Comment se connecter à Brightspace Purdue LMS
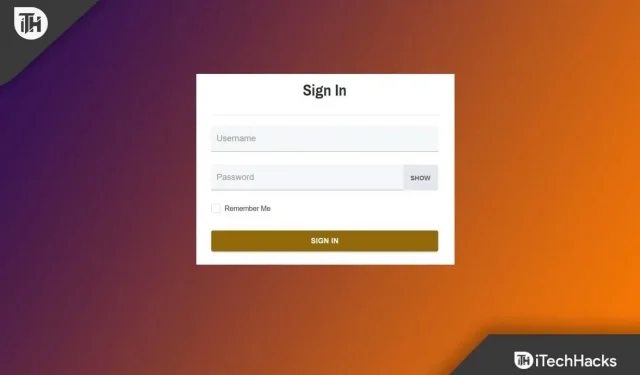
À l’ère d’Internet, Brightspace Purdue a eu la bonne idée de créer un système de gestion de l’apprentissage qui permet aux étudiants de participer à des discussions, des cours et plus encore de n’importe où dans le monde.
Dans la communauté Brightspace, les utilisateurs peuvent partager des idées et voter sur les fonctionnalités potentielles de Brightspace en interagissant avec d’autres utilisateurs. Si vous souhaitez rejoindre la communauté Brightspace, vous aurez besoin d’un compte communautaire Brightspace. Mais peu d’utilisateurs savent comment se connecter à LMS Purdue University à l’aide de Brightspace Purdue Login .
C’est pourquoi nous avons créé ce guide pour vous aider à vous inscrire à Brigthspace Purdue et à vous connecter au LMS de l’Université Purdue . Commençons donc par le guide et voyons comment rejoindre Brightspace Purdue.
Contenu:
- 1 Quelles sont les caractéristiques de Purdue Brightspace ?
- 2 Quelles sont les conditions requises pour se connecter à Mypurdue ?
- 3 Comment puis-je accéder au portail de connexion Brightspace Purdue ?
- 4 Comment activer la notification Brightspace Purdue ?
- 5 Qu’est-ce que Kaltura pour vos missions vidéo et comment l’utilisez-vous ?
- 6 Comment puis-je accéder aux informations des commentaires de Brightspace Purdue ?
- 7 Connexion Brightspace Purdue 2022 – Coordonnées
Quelles sont les caractéristiques de Purdue Brightspace ?
L’Université Purdue utilise Purdue Brightspace comme système de gestion de l’apprentissage. Le système LMS D2L, qui comprend le matériel d’étude et l’interaction des étudiants, est pris en charge par le bureau central. Cependant, il a également d’autres caractéristiques principales telles que :
- Groupes et discussion
- Informations sur les cours
- Note d’étudiant
- Grade
Quelles sont les conditions d’entrée pour Mypurdue ?
La connexion à MyPurdue n’est pas trop difficile et il n’y a pas d’exigences supplémentaires pour entrer dans Purdue Brightside autres que celles décrites ci-dessous. Vous pouvez définir ces exigences dans la section des conditions.
- Commencez par chercher sur le site Web officiel de Brightspace Purdue.
- Vous aurez également besoin d’un smartphone, d’un ordinateur portable ou d’un PC pour vous connecter.
- Vous aurez alors besoin d’une connexion internet pour vous connecter.
- Enfin, votre nom d’utilisateur et votre mot de passe.
Comment puis-je accéder au portail de connexion Brightspace Purdue ?
Ainsi, si vous souhaitez vous connecter au LMS de l’Université Purdue à l’aide de la connexion Brightspace Purdue, vous devez suivre les étapes ci-dessous. Assurez-vous que votre téléphone mobile, votre ordinateur portable ou tout autre appareil que vous utilisez dispose d’une connexion Internet active, car sans Internet, vous ne pourrez rien faire. Donc, une fois que vous avez vérifié cela, voici les étapes pour vous aider :
- L’entrée à Purdue Brightspace est disponible sur le site Web de Purdue Purdue.
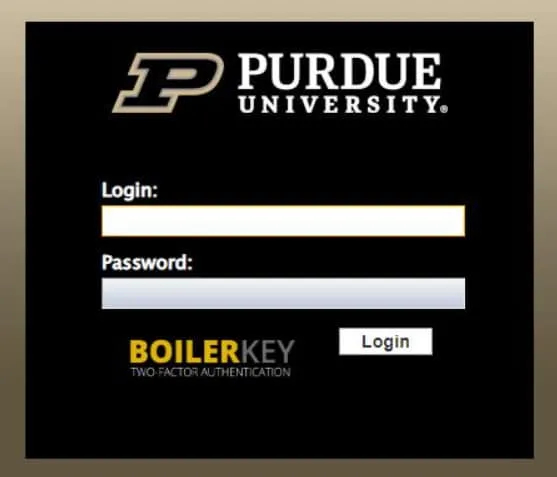
- Vous devriez maintenant pouvoir accéder directement à la page de connexion Brightspace de l’Université Purdue.
- Vous pouvez choisir entre
- Purdue mondial
- Purdue West Lafayette
- Purdue Fort Wayne
- Purdue Nord-Ouest
- Choisissez l’option la plus appropriée.
- Si vous êtes un étudiant actuel de Purdue, veuillez entrer votre nom d’utilisateur.
- Entrez le mot de passe associé à votre compte.
- Cliquez sur le bouton Se connecter pour ouvrir le LMS ou le système de gestion de l’apprentissage de Brightspace Purdue.
Comment activer la notification Brightspace Purdue ?
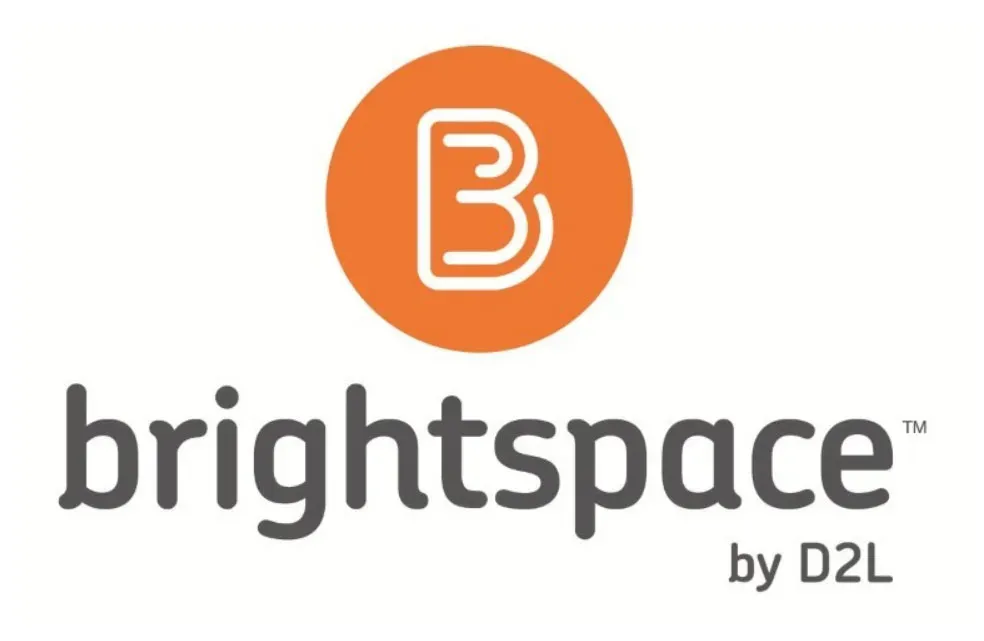
Si vous vous êtes connecté avec succès à Brigthspace Purdue, connectez-vous au LMS de l’Université Purdue, vous pouvez être régulièrement averti lorsque quelqu’un démarre une discussion ou télécharge quelque chose. Mais vous savez que vous devez activer la notification Brightspace Purdue sur votre compte, car à part cela, vous ne recevrez aucune notification. Cependant, pour l’activer, les étapes suivantes vous aideront :
- Sélectionnez l’option de nom dans le menu principal du portail de connexion Brightspace Purdue et cliquez sur Notifications .
- Pour activer les notifications, saisissez votre adresse e-mail. Dans la méthode de contact, vous trouverez l’adresse e-mail ci-dessous. Pour de meilleurs résultats, veuillez utiliser votre adresse e-mail Purdue . Vous pouvez également mettre à jour votre adresse e-mail dans l’ option Modifier l’adresse e-mail . Vous pourrez vous inscrire plus efficacement en fournissant votre numéro de téléphone portable.
- Dans la section Résumé , vous pouvez maintenant sélectionner une fréquence. Si vous sélectionnez cette fréquence, vous serez informé de toutes les activités de Brightspace Purdue.
- Sélectionnez les éléments pour lesquels vous souhaitez recevoir des notifications dans l’option de notifications instantanées. Assurez-vous d’inclure votre choix dans votre annonce.
- Pour personnaliser votre site, faites défiler la page. Activez l’ option Autoriser les futurs cours à envoyer des notifications . Cela modifiera vos paramètres pour les futurs cours.
- Pour exclure des cours, cliquez sur l’élément de menu. Si vous ne souhaitez pas recevoir de notifications pour certains cours, vous pouvez les supprimer.
- Cliquez sur Enregistrer pour enregistrer vos modifications.
Qu’est-ce que Kaltura pour vos devoirs vidéo et comment l’utilisez-vous ?
Dans les discussions et les tâches, Brightspace Purdue Kaltura peut vous aider à télécharger des films. Kaltura garantit non seulement que seuls votre instructeur et vos étudiants peuvent visionner vos vidéos, mais il vous aide également à les télécharger en toute sécurité.
Vous pouvez visionner les vidéos des devoirs de vos instructeurs si vous les téléchargez à l’aide de Kaltura. Les utilisateurs qui ont accès au forum de discussion peuvent voir les vidéos que vous téléchargez dans les discussions. Les instructeurs peuvent également visionner les vidéos que vous téléchargez dans les discussions.
- Pour soumettre votre vidéo à un cours Purdue, vous devez d’abord vous connecter à votre portail d’entrée Brightspace Purdue .
- Sélectionnez le bon module si votre devoir est un projet vidéo. Si vous souhaitez utiliser l’ option Discussions , vous pouvez également cliquer sur le menu Outils pédagogiques et sélectionner Discussions .
- Supposons que vous ayez cliqué sur le bouton Insérer un matériau . Il est situé sur le côté droit de la page.
- L’étape suivante consiste à inclure les environnements culturels.
- Cliquez sur l’ option Media Upload lorsque vous voyez l’ option + pour (elle apparaîtra dans le menu déroulant).
- Un fichier vidéo peut être déplacé de votre ordinateur vers la fenêtre en ligne de votre navigateur aussi simplement qu’en cliquant et en faisant glisser le fichier vidéo .
- Cliquez sur Fichier à télécharger sous le bouton + après avoir trouvé le bouton. Après cela, faites défiler jusqu’à ce que vous trouviez la fenêtre contextuelle. Vous verrez une liste d’options lorsque vous cliquez dessus. Laissez votre vidéo se charger.
- Le système prendra quelques minutes pour que la vidéo soit convertie par Kaltura .
- Si la vidéo ne s’affiche pas, cliquez sur Actualiser à droite et sélectionnez Ajouter Kaltura MediaScreen .
- Attendez que la vidéo se charge, puis sélectionnez Intégrer lorsqu’elle est prête. Ce sera sur le côté droit de votre page.
- De plus, vous aurez un moyen pratique de regarder des vidéos. Cliquez sur « Ajouter » pour télécharger le film dans l’ onglet Discussion .
- Il y aura un lien vers la vidéo dans la fenêtre de soumission. Vous pouvez maintenant le faire si vous souhaitez ajouter du texte ou d’autres informations. Cliquez sur le bouton « Fin » une fois que vous avez tout terminé.
Comment puis-je accéder aux informations de Brightspace Purdue Feedback ?
Pour chaque devoir, différentes méthodes de rétroaction seront utilisées, telles que des commentaires écrits, des rubriques ou des commentaires audio. L’utilisation d’une rubrique est un bon moyen d’évaluer votre travail. Il y a une description claire de ce qui est attendu de vous dans la mission. Le titre d’une œuvre ou d’un projet peut aider à en distinguer différentes parties. Dans ce document, vous trouverez une description détaillée des fonctionnalités clés associées à chaque membre.
- Tout d’abord, visitez le site Web de connexion de Brightspace Purdue , trouvez le menu Outils de cours et cliquez dessus. Ensuite, vous devez trouver la tâche et cliquer dessus.
- En savoir plus sur la façon de soumettre un devoir pour un cours ici. De plus, vous recevrez des informations sur les travaux qui n’ont pas été soumis. Les discussions ne sont pas incluses dans le devoir . Pour ce faire, vous devez continuer à suivre les étapes.
- Les évaluations, les critiques et les documents peuvent être consultés sur le portail en ligne. Cliquez sur Lu ou Non lu à côté de Révision pour accéder à tous les avantages.
- Lire : Vous avez lu les commentaires.
- Non lu : vous n’avez pas encore lu l’avis.
- Retrouvez vos notes dans le cours.
- Maintenant, vous devez chercher au cours de la discussion. Sur la droite, vous pouvez voir les commentaires que vous avez fournis .
- Dans la section Avis, vous pouvez consulter les évaluations .
- Sélectionnez l’option permettant d’afficher les avis notés pour trouver l’avis exact que vous recherchez.
Connexion Brightspace Purdue 2022 – Coordonnées
Même si vous avez déjà suivi attentivement les étapes ci-dessus, si vous rencontrez toujours des problèmes, n’hésitez pas à contacter votre adresse e-mail enregistrée aux coordonnées de Bright Space Purdue.
- Le site Web de Brightspace Purdue Global se trouve à l’adresse purdue.brightspace.com.
- Pour une assistance mondiale, appelez le 866-522-7747.
Est-il sécuritaire d’entrer dans Brightspace Purdue?
Votre compte Brightspace Purdue est sécurisé, vous n’avez donc pas à vous soucier d’accéder au portail officiel Purdue avec votre compte Brightspace Purdue. Si vous rencontrez des difficultés pour vous connecter à Brightspace Login Purdue, vous pouvez appeler le 888-522-747. Donc oui! L’utilisation de Brightspace Purdue est absolument sans danger.
Résumé | Connectez-vous à Brightspace Purdue
C’est donc tout ce que nous avons pour vous sur la façon de vous connecter au LMS de l’Université Purdue à l’aide de Brightspace Purdue Login . J’espère que vous trouverez ce guide utile. Pour plus d’informations ou d’aide, commentez ci-dessous et faites-le nous savoir.

Laisser un commentaire