Comment restaurer le correcteur orthographique macOS intégré après l’avoir désactivé grammaticalement
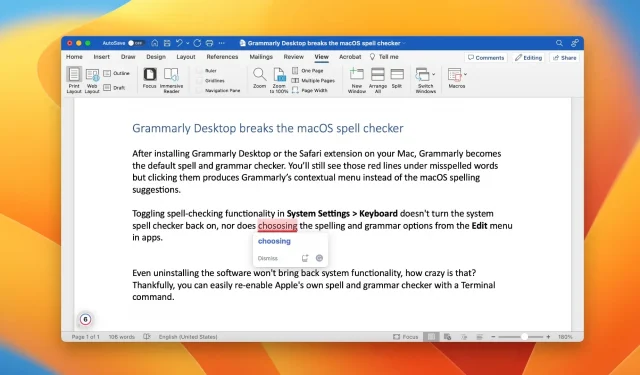
Grammarly for Mac a-t-il désactivé le soulignement que macOS place sous les mots mal orthographiés ? Si tel est le cas, nous pouvons vous aider à restaurer le vérificateur d’orthographe et de grammaire intégré de votre Mac !
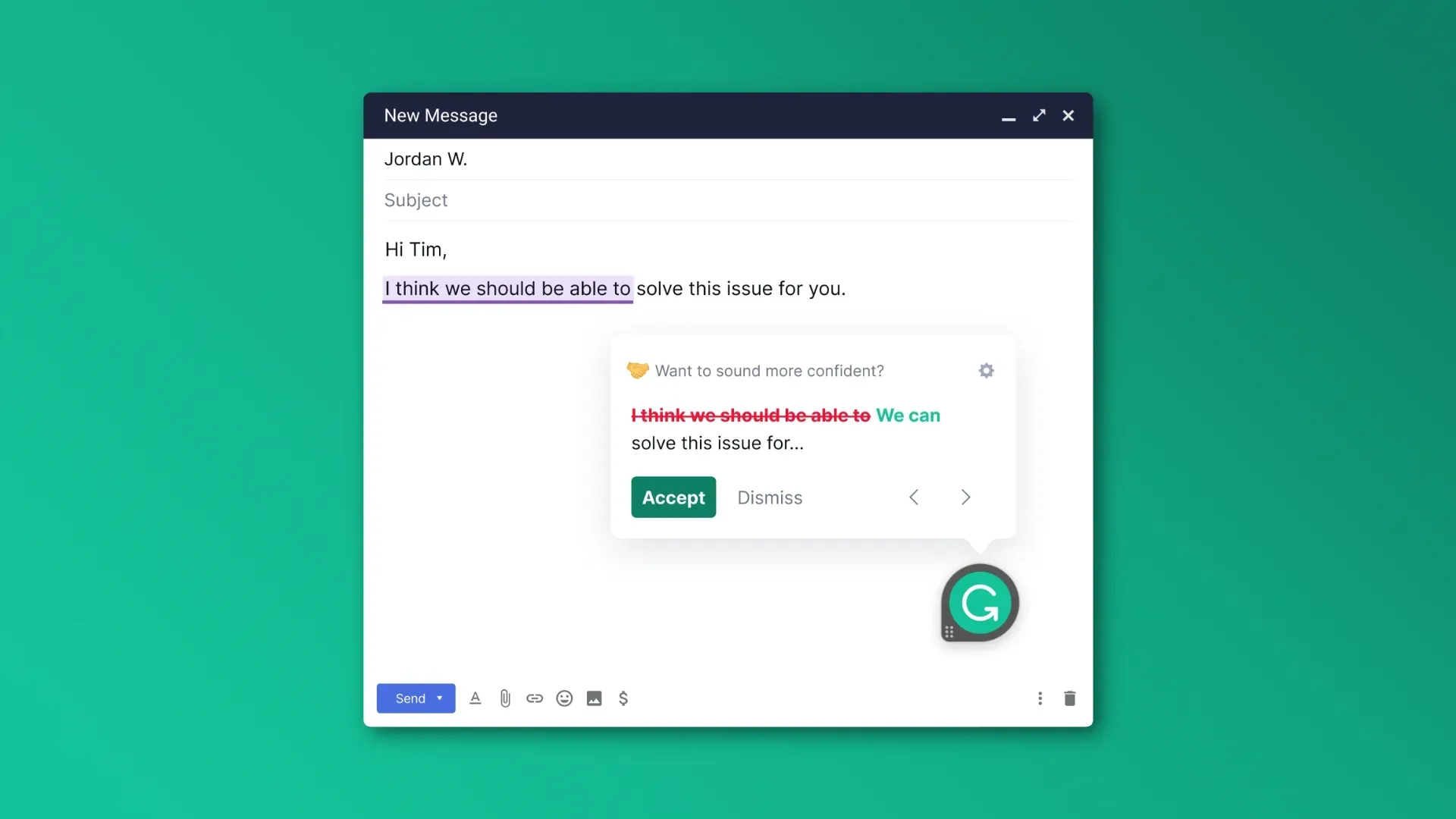
La grammaire peut grandement améliorer votre écriture en vous aidant à éliminer les erreurs grammaticales, les fautes de frappe, les fautes d’orthographe, etc. Cependant, l’installation de Grammarly sur votre Mac désactive la vérification orthographique continue effectuée par défaut par macOS.
Grammarly ne vous demande même pas la permission de désactiver le correcteur orthographique standard au profit du sien. Vous réalisez soudainement qu’après avoir installé Grammarly, le correcteur orthographique intégré de macOS ne fonctionne plus dans des applications telles que Mail, Safari et Notes.
Pire encore, la suppression de Grammarly ne restaure pas la fonctionnalité par défaut. Dans ce guide, nous vous montrerons comment activer globalement le vérificateur d’orthographe et de grammaire intégré dans macOS.
Comment restaurer la vérification orthographique de macOS après l’avoir désactivé Grammarly
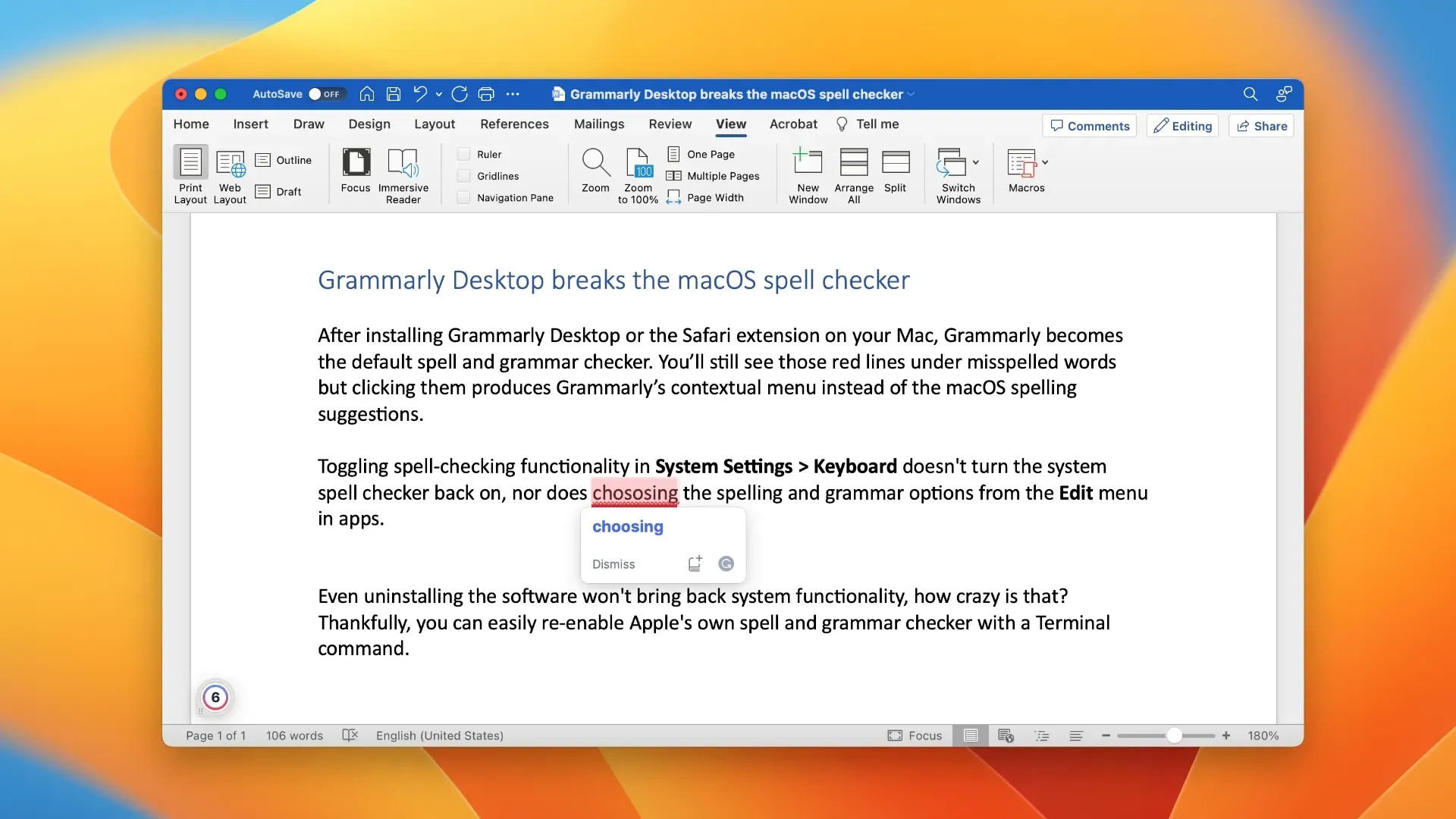
Vous devez exécuter une commande de terminal spéciale qui invite votre Mac à utiliser le correcteur orthographique intégré de macOS au lieu de Grammarly.
- Lancez l’application Terminal à partir du dossier /Applications/Utilitaires/.
- Collez la commande suivante dans le terminal, puis appuyez sur Entrée :
значения по умолчанию write -g NSAllowContinuousSpellChecking -bool true
- Redémarrez votre ordinateur.
Le correcteur orthographique par défaut de macOS devrait maintenant fonctionner.
La vérification de la grammaire et de l’orthographe est disponible dans les applications de documents telles que Microsoft Word ou TextEdit, les formulaires en ligne et à peu près partout où vous pouvez taper.
Vérifier l’orthographe et la grammaire dans macOS
Par défaut, macOS vérifie et corrige automatiquement les fautes d’orthographe lorsque vous saisissez des e-mails, des messages, des documents, etc. Pour désactiver la vérification orthographique automatique à l’échelle du système, accédez à Préférences Système> Clavier, cliquez sur le bouton Modifier à côté de « Saisie » à droite, désactivez « Correction automatique de l’orthographe » et cliquez sur « Terminer ».
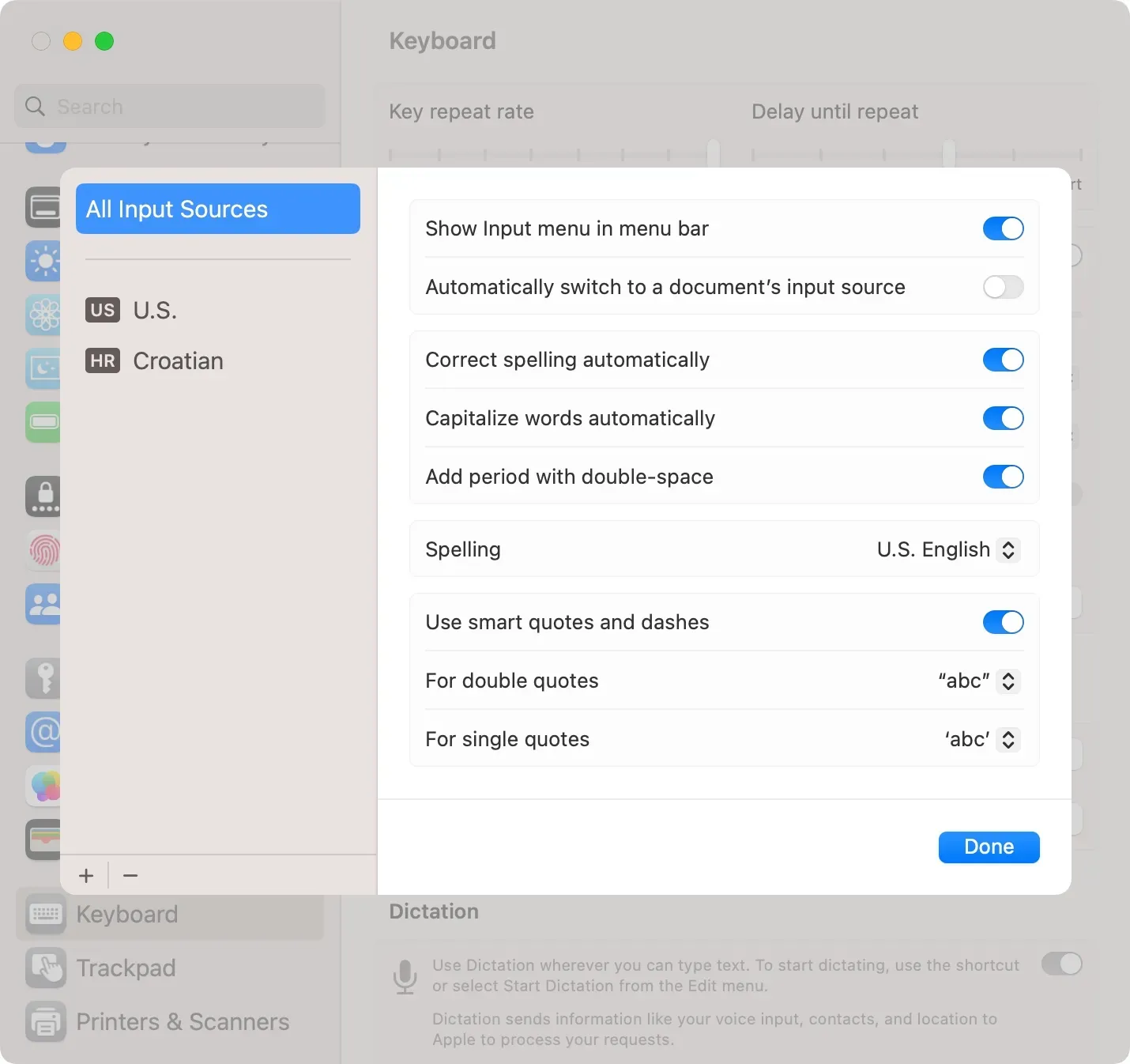
Si vous avez désactivé la vérification orthographique continue, vous pouvez démarrer manuellement la vérification orthographique et grammaticale à tout moment en cliquant sur le menu Modifier de l’application, puis en sélectionnant Orthographe et grammaire et en choisissant l’option souhaitée.
Vous pouvez également désactiver la vérification orthographique automatique et la correction grammaticale pour une application spécifique. Pour cela, lancez ladite application et cliquez sur le menu Edition, puis choisissez Orthographe et grammaire > Correction orthographique automatique.
Pourquoi Grammarly n’est pas un bon citoyen macOS
Grammarly est un assistant de frappe utile qui vous aide à corriger l’orthographe, la grammaire, les fautes de frappe, la ponctuation, etc. Il permet également de personnaliser facilement le style et le ton de votre écriture et de détecter le plagiat.
Mais en tant que service cloud, Grammarly n’offre pas de fonctionnalités hors ligne. Votre écriture est constamment synchronisée avec le cloud Grammarly, qui analyse toutes vos frappes et le texte écrit jusqu’à présent pour suggérer des suggestions d’orthographe et de grammaire adaptées à votre style d’écriture sans dépendre du processeur de votre Mac.
Mais de tels projets peuvent être problématiques du point de vue de la convivialité, car le client macOS charge le contenu après chaque frappe. Cela introduit un léger retard, en raison duquel certaines frappes ne sont pas enregistrées. Le problème est plus visible si vous êtes un dactylographe rapide et que votre Mac n’est pas le plus récent et le meilleur.
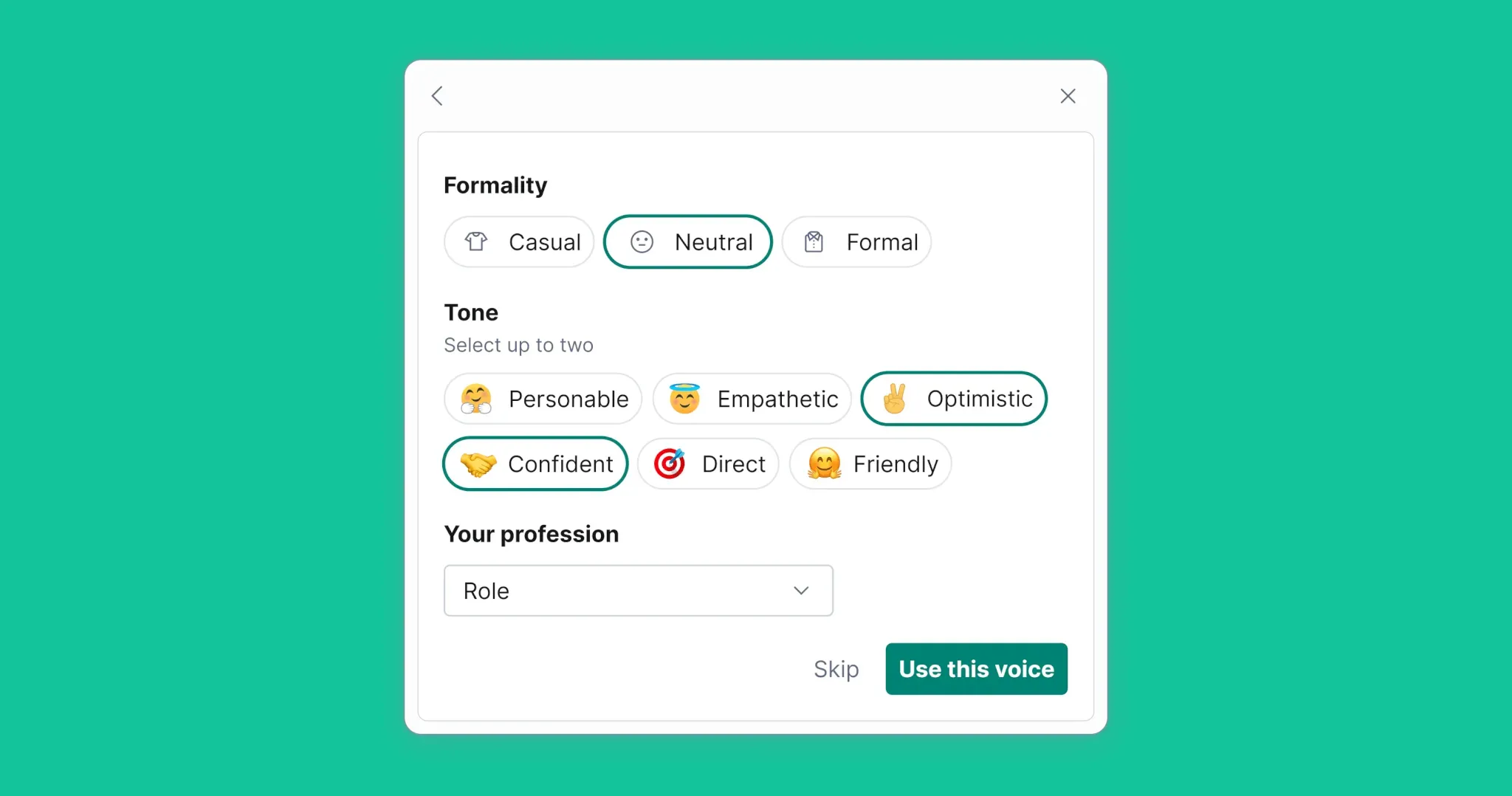
Même le déplacement de blocs de texte devient un problème dans les documents de 1 000 mots ou plus. Pour ces raisons, j’inclus uniquement la grammaire pour corriger les fautes de frappe et les erreurs grammaticales dans la dernière étape de mon processus d’édition.
Comme mentionné, la désactivation ou la fermeture de Grammarly ne réactive pas la vérification orthographique de macOS. J’avais du mal à croire que la suppression de Grammarly Desktop et de son extension Safari n’activait pas le correcteur orthographique du système. De plus, Grammarly entre en conflit avec d’autres fonctionnalités du système telles que la capitalisation automatique des mots.
Ce n’est pas ainsi qu’un bon citoyen macOS devrait se comporter !
Bien sûr, Grammarly en est bien conscient, mais ne veut clairement rien y faire. Si vous êtes ennuyé par un tel comportement négligent, insouciant et irrespectueux, veuillez contacter les développeurs de Grammarly et faites-leur part de vos réflexions !


Laisser un commentaire