Comment télécharger et installer Realtek HD Audio Manager pour les systèmes d’exploitation Windows 10 et Windows 11

Realtek HD Audio Manager est l’un des logiciels les plus populaires que vous pouvez utiliser sur votre PC pour modifier et ajuster les paramètres audio. Récemment, de nombreux utilisateurs ont signalé des problèmes avec le gestionnaire audio Realtek HD. Les utilisateurs signalent que les applications continuent de disparaître. Pour résoudre ce problème, de nombreux utilisateurs ont déclaré qu’ils pouvaient télécharger et réinstaller Realtek HD Audio Manager sur Windows 10 et Windows 11. Voyons comment vous pouvez télécharger et réinstaller Realtek HD Audio Manager sur votre PC Windows.
Dans cet article, nous allons vous montrer comment télécharger et réinstaller Realtek HD Audio Manager pour les systèmes d’exploitation Windows 10 et Windows 11. Ce guide contient également des solutions pour les requêtes suivantes :
– Console audio Realtek manquante.
– Realtek HD Audio Manager Télécharger Windows 10
– Realtek HD Audio Manager ne s’ouvre pas
Contenu:
- 1 Qu’est-ce que Realtek HD Audio Manager ?
- 2 Téléchargez Realtek HD Audio Manager pour Windows 11.
- 3 derniers mots
Qu’est-ce que Realtek HD Audio Manager ?
Realtek HD Audio Manager est un programme avec lequel vous pouvez régler les paramètres audio dans Windows. La plupart des PC sont livrés avec une carte son Realtek, donc Realtek HD Audio Manager est une application assez populaire. Le logiciel possède diverses fonctionnalités telles que le mélangeur, l’égaliseur, l’annulation d’écho, la réduction du bruit et divers profils sonores prédéfinis qui peuvent aider à améliorer le son sur votre PC.
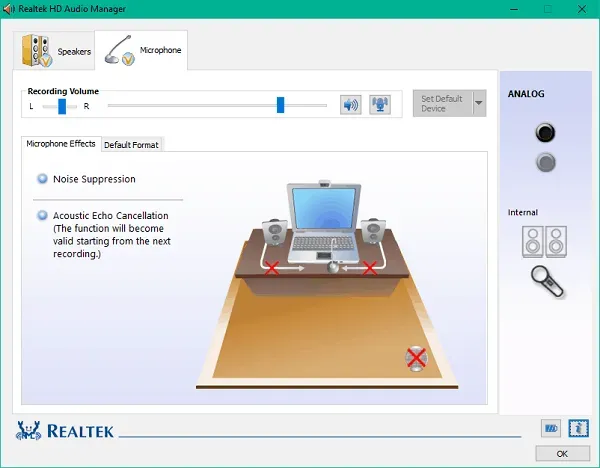
Vous pouvez configurer la lecture multi-flux via l’application, ce qui vous permet de diffuser plusieurs fichiers audio via différents périphériques de sortie. Realtek HD Audio Manager est une application avancée que vous pouvez utiliser sur votre PC Windows pour régler les paramètres audio.
Télécharger Realtek HD Audio Manager pour Windows 11
Tout d’abord, vous devrez désinstaller Realtek HD Audio Manager de votre PC, puis le télécharger et le réinstaller.
Suppression des pilotes audio actuels
Pour désinstaller vos pilotes audio actuels, procédez comme suit :
- Ouvrez le Gestionnaire de périphériques sur votre PC.
- Dans le Gestionnaire de périphériques, développez l’ option Contrôleurs audio, vidéo et jeu en double-cliquant dessus.
- Maintenant, faites un clic droit sur Realtek High Definition Audio et sélectionnez Désinstaller le périphérique. Vous serez invité à confirmer la suppression. Ici, cochez la case » Supprimer le logiciel du pilote pour ce périphérique » puis cliquez sur le bouton « Désinstaller » .
- Après avoir désinstallé le pilote, redémarrez votre ordinateur.
Installation du gestionnaire audio Realtek HD
Après avoir désinstallé le pilote audio, vous devrez télécharger Realtek HD Audio Manager sur votre ordinateur. Pour télécharger et réinstaller Realtek HD Audio Manager, suivez ces étapes :
- Vous devrez télécharger le gestionnaire audio Realtek HD sur le site officiel de Realtek. Vous pouvez télécharger l’application à partir d’ici .
- Une fois que vous avez téléchargé Realtek HD Audio Manager, vous devrez l’installer. Double-cliquez sur le fichier d’installation et installez-le de la même manière que vous installez d’autres programmes sur votre ordinateur. Suivez les instructions à l’écran pour installer Realtek HD Audio Manager.
- Après cela, vous pouvez facilement y accéder.
Pilote audio Realtek pour Windows 11 64 bits Téléchargement gratuit
Vous pouvez télécharger Realtek Audio Manager pour Windows 10/11 64 bits à partir du lien ci-dessous :
Pilote audio Realtek pour Lenovo Windows 11
Derniers mots
Realtek HD Audio Manager peut être téléchargé et réinstallé pour résoudre divers problèmes logiciels. Vous pouvez réinstaller le logiciel si vous rencontrez des problèmes, par exemple s’il disparaît tout seul. Pour télécharger et réinstaller Realtek HD Audio Manager sur Windows 10 et Windows 11, suivez les étapes décrites dans cet article.



Laisser un commentaire