Comment exécuter un fichier JAR dans Windows 10
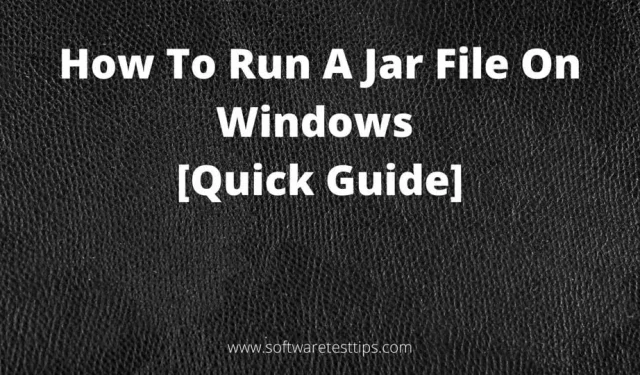
Si vous connaissez les fichiers EXE, vous savez qu’ils lancent des fichiers de programme lorsque vous double-cliquez dessus. Ils le font avec le support du système d’exploitation Windows.
De même, les fichiers JAR nécessitent la prise en charge de Java Framework pour s’exécuter. Lorsque vous double-cliquez dessus, ils affichent le contenu qui y est caché.
Les fichiers JAR sont largement utilisés pour télécharger ou télécharger plusieurs fichiers en un seul fichier et nécessitent moins d’espace. Dans cette application, nous vous expliquerons en détail les fichiers. jar sur la façon de les créer et de les exécuter.
Qu’est-ce qu’un exécutable Java JAR ?
JAR ou Java ARchive est un format de fichier d’archive qui peut stocker des répertoires et des fichiers sous forme de package. Ils sont facilement transportables et nécessitent moins d’espace de stockage.
Vous avez peut-être vu les fichiers. Fichiers ZIP qui sont des fichiers d’archive génériques. JAR est similaire mais légèrement différent car il nécessite un environnement d’exécution Java pour s’exécuter.
Un fichier JAR exécutable peut contenir des fichiers de classe Java (fichiers de code Java compilés), des fichiers image, des fichiers audio, etc. Vous pouvez également faire d’un fichier JAR un fichier exécutable (similaire aux fichiers EXE).
Comment faire des fichiers JAR ?
Vous pouvez facilement créer un fichier d’archive JAR en suivant les programmes de conditionnement Oracle dans la documentation JAR sur le site officiel. Dans la documentation, vous pouvez obtenir toutes les informations relatives à la création, à l’empaquetage et à la signature d’un fichier JAR.
N’oubliez pas que les fichiers JAR sont créés dans un but précis : regrouper des fichiers afin qu’ils puissent être utilisés comme applications Java.
Comment résoudre les problèmes d’ouverture des fichiers JAR sous Windows ?
Souvent, lorsque nous ouvrons des fichiers JAR, les utilisateurs obtiennent une incompatibilité ou une erreur de sécurité. Voici quelques solutions à votre problème :
1. Java Runtime Environment (JRE) : il est recommandé de toujours installer la dernière version de JRE sur votre ordinateur. Vous pouvez vérifier la version actuelle de Java JRE en recherchant Java dans le Panneau de configuration.
2. Un mauvais programme ouvre le fichier JAR : Parfois, Windows ouvre les fichiers JAR avec un programme qui ne le prend pas en charge. Vous pouvez cliquer avec le bouton droit sur le fichier JAR, choisir « Ouvrir avec », puis choisir une autre application pour ouvrir Java.
3. Bogue de sécurité. Parfois, Java avertit les utilisateurs avec un avertissement de sécurité lors de l’ouverture d’un fichier JAR. Pour résoudre ce problème, procédez comme suit :
Étape 1 : Tapez configure Java dans le menu Démarrer et sélectionnez le résultat approprié.
Étape 2 : Dans le panneau de configuration Java, accédez à l’onglet Sécurité.
Étape 3 : cochez la case Activer le contenu Java pour les applications de navigateur et de démarrage Web et activez-la.
Étape 4 : Dans la section Niveau de sécurité, réglez-le sur Élevé.
Étape 5. Si nécessaire, ajoutez une liste de sites d’exclusion et cliquez sur OK.
Comment exécuter le fichier JAR dans Windows 10 ?
Maintenant que vous savez ce qu’est un fichier JAR et comment en créer un. Il existe différentes manières d’exécuter des fichiers JAR sur Windows 10, telles que :
- Ajouter un logiciel Java à Windows
- Téléchargez un programme tiers pour ouvrir les fichiers JAR
- Installer ou utiliser Java(Tm) Platform SE Binary
- Exécutez n’importe quel fichier JAR à partir de la ligne de commande Windows
- Ajouter un exécuteur JAR tiers à Windows
1. Ajouter Java à Windows
Java est requis pour exécuter des fichiers JAR et d’autres applications basées sur Java. Vous pouvez télécharger le dossier d’installation Java à partir du site Web d’Oracle.
Étape 1 : Appuyez simultanément sur l’icône Windows et la touche R pour ouvrir la boîte de dialogue Exécuter.
Étape 2 : Dans le champ de texte, écrivez cmd et appuyez sur Entrée pour ouvrir l’invite de commande (Admin).
Étape 3. Dans la fenêtre d’invite de commande ouverte, écrivez la commande suivante sur la ligne de commande et appuyez sur Entrée.
java -version
Étape 4 : Vérifiez la version de Java sur votre système en consultant le site Web d’Oracle.
La commande ci-dessus utilise Java version 16.0.1 et le runtime Java a également été mis à jour vers la dernière version. Votre système est maintenant prêt à exécuter tous les fichiers Java.
2. Téléchargez un programme pour ouvrir les fichiers JAR
Il existe diverses applications tierces qui peuvent être téléchargées pour exécuter des fichiers JAR. Un de ces programmes est File Viewer Plus, qui prend en charge plus de 300 types de fichiers différents.
File Viewer Plus prend en charge tous les types courants de vidéo, de code source, d’audio, de fichiers Web, d’archives ou de fichiers texte.
Le logiciel est fréquemment mis à jour et contient de nombreuses nouvelles fonctionnalités qui vous feront gagner du temps lors de la visualisation, de la modification ou de l’ouverture de fichiers.
3. Utiliser Java(TM) Platform SE Binary
Étape 1 : Appuyez simultanément sur l’icône Windows et la touche E pour ouvrir l’explorateur de fichiers.
Étape 2. Accédez à l’emplacement où se trouve votre fichier JAR.
Étape 3 : Faites un clic droit sur le fichier JAR et cliquez sur « Ouvrir » en utilisant une option du menu contextuel.
Étape 4 : Choisissez « Choisir une autre application » dans le menu contextuel « Ouvrir ».
Étape 5. Lorsqu’on vous demande « Comment voulez-vous ouvrir ce fichier ? », une boîte de dialogue apparaît, appuyez sur l’option binaire Java™ Platform SE Java.
Étape 6. Cochez la case Toujours utiliser cette application pour ouvrir les fichiers. pot.
Étape 7 Cliquez sur OK.
Étape 8. Maintenant, double-cliquez sur le fichier JAR. Il sera lancé à l’aide de l’application que vous avez sélectionnée à l’étape 5. Les modifications seront appliquées à tous les fichiers JAR de votre système. Vérifiez si vous pouvez exécuter des fichiers jar sur votre ordinateur.
4. Exécutez n’importe quel fichier JAR à partir de la ligne de commande Windows.
Étape 1 : Appuyez simultanément sur l’icône Windows et la touche X. Cliquez sur « Invite de commandes (Admin) » dans le menu pour lancer l’invite de commandes en tant qu’administrateur.
Étape 2 : écrivez les commandes suivantes sur la ligne de commande
java -jar <C: path to jar file>.jar.
Remplacez <C: chemin du fichier jar> par le chemin d’accès réel au fichier jar que vous souhaitez exécuter.
Étape 3 : Alternativement, vous pouvez utiliser cd /< Path to jar file directory>pour naviguer vers le répertoire où le fichier JAR est stocké. Remplacez <JAR Directory Path> par l’emplacement réel du fichier JAR que vous souhaitez exécuter. Une fois que vous êtes au bon endroit, tapez java -jar file.jar à l’invite de commande. Remplacez file.jar par le nom du fichier JAR que vous souhaitez exécuter.
Les fichiers JAR sont livrés avec un point d’entrée d’application que les développeurs incluent lors de la création du fichier d’archive. Les étapes ci-dessus exécuteront le fichier JAR tant que le point d’entrée y est disponible.
5. Ajouter le logiciel JAR Executor à Windows
Étant donné que Windows ne fournit pas de prise en charge de Java Framework pour l’ouverture ou l’exécution de fichiers JAR ou d’autres programmes Java, vous pouvez utiliser des exécuteurs JAR tiers pour exécuter le programme Java et les applications Java.
L’un de ces exécuteurs est Jarx, que vous pouvez télécharger ici . Le lien téléchargera un fichier EXE que vous devez exécuter pour installer le logiciel.
Jarx n’a pas d’interface graphique autre que la page « À propos de Jarx ». Vous pouvez maintenant exécuter des fichiers JAR en double-cliquant simplement dessus.
Comment sortir un bocal ?
Vous pouvez décompresser les fichiers JAR à l’aide d’un logiciel d’extraction de fichiers (fichier 7-Zip ou WinRAR). Vous pouvez ouvrir et afficher les dossiers et fichiers stockés dans le fichier JAR, ou extraire son contenu dans un autre dossier.
Nous espérons que vous avez trouvé cette composition utile pour ouvrir, afficher, créer, exécuter et réparer un fichier JAR.
Dernier mot
Java est essentiel pour tous les systèmes informatiques. De nombreux navigateurs nécessitent la prise en charge de Java pour afficher du contenu et exécuter des fichiers multimédias. Java RunTime Environment (JRE) peut être installé à partir de la page officielle d’Oracle. En outre, Java dispose d’un support communautaire en ligne étendu, vous pouvez donc l’explorer pour plus d’informations.
Nous espérons que les méthodes ci-dessus vous ont aidé à comprendre les fichiers JAR, à créer des fichiers d’archive Java, à résoudre les problèmes qui leur sont associés et à exécuter des fichiers de classe Java ou d’autres fichiers nécessitant la prise en charge de Java.


Laisser un commentaire