Comment chiffrer les e-mails Gmail sur iPhone pour une sécurité supplémentaire des e-mails
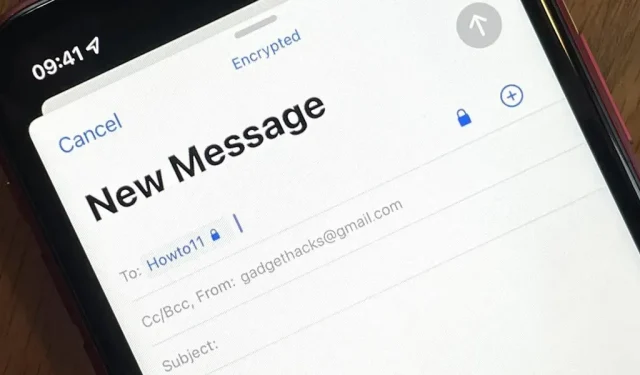
Gmail utilise TLS ou la sécurité de la couche de transport par défaut pour tous les e-mails, de sorte que tous vos e-mails utiliseront le cryptage standard tant que les destinataires prennent également en charge TLS. Mais il existe un moyen d’augmenter encore la sécurité de votre messagerie Gmail, et vous pouvez utiliser l’application Mail sur votre iPhone pour le faire.
Apple prend en charge S/MIME, ou Secure/Multipurpose Internet Mail Extensions, sur l’iPhone depuis iOS 5 il y a plus de dix ans. S/MIME est un protocole cryptographique largement utilisé pour l’envoi et la réception de messages chiffrés signés numériquement, fonctionnant au-dessus du système Gmail TLS. S/MIME est similaire à PGP ou Pretty Good Privacy utilisé par ProtonMail, FlowCrypt et Hushmail .
TLS, utilisé par Gmail, crypte le tunnel entre les serveurs de messagerie, ce qui rend plus difficile pour les pirates d’écouter ou d’espionner les messages en transit. La connexion entre les clients de messagerie et les serveurs de messagerie est également cryptée. Ainsi, tant que vous communiquez avec quelqu’un dont le fournisseur de messagerie utilise TLS, l’itinéraire aller-retour est sécurisé. Cependant, le courrier électronique reste vulnérable des deux côtés.
Pourquoi devriez-vous utiliser le cryptage S/MIME pour Gmail
Gmail peut analyser et analyse vos e-mails à la recherche de fonctionnalités intelligentes telles que la détection des logiciels malveillants, l’intégration du calendrier et la saisie semi-automatique. Par conséquent, si un e-mail a un sujet particulièrement sensible, vous souhaiterez peut-être le sécuriser davantage. Les serveurs Gmail peuvent également être piratés un jour par des attaquants, ce qui peut donner aux pirates l’accès à toutes vos données.
En outre, un pirate peut accéder physiquement à l’appareil d’un utilisateur pour rechercher ses e-mails ou installer un logiciel malveillant pour consulter ses e-mails à distance. Ils peuvent même attaquer directement le compte de messagerie de l’utilisateur via le craquage de mot de passe , l’ingénierie sociale et d’autres vecteurs d’attaque pour un accès sans entrave.
Lorsque vous utilisez S/MIME, vous et le destinataire utilisez un certificat CA pour chiffrer les messages Gmail de bout en bout. Pour leur envoyer un e-mail crypté, vous avez besoin de leur clé publique, et ils ont besoin de votre clé publique pour vous envoyer des messages sécurisés. Pour lire les messages, chacun d’entre vous utilise sa clé privée associée à la clé publique pour décrypter le contenu.
Gmail prend directement en charge S/MIME, mais uniquement pour les tâches Google rémunérées , et l’administrateur de l’espace de travail doit activer cette fonctionnalité. Vous ne pouvez pas utiliser la prise en charge S/MIME de Gmail sur votre compte Gmail personnel, et c’est là qu’un certificat S/MIME privé entre en jeu. Il est facile de configurer S/MIME dans l’application iOS Mail si vous disposez d’un certificat personnel pour votre adresse e-mail.
Notez que cet exemple utilise des adresses Gmail personnelles pour l’expéditeur et le destinataire. Dans un environnement Exchange, les choses seront différentes, sauf si vous parlez à des personnes qui n’utilisent pas Exchange.
Obtenez un certificat S/MIME pour votre adresse Gmail
Pour utiliser S/MIME, vous avez besoin d’un certificat S/MIME d’une autorité de certification. Généralement, les certificats S/MIME coûtent de l’argent, mais certaines entreprises émettent des certificats de démonstration ou gratuits qui sont valides pour une durée limitée. Si vous aimez son fonctionnement, vous pouvez payer un abonnement. Par exemple, un certificat personnel GlobalSign S/MIME coûte 59 $ par an, mais une version de démonstration est proposée pour essai.
Pour ce tutoriel, j’utilise Actalis car c’est l’une des rares AC qui propose un certificat gratuit d’un an pour un usage personnel. Vous pouvez même demander un nouveau certificat après un an, selon sa politique :
9.1 Frais
Les certificats délivrés dans le cadre de cette politique sont fournis gratuitement (c’est-à-dire gratuitement). Cependant, un maximum de 1 demande de certificat par an est acceptée par adresse e-mail unique.
Les autres autorités de certification que vous pouvez consulter incluent SSL (20 $ à 30 $/an) et Sectigo (13,99 $ à 39,99 $/an). Vous pouvez obtenir un essai gratuit ou un certificat limité gratuit sur demande.
Installez un certificat S/MIME sur votre iPhone
Une fois que vous vous êtes inscrit pour un certificat S/MIME personnel, l’entreprise doit vous fournir un mot de passe pour le certificat et vous envoyer par e-mail un fichier PFX, également connu sous le nom de PKCS #12, ou un fichier ZIP contenant le PFX. Un fichier PFX est une archive de certificat protégée par mot de passe contenant un certificat complet avec des clés publiques et privées. Enregistrez-le sur votre iPhone dans l’application Fichiers pour le conserver.
Décompressez ensuite le fichier si nécessaire et cliquez sur le fichier PFX qui téléchargera le certificat en tant que profil sur votre iPhone. Cliquez sur « Fermer » dans le message « Profil chargé ». Ouvrez ensuite « Paramètres » et cliquez sur « Profil chargé » en haut. (Vous pouvez également le trouver via Paramètres -> Général -> VPN et gestion des périphériques.)
Cliquez ensuite sur « Installer », entrez votre code d’accès iPhone et cliquez à nouveau sur « Installer ».
Cliquez maintenant sur « Installer » à l’invite. Cependant, avant de pouvoir l’installer, vous devrez entrer le mot de passe que l’autorité de certification vous a fourni lors de votre inscription au certificat. Cliquez sur Suivant, puis sur Terminer. Vous devriez maintenant voir votre adresse e-mail en tant que profil de configuration dans vos paramètres VPN et de gestion des appareils.
- Ne manquez pas : supprimez les profils et les certificats indésirables sur votre iPhone pour protéger votre vie privée et votre sécurité
Activez S/MIME pour votre adresse Gmail
Vous pouvez maintenant activer le certificat de votre adresse e-mail Gmail à l’aide du certificat téléchargé. Allez dans Paramètres -> Mail -> Comptes et sélectionnez votre compte Gmail. Appuyez ensuite sur l’adresse e-mail de votre compte en haut et sélectionnez Plus.
Ici, vous devez aller sur « Signer » et « Crypter par défaut » et les activer. Le premier ajoutera une signature vérifiée à votre e-mail afin que le destinataire sache qu’il vient de vous et non de quelqu’un d’autre. La seconde appliquera le cryptage dans la mesure du possible à tous les e-mails sortants de l’adresse Gmail dans votre application de messagerie. Si vous voulez simplement que les destinataires sachent que l’e-mail provient définitivement de vous, utilisez une signature mais désactivez le cryptage.
De retour dans les paramètres avancés du compte Gmail, il devrait dire « Oui » aux deux options, ou au moins à l’une ou à l’autre, selon ce que vous voulez en retirer.
Demandez au destinataire de suivre les étapes 1 à 3
C’est une voie à double sens, vous ne pouvez donc jamais utiliser le cryptage de bout en bout à moins que la personne à qui vous parlez ait également un certificat. Une fois qu’ils l’ont, vous devez tous les deux échanger les clés publiques car elles chiffreront les messages. La clé privée décrypte et lit ensuite les messages entrants à partir de la clé publique associée.
Échanger des clés publiques
Demandez à la personne avec qui vous souhaitez utiliser le chiffrement de bout en bout de vous envoyer un e-mail après avoir configuré son certificat dans l’application Mail. Dans l’e-mail que vous avez reçu, appuyez sur leur nom dans le champ De, qui devrait maintenant avoir une coche bleue à côté, afin que vous sachiez que leur signature est valide. Sur leur page de contact, cliquez sur Afficher le certificat, puis sur Installer, puis sur Terminer.
Après cela, envoyez-leur un e-mail et demandez-leur de faire de même pour ajouter votre clé publique à leur appareil. Si vous voyez un message « Impossible de chiffrer » avec un cadenas rouge barré, vous devrez cliquer sur « Envoyer quand même » après avoir essayé de l’envoyer. Vous pouvez également cliquer sur la même icône de cadenas pour désactiver le cryptage, qui sera envoyé sous forme d’e-mail standard avec votre certificat de clé publique.
Envoyer et recevoir des e-mails cryptés
Chaque fois que vous souhaitez envoyer un message crypté de bout en bout à un destinataire, créez un nouveau brouillon et ajoutez son nom dans le champ « À ». Vous devriez maintenant voir une icône de cadenas bleu à côté de leur nom indiquant que le cryptage est activé et il devrait dire « Crypté » en haut de la fenêtre.
Si vous souhaitez envoyer un message régulier, appuyez simplement sur l’icône de cadenas bleu à droite du champ « À » et le cryptage sera désactivé cette fois. Vous le saurez car « Crypté » disparaîtra du haut et l’icône du cadenas sera barrée.
Vous saurez que les messages reçus ont été chiffrés avec succès si vous voyez l’icône de verrouillage à côté de leur nom dans le champ De. Si vous voyez juste une coche, cela signifie qu’il a été signé mais pas crypté. Les réponses seront également cryptées à moins qu’elles ne soient désactivées pour chaque message.
Vous pouvez vérifier l’état de l’e-mail en appuyant sur le nom de l’autre personne dans le champ « À » ou « De » du message, et vous verrez « Signé », « Crypté », « les deux » ou « aucun » dans son certificat.
Installer des certificats sur d’autres appareils (facultatif)
Si vous souhaitez lire des e-mails Gmail chiffrés à partir de Mail sur votre iPad ou Mac, vous ne pourrez pas le faire car ils ne peuvent pas être déchiffrés. Vous devez installer la clé privée sur tous les appareils que vous utilisez avec Mail, qui déchiffre les e-mails. Pour iPadOS, le processus est le même que celui décrit ci-dessus. MacOS est un peu différent, mais assez intuitif à configurer.
Vous pouvez également utiliser des certificats S/MIME pour les adresses e-mail autres que Gmail telles qu’Outlook, Yahoo, AOL, etc. afin que vous ne soyez pas limité à la communication sécurisée entre Gmail.
























Laisser un commentaire