Comment forcer Google Chrome à se mettre à jour immédiatement
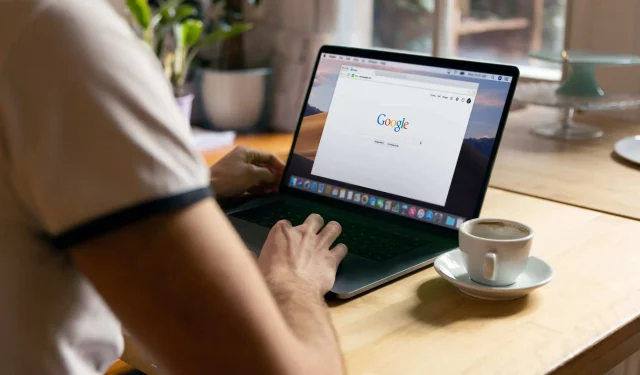
Découvrez comment mettre à jour manuellement Google Chrome sur votre ordinateur immédiatement sans attendre que la fonction de mise à jour automatique prenne effet.
Le navigateur de bureau Google Chrome pour macOS, Windows et Linux inclut une fonctionnalité qui met automatiquement à jour le navigateur lorsqu’une nouvelle version est publiée. Ces mises à jour automatiques se produisent en arrière-plan lorsque vous fermez et rouvrez Chrome, vous assurant ainsi d’obtenir les derniers correctifs de sécurité et les correctifs importants.
Cependant, les mises à jour automatiques ne sont pas livrées instantanément. Comme pour les autres applications, les mises à jour de Chrome sont déployées par étapes plutôt que sur tous les appareils en même temps. Cela donne à Google une marge de manœuvre si une mise à jour contient une défaillance critique et doit être retirée sans affecter tous les utilisateurs de Chrome dans la nature.
En revanche, vous devrez peut-être attendre des jours, voire des semaines, pour que la mise à jour automatique ait lieu. Cela signifie que tout le monde est probablement mieux mis à jour manuellement Chrome pour obtenir un correctif pour un exploit de jour zéro ou un bogue désagréable, plutôt que d’attendre que le mécanisme de mise à jour automatique se déclenche lentement (mais sûrement).
Suivez notre guide rapide, inclus dès maintenant, pour savoir comment mettre à jour manuellement Google Chrome sur votre ordinateur macOS, Windows ou Linux.
Comment mettre à jour manuellement Google Chrome

Pour mettre à jour manuellement sur macOS ou Windows, cliquez sur À propos de Google Chrome dans le menu Chrome. Les utilisateurs de Linux mettent à jour Chrome via le gestionnaire de packages.
- Lancez Chrome sur votre ordinateur.
- Cliquez sur le menu « Plus » avec trois points dans le coin supérieur droit du navigateur.
- Sélectionnez Aide, puis sélectionnez À propos de Google Chrome.
- Une fois que Chrome a téléchargé la mise à jour, cliquez sur Redémarrer pour terminer l’installation.
Sur certaines plates-formes, vous devrez peut-être cliquer sur Mettre à jour Google Chrome pour que la mise à jour soit réellement téléchargée. Si vous ne souhaitez pas redémarrer Chrome immédiatement, sélectionnez Pas maintenant et la mise à jour s’installera automatiquement la prochaine fois que vous redémarrerez votre navigateur.
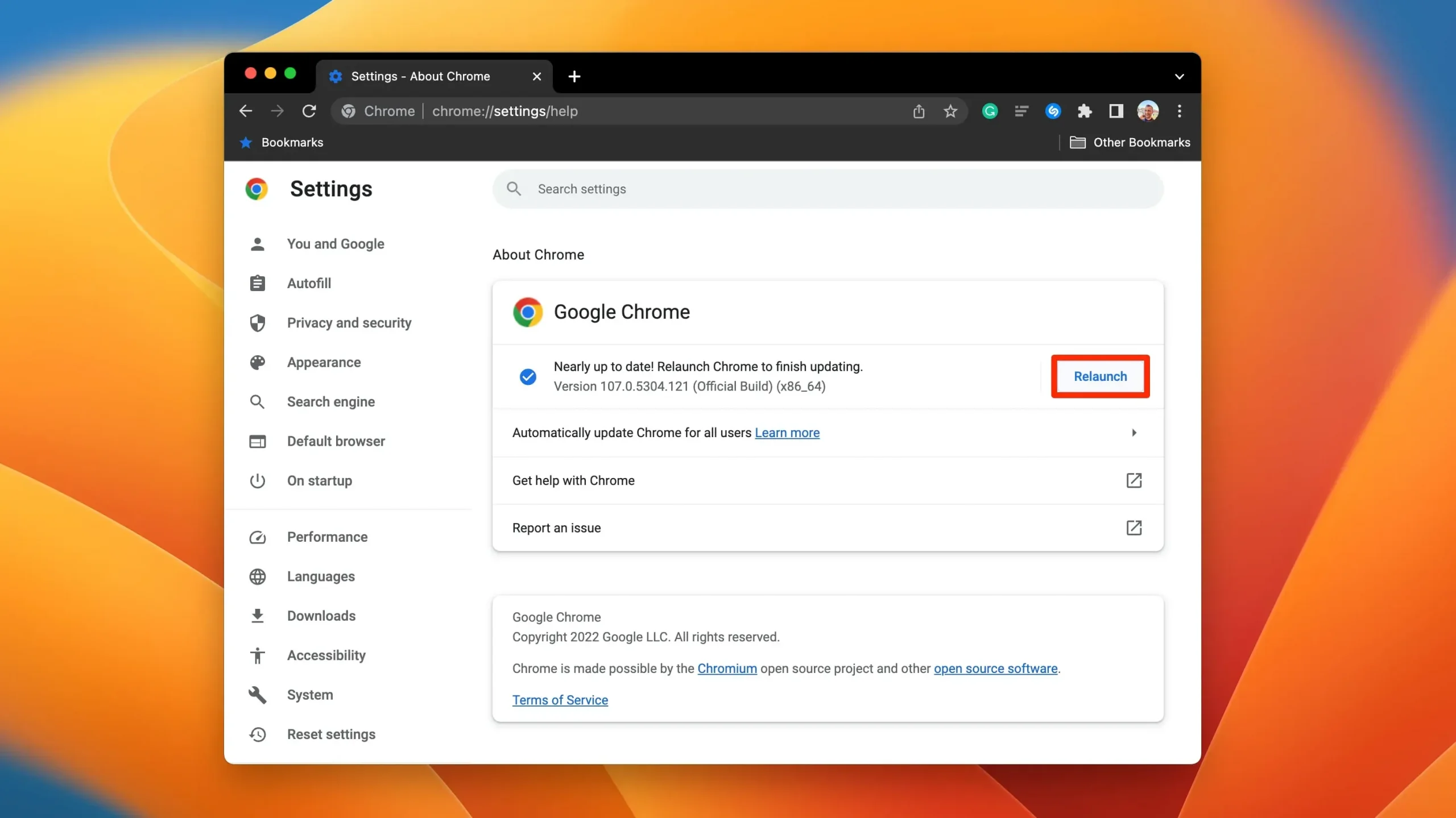
Parfois, vous remarquerez que l’icône du menu « Plus » est colorée, indiquant qu’une mise à jour de Chrome est actuellement en attente, comme indiqué ci-dessous :
- Vert : une mise à jour de Chrome a été publiée il y a moins de 2 jours.
- Orange : Une mise à jour de Chrome a été publiée il y a environ 4 jours.
- Rouge : une mise à jour de Chrome a été publiée il y a au moins une semaine.
Le document d’assistance de Google indique que vous pouvez activer la mise à jour automatique de Chrome pour tous les comptes de votre Mac en accédant au menu Chrome et en choisissant « À propos de Google Chrome », puis en cliquant sur « Mise à jour automatique de Chrome pour tous les utilisateurs ».
Pour que cela fonctionne, Chrome doit être installé dans le dossier Applications.
Recherche rapide de la version actuelle de Chrome

Sélectionnez « À propos de Google Chrome » dans le menu Aide pour voir le numéro de version actuel affiché sous la forme d’une série de chiffres sous l’en-tête Google Chrome.
- Lancez Chrome sur votre ordinateur.
- Cliquez sur le menu « Plus » avec trois points dans le coin supérieur droit du navigateur.
- Sélectionnez Aide, puis sélectionnez À propos de Google Chrome.
Chaque fois que vous ouvrez cette section, Chrome effectuera une vérification manuelle des mises à jour.
Parfois, les mises à jour manuelles sont plus rapides que les mises à jour automatiques
Les mises à jour automatiques sont une excellente fonctionnalité qui vous donne la tranquillité d’esprit en sachant que vous obtiendrez toujours les derniers correctifs et fonctionnalités sans jamais avoir à vous en soucier.
Mais dans des cas particuliers, comme lorsqu’un bogue dangereux ou un exploit zero-day est découvert, vous voudrez obtenir ce correctif critique pour une vulnérabilité existante dès que possible. Dans ces cas, forcer une mise à jour immédiate de Chrome sur votre ordinateur est un bien meilleur moyen de vous protéger que d’attendre des jours ou des semaines pour que la fonction de mise à jour automatique publie une mise à jour de sécurité critique.


Laisser un commentaire