Verrouillez toutes vos applications derrière Face ID ou Touch ID pour empêcher vos amis et votre famille de fouiner
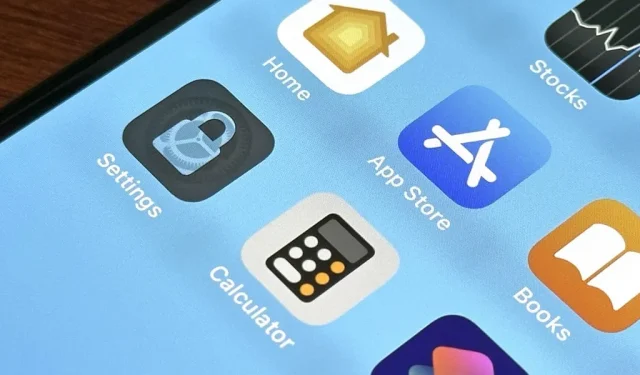
Il n’y a pas d’option par défaut sur iOS 16 ou iOS 17 pour verrouiller vos applications derrière Face ID, Touch ID ou l’authentification par mot de passe. Cependant, une solution de contournement intelligente et facile à mettre en œuvre protégera vos applications sensibles des amis et de la famille curieux qui utilisent ou regardent temporairement quelque chose sur votre iPhone.
Par exemple, vous ne voudrez peut-être pas qu’une personne ayant accès à votre iPhone ouvre Safari et parcoure tous vos onglets privés. Ou vous voudrez peut-être les empêcher de jouer avec les paramètres de votre appareil. Ou empêchez-les de perdre votre place dans ce film Netflix que vous devez encore terminer.
Quoi qu’il en soit, le verrouillage de l’application les empêchera d’aller là où vous ne voulez pas qu’ils aillent. Auparavant, vous utilisiez peut-être l’accès guidé pour restreindre les personnes empruntant votre iPhone à une seule application, mais ce n’est pas la technique la plus simple à utiliser. Mais avec l’ application Raccourcis , vous pouvez définir une automatisation pour verrouiller automatiquement une ou plusieurs applications lorsque quelqu’un essaie d’ouvrir l’une d’entre elles.
Sur quelles applications cette méthode fonctionne le mieux
Vous ne devez utiliser cette méthode que sur les applications qui ne disposent pas déjà d’options de verrouillage automatique. Par exemple, vous pouvez déjà verrouiller un groupe ou des photos et des vidéos dans votre application Photos de manière native. Vous pouvez également verrouiller des notes dans l’application Notes .
Et la plupart des applications financières, que ce soit pour la banque, l’investissement, la cryptographie ou la budgétisation, verrouillent l’accès à vos comptes derrière un mot de passe ou des données biométriques. D’autres applications peuvent vous permettre de les protéger derrière la biométrie, telles que Facebook Messenger , Microsoft Outlook , Signal et WhatsApp .
Suivez les instructions ci-dessous pour protéger toutes les autres applications des visiteurs indésirables. Le deuxième groupe d’instructions ci-dessous fournit un moyen de faire de votre maison une zone sûre, afin que les applications restent déverrouillées lorsque vous êtes à la maison pour plus de commodité. Cependant, si c’est là que les gens ont tendance à emprunter votre iPhone, vous voudrez ignorer cela.
Verrouillez n’importe quelle application sur votre iPhone derrière votre écran de verrouillage
Pour que cela fonctionne, votre iPhone doit exécuter iOS 16.4 ou une version ultérieure, car l’action principale utilisée vient tout juste de sortir sur iOS 16.4 . Si vous utilisez une ancienne version d’iOS, vous pouvez utiliser l’astuce du minuteur à la place .
- Ouvrez les raccourcis vers l’onglet Automatisation.
- Appuyez sur l’icône plus (+) pour démarrer une nouvelle automatisation.
- Sélectionnez « Automatisation personnelle » si sur iOS 16. Ce n’est pas nécessaire sur iOS 17.
- Choisissez « App » dans la liste des déclencheurs.
- Assurez-vous que « Est ouvert » est coché.
- Appuyez sur « Choisir » à côté de « App » pour sélectionner les applications que vous souhaitez verrouiller.
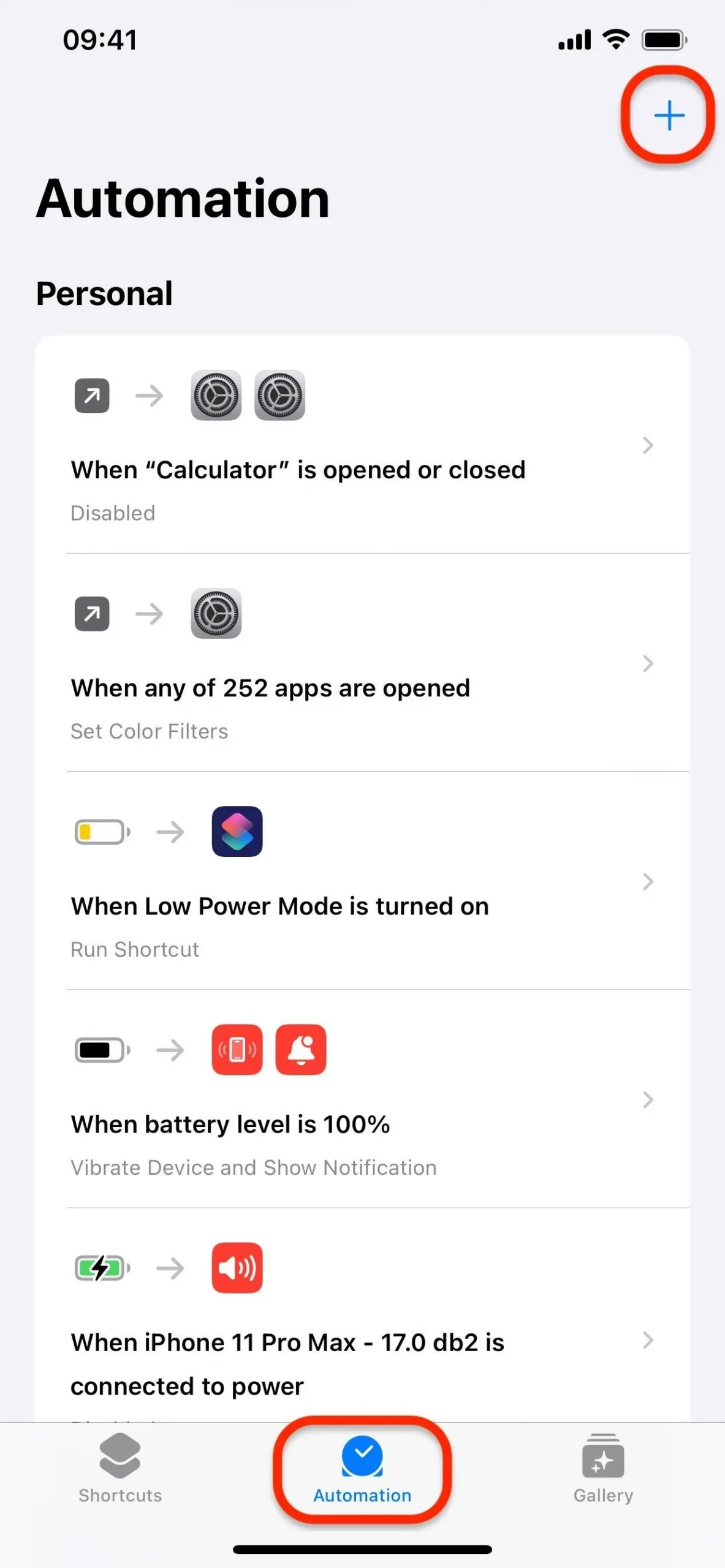
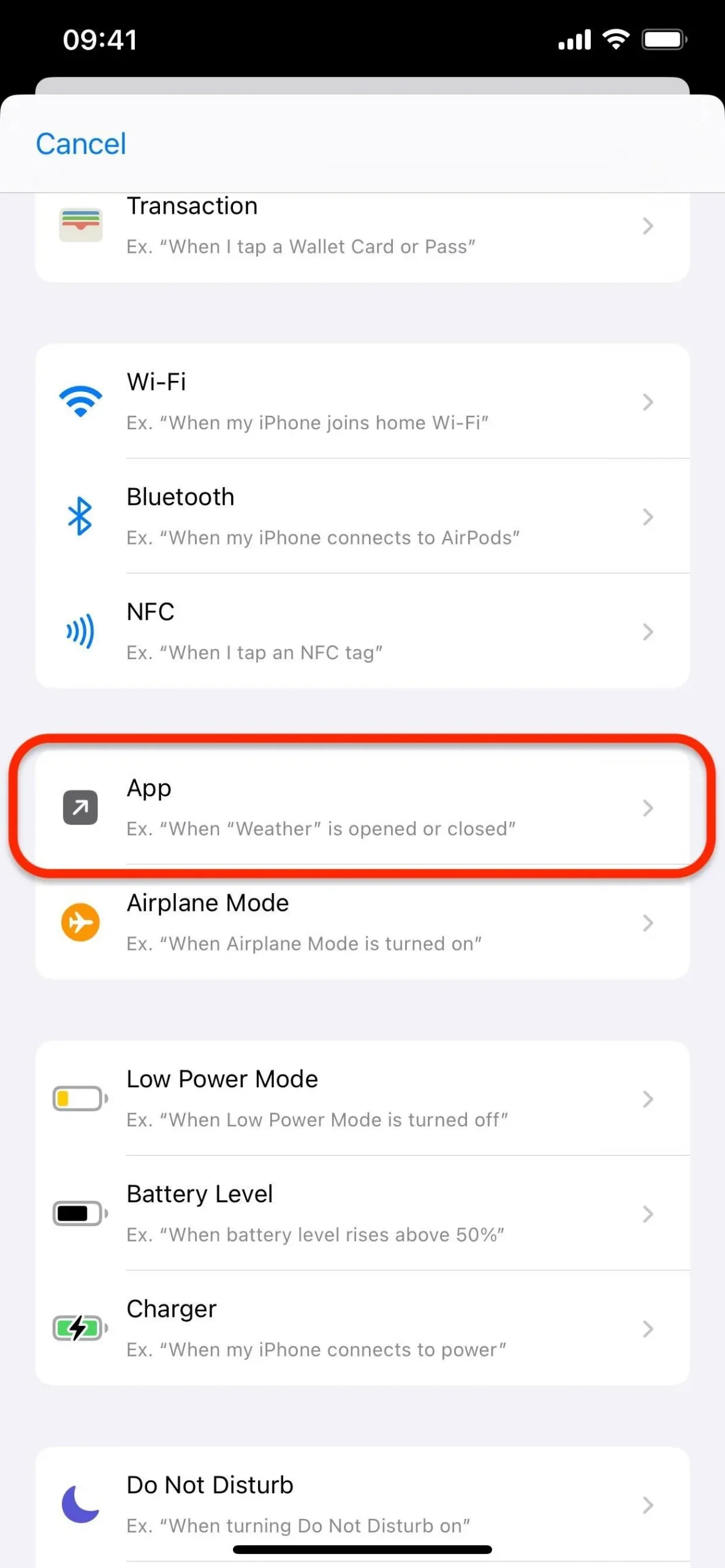
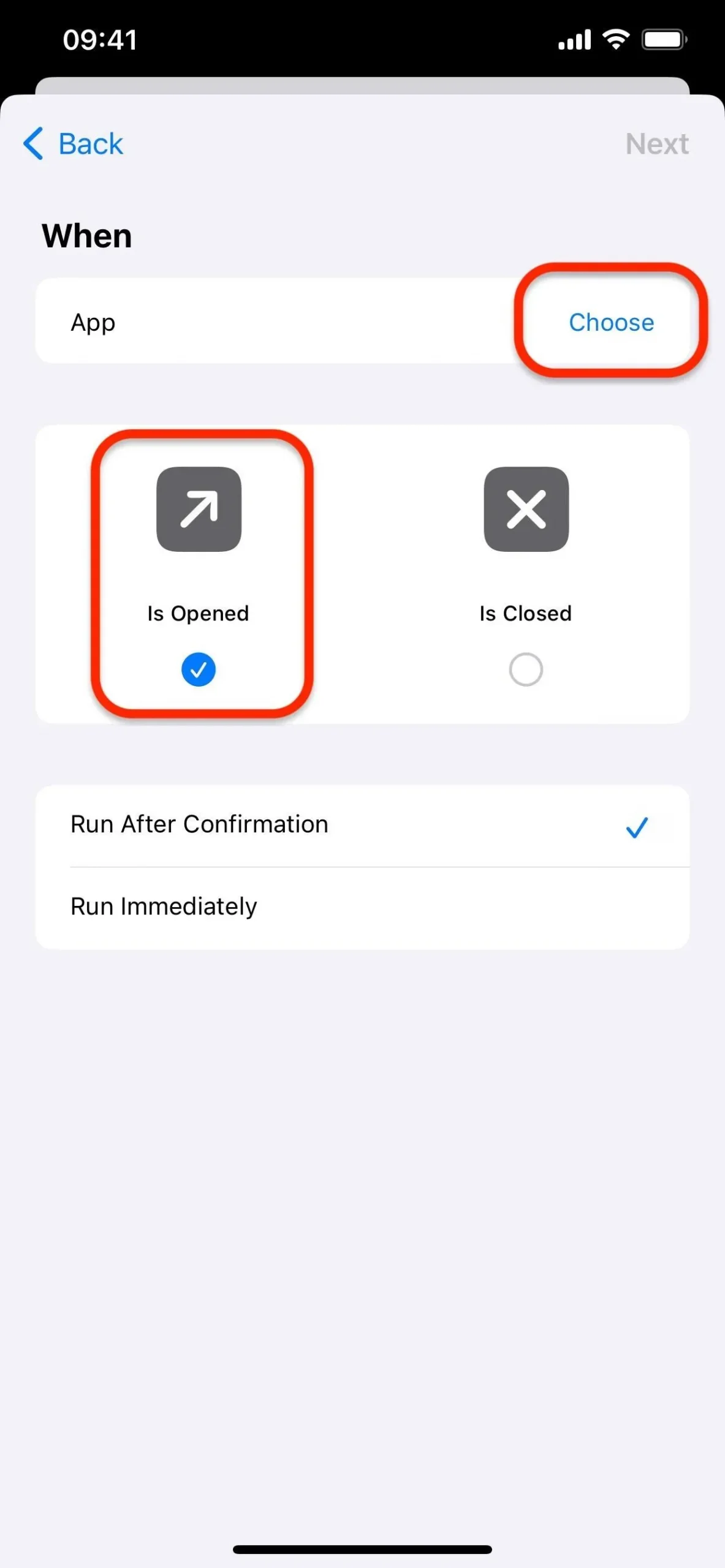
- Appuyez sur une ou plusieurs applications pour les sélectionner.
- Appuyez sur « Terminé ».
- Sur iOS 17, remplacez « Exécuter après confirmation » par « Exécuter immédiatement » et assurez-vous que « Notifier lors de l’exécution » est désactivé. Vous ferez cette étape plus tard sur iOS 16.
- Appuyez sur « Suivant ».
- Appuyez sur « Nouvelle automatisation vierge » sur iOS 17. Ce n’est pas nécessaire sur iOS 16.
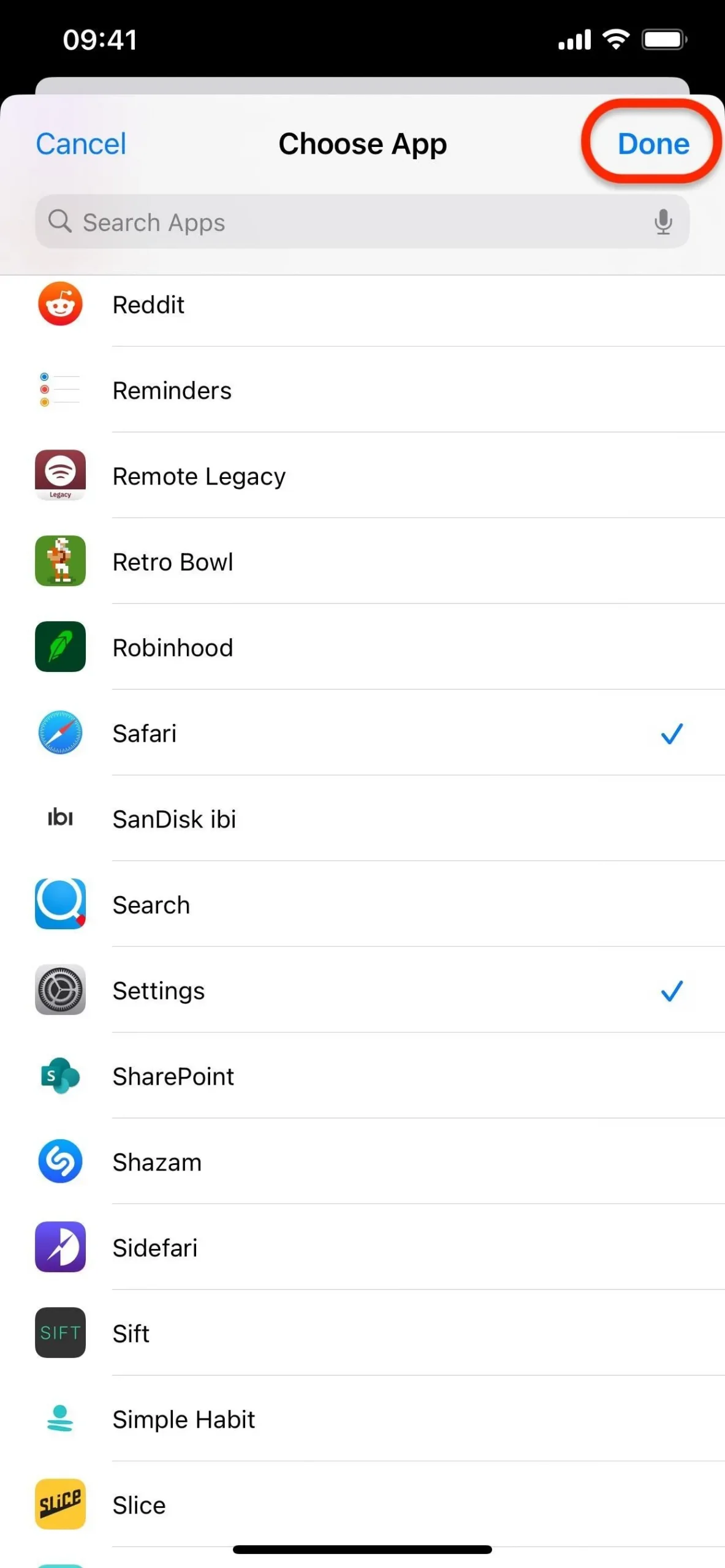
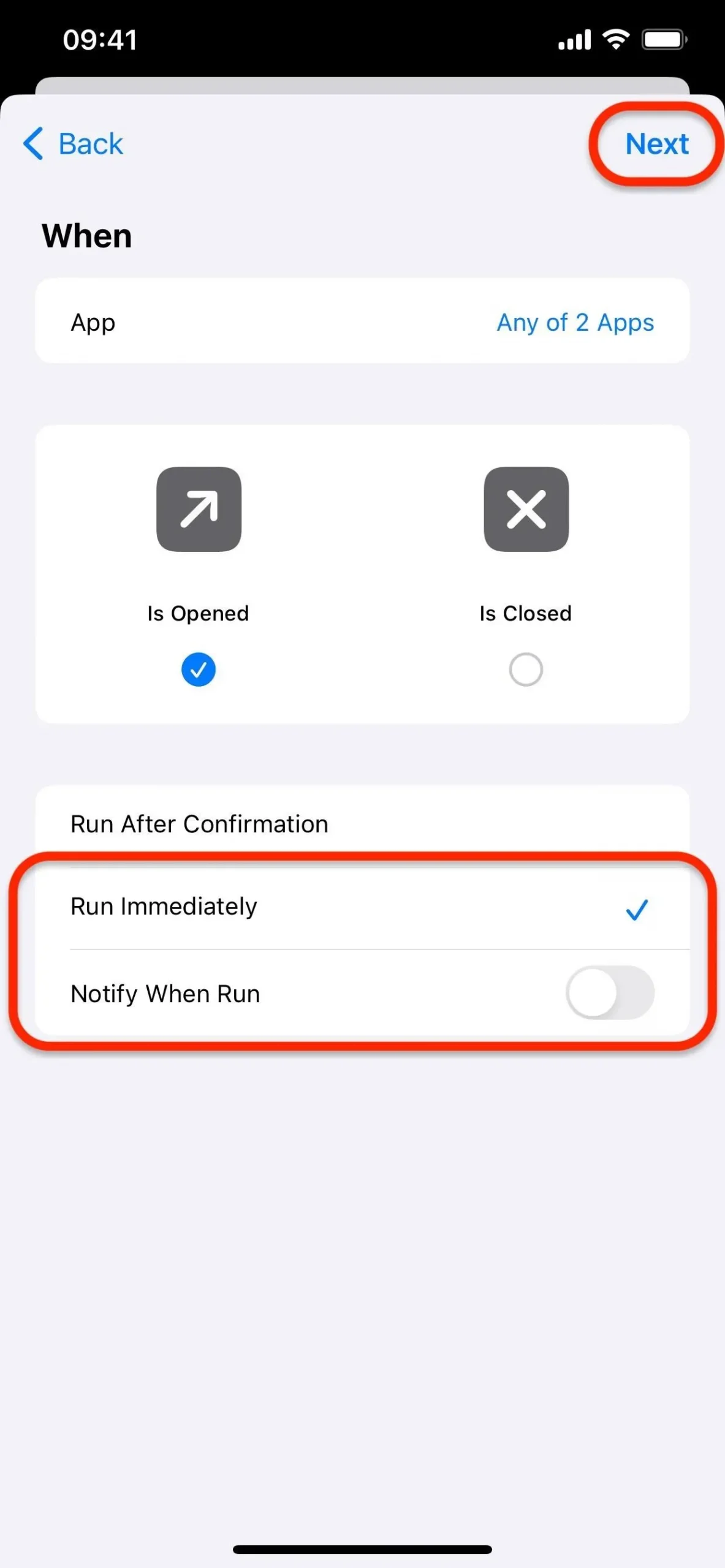
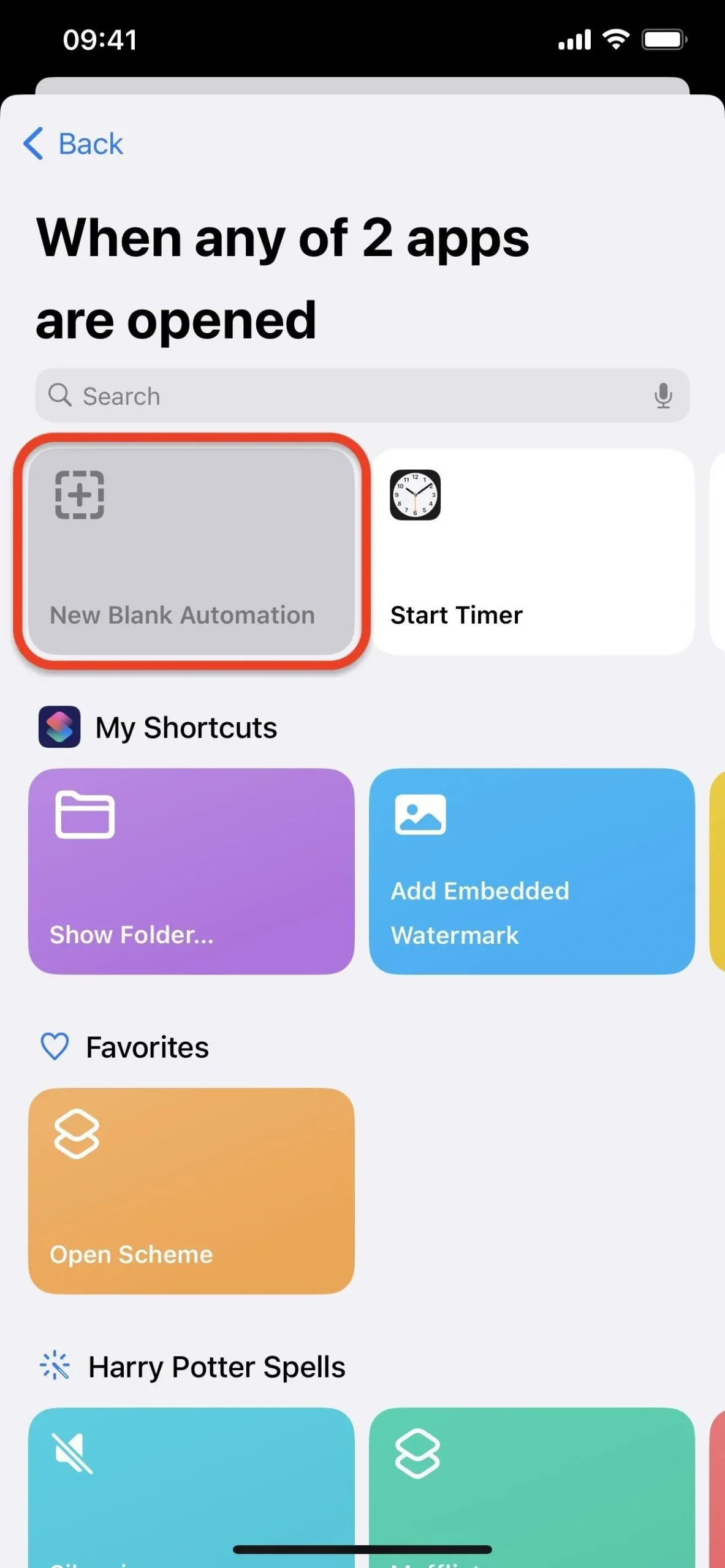
- Appuyez sur « Ajouter une action » ou sur le champ de recherche en bas.
- Recherchez et sélectionnez l’action de script « Verrouiller l’écran ».
- Appuyez sur « Terminé » sur iOS 17 ou « Suivant » sur iOS 16.
- Sur iOS 16, désactivez « Demander avant d’exécuter », confirmez avec « Ne pas demander », assurez-vous que « Notifier lors de l’exécution » est désactivé et appuyez sur « Terminé ». Cela a déjà été effectué sur iOS 17 à l’étape 9 ci-dessus.

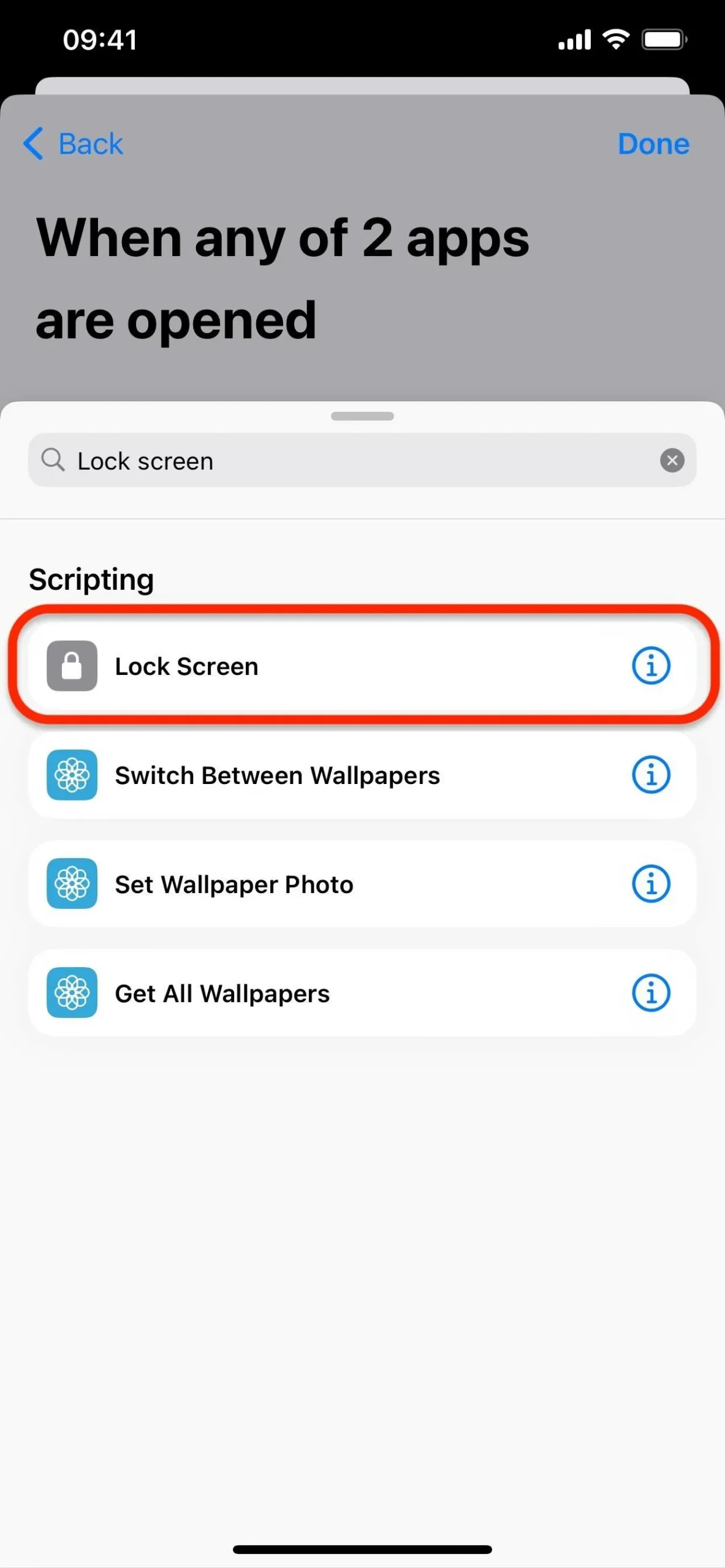
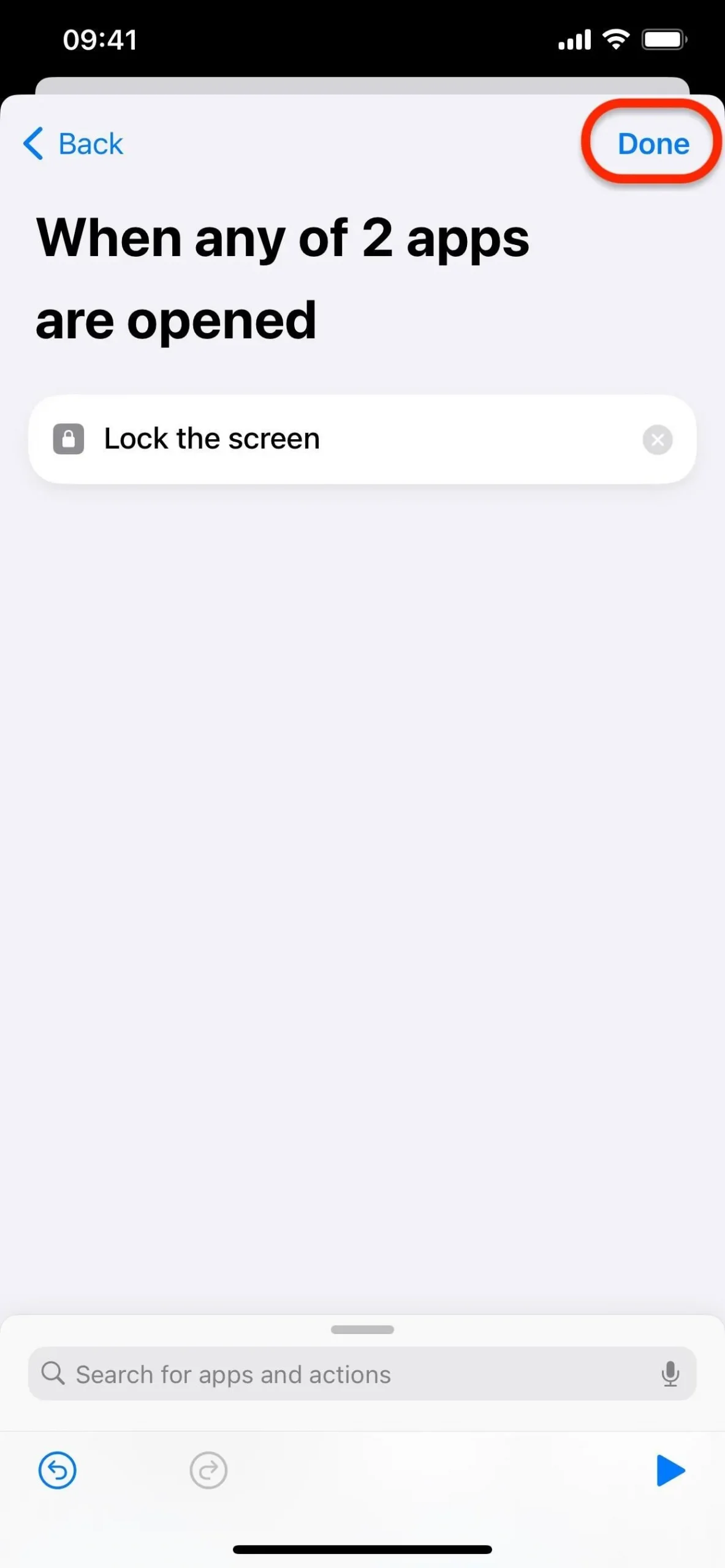
Il est maintenant temps de le tester. Laissez les raccourcis et ouvrez l’une des applications que vous avez choisies ci-dessus. Vous pouvez quitter l’écran d’accueil et sélectionner l’application, dire à Siri d’ouvrir l’application ou passer à l’application via le sélecteur d’application.
L’application en question s’ouvrira pendant une fraction de seconde, mais l’écran de verrouillage se déclenchera juste après, empêchant quiconque a essayé d’ouvrir l’application de l’utiliser ou de quoi que ce soit d’autre sur l’iPhone.
Pour utiliser l’application vous-même, déverrouillez simplement votre iPhone à l’aide de Face ID, Touch ID ou de votre mot de passe. Étant donné que l’application s’est ouverte un instant avant le démarrage de l’écran de verrouillage, elle sera toujours ouverte lorsque vous déverrouillerez votre iPhone et vous pourrez l’utiliser comme d’habitude jusqu’à ce que vous quittiez l’application. Pour utiliser à nouveau l’application, ouvrez-la, puis déverrouillez votre iPhone.
Si vous craignez que quelqu’un entre dans vos automatisations et désactive cette automatisation, envisagez de verrouiller l’application Raccourcis elle-même derrière Face ID, Touch ID ou votre mot de passe. Cependant, cela pourrait empêcher certaines automatisations de s’exécuter complètement, il vaut donc la peine de tester d’abord.
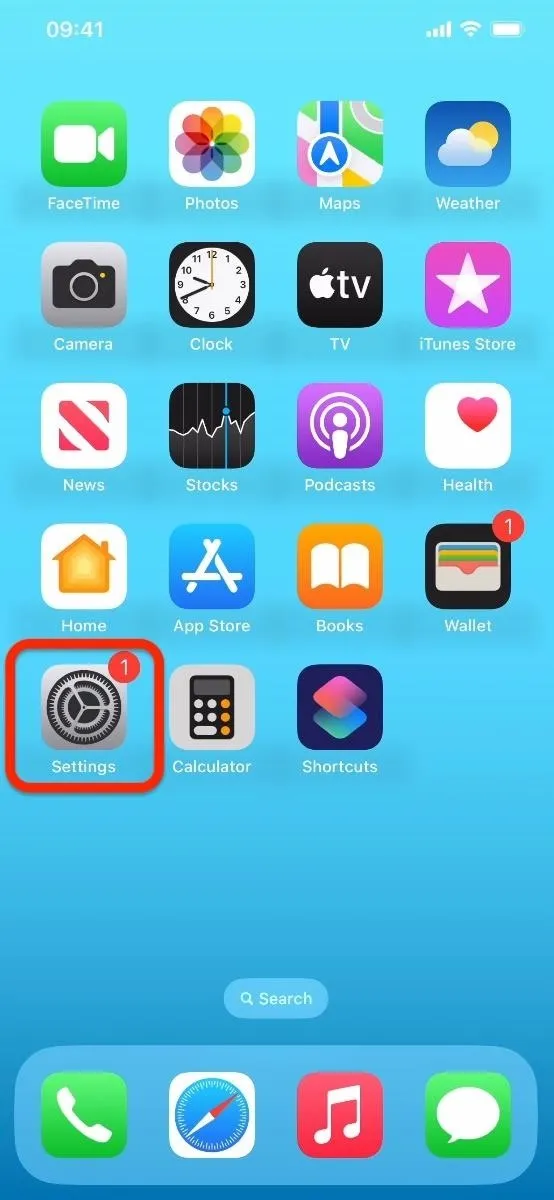

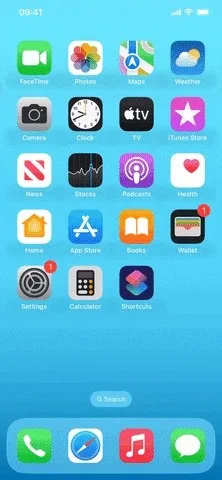
Suspendre l’application du verrouillage à la maison
Si vous ne voulez pas vous occuper des applications qui se verrouillent sur vous tout le temps à la maison, vous pouvez ajouter quelques actions supplémentaires à l’automatisation pour créer une zone sans verrouillage. Il existe différentes manières de procéder, par exemple en fonction de l’emplacement, mais la plus simple consiste simplement à empêcher le verrouillage lorsque votre iPhone est connecté à votre réseau Wi-Fi domestique.
- Ouvrez les raccourcis vers l’onglet Automatisation.
- Sélectionnez l’automatisation que vous avez créée précédemment.
- Appuyez sur la case des actions sous l’en-tête « Faire ».
- Appuyez sur « Ajouter une action » ou sur le champ de recherche en bas.
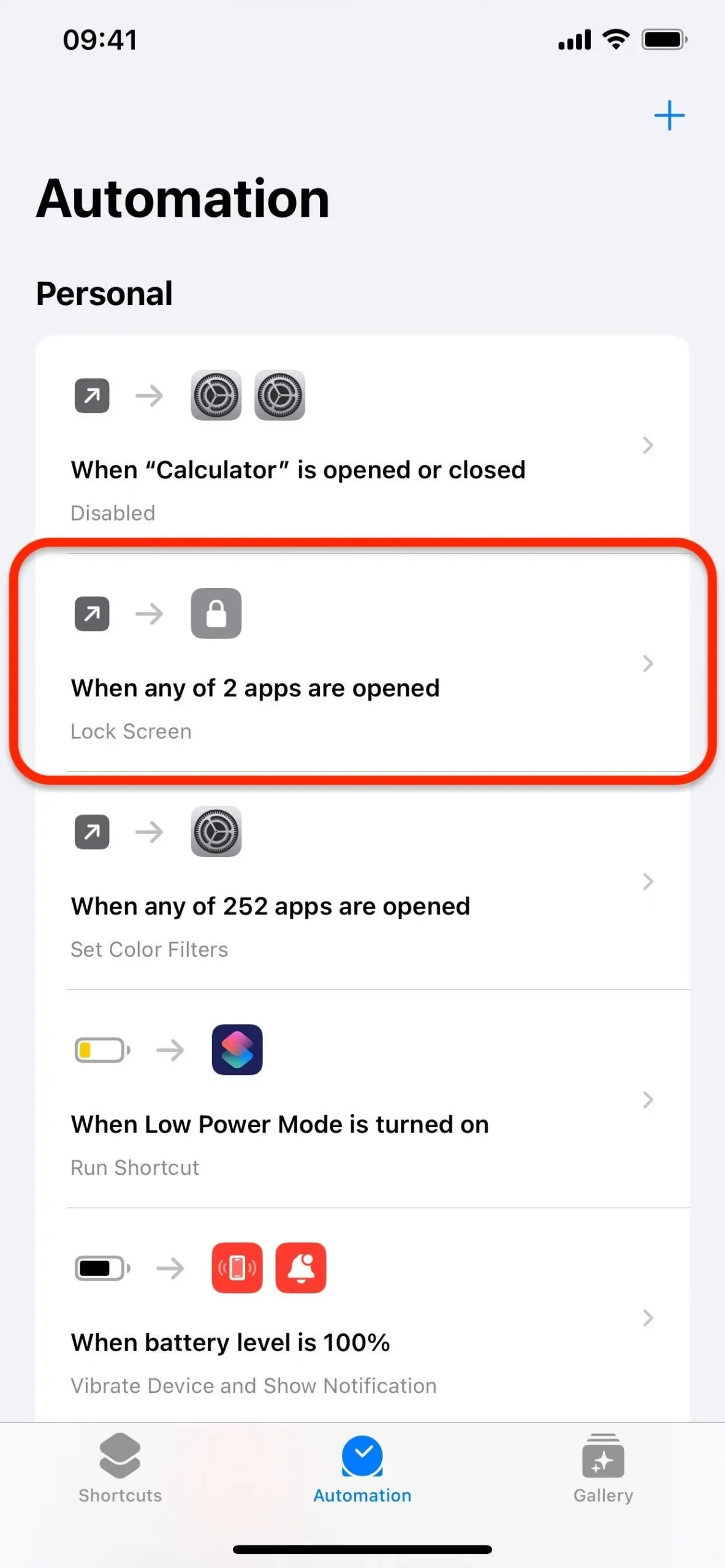
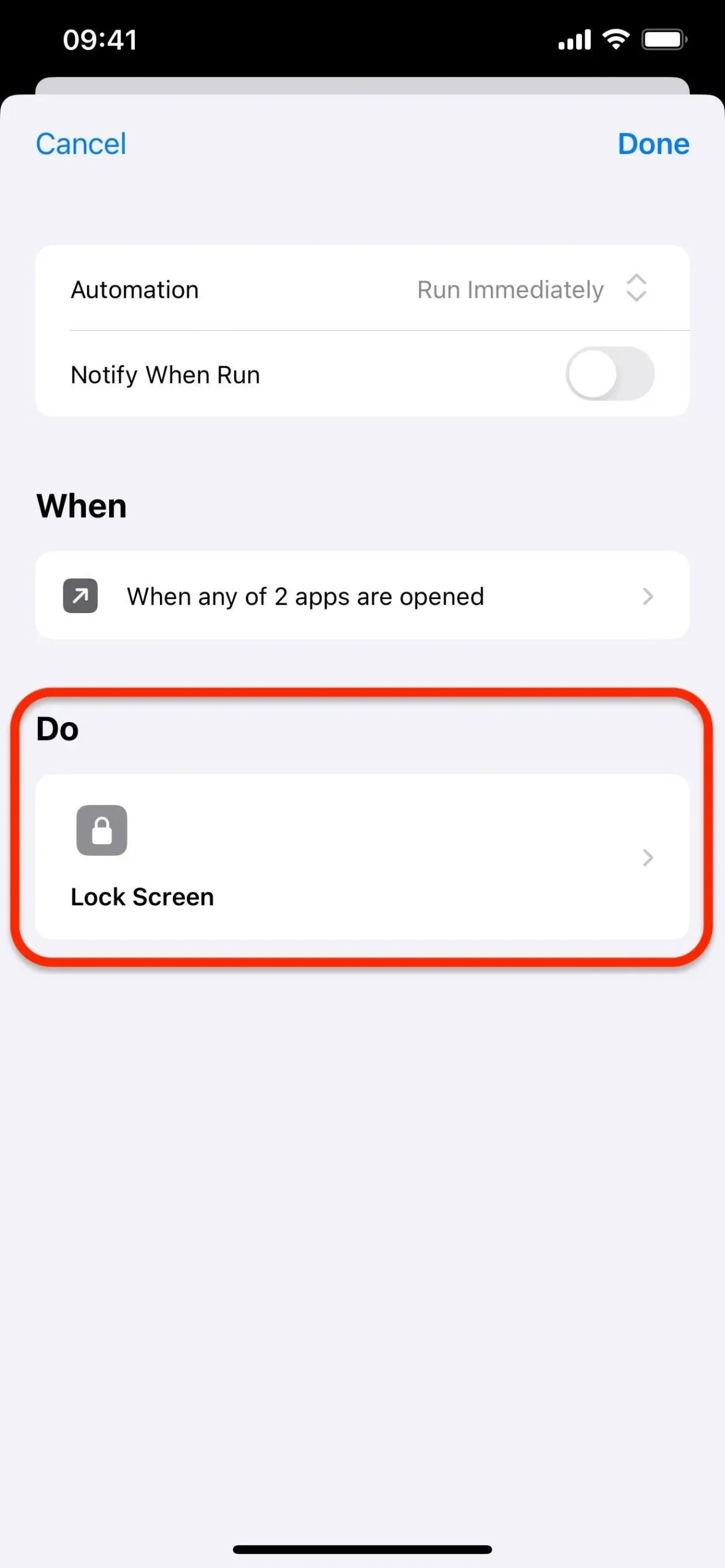
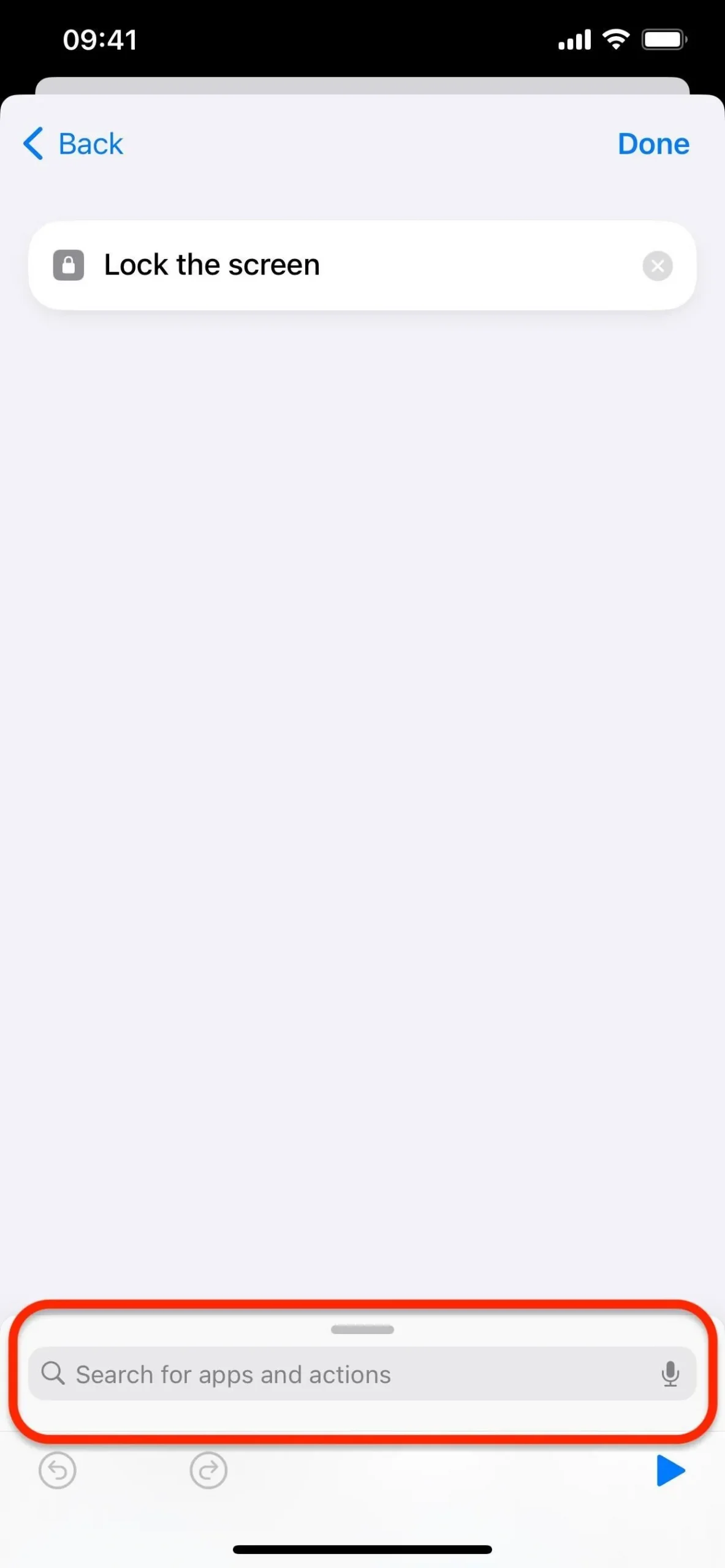
- Recherchez et sélectionnez l’action de script « Obtenir les détails du réseau ».
- Appuyez sur « Ajouter une action » ou sur le champ de recherche en bas.
- Recherchez et sélectionnez l’action de script « Si ».
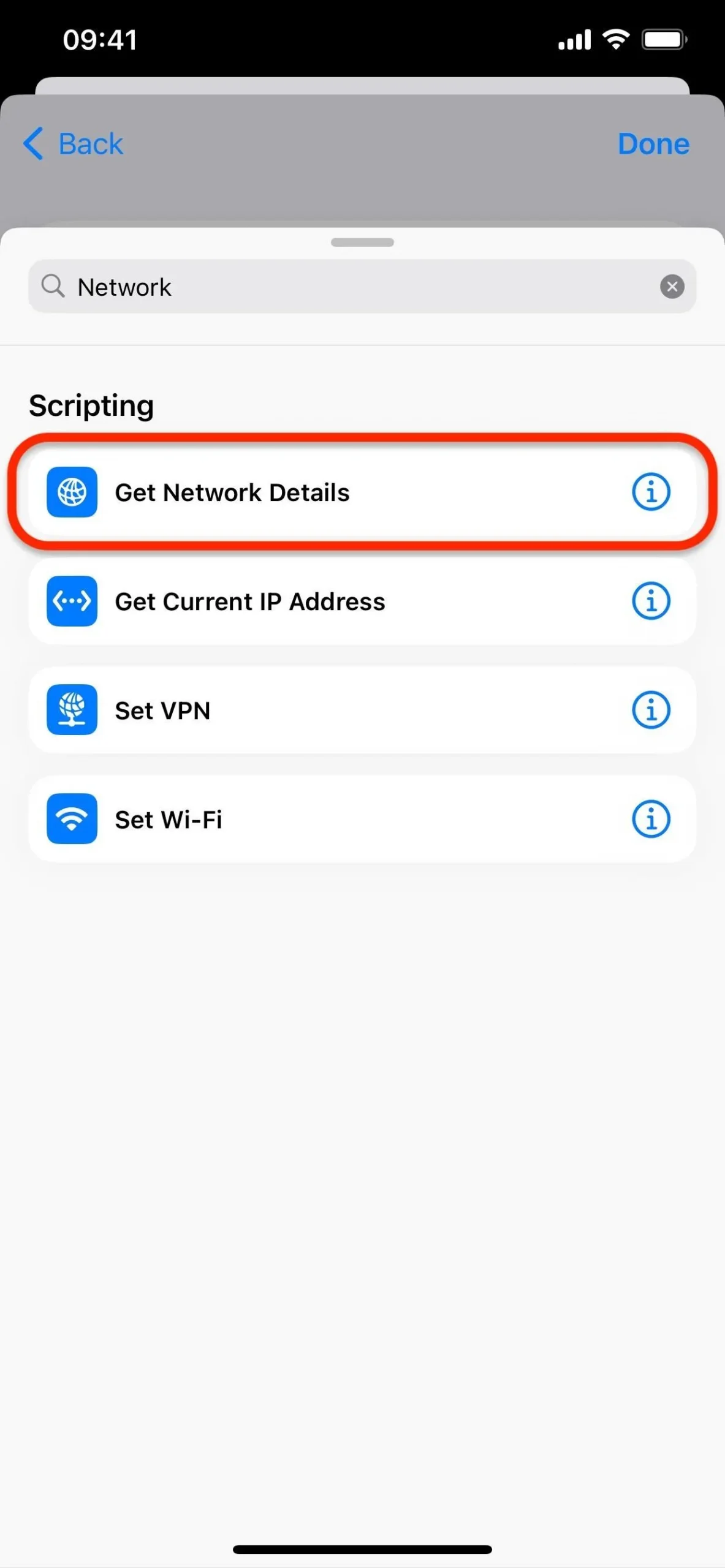
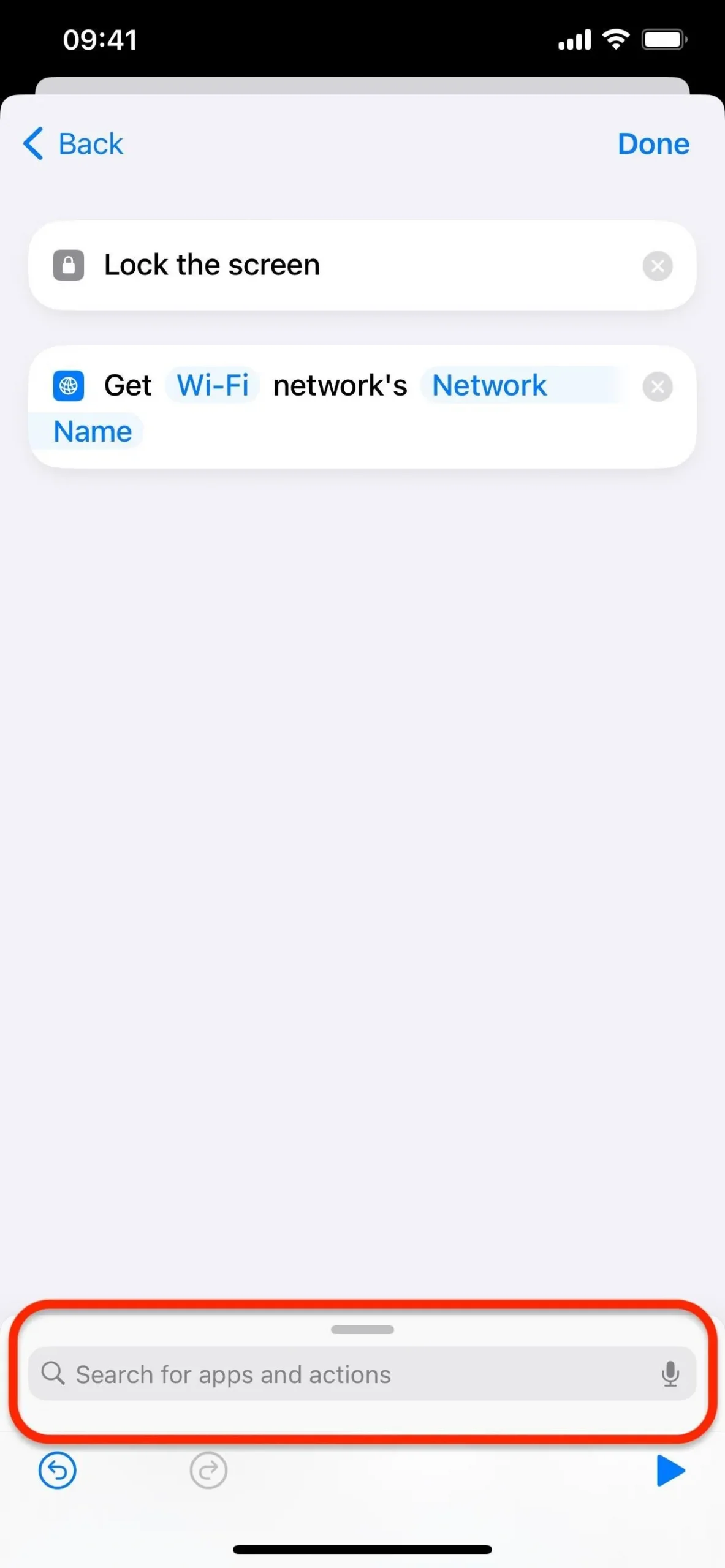
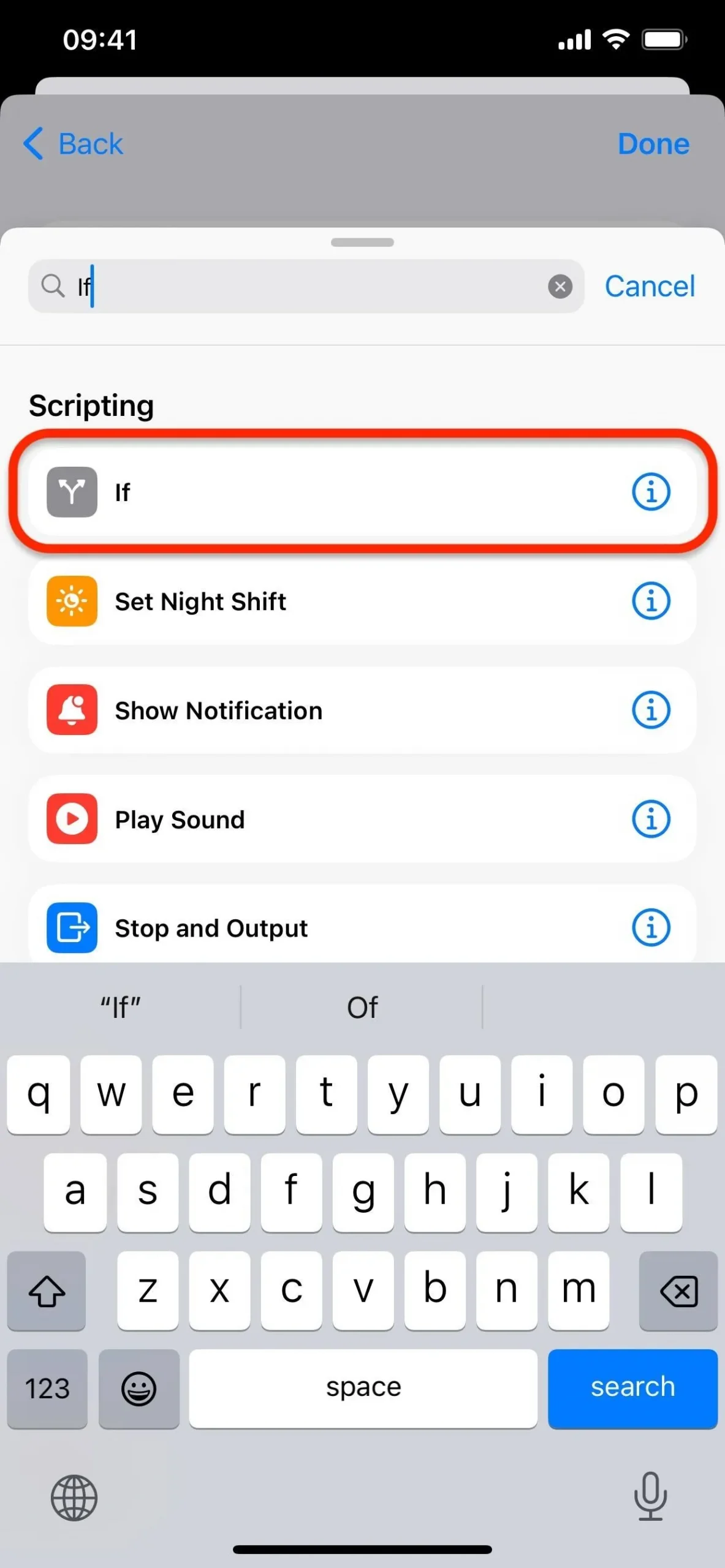
- Appuyez sur « Condition » dans la case Si.
- Sélectionnez « n’est pas » dans les options.
- Appuyez sur « Texte » après « n’est pas ».
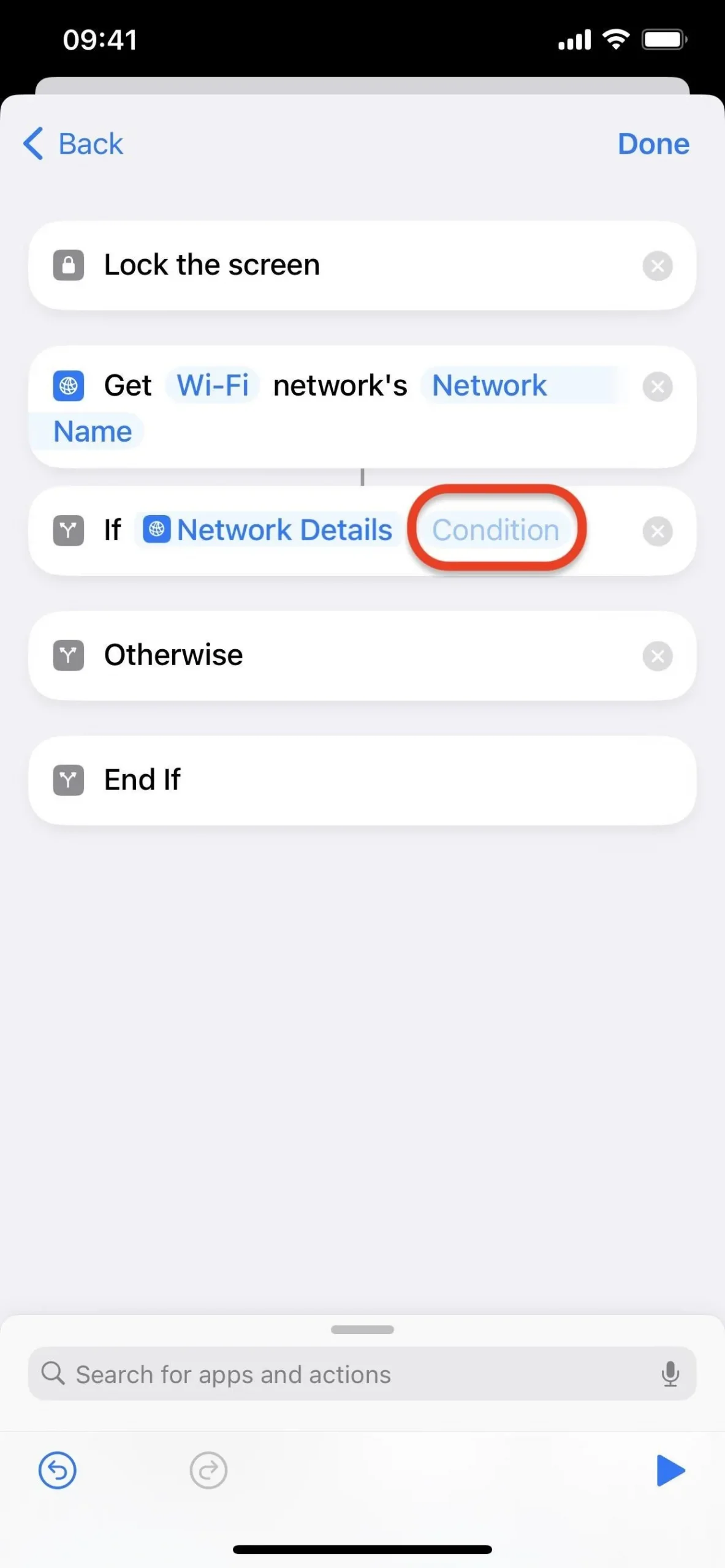
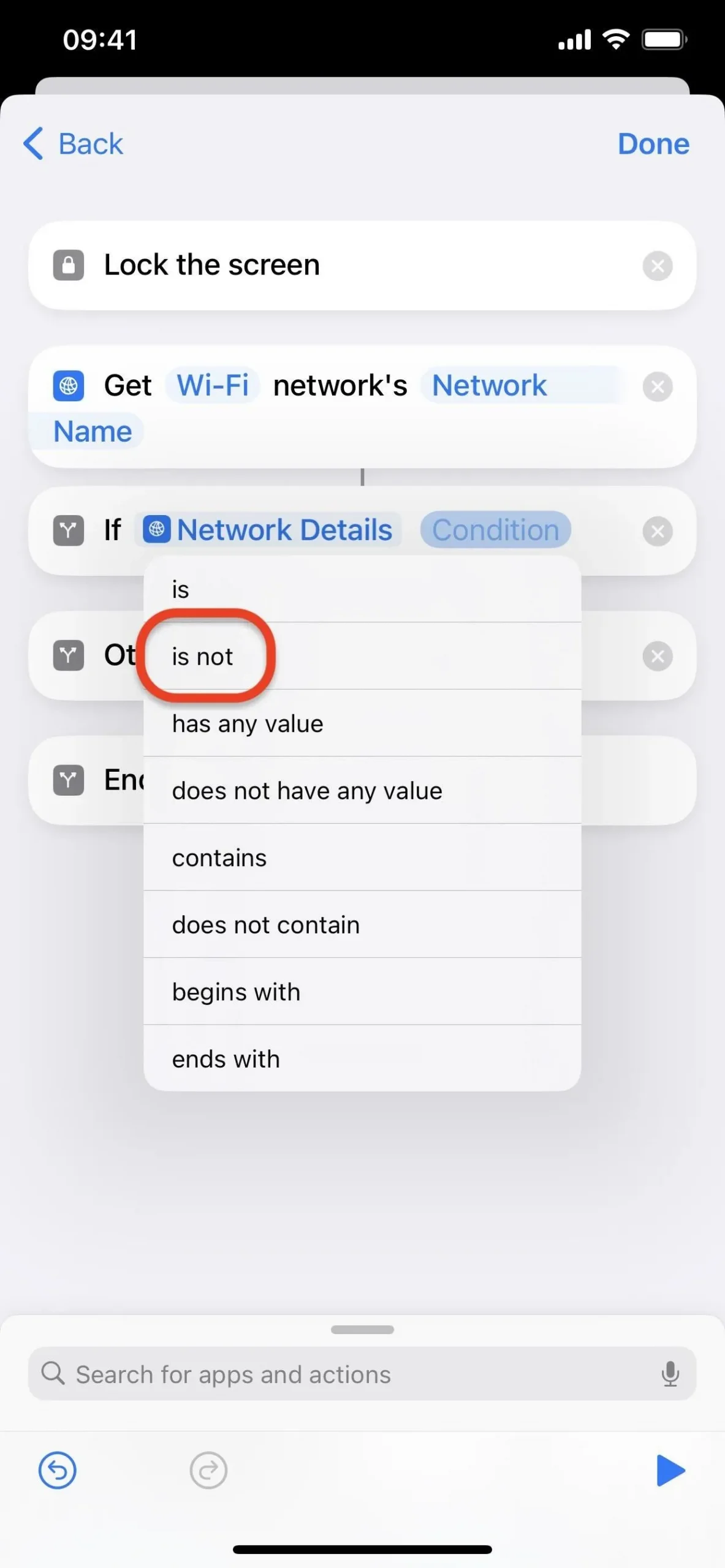
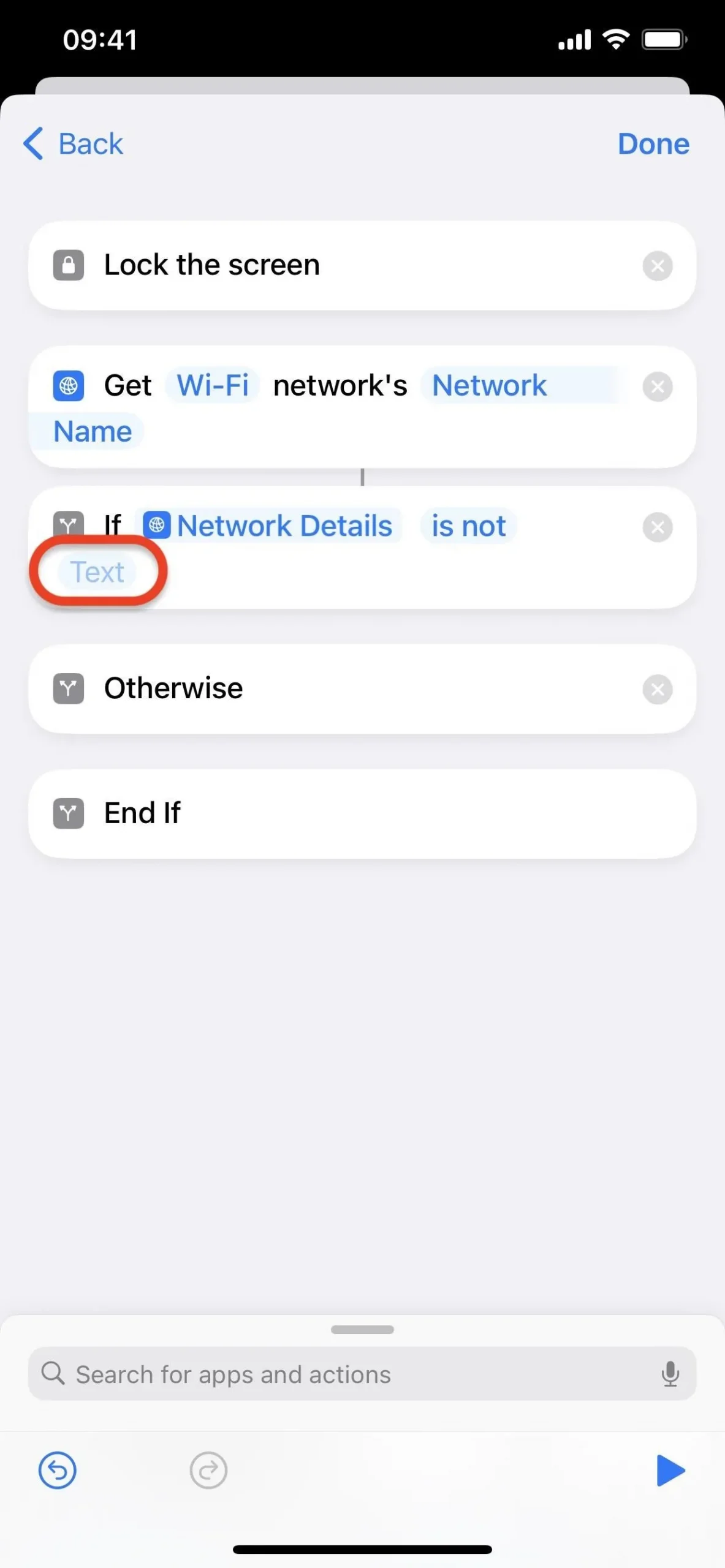
- Entrez le nom du réseau Wi-Fi de votre domicile (il est sensible à la casse).
- Appuyez et maintenez l’action Verrouiller l’écran, puis faites-la glisser et déposez-la entre les cases Si et Sinon.
- Appuyez sur « Terminé » ou « Retour » puis sur « Terminé » sur iOS 17 pour enregistrer vos modifications. Sur iOS 16, appuyez sur « Modifier l’automatisation » pour revenir, puis sur « Terminé ».
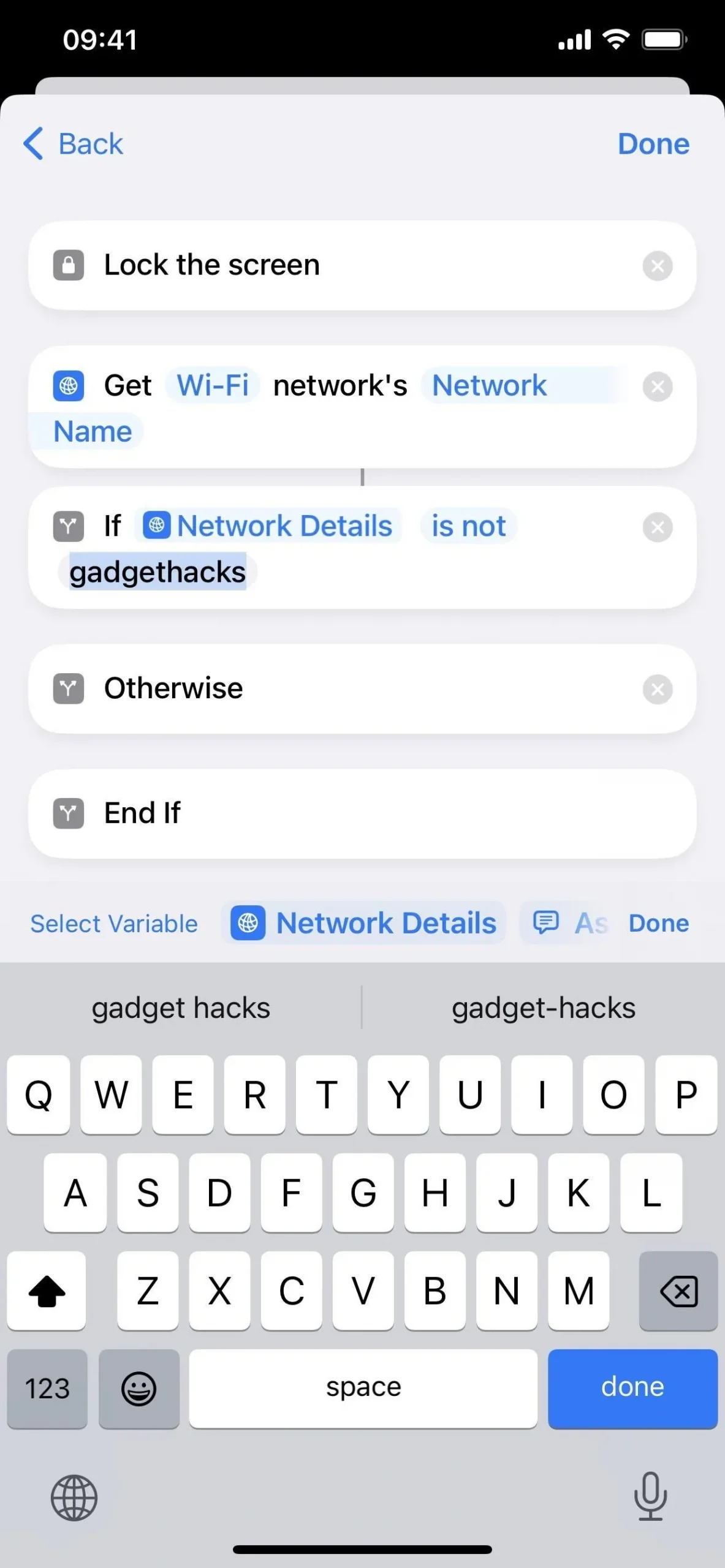
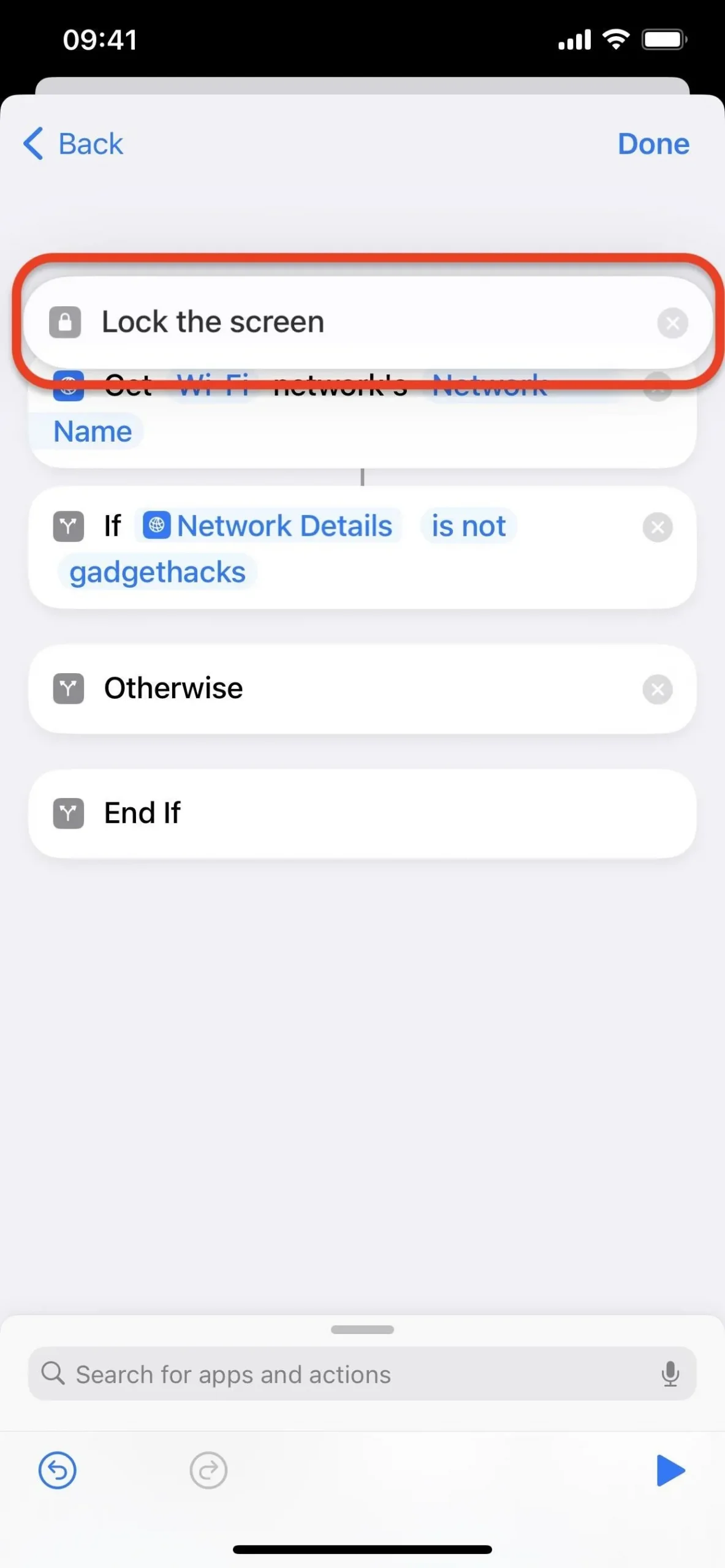
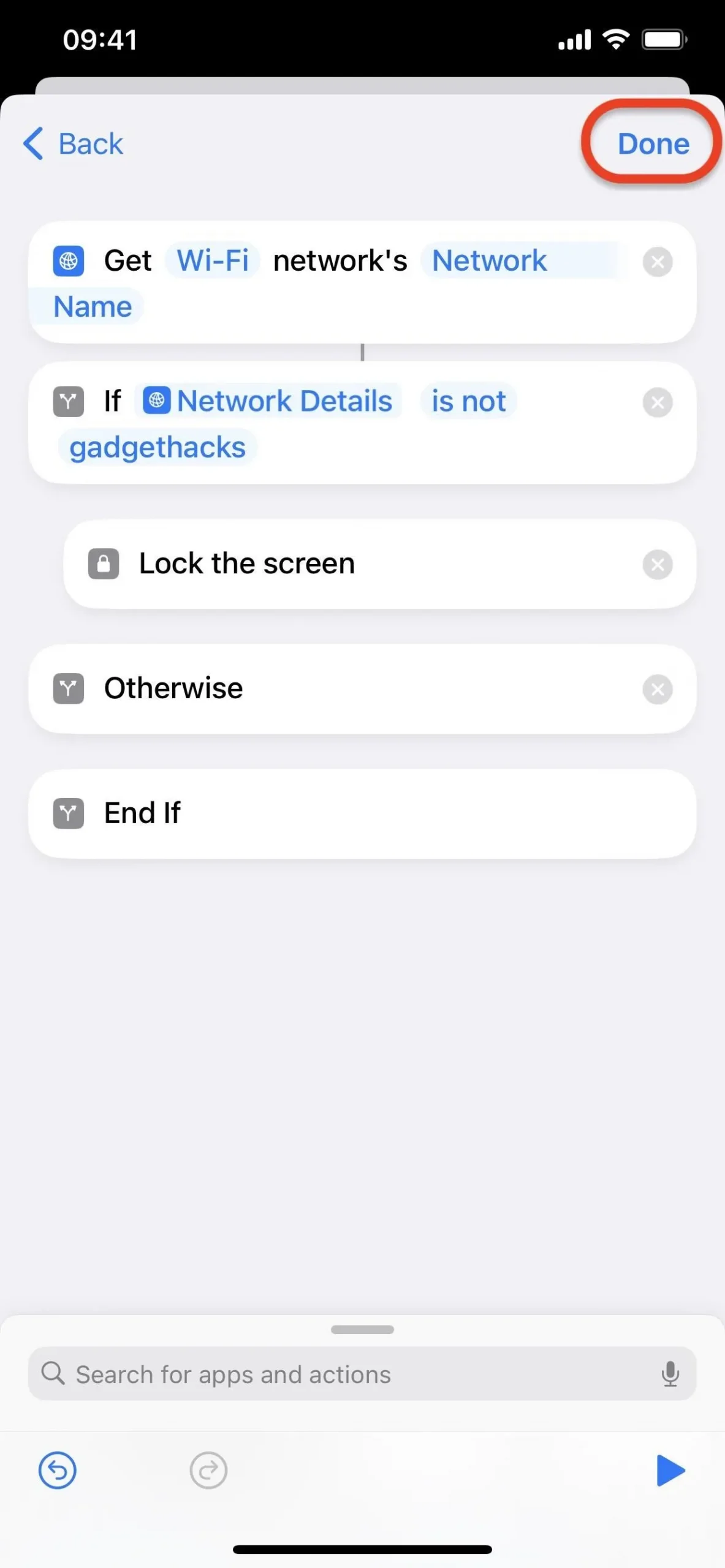
Vous pouvez ensuite le tester. Cette fois, les applications doivent rester ouvertes lorsque votre iPhone est connecté à votre réseau Wi-Fi domestique. Si vous vous en déconnectez manuellement ou si vous vous déconnectez chaque fois que vous quittez votre domicile, l’automatisation fonctionnera comme décrit dans la section précédente, envoyant toute personne essayant d’ouvrir une application choisie vers l’écran de verrouillage.
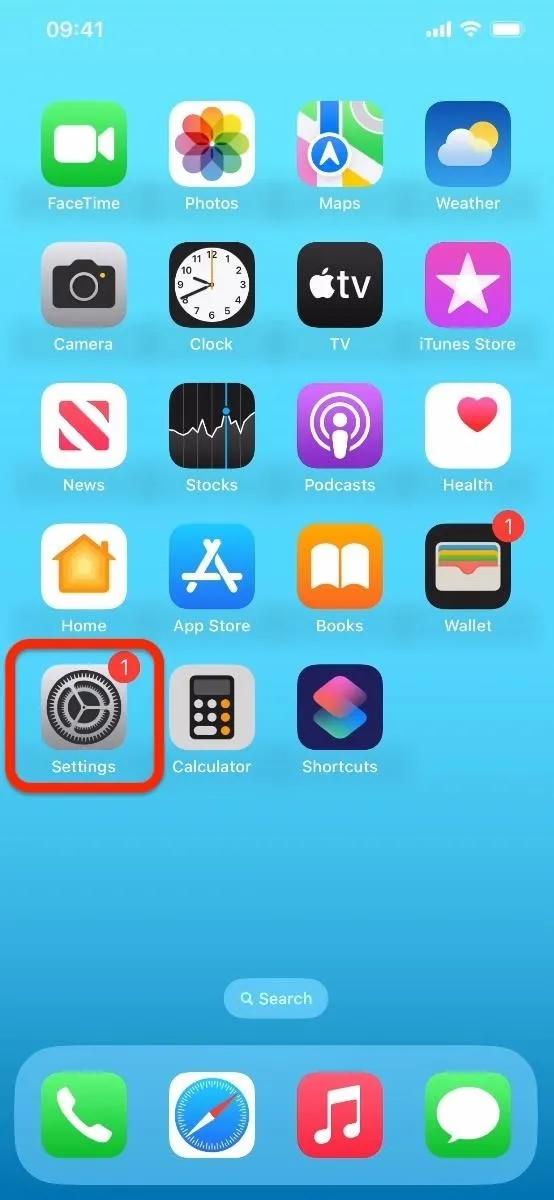
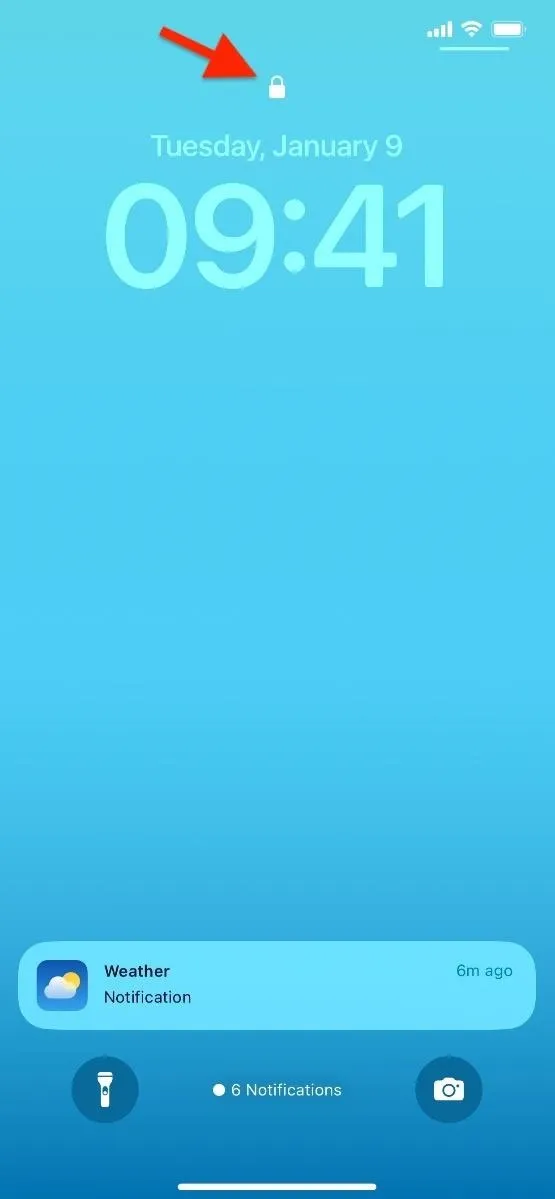
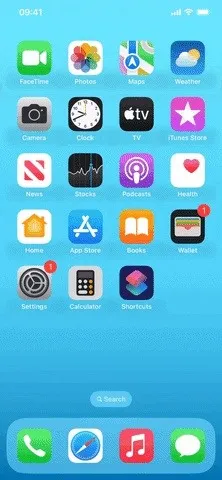
Si vous préférez baser votre zone de sécurité sur les données de localisation plutôt que sur les réseaux, vous pouvez utiliser l’action « Adresse municipale » pour ajouter votre adresse personnelle, suivie de l’action « Obtenir la distance » pour déterminer la distance entre « Emplacement actuel » et l’entrée Adresse de rue, suivie d’une action « Si » définie sur « La distance est supérieure à 0,1 ». Ensuite, déplacez l’action Verrouiller l’écran entre les cases Si et Sinon et enregistrez vos modifications
Laisser un commentaire