Multitâche sur iPad : Comment utiliser Stage Manager
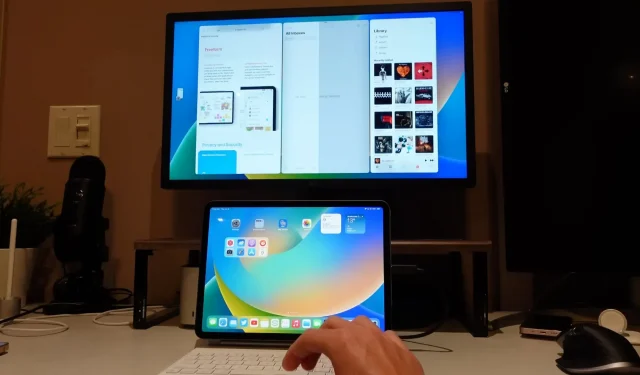
Découvrez comment utiliser Stage Manager sur iPad pour gérer plusieurs fenêtres qui se chevauchent dans une seule vue, basculer entre les applications, et bien plus encore.
Qu’est-ce que Stage Manager dans iPadOS ? Comment ça fonctionne?

Stage Manager est la fonctionnalité multitâche d’Apple, disponible dans iPadOS 16.1, qui vous permet d’organiser les applications et les fenêtres dans la même vue.
Vous pouvez utiliser Stage Manager sur les modèles d’iPad suivants :
- iPad Pro 12,9 pouces (3e génération et plus, année modèle 2018)
- iPad Pro 11 pouces (1re génération et plus, année modèle 2018)
- iPad Air (5e génération 2022)
Ce que fait le Stage Manager, c’est de garder les fenêtres actives au milieu de l’écran tandis que les dernières applications sont placées dans une barre verticale sur la gauche pour un accès rapide. Stage Manager prend en charge jusqu’à quatre applications qui se chevauchent simultanément sur le même écran.
Stage Manager dans iPadOS 16.1+ prend en charge les écrans externes, vous pouvez donc exécuter huit applications en même temps : quatre sur l’écran de l’iPad et quatre autres sur l’écran externe.
Que pouvez-vous faire avec Stage Manager sur iPad ?
- Utiliser plusieurs fenêtres d’application qui se chevauchent
- Redimensionnement des fenêtres d’application à différentes tailles
- Regrouper les fenêtres d’application pour des tâches spécifiques
- Voir toutes les applications ouvertes à la fois
- Basculez facilement entre les applications ouvertes et récentes
Comment activer ou désactiver le gestionnaire de scène
Pour afficher Stage Manager chaque fois que votre iPad est en mode paysage, cliquez sur l’icône Stage Manager dans Control Center. Si vous ne voyez pas cette icône, qui ressemble à un rectangle avec trois puces sur la gauche, vous devez d’abord l’ajouter à votre centre de contrôle dans Paramètres → Centre de contrôle.
Vous pouvez également activer ou désactiver Stage Manager dans les paramètres de l’écran d’accueil :
- Ouvrez l’application Paramètres sur iPad.
- Sélectionnez « Écran d’accueil et multitâche » dans la liste racine.
- Sélectionnez maintenant Gestionnaire de scène.
- Activez cette fonctionnalité en activant ou désactivant l’option « Utiliser Scene Manager sur iPad ».
Gestion des fenêtres avec Stage Manager
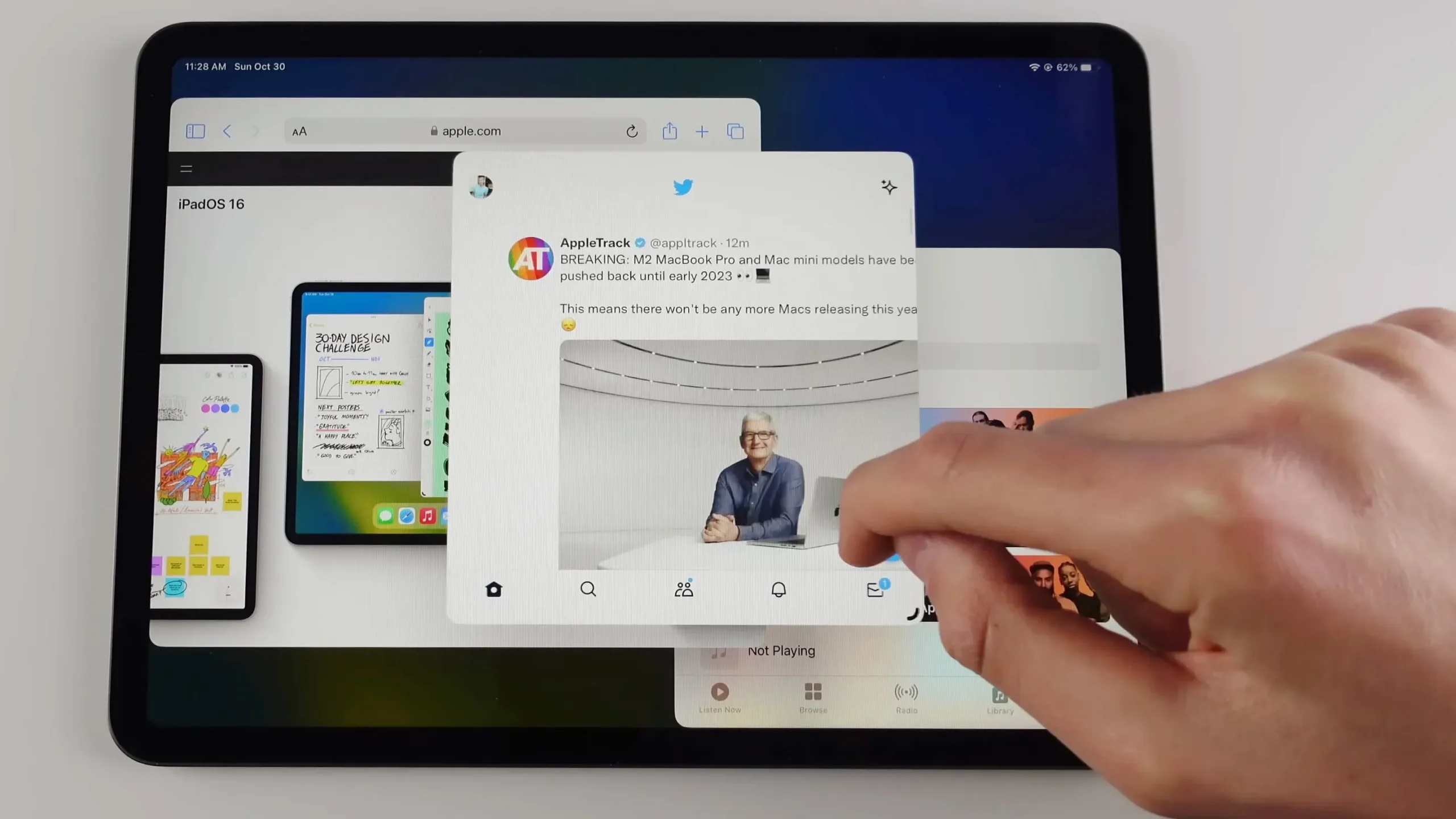
Pour déplacer une fenêtre, faites-la glisser depuis le haut. Au lieu de cela, pour le redimensionner, faites-le glisser depuis n’importe quel bord avec le trackpad ou faites-le glisser avec votre doigt depuis le coin marqué d’une courbe sombre.
Si vous cliquez sur le menu à trois points (…) en haut de la fenêtre et choisissez Réduire, vous enverrez cette fenêtre à la bande des applications récentes le long du bord gauche. Lorsque vous sélectionnez le mode plein écran, la fenêtre s’agrandit pour remplir tout l’écran.
Pour fermer une fenêtre, sélectionnez « Fermer » ou « Fermer la fenêtre » dans le même menu. Si la fenêtre fait partie d’un groupe d’applications, sa fermeture la supprimera du groupe.
Comment libérer de l’espace pour les applications
Les écrans Retina regroupent quatre pixels en un pour nettoyer les irrégularités sur des choses comme les courbes. Pour augmenter le nombre de pixels disponibles pour votre contenu, accédez à Paramètres → Affichage et luminosité et cliquez sur Afficher sous Échelle d’affichage, puis sélectionnez Plus d’espace.
Apple affirme que ce commutateur « augmente la densité de pixels à l’écran afin que vous puissiez en voir plus dans vos applications », ce qui est pratique lorsque vous travaillez sur plusieurs fenêtres dans Stage Manager.
Le mode de mise à l’échelle de l’affichage est pris en charge sur l’iPad Air de 5e génération ou version ultérieure, tous les iPad Pro 11 pouces et l’iPad Pro 12,9 pouces de 5e génération ou version ultérieure.
Changer d’application à l’aide de Stage Manager
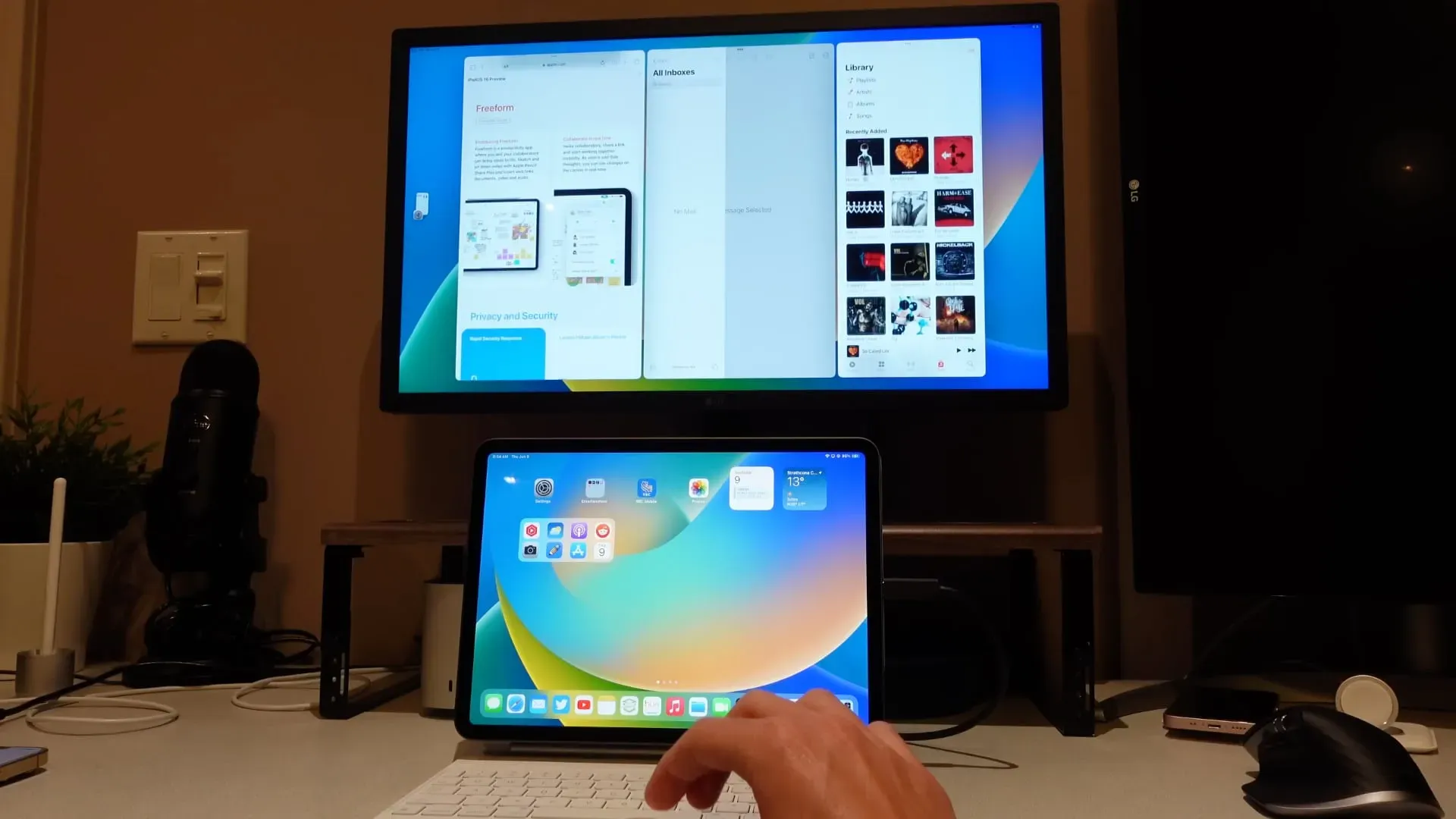
Stage Manager peut exécuter jusqu’à quatre applications qui se chevauchent au premier plan sur iPad, toutes les applications que vous avez récemment utilisées apparaissant sur le côté gauche de l’écran. Pour changer d’application, appuyez sur une application récemment utilisée dans cette liste. Cela remplacera l’application ou le groupe d’applications actuel par l’application que vous venez de sélectionner.
Appuyez sur une application dans le Dock pour y accéder ou utilisez l’ancien sélecteur d’application en balayant vers le haut depuis le bas de l’écran et en faisant une pause au centre de l’écran.
D’autres astuces multitâches fonctionnent toujours lorsque Stage Manager est actif, y compris le changement rapide d’applications en glissant horizontalement le long du bord inférieur de l’écran ou en glissant vers la gauche/droite avec quatre ou cinq doigts. Lire : Comment déplacer plusieurs applications en même temps
Comment masquer les applications récentes dans Stage Manager

Comme nous l’avons dit, Stage Manager fournit une liste d’applications récentes alignées verticalement sur le bord gauche de l’écran. Si vous souhaitez maximiser l’espace pour faire de la place pour les applications actives, vous pouvez masquer à la fois la barre des applications récentes et le Dock.
Pour masquer les applications récentes, appuyez longuement sur l’icône du gestionnaire de scènes dans le centre de contrôle pour ouvrir plus d’options. Pour masquer les applications récentes, cochez la case à gauche. Pour masquer Dick, cochez la case ci-dessous.
Multitâche avec des groupes d’applications dans Stage Manager
Stage Manager vous permet de regrouper les applications, ce qui est pratique lorsque vous travaillez sur un projet. Vous pouvez regrouper une autre application avec celle sur laquelle vous travaillez de trois manières différentes.
- Menu à trois points : appuyez sur le menu à trois points en haut de la fenêtre, puis sélectionnez « Ajouter une autre fenêtre » et cliquez sur une application pour l’ajouter à vos applications actuelles.
- Applications récentes : appuyez longuement sur une application récemment utilisée sur le côté gauche et faites-la glisser vers la fenêtre actuelle pour créer instantanément un groupe d’applications.
- Dock : appuyez longuement sur une application dans le dock, puis faites-la glisser vers le centre de l’écran pour créer un groupe d’applications.
Donnez une chance à l’écrivain !
Un régisseur peut ne pas plaire à tout le monde. La fonctionnalité multitâche n’est pas parfaite, et il y a certainement quelques aspérités qui doivent être aplanies.
Dans l’ensemble, Stage Manager est un autre ajout utile à l’arsenal de fonctionnalités multitâches d’Apple pour l’iPad. Les personnes qui n’effectuent pas plusieurs tâches sur leur iPad peuvent désactiver Stage Manager sans rien perdre – elles exécutent une application à la fois, après tout.
Si vous utilisez votre iPad pour créer du contenu et que vous souhaitez augmenter votre productivité, Stage Manager vaut le détour. Et avec votre iPad connecté à un écran externe, Stage Manager est soudainement plus pratique que jamais.



Laisser un commentaire