La caméra zoom ne fonctionne pas ? 5 façons de réparer la caméra qui ne fonctionne pas en zoom
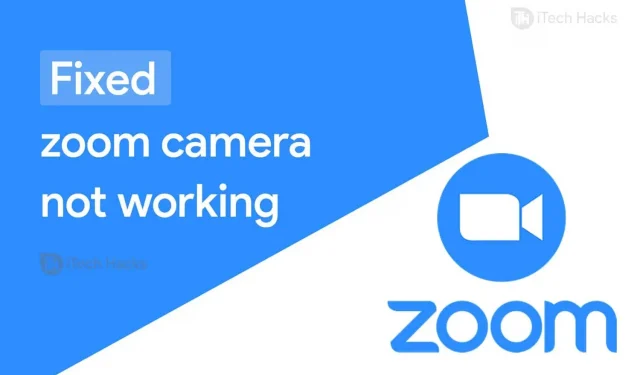
Zoom est l’un des logiciels de visioconférence les plus populaires au monde ! Les utilisateurs peuvent interagir avec d’autres participants via l’audio et la vidéo. Cependant, plusieurs utilisateurs de Zoom ont signalé avoir rencontré une erreur lors du partage de vidéos.
Il existe plusieurs raisons pour lesquelles vous pourriez rencontrer des problèmes de partage de vidéos Zoom. Certaines des causes profondes incluent que votre appareil n’autorise pas Zoom à accéder à votre appareil photo ou que le partage de vidéos n’est pas activé.
Ainsi, nous avons couvert ici certaines des meilleures méthodes que vous pouvez utiliser pour corriger l’erreur de caméra de réunion Zoom qui ne fonctionne pas.
Comment réparer la caméra Zoom ne fonctionne pas
Quelques conditions préalables :
1. Votre appareil doit disposer d’une connexion Internet stable.
2. Si vous utilisez une caméra externe, assurez-vous qu’elle est correctement connectée et en état de marche.
3. Assurez-vous que les autres programmes susceptibles d’utiliser l’appareil photo sont fermés.
Méthode 1 : Vérifiez l’état de votre caméra lors d’une réunion Zoom.
Lorsque vous rejoignez une réunion Zoom, votre vidéo est automatiquement activée ou vous devrez peut-être l’activer manuellement. Suivez les étapes ci-dessous pour vérifier l’état de votre caméra et activer la vidéo manuellement.

Étape 1. Regardez dans le coin inférieur gauche de la fenêtre de réunion Zoom. Vous trouverez l’icône de la caméra.
Étape 2 : Si vous voyez une icône de caméra blanche avec une ligne rouge barrée, cela signifie que votre vidéo est désactivée. Cliquez dessus pour activer manuellement la vidéo pour votre réunion Zoom.
Mais si vous voyez une caméra blanche sur fond noir, cela signifie que votre caméra est allumée. Dans ce cas, passez à la méthode suivante.
Méthode 2 : Vérifiez les paramètres ou la résolution de votre appareil photo.
Si vous utilisez le client de bureau Zoom, vous devez vérifier vos paramètres vidéo. Si vous êtes un utilisateur de l’application mobile Zoom, veuillez vérifier la résolution de la caméra.
1. Vérifiez les paramètres vidéo du client de bureau.
Étape 1. Regardez dans le coin inférieur gauche de la fenêtre de réunion Zoom. Vous trouverez l’icône de la caméra. Cliquez sur la flèche à côté de cette icône.
Étape 2. Cliquez sur « Paramètres vidéo .. » dans la liste des options.

Étape 3. Dans la fenêtre « Paramètres », vous trouverez l’option « Appareil photo ». Assurez-vous que la bonne caméra est sélectionnée dans la liste.
Maintenant, fermez et rouvrez Zoom pour appliquer les modifications que vous venez d’apporter. Si l’erreur persiste, passez à la méthode suivante.
2. Vérifiez les paramètres des appareils Android.
Étape 1 – Lancez les paramètres. Allez ensuite dans Gestion des applications >> Zoom.

Étape 2 : Dans la section Autorisations, assurez-vous que l’accès à la caméra est autorisé.
3. Vérifiez les paramètres des appareils iOS.
Étape 1 – Lancez les paramètres. Allez ensuite dans « Confidentialité »>> « Appareil photo ».
Étape 2. Ici, trouvez Zoom et activez sa bascule si elle est désactivée.
4. Activez la caméra pour le zoom dans les paramètres de Windows 10.
Étape 1 : Lancez « Paramètres » sur votre PC Windows 10.
Étape 2. Allez maintenant dans « Confidentialité »>> « Appareil photo ».
Étape 3 Allumez l’interrupteur de l’appareil photo s’il est éteint.
Étape 4. Sur cette page, vous trouverez la section « Choisissez les applications pouvant accéder à votre caméra ». Recherchez et activez le commutateur de mise à l’échelle dans cette liste.
Méthode 3 : Mettre à jour le pilote de la caméra
Parfois, des pilotes de caméra obsolètes peuvent empêcher la caméra de fonctionner dans votre réunion Zoom. Suivez les étapes ci-dessous pour mettre à jour les pilotes de caméra sous Windows et Mac.

1. Mettez à jour le pilote de la caméra sur votre PC Windows.
Étape 1 : Lancez le Gestionnaire de périphériques sur votre PC Windows.
Étape 2. Cliquez sur et développez Périphériques d’imagerie pour trouver le pilote de la caméra.
Étape 3 : Faites un clic droit sur le pilote de caméra existant et sélectionnez « Mettre à jour le pilote » dans la liste déroulante.
Étape 4 : Sélectionnez l’option « Rechercher automatiquement le logiciel du pilote mis à jour » et attendez que le dernier pilote de l’appareil photo soit téléchargé et installé sur votre PC Windows.
Maintenant, fermez et rouvrez Zoom pour vérifier si l’erreur de non-fonctionnement de l’appareil photo est corrigée.
2. Mettez à jour le pilote de l’appareil photo sur Mac.
Étape 1. Cliquez sur l’icône Apple pour ouvrir le menu Apple sur votre PC.
Étape 2. Sélectionnez « App Store » dans la liste déroulante qui apparaît sur votre écran.
Étape 3. Cliquez sur « Mises à jour » dans la liste des options sur le panneau de gauche.
Étape 4 : Toutes les mises à jour disponibles seront répertoriées ici.
Une fois que vous avez mis à jour les mises à jour en attente, vérifiez si le bogue de la caméra qui ne fonctionne pas est corrigé. Sinon, passez à la méthode suivante.
Méthode 4 : Définissez les options avancées.
Étape 1 Lancez Zoom et accédez à ses paramètres.
Étape 2. Allez ici dans Vidéo >> Avancé.

Étape 3- Cochez maintenant la case;
1. Activez la réduction du bruit.
2. Activez l’accélération pour le traitement vidéo.
3. Activez l’accélération pour l’envoi de vidéo.
4. Activez l’accélération matérielle pour la vidéo.
Étape 4. Réglez maintenant les paramètres suivants sur le mode automatique ;
1. Méthode de rendu vidéo.
2. Rendu vidéo post-traitement.
3. Méthode de capture vidéo.
Maintenant, fermez et rouvrez Zoom pour vérifier si l’erreur de non-fonctionnement de l’appareil photo est corrigée. Sinon, passez à la méthode suivante.
Méthode 5 : Désinstallez et réinstallez Zoom.
Si aucune des méthodes ci-dessus ne vous aide à corriger l’erreur indiquant que la caméra ne fonctionne pas lors d’une réunion Zoom, essayez de la désinstaller et de la réinstaller sur votre appareil.
Quelques questions fréquemment posées :
Q1. Pourquoi ma caméra ne fonctionne-t-elle pas dans Zoom ?
Il y a plusieurs raisons pour lesquelles la caméra ne fonctionne pas dans une réunion Zoom. Certaines des causes les plus connues incluent une mauvaise connexion Internet, des pilotes obsolètes, des caméras désactivées, etc.
Q2. Comment réparer la caméra qui ne fonctionne pas dans Zoom Meeting ?
Si vous recherchez certains des moyens les plus efficaces de réparer la caméra Zoom qui ne fonctionne pas, ils sont répertoriés ci-dessus en détail. Vous pouvez les essayer et voir lequel convient à votre appareil.
Conclusion:
Voici quelques-unes des meilleures méthodes que vous pouvez utiliser pour corriger l’erreur de caméra de réunion Zoom 2021 qui ne fonctionne pas. Les étapes impliquées dans ces méthodes sont faciles à comprendre et à suivre. Vous pouvez commencer à exécuter des méthodes en haut de la liste et progresser jusqu’à ce que le bogue soit corrigé. Si nous avons manqué une méthode aussi utile, veuillez nous en informer dans la section des commentaires ci-dessous.



Laisser un commentaire