Échec du chargement de Steamui.Dll : 10 correctifs
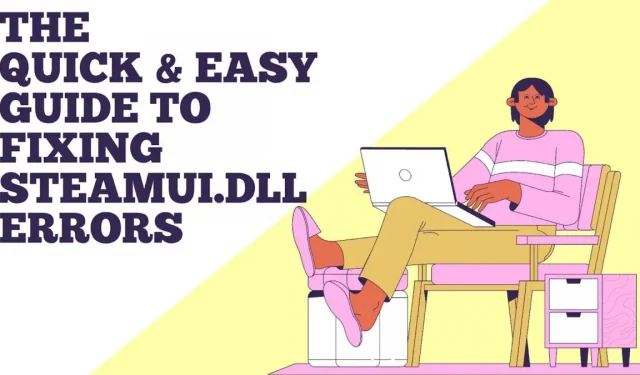
Cet article vous aidera à corriger les erreurs Steamui.Dll et vous donnera quelques conseils pour corriger ces erreurs le plus rapidement possible.
Plusieurs utilisateurs ont signalé le problème « Échec du chargement de steamui.dll » lors du lancement de Steam ou de la lecture de jeux sur Steam. C’est gênant, car à cause de cela, l’application ne peut pas être lancée.
Solutions pour Échec du chargement de Steamui.dll
- Supprimez les fichiers Steamui.dll et Libswscale-3.dll de votre ordinateur.
- Réparez le fichier Steamui.dll s’il est manquant.
- Effacer le cache de téléchargement Steam
- Désinstaller et réinstaller Steam
- Pour annuler les modifications récentes du système, exécutez un point de restauration système.
- Mettre à jour ou restaurer le pilote de périphérique vers la version précédente installée
- Supprimer la bêta de Steam
- Enregistrez à nouveau le fichier Steamui.dll
- Examinez la mémoire et le disque dur de votre ordinateur
- Analysez l’ensemble de votre système à la recherche de logiciels malveillants
Qu’est-ce qui cause l’échec du chargement de Steamui.dll ?
Steamui.dll est un composant essentiel du système d’exploitation Windows qui assure le bon fonctionnement des applications et des services. Selon nos recherches, le problème de l’échec du chargement de steamui.dll dans Steam peut affecter tout programme ou système d’exploitation nécessitant ce fichier, y compris Windows 10/8/7.
Quelle est la source de cette erreur ? La cause la plus fréquente est un fichier Stamui.dll corrompu ou manquant. Voici les raisons probables pour lesquelles Steam n’a pas réussi à charger le problème steamui.dll.
- Vous avez supprimé par inadvertance le fichier steamui.dll.
- Vous avez besoin de pilotes de périphériques pour fonctionner avec Steam. Le problème steamui.dll peut se produire si vous utilisez un pilote de périphérique obsolète.
- L’erreur fatale qui n’a pas réussi à charger steamui.dll est également causée par des pannes matérielles telles que des pannes de disque dur et de RAM.
- Un virus ou un logiciel malveillant a corrompu le fichier steamui.dll sur votre ordinateur.
Astuce : Pour suivre les méthodes suivantes, démarrez votre ordinateur en mode sans échec si vous ne pouvez pas vous connecter à Windows normalement en raison du message « Erreur fatale, Steam n’a pas réussi à charger steamui.dll ».
Voyons comment résoudre le problème fatal avec Steam. Pour résoudre ce problème, nous vous recommandons d’effectuer tour à tour chacune des procédures suivantes.
1. Supprimez les fichiers Steamui.dll et Libswscale-3.dll de votre ordinateur.
Le message « échec du chargement de steamui.dll Fatal Steam Error » ne signifie pas toujours que le fichier est manquant. La raison en est l’échec des fichiers libswscale-3.dll et steamui.dll.
Vous pouvez les supprimer dans ce cas et Steam les remplacera automatiquement par de nouveaux au prochain démarrage de Steam. Voici comment procéder :
1. Sélectionnez « Propriétés » dans le menu contextuel de l’icône Steam sur le bureau.
2. Cliquez sur « Ouvrir l’emplacement du fichier » en bas de la fenêtre sous l’onglet « Raccourci ».
3. Après cela, vous ouvrirez le dossier Steam. Localisez les fichiers libswscale-3.dll et SteamUI.dll et supprimez-les à l’aide de la touche Suppr de votre clavier.
4. Redémarrez Steam et voyez si le problème persiste.
2. Restaurez le fichier Steamui.dll s’il est manquant.
Note. Si vous avez accidentellement supprimé le fichier steamui.dll et que cela fonctionnait bien avant vous, vous pouvez utiliser cette méthode.
Si vous avez accidentellement supprimé le fichier steamui.dll, la solution la plus simple et la plus rapide consiste à le restaurer à partir de la corbeille. Pour récupérer un fichier supprimé, ouvrez la corbeille sur votre bureau, cliquez dessus avec le bouton droit de la souris et sélectionnez Restaurer.
Un logiciel de récupération professionnel peut être votre meilleure option si vous avez déjà vidé la corbeille auparavant. Dans cette situation, il est fortement recommandé d’utiliser l’assistant de partition de MiniTool. Des millions de personnes à travers le monde comptent sur cet outil expert de récupération de données.
3. Effacez le cache de téléchargement Steam.
Selon certains utilisateurs, le problème steamui.dll peut être résolu simplement en effaçant le cache de téléchargement. En effet, cette procédure résout souvent les problèmes de jeux qui ne se chargent pas ou ne se lancent pas.
De plus, lorsque vous vous connecterez à Steam par la suite, cette approche n’affectera pas vos jeux actuellement installés. En conséquence, vous pouvez l’essayer sans crainte.
1. Ouvrez le client Steam et accédez à Steam > Paramètres dans le menu en haut à gauche du client.
2. Cliquez sur l’onglet Téléchargements dans le volet gauche de la fenêtre Paramètres et sélectionnez Effacer le cache de téléchargement.
3. Cliquez sur OK pour confirmer cette action et vous devrez ressaisir vos identifiants Steam.
4. Vérifiez si l’erreur fatale Steam qui n’a pas réussi à charger steamui.dll est résolue en redémarrant votre ordinateur. Sinon, continuez.
4. Désinstallez et réinstallez Steam.
Si vous voyez le message « Erreur fatale, Steam n’a pas réussi à charger steamui.dll » lors du démarrage de Steam, vous pouvez essayer de le désinstaller et de le réinstaller. Après cela, le fichier steamui.dll endommagé sera remplacé par un nouveau.
1. Appuyez sur Win + R pour ouvrir la fenêtre Exécuter. Ensuite, dans la fenêtre d’invite de commande, tapez appwiz.cplet appuyez sur Entrée.
2. Remarque. Avant de continuer, faites une copie de sauvegarde du dossier Steamapps car vous en aurez besoin plus tard. Ce dossier se trouve généralement dans C:/Program Files/(x86)Steam/Steamapps.
3. Faites un clic droit sur Steam dans la liste et sélectionnez Désinstaller dans le menu.3. Après avoir désinstallé Steam, obtenez la dernière version et réinstallez-la sur votre ordinateur.
4. Copiez la copie de sauvegarde du dossier Steamapps dans le répertoire Steam. Ensuite, redémarrez Steam et voyez si le problème a disparu.
5. Pour annuler les modifications récentes du système, exécutez un point de restauration système.
Après la mise à niveau vers Windows, certains utilisateurs ne peuvent pas télécharger Steam. Cela est probablement dû au fait que les nouvelles fonctionnalités ou configurations ne sont pas compatibles avec Steam. Vous pouvez restaurer votre système pour annuler les modifications récentes si vous avez créé un point de restauration système.
1. Ouvrez le panneau de configuration sur votre ordinateur. Sélectionnez ensuite « Catégorie » comme option d’affichage et cliquez sur « Système et sécurité ».
2. Sélectionnez l’onglet Système dans la nouvelle fenêtre.
3. Dans le volet de gauche, sélectionnez « Protection du système » et la fenêtre « Propriétés du système » apparaîtra. Restaurez votre système en cliquant sur Restauration du système.
4. Sélectionnez Afficher plus de points de restauration dans le menu déroulant. Sélectionnez votre point de restauration préféré dans la liste et cliquez sur Suivant.
5. Confirmez la restauration en cliquant sur Terminer.
Une fois que vous avez restauré votre système à une date antérieure, vérifiez si le problème est résolu.
6. Mettez à jour ou restaurez le pilote de périphérique vers la version installée précédente.
erreur d’appel système exeplorer.exe, les pilotes de périphériques obsolètes peuvent provoquer une erreur steamui.dll et d’autres problèmes. Vous pouvez essayer de mettre à jour le pilote de votre périphérique pour résoudre ce problème. Pour commencer, voici un tutoriel simple.
1. Utilisez la zone de recherche pour trouver le Gestionnaire de périphériques.
2. Développez la section Adaptateurs d’affichage dans la nouvelle fenêtre pour trouver votre pilote de périphérique.
3. Double-cliquez sur le pilote de périphérique pour ouvrir les propriétés du pilote de périphérique. Cliquez sur l’onglet Pilote dans la fenêtre contextuelle et cliquez sur le bouton Mettre à jour le pilote.
4. Vous pouvez mettre à jour le pilote de périphérique automatiquement ou manuellement. Choisissez celui qui convient à vos besoins. Une fois la mise à jour terminée, vérifiez si le problème est résolu.
Si le problème avec steamui.dll s’est produit après la mise à jour de votre pilote de périphérique, vous pouvez revenir à la version précédente en cliquant sur Restaurer le pilote.
7. Supprimer la bêta de Steam
Il est probable que vous rencontriez le problème si vous utilisez la version bêta de Steam. Vous pouvez résoudre ce problème en désinstallant la version bêta.
Voici comment procéder :
- Ouvrez l’Explorateur de fichiers et accédez au répertoire Steam où vous verrez le dossier Package.
- Cliquez avec le bouton droit sur le fichier nommé Beta dans le dossier du package et sélectionnez Supprimer.
- Redémarrez votre ordinateur ainsi que Steam. Après cela, le fichier Steam nécessaire sera téléchargé automatiquement.
8. Enregistrez à nouveau le fichier Steamui.dll.
La corruption peut être corrigée en réenregistrant le fichier Steamui.dll. Cependant, étant donné que l’enregistrement de fichiers comporte certains risques, nous vous recommandons de sauvegarder le lecteur de votre dossier Steam enregistré avant de continuer.
1. Cliquez avec le bouton droit sur le menu Démarrer dans le menu contextuel et sélectionnez Invite de commandes (Admin).
2. À une invite de commande élevée, tapez regsvr32 steamui.dllet appuyez sur Entrée.
3. Redémarrez votre ordinateur pour voir si l’erreur steamui.dll réapparaît.
9. Vérifiez la mémoire et le disque dur de votre ordinateur.
Si votre problème Steam.dll persiste après l’application de toutes les solutions précédentes, nous vous recommandons de vérifier si votre RAM et votre disque dur sont endommagés. Les problèmes matériels, comme indiqué précédemment, peuvent également provoquer des erreurs.
Vous devriez probablement utiliser chkdsk /f programmepour vérifier les problèmes de disque dur. Cependant, cette commande peut ne pas toujours fonctionner correctement et vous pouvez obtenir des erreurs telles que « chkdsk est protégé en écriture », « chkdsk se bloque », etc.
Nous vous recommandons d’utiliser un outil professionnel pour vérifier rapidement votre disque dur. Des outils comme le mini-outil Partition Wizard Free peuvent vous aider.
- Ouvrez l’interface principale de ce programme, sélectionnez la partition que vous souhaitez vérifier dans le volet de gauche, puis cliquez sur Vérifier le système de fichiers.
- Choisissez l’une des deux options dans la fenêtre contextuelle. Nous vous recommandons de sélectionner « Rechercher et corriger les erreurs trouvées », puis de cliquer sur « Démarrer ».
- Après avoir cliqué sur « Oui » et redémarré votre ordinateur, cet outil vérifiera votre disque dur pour détecter les erreurs et les corrigera automatiquement.
Aussi, vous devriez vérifier votre disque dur pour les secteurs défectueux. L’outil de test de surface du programme peut vous aider à le faire rapidement.
10. Analysez l’ensemble de votre système à la recherche de logiciels malveillants
De plus, le fichier steamui.dll sera corrompu par un virus système ou un logiciel malveillant. Pour résoudre ce problème, vous pouvez utiliser le virus Windows Defender pour analyser l’ensemble du système à la recherche de logiciels malveillants.
1. Utilisez le champ de recherche pour trouver Windows Defender.
2. Sur la gauche, sélectionnez Protection contre les virus et les menaces, puis sur la droite, cliquez sur Exécuter une nouvelle analyse étendue.
3. Sélectionnez « Analyse complète » dans la liste des options et cliquez sur le bouton « Analyser maintenant ». Vous devrez attendre cette analyse pendant plus d’une heure, alors soyez patient.
Conclusion
Les dix principales solutions pour « Erreur fatale, échec du chargement de steamui.dll » sont discutées. C’est maintenant votre chance de tester vos compétences!
Pour éviter ces problèmes, maintenez vos applications à jour et assurez-vous que Windows ne bloque pas les mises à jour.
Votre ordinateur peut ne pas fonctionner correctement si vous ne disposez pas des derniers logiciels et données informatiques. Gardez votre PC exempt de virus et de logiciels malveillants, car ils peuvent entraîner l’échec de l’installation de Steam et d’autres problèmes informatiques.
FAQ
Qu’est-ce que Steam.dll ?
Steam.dll est un processus non système associé à un programme que vous avez installé sur votre ordinateur. Il s’agit d’un fichier sur votre disque dur que vous pouvez exécuter. La plupart des applications stockent des données sur le disque dur et dans le registre système. En raison de la fragmentation ou d’autres entrées erronées sur votre disque dur, vous pouvez avoir un problème avec steam.dll.
Que faire si le fichier DLL est manquant ?
De nombreuses personnes s’inquiètent de problèmes tels que D3DCOMPILER 47.dll introuvable, physxloader.dll introuvable, etc. Voici quelques-unes des méthodes les plus courantes. – Votre ordinateur doit être redémarré. – Restaurer le fichier. dll qui a été accidentellement supprimé de la corbeille. – Utilisez un programme de récupération de fichiers. – Avec un point de restauration système, vous pouvez annuler les modifications récentes.
Quelle est la procédure d’installation d’un fichier DLL ?
En un mot, vous devez transférer le fichier d’origine. dll vers C:Windows System32. Pour lancer la boîte de dialogue Exécuter, appuyez sur Win + R, tapez cmdet appuyez sur Entrée. Appuyez sur la touche Entrée après avoir saisi regsvr32 filename.dllla commande. Après cela, le fichier. dll sera installé automatiquement.
Où puis-je trouver mon identifiant Steam ?
– Ouvrez Steam et cliquez sur « Afficher » dans le coin supérieur gauche. – Dans le volet de gauche, sélectionnez « Paramètres » puis « Interface ». – Lorsque l’option « Afficher l’URL Steam » est disponible, cochez la case et cliquez sur « OK ». – Pour voir votre identifiant Steam, cliquez sur votre nom d’utilisateur Steam.
Laisser un commentaire