Le nouvel outil de coupe d’Apple isole comme par magie les objets et supprime les arrière-plans des images sur votre iPhone
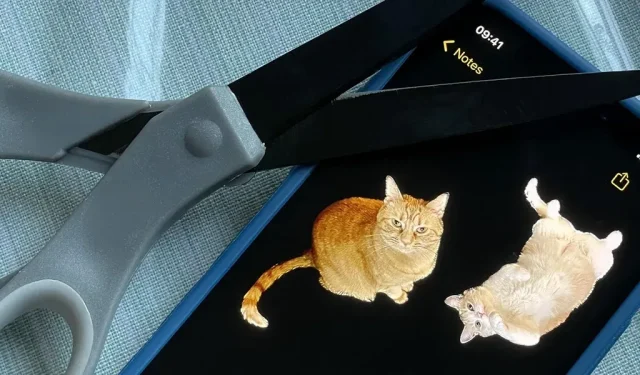
L’une des nouvelles fonctionnalités les plus utiles ajoutées par Apple dans iOS 16 vous permet de mettre instantanément en surbrillance un sujet sur une photo en le séparant de l’arrière-plan. Une fois extrait, vous pouvez coller, enregistrer ou placer le clip n’importe où en tant que nouvelle image, et vous pouvez même en faire un autocollant sur les applications de messagerie.
Auparavant, vous deviez utiliser une application tierce telle que Erase.bg ou Photoshop Express sur votre iPhone pour découper automatiquement un objet sur une photo. Désormais, vous pouvez facilement saisir et découper des objets dans des images sans aucune application supplémentaire. Apple a intégré cette fonctionnalité dans iOS 16, iPadOS 16 et macOS 13, et elle fonctionne dans Photos, Fichiers, Messages, Safari et les applications qui utilisent Quick Look, ainsi que des captures d’écran.
La démo Apple ci-dessous montre comment un chien peut être séparé de l’arrière-plan d’une photo, puis glissé dans l’application Messages.
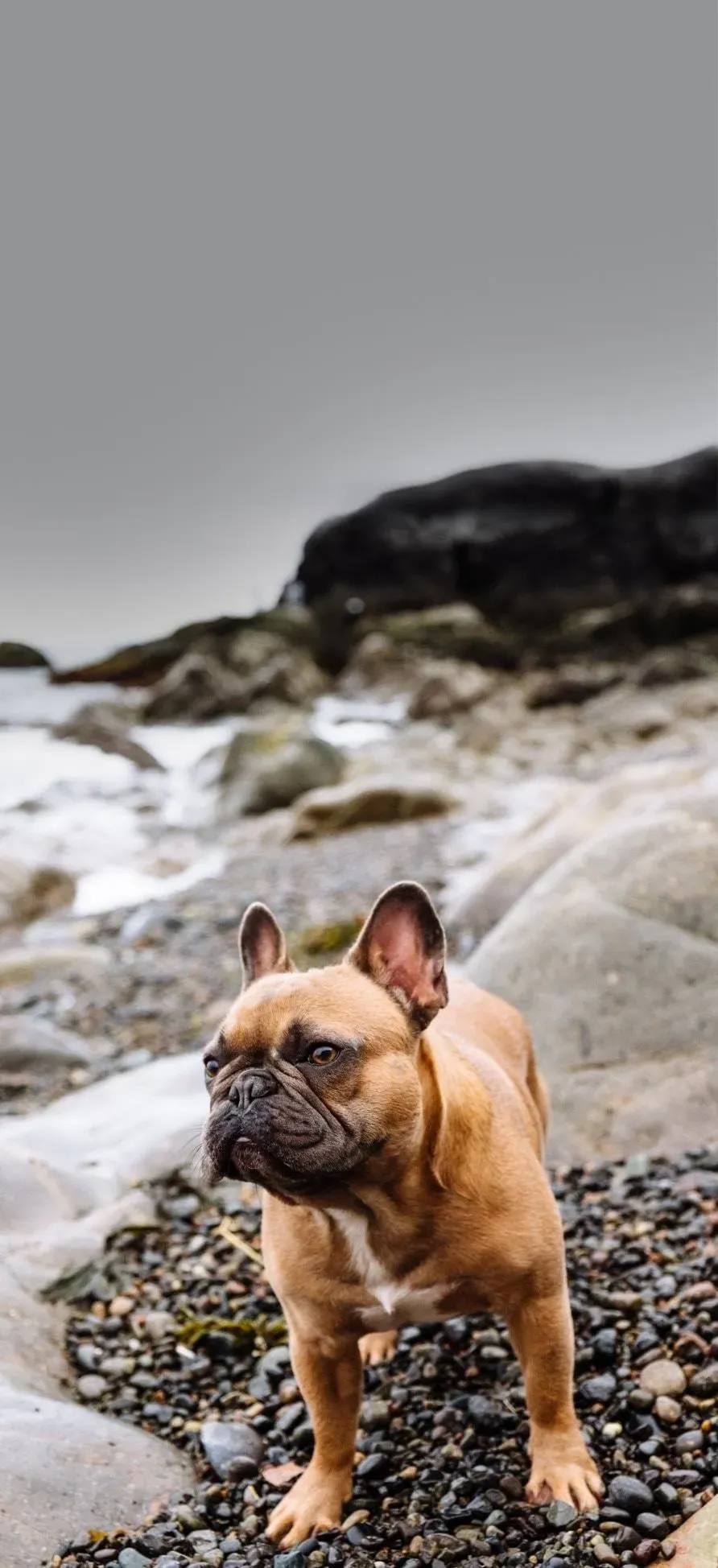
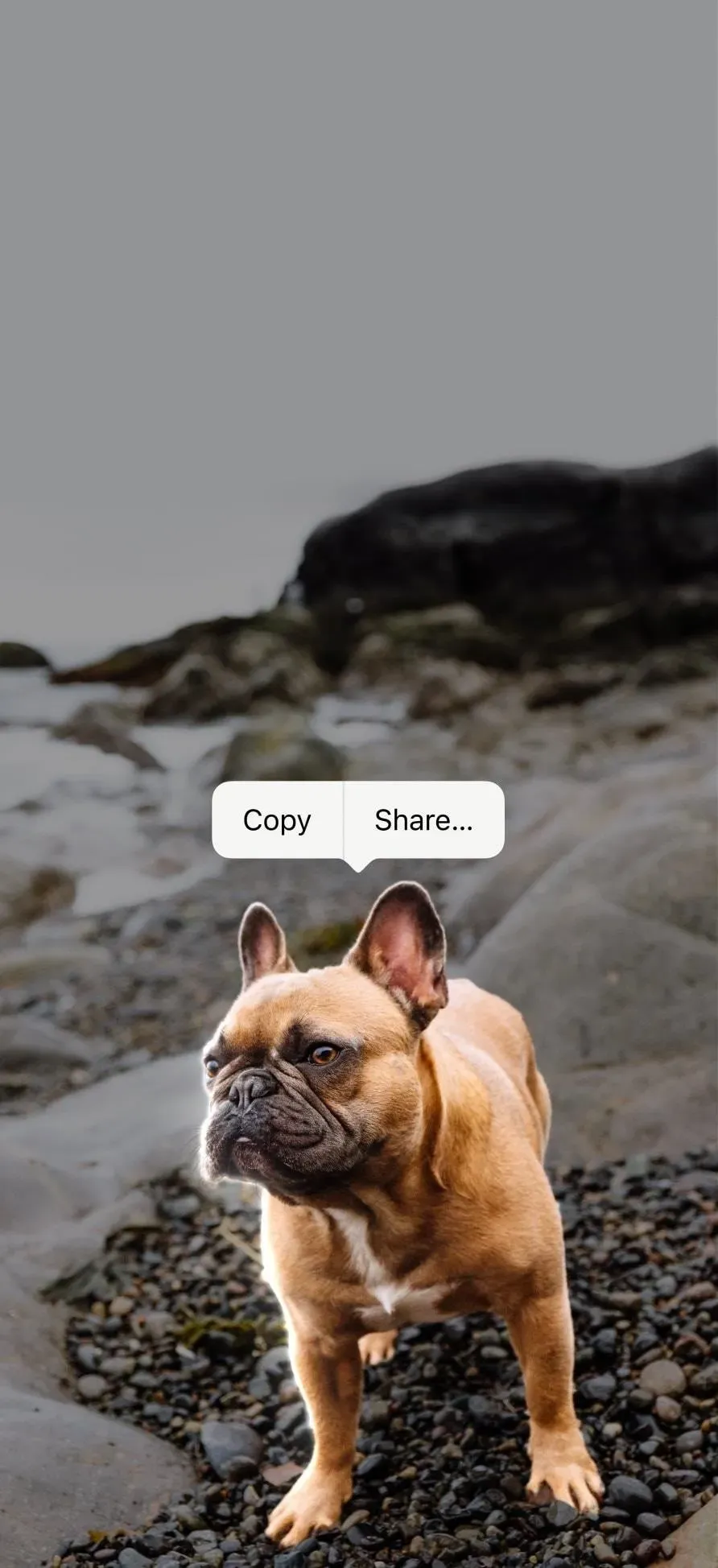
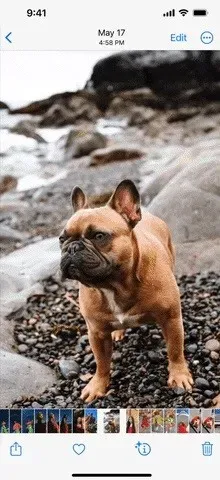
Comment fonctionne l’outil de coupe
Si vous deviez imprimer une photo de votre animal de compagnie et la découper parfaitement avec des ciseaux, vous pourriez placer la découpe n’importe où. Même concept dans iOS 16. Lorsque vous découpez un objet avec la nouvelle fonctionnalité d’Apple, vous effacez l’arrière-plan de la photo, rendez tout autour de la découpe transparent et enregistrez le résultat en tant que nouvelle image PNG prenant en charge les arrière-plans transparents.
C’est comme de la magie. C’est en fait le produit d’un modèle avancé d’apprentissage automatique accéléré par CoreML et Neural Engine pour effectuer 40 milliards d’opérations en quelques millisecondes.
Vous pouvez couper un objet ou un objet à partir de tous les types de fichiers image, y compris les captures d’écran, les JPEG, les portraits, les photos en direct, les fichiers RAW, les vidéos, etc. Il doit y avoir une séparation évidente entre les objets et l’arrière-plan, sinon cela risque de ne pas fonctionner quel que soit le type de fichier.
Périphériques compatibles
Cette fonctionnalité ne fonctionne que sur les appareils dotés d’une puce A12 Bionic ou ultérieure, comme indiqué dans les listes ci-dessous. Cela signifie que cette fonctionnalité ne fonctionnera pas sur iPhone X, iPhone 8 et iPhone 8 Plus.
Modèles d’iPhone prenant en charge les découpes
- iPhone 14, 14 Plus, 14 Pro, 14 Pro Max – 2022
- iPhone SE (3ème génération) – 2022
- iPhone 13, 13 mini, 13 Pro, 13 Pro Max – 2021
- iPhone 12, 12 mini, 12 Pro, 12 Pro Max – 2020
- iPhone SE (2e génération) – 2020
- iPhone 11, 11 Pro, 11 Pro Max – 2019
- iPhone XS, XS Max, XR – 2018
Modèles d’iPad prenant en charge les découpes
- iPad Air (5ème génération) – 2022
- iPad (9e génération), iPad mini (6e génération) – 2021
- iPad Pro 12.9 (5e génération), iPad Pro 11 (3e génération) – 2021
- iPad (8e génération), iPad Air (4e génération) – 2020
- iPad Pro 12.9 (4e génération), iPad Pro 11 (2e génération) – 2020
- iPad mini (5e génération), iPad Air (3e génération) – 2019
- iPad Pro 12.9 (3ème génération), iPad Pro 11 (1ère génération) – 2018
Comment découper réellement des objets sur des photos
Pour éviter toute confusion, il existe plusieurs façons de couper un objet d’une photo dans iOS 16. La méthode que vous utiliserez dépend de votre application et de la façon dont vous visualisez la photo ou la vidéo.
Pour les portraits et tous les formats d’images fixes, utilisez la méthode la plus appropriée ci-dessous. Il en va de même pour Live Photos, mais cela peut prendre quelques essais avant que tout fonctionne. Vous pouvez également désactiver « Live » pour Live Photo pour essayer la fonction de coupe sur une version fixe de l’image. Pour la vidéo, vous devez mettre la vidéo en pause et vous assurer que l’objet est clair.
Plus la séparation entre les objets et l’arrière-plan est notable, plus il sera facile de découper quelque chose. Si l’image ou la vidéo est floue, vous ne pourrez rien sélectionner.
Méthode 1 : Ouvrez le menu Copier/Partager
Ouvrez votre image dans Photos, Messages ou une autre application prise en charge. Ensuite, touchez et maintenez le ou les objets que vous souhaitez couper. Relâchez lorsque vous voyez une ligne lumineuse autour d’un objet ou d’objets. Lorsque vous relâchez le bouton, le menu Copier/Partager apparaît, après quoi vous pouvez :
- Cliquez sur « Copier » pour ajouter le nouveau fichier image au presse-papiers. Vous pouvez ensuite le coller quelque part dans une autre application.
- Cliquez sur « Partager » pour ouvrir la feuille de partage, où vous pouvez copier le nouveau fichier image dans le presse-papiers, l’enregistrer dans « Photos » ou « Fichiers », en faire une photo de profil pour l’un de vos contacts, l’envoyer dans des messages, partager dans le réseau social. l’application multimédia que vous avez installée et plus encore.


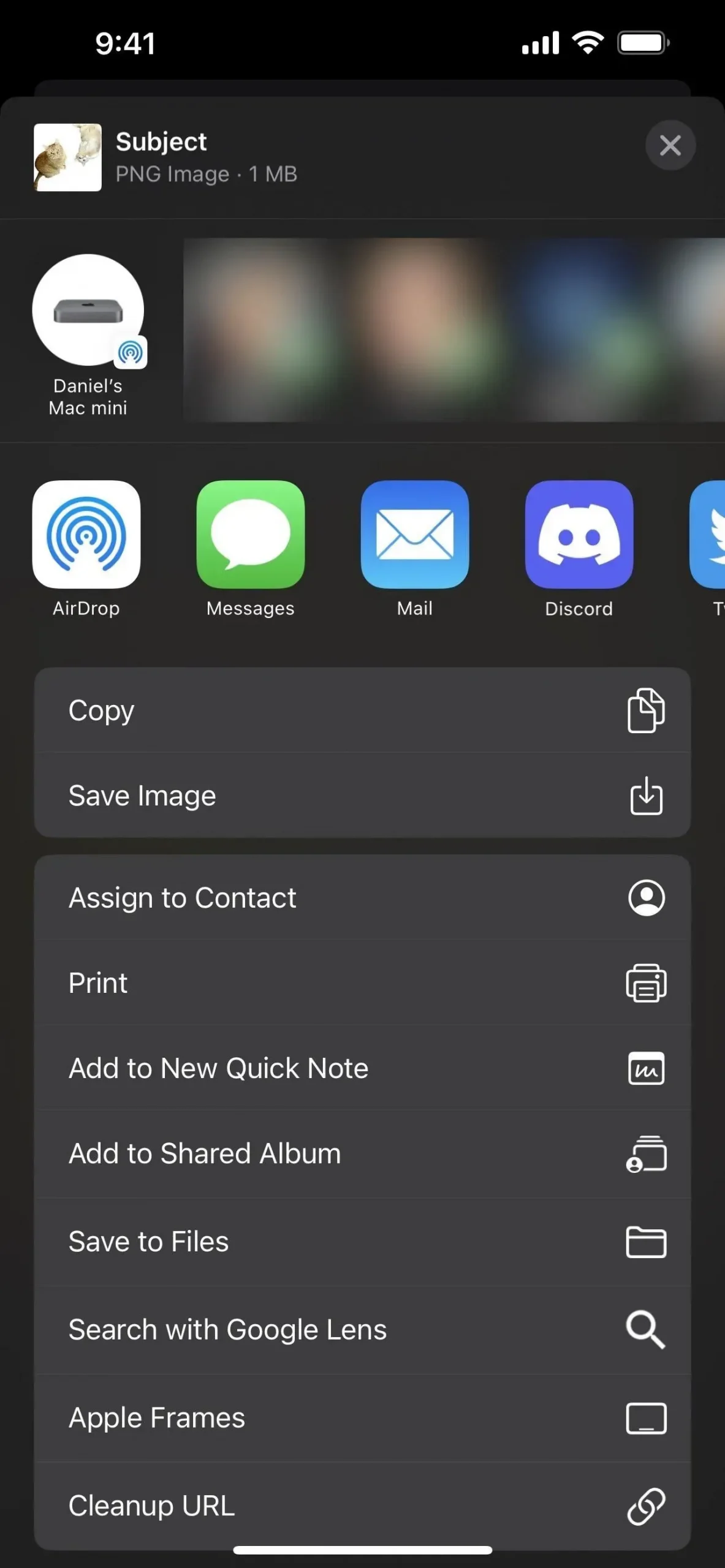
Méthode 2 : glisser-déposer
Ouvrez votre image dans Photos, Messages ou une autre application prise en charge. Ensuite, touchez et maintenez le ou les objets que vous souhaitez couper. Vous verrez une ligne lumineuse autour de l’objet ou des objets, mais ne la lâchez pas tout de suite. Au lieu de cela, faites glisser l’objet ou les objets de leur position d’origine jusqu’à ce que la découpe soit réduite.
Tout en maintenant la découpe de l’image, utilisez un autre doigt pour passer à une autre application et trouver l’emplacement où vous souhaitez placer le fichier image. Enfin, relâchez le nouveau fichier image pour le placer là où vous en avez besoin.


Méthode 3 : appuyez longuement sur les fichiers
Ouvrez l’image dans Fichiers ou dans une autre application prise en charge. Dans Fichiers, accédez au répertoire où se trouve la photo, mais n’ouvrez pas l’image. Au lieu de cela, appuyez longuement sur un fichier pour ouvrir son menu d’action rapide. Dans le menu, vous devriez voir une option « Actions rapides » – appuyez dessus pour voir plus d’options. Sélectionnez ensuite Supprimer l’arrière-plan.
Une fois que vous avez cliqué sur Supprimer l’arrière-plan, l’objet extrait de l’image sera enregistré en tant que fichier PNG dans le même répertoire.
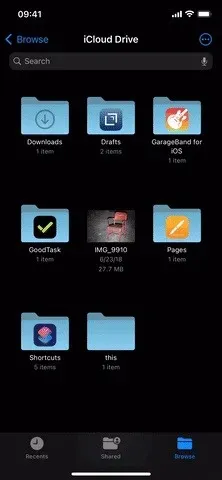
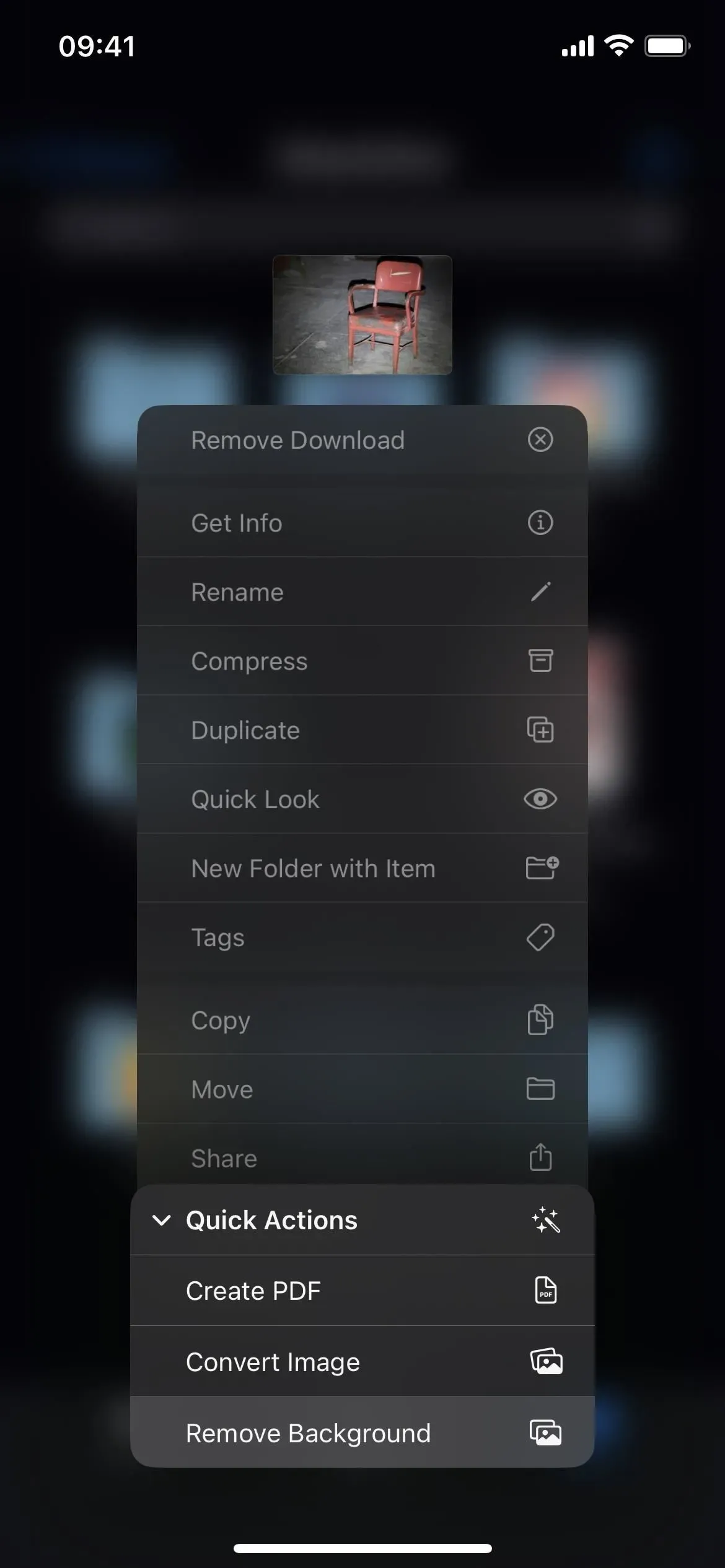
Méthode 4 : Appuyez longuement sur les images
Ouvrez l’image dans Safari ou une autre application prise en charge. Dans Safari, vous pouvez être dans un article avec plusieurs photos, sur une page de résultats de recherche avec plusieurs photos, afficher une version de site Web d’une image, afficher le fichier image réel, etc. photo partout où il apparaît image.
Appuyez et maintenez sur l’image dont vous souhaitez extraire une image pour ouvrir son menu d’action rapide. Dans le menu, cliquez sur « Copier le thème » pour copier le nouveau fichier PNG de l’objet isolé dans le presse-papiers. Ensuite, accédez à l’application de votre choix et collez-la là où vous en avez besoin.
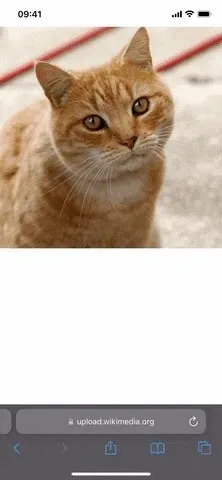
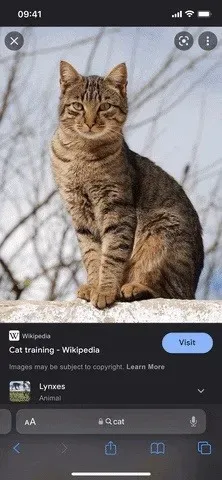
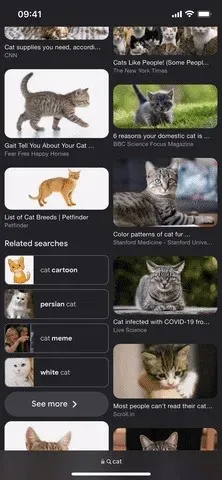



Laisser un commentaire