Accédez à Snapchat directement sur votre appareil photo, vos histoires, votre chat et plus encore depuis n’importe où sur votre Pixel, même depuis votre écran de verrouillage

Sur Android 12, vous pouvez lancer l’application Snapchat en appuyant simplement deux fois sur l’arrière de votre téléphone Pixel. La dernière mise à jour Pixel de Google a amélioré les fonctionnalités en nous donnant accès à un raccourci depuis l’écran de verrouillage. Cela signifie que vous êtes à quelques secondes de prendre des photos, des vidéos et des histoires. Mais d’abord, vous devez configurer et personnaliser l’endroit où vous souhaitez atterrir lorsque Snapchat s’ouvre.
Cette fonctionnalité s’appelle « Quick Press » et ne fonctionne que sur les modèles Pixel 4a (5G) et Pixel plus récents. Lorsque vous l’activez, vous pouvez choisir ce qui se passe lorsque vous appuyez deux fois sur le dos de votre téléphone. Vous pouvez définir le geste pour ouvrir Google Assistant, afficher les applications récentes, lire et mettre en pause les médias, prendre des captures d’écran, afficher les notifications ou ouvrir n’importe quelle application prise en charge. Le dernier est ce que nous utiliserons pour ouvrir Snapchat.
Ouvrir les paramètres de geste
La fonction Quick Tap est masquée dans les paramètres gestuels de votre Pixel, alors allez-y pour commencer. Il existe de nombreuses façons d’y arriver; essayez l’une des solutions suivantes.
Depuis le lanceur de pixels :
- Balayez vers le haut sur l’écran d’accueil pour accéder à toutes les applications, puis tapez « Quick Tap » dans la barre de recherche et sélectionnez « Quick Tap (Système> Gestes) » dans les résultats.
- Balayez vers le haut sur l’écran d’accueil pour accéder à toutes les applications, sélectionnez Paramètres, puis accédez à Système -> Gestes.
- Appuyez sur le raccourci « Paramètres » sur la page de l’écran d’accueil si vous avez ajouté un raccourci, puis allez dans « Système » -> « Gestes ».
De partout:
- Balayez vers le bas avec deux doigts depuis le haut de l’écran (ou balayez vers le bas deux fois de suite), appuyez sur l’icône d’engrenage sous les vignettes des paramètres rapides, puis accédez à Système -> Gestes.
- Activez Google Assistant comme d’habitude, puis dites « Paramètres d’appui rapide ».
Activer la presse rapide
Dans « Gestes », sélectionnez l’option « Appui rapide ». Ensuite, si la bascule « Utiliser Quick Tap » n’est pas déjà activée, activez-la.
Personnaliser les paramètres tactiles rapides
Il existe quelques options de prise rapide, mais nous avons besoin de l’option « Ouvrir l’application ». Cependant, le simple fait de sélectionner « Ouvrir l’application » n’ouvrira pas automatiquement Snapchat car vous n’avez pas sélectionné d’application qui fonctionne avec le geste de double pression à l’arrière de votre téléphone. Appuyez sur l’icône d’engrenage à côté de Ouvrir l’application.
Les paramètres Quick Tap répertorient toutes les applications prises en charge qui fonctionnent avec cette fonctionnalité. Faites défiler la liste jusqu’à ce que vous trouviez Snapchat. Si vous souhaitez que Quick Tap ouvre simplement Snapchat, vous pouvez sélectionner le point à gauche de l’icône et la fonctionnalité devrait fonctionner dès que vous revenez des paramètres Quick Tap.
Personnaliser les options de prise rapide dans Snapchat
Si vous souhaitez que votre Pixel s’ouvre pour une fonctionnalité spécifique dans Snapchat, vous pouvez le configurer dans les paramètres de raccourci « Ouvrir l’application ». Trouvez à nouveau « Snapchat » et appuyez sur l’icône d’engrenage à droite de celui-ci.
Dans les paramètres Snapchat Quick Tap, sélectionnez l’action que vous souhaitez effectuer avec Snapchat lorsque vous appuyez deux fois sur l’arrière de votre téléphone. Vous pouvez ouvrir des conversations avec des amis, consulter des histoires, afficher la carte ou ouvrir l’appareil photo pour prendre un selfie. Une fois que vous avez fait votre sélection, quittez les paramètres Quick Tap et vous avez terminé.
Lorsque vous utilisez pour la première fois la fonction Tap to Snap sur votre Google Pixel 4a (5G), Pixel 5, Pixel 5a, Pixel 6 ou Pixel 6 Pro, un message devrait apparaître dans Snapchat vous demandant de confirmer que vous souhaitez utiliser Quick Tap avec il. Sélectionnez « Démarrer » et vous avez terminé.








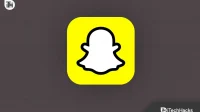
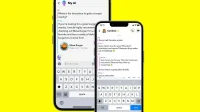
Laisser un commentaire