Faites glisser et déposez des e-mails de l’iPhone vers des notes, des rappels et d’autres applications dans iOS 15
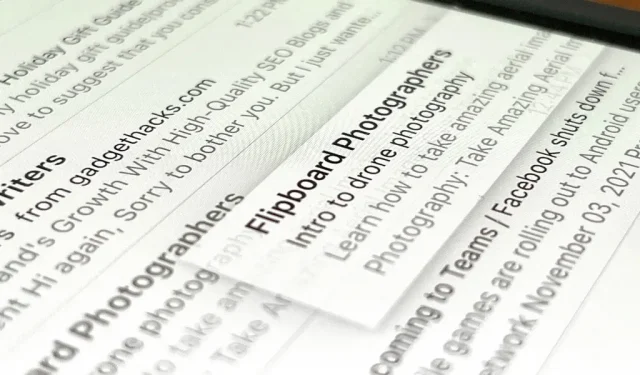
La fonctionnalité de glisser-déposer pour l’iPhone existe depuis au moins iOS 11, mais iOS 15 ajoute une nouvelle fonctionnalité qui facilite la recherche d’e-mails importants lorsque vous en avez besoin.
Je ne suis pas un grand fan du marquage des e-mails dans Mail car l’attribution des couleurs est aussi organisée que possible. Vous obtenez sept couleurs différentes, mais les e-mails marqués de Gmail, Outlook et d’autres services de messagerie n’apparaîtront qu’en rouge, même s’ils sont de couleurs différentes sur les services eux-mêmes.
Une façon de garder une trace des e-mails importants que vous devrez revoir est de les ajouter à des notes ou à des rappels. Et dans iOS 15 et versions ultérieures, Apple rend ce processus aussi simple que possible. Faites simplement glisser et déposez un e-mail dans la note ou la liste souhaitée et il apparaîtra sous la forme d’un magnifique lien sur lequel vous pourrez cliquer pour revenir à l’e-mail en cas de besoin.
En fait, vous auriez pu ajouter des liens e-mail auparavant dans Rappels, mais vous devrez ouvrir l’e-mail et demander à Siri de « s’en souvenir » et cela deviendra une nouvelle chose sur votre liste par défaut. Le glisser-déposer a été introduit pour la première fois dans iOS 15 et vous permet de sélectionner n’importe quelle liste dans les rappels. En outre, vous pouvez également ajouter des liens e-mail dans Notes. Vous pouvez le faire sur l’iPad depuis iPadOS 13, mais il est finalement arrivé dans iOS 15 pour iPhone.
Trouver une lettre dans le courrier
Ouvrez Mail, puis recherchez l’e-mail que vous souhaitez ajouter à votre note ou à votre liste. Vous ne pouvez le faire glisser que depuis la vue de liste de chaque boîte aux lettres, donc si vous l’avez ouvert, revenez-y dans la vue de liste.
Important : Le glisser-déposer fonctionne à partir de n’importe quelle boîte aux lettres, telle que Gmail, Outlook ou Yahoo, mais vous devrez ajouter ces services à Mail sur chacun de vos appareils (iPhone, iPad, Mac) si vous prévoyez d’ouvrir des liens de messagerie. . à partir de notes ou de listes synchronisées sur ces autres appareils. Si vous essayez d’accéder aux e-mails sur un autre appareil qui n’a pas de compte de boîte aux lettres ajouté à Mail, vous obtiendrez une erreur.
Cliquer et faire glisser
Appuyez ensuite sur un e-mail de la liste, balayez rapidement pour activer la fonction glisser-déposer, et ne lâchez rien. Si un menu d’aperçu et d’actions rapides apparaît, ne vous inquiétez pas car vous pouvez toujours balayer horizontalement pour réduire l’aperçu dans une vue de liste, avec le glisser-déposer prêt à l’emploi.
Passer à une autre application
Pour ajouter un e-mail à Notes ou Rappels, utilisez l’autre main pour basculer Mail vers l’application appropriée. Vous pourriez:
- Balayez vers le haut depuis le bas de l’écran jusqu’à ce que vous relâchiez vers le milieu après une courte pause (sur les modèles Face ID) ou appuyez deux fois sur le bouton Accueil (sur les modèles Touch ID) pour ouvrir le sélecteur d’application, puis balayez pour trouver des notes ou des rappels et appuyez dessus.
- Balayez vers la droite ou vers la gauche en bas de l’écran pour faire défiler les applications récemment utilisées (sur les modèles Face ID) jusqu’à ce que vous atteigniez Notes ou Rappels.
- Balayez vers le haut depuis le bas de l’écran (sur les modèles Face ID) ou appuyez une fois sur le bouton Accueil (sur les modèles Touch ID) pour ouvrir l’écran d’accueil, puis ouvrez Notes ou Rappels depuis la page d’accueil ou la bibliothèque d’applications.
Faites glisser l’e-mail où vous voulez.
Si vous utilisez Notes, ouvrez une nouvelle ou une ancienne note, puis faites glisser le lien de l’e-mail où vous le souhaitez. Il apparaîtra sous la forme d’un simple lien hypertexte reliant l’objet de l’e-mail à l’e-mail lui-même dans Mail. Vous pouvez modifier le texte de la ligne d’objet comme vous le souhaitez. Pour ouvrir un e-mail dans Mail, appuyez sur le lien.
Lorsque vous ajoutez des rappels, ouvrez ou créez la liste dans laquelle vous souhaitez recevoir le lien par e-mail, puis publiez-le en tant que nouvel élément de la liste. En conséquence, le sujet de la lettre sera ajouté à la liste et l’icône « Courrier » apparaîtra à côté. Cette icône de messagerie est un lien vers votre e-mail, vous pouvez donc modifier le texte de la ligne d’objet dans la liste comme vous le souhaitez.
Fonctionnement du glisser-déposer d’e-mails dans d’autres applications
Vous pouvez maintenant faire glisser un e-mail de Mail vers n’importe quelle autre application, comme Bear (photo ci-dessous) et Things , et obtenir un joli lien hypertexte de type note et rappel.
Cependant, de nombreuses applications, telles que Google Keep (illustrées ci-dessous), ne convertissent pas le lien en une ligne d’objet hyperliée. Il en va de même si vous essayez d’ajouter un lien e-mail comme note de rappel. Au lieu de cela, vous verrez une URL de lien, qui est juste un schéma d’URL pour Mail qui ouvre l’ID associé à l’e-mail localement. Si l’application le prend en charge, vous pouvez créer manuellement un lien hypertexte en ajoutant du texte dans la ligne d’objet.
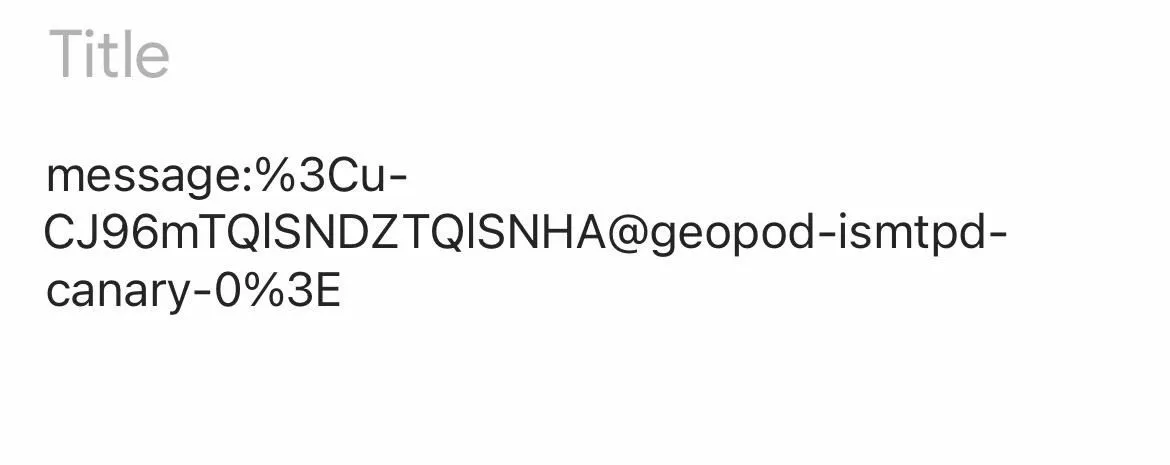
Il convient également de mentionner que vous pouvez faire glisser et déposer des notes dans des rappels et le titre de la note apparaîtra avec une icône de notes à côté. Le texte de la liste peut être modifié et cliquer sur l’icône Notes ouvrira la note. Si vous essayez de faire glisser un rappel dans Notes, vous n’obtiendrez que le texte du rappel, pas un lien vers celui-ci.
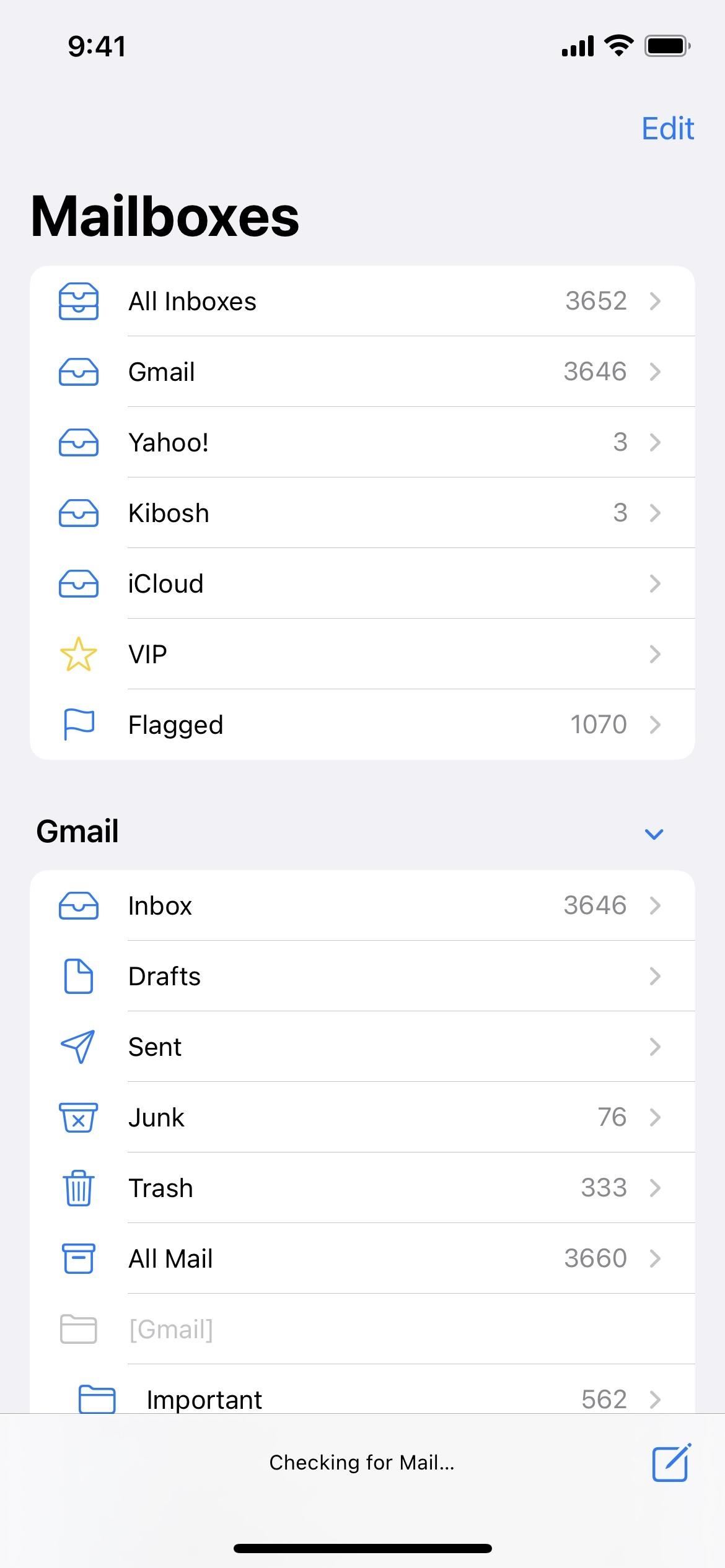
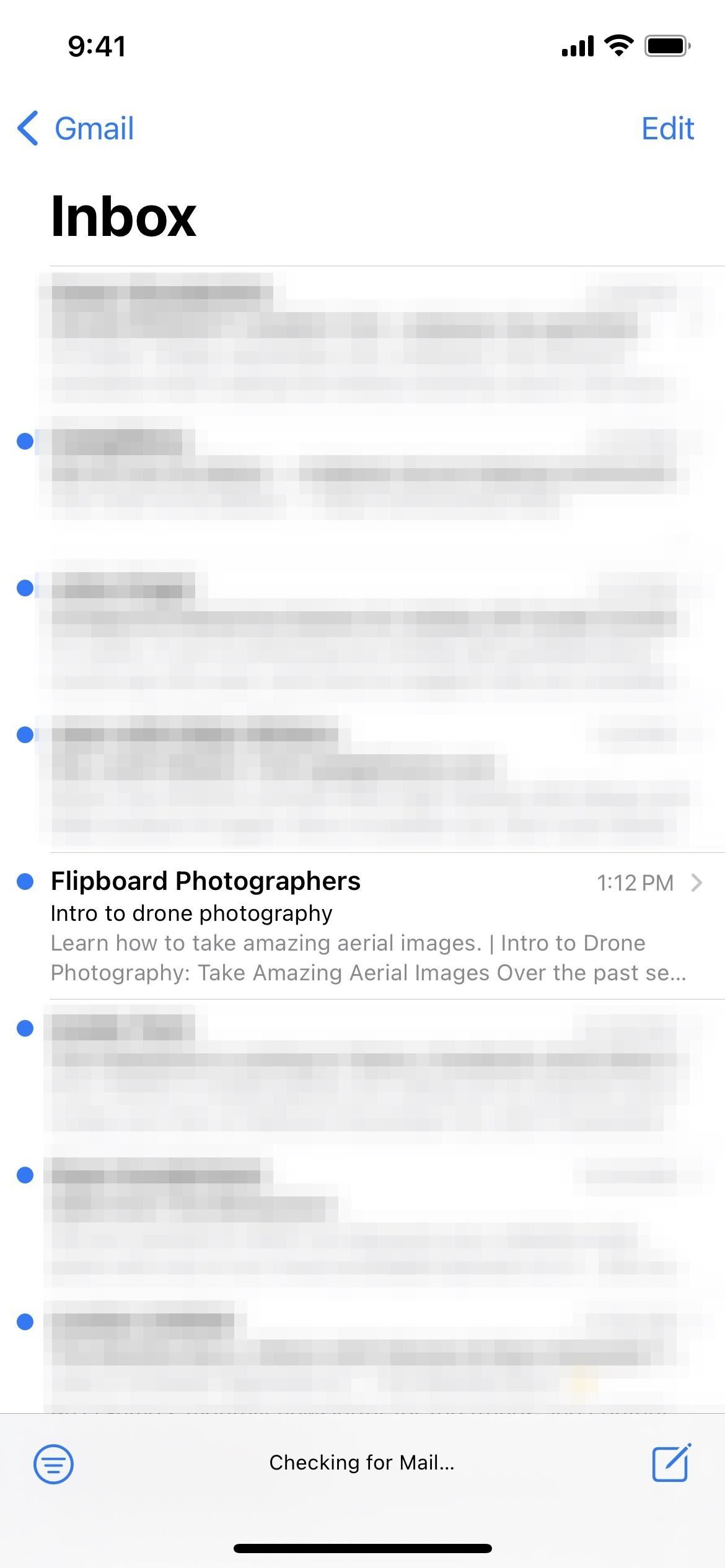
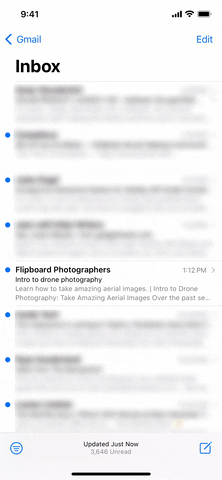
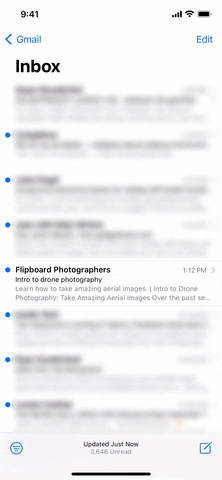
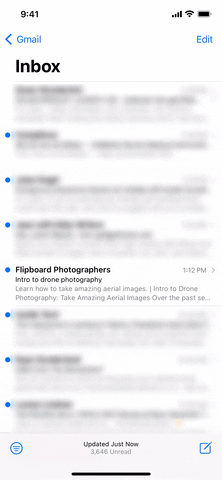
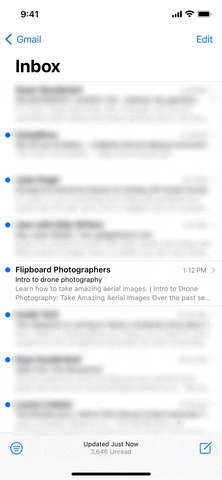
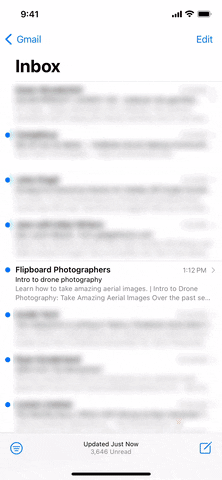
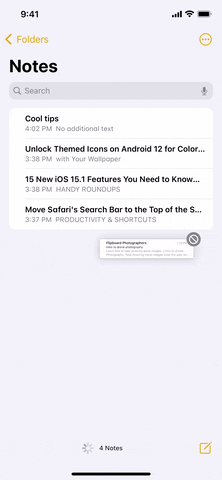
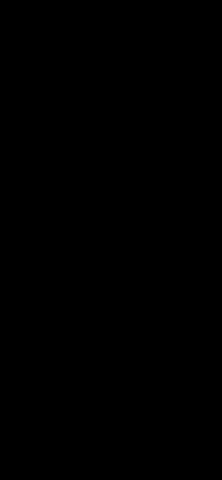
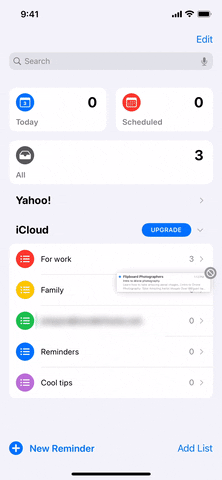
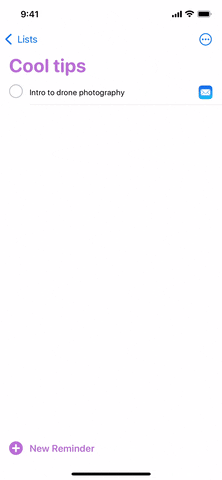
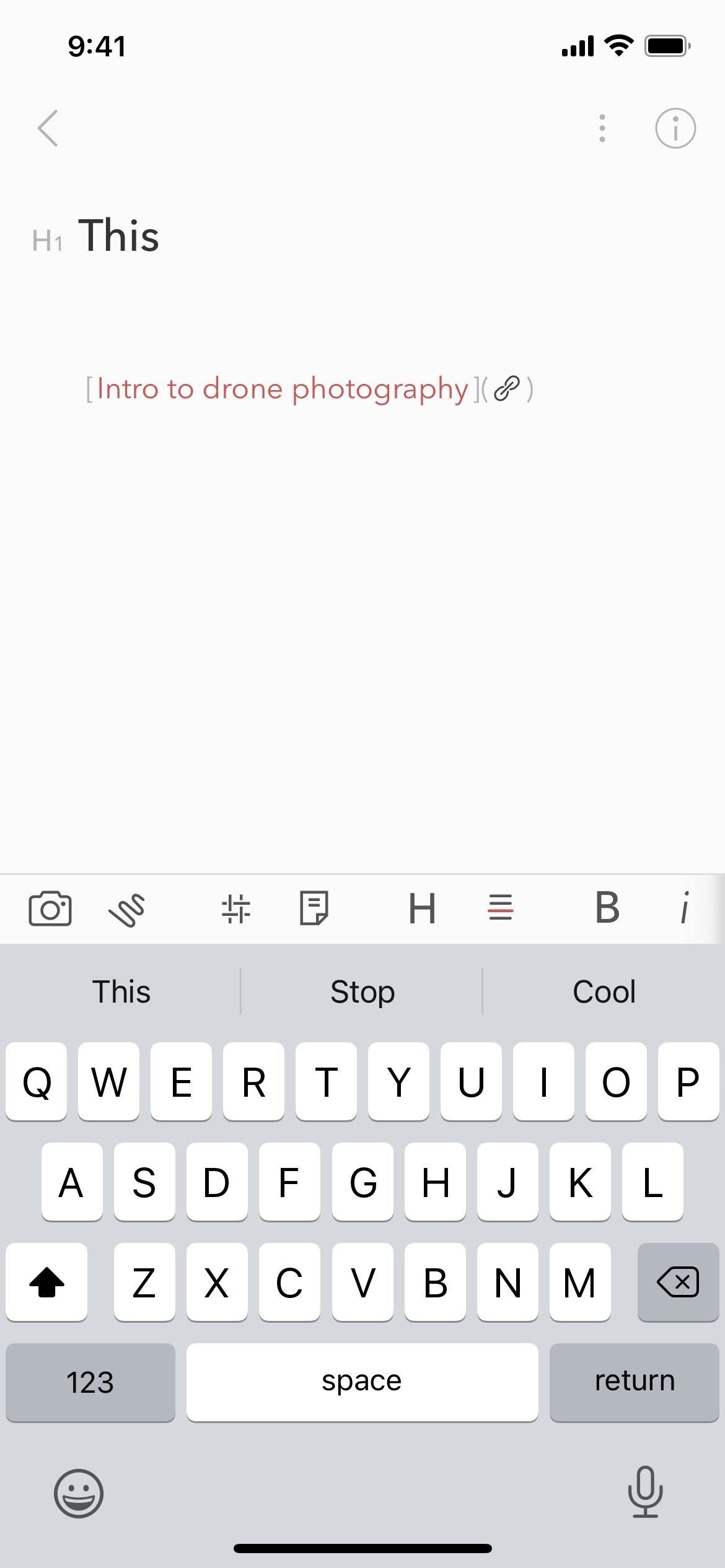
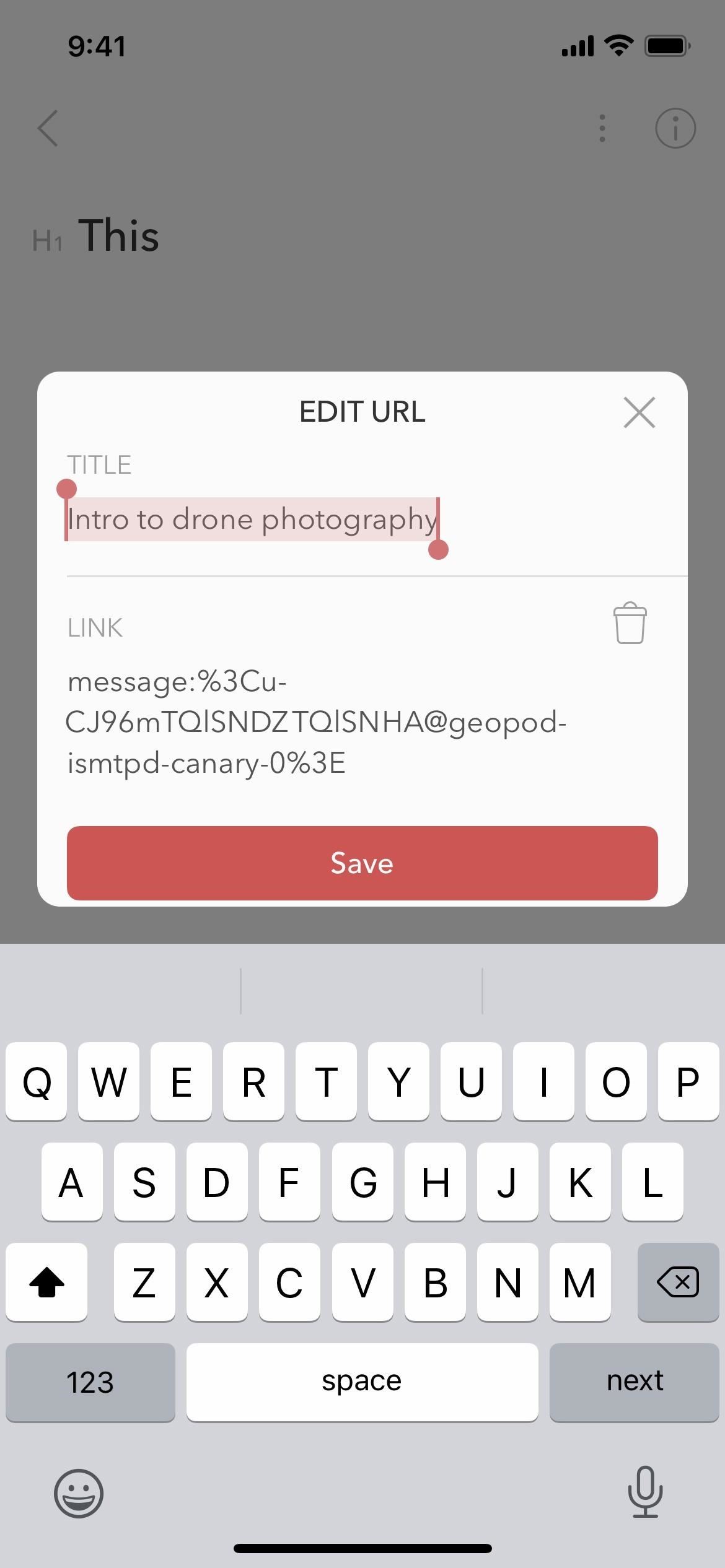



Laisser un commentaire