Code PIN WPS Guide de l’imprimante HP
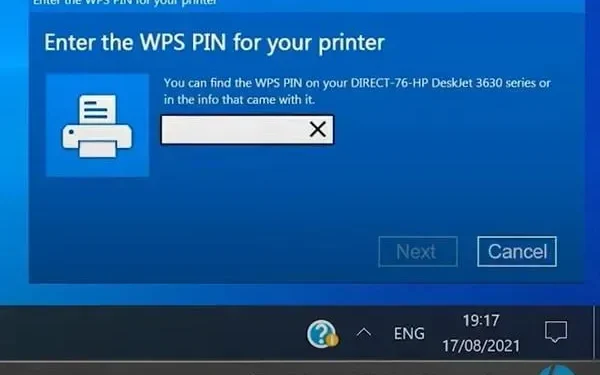
Vous avez dû remarquer que chaque fois que vous essayez de connecter une imprimante HP Laserjet à Windows 10 , il vous demande une broche WPS. Cela peut apparaître pour presque toutes les imprimantes sans fil. WPS signifie WiFi Protected Setup for Wireless Networks. L’option PIN WPS est un code PIN à 8 chiffres requis pour établir une connexion sans fil.
La technologie WPS est assez courante dans les dernières imprimantes. Vous pouvez l’appeler un point d’accès sans fil. C’est également le moyen le plus sûr de se connecter à d’autres appareils par rapport à l’USB. Mais les gens trouvent qu’il est plutôt difficile d’établir cette connexion.
En effet, ils ne savent pas où trouver la broche WPS de l’imprimante HP. Donc, si vous cherchez les mêmes réponses, continuez à lire. Ce guide vous guidera à travers toutes les étapes pour connecter votre imprimante sans fil.
Qu’est-ce qu’une broche WPS ?
De nos jours, avec le développement de la technologie, les gadgets sans fil sont devenus plus populaires. L’appareil est inutile s’il ne peut pas établir de connexion sans fil. Après tout, l’époque des câbles est révolue depuis longtemps. De même, vous pouvez connecter une imprimante HP sans fil.
Mais pour cela, vous avez besoin d’une broche WPS. Il s’agit du code PIN de Wifi Protected Setup, qui contient environ 8 chiffres. Le code PIN WPS vous fournit un réseau sécurisé pour établir une connexion sans fil. Cette connexion peut être établie entre l’imprimante et un autre appareil personnel.
Vos appareils sans fil doivent utiliser un mot de passe pour établir une connexion. Le mot de passe est généralement crypté à l’aide des protocoles de sécurité WPA Personal ou WPA2 Personal. Vous pouvez commencer à configurer votre réseau sans fil en appuyant sur le bouton WPS.
Où puis-je trouver une imprimante HP avec sortie WPS ?
Certaines imprimantes HP sont équipées d’un écran, comme la HP Envy 4520 ou la HP Officejet 4650, tandis que d’autres n’en ont pas. De cette façon, ceux qui ont des imprimantes HP avec des écrans peuvent trouver le code PIN sur l’écran.
Pour les imprimantes sans écran telles que HP Deskjet, il existe un processus de configuration d’imprimante différent. Vous devrez peut-être vous fier à l’écran de votre ordinateur.
Types de connexion WPS (imprimante HP)
Les imprimantes HP sont de deux types. Certains ont des écrans LED et d’autres pas. Ainsi, le processus d’établissement d’une connexion sans fil est également différent. En gardant à l’esprit qu’il existe deux types de connexions WPS :
Bouton WPS
Ceci est pour les imprimantes HP qui n’ont pas d’écran LED. Cela vous demandera automatiquement un nouveau code PIN, après quoi vous pourrez utiliser le PC. Visitez le panneau de configuration de l’imprimante HP sur PC pour en savoir plus.
NIP WPS
La connexion est généralement établie à l’aide d’une broche WPS. Ceci est pour les imprimantes à écran activé. Il vous montrera le numéro WPS sur l’écran intégré.
Solution : Comment connecter une imprimante HP à l’aide d’un code PIN WPS ?
- Connecter l’imprimante HP avec le code PIN WPS
- Connectez votre imprimante HP à l’aide du bouton WPS
1. Connectez votre imprimante HP à l’aide du code PIN WPS.
Les dernières imprimantes HP sont équipées d’écrans. Donc, si vous avez une imprimante HP avec un écran LED, alors vous devrez utiliser cette méthode pour la connecter à d’autres appareils :
- Allumez l’imprimante. S’il est activé, redémarrez-le.
- Accédez au panneau de configuration de votre imprimante HP.
- Cliquez sur le bouton « Réseau sans fil ». Le voyant bleu clignote après avoir appuyé sur le bouton sans fil.
- Ouvrez maintenant « Paramètres » et à partir de là, sélectionnez « Paramètres réseau ».
- Cliquez sur Paramètres sans fil.
- Sélectionnez maintenant l’option WPS Pin dans Wi-Fi Protected Setting.
- Le code PIN WPS, généralement un numéro à 8 chiffres, clignote sur l’écran de l’imprimante.
- Pour lancer l’impression, saisissez le code PIN WPS sur votre ordinateur. Veuillez noter que vous devez avoir accès au logiciel sans fil pour saisir le code PIN.
- Une fois la configuration terminée, ouvrez Tous les programmes, puis cliquez sur le dossier HP sur l’imprimante.
- Sélectionnez maintenant Configuration et logiciel de l’imprimante.
- Cliquez sur « Connecter une nouvelle imprimante » pour lancer l’installation du pilote d’imprimante réseau.
Veuillez noter que le code PIN WPS expirera dans les 10 secondes. Donc, si vous ne le tapez pas dans 10 secondes, vous devrez en créer un nouveau.
2. Connectez votre imprimante HP à l’aide du bouton WPS.
L’établissement d’une connexion sans fil à l’aide du bouton WPS est très simple. Cette méthode fonctionne à la fois sur les imprimantes plus anciennes et plus récentes.
Peu importe donc si vous avez une imprimante compatible écran ou une imprimante sans écran. Les imprimantes HP sans écran LED peuvent être connectées sans fil en suivant les instructions suivantes :
- Allumez l’imprimante et appuyez sur le bouton Sans fil. Vous pouvez le trouver sur le panneau d’affichage.
- Le voyant vert ou bleu clignote lorsque vous appuyez sur le bouton sans fil. Une fois que vous voyez ce voyant, vous pouvez relâcher le bouton.
- Prenez votre routeur sans fil et appuyez sur le bouton WPS. Vous le trouverez au verso. Maintenez le bouton enfoncé pendant environ 4-5 secondes.
- Tant que vous maintenez la touche enfoncée, l’indicateur WPS clignote. Attendez que le voyant de votre imprimante et de votre routeur cesse de clignoter.
Une fois que les voyants cessent de clignoter, les deux appareils sont connectés. Installez l’application HP Printer Smart sur votre appareil pour démarrer le processus d’impression.
Parfois, malgré la présence d’un écran LED sur votre imprimante, vous pouvez la connecter à votre ordinateur avec un bouton. Cette méthode fonctionne toujours sur les imprimantes sans écran LED.
Ceci est particulièrement recommandé dans les cas où l’écran de votre imprimante est cassé. Ainsi, vous pouvez suivre ces étapes pour connecter votre imprimante à votre ordinateur avec un bouton :
- Allumez l’imprimante HP et ouvrez le panneau de configuration.
- Sélectionnez l’option Sans fil.
- Une fois que le voyant bleu commence à clignoter, recherchez Wi-Fi Protected Setup. Appuyez sur le bouton sur l’écran de l’imprimante.
- Appuyez sur le bouton WPS du routeur pendant environ 4 à 5 secondes. Vous pouvez trouver le bouton à l’arrière du routeur.
- Le voyant WPS de votre routeur sans fil va maintenant commencer à clignoter. Attendez que les voyants des deux appareils cessent de clignoter. Dès que le voyant s’éteint, cela signifie que les appareils sont connectés.
Vérifiez l’écran de l’imprimante pour confirmer. Un message clignote indiquant que la connexion a été établie. Si vous voyez ce message, cela signifie que les appareils sont maintenant connectés.
Votre imprimante est maintenant connectée au réseau sans fil. Pour lancer l’impression, installez le logiciel d’application de l’imprimante intelligente sur votre appareil.
Conclusion
Ce sont les seules manières possibles de connecter l’imprimante à d’autres périphériques. Le logiciel sans fil doit être installé sur les deux appareils pour établir une connexion sans fil. Sans logiciel sans fil, votre appareil ne pourra pas se connecter sans fil.
Pour démarrer le processus d’impression, vous devez installer l’application. Vous pouvez installer l’application Smart Printer sur votre ordinateur portable, votre ordinateur ou votre téléphone portable.
Veuillez noter que vous ne pourrez pas imprimer sans établir de connexion. Contactez l’assistance si vous avez terminé toutes les étapes mais que vous ne trouvez toujours pas la broche WPS.



Laisser un commentaire