Le guide complet d’utilisation des extensions Safari sur votre iPhone pour une navigation Web à indice d’octane élevé
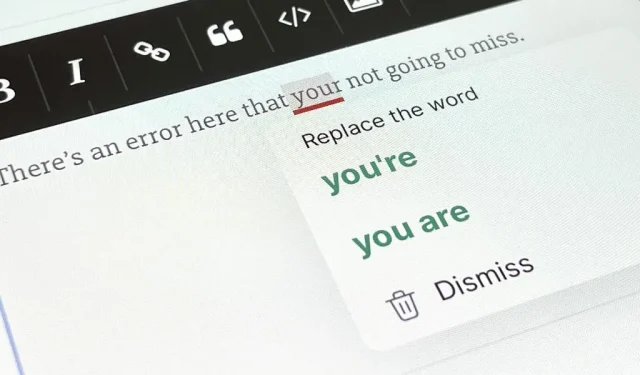
Vous avez probablement déjà utilisé quelques extensions Safari sur votre Mac, mais si vous n’avez pas encore exploré les extensions Web Safari sur votre iPhone, il vous manque des fonctionnalités fantastiques pour améliorer la productivité, simplifier les tâches, filtrer le bruit et plus, et faites de la navigation sur le Web un jeu d’enfant. pages encore plus amusantes.
Les extensions Safari sont disponibles sur macOS (et Mac OS X avant cela) depuis plus d’une décennie maintenant, et avec iOS 15 et iPadOS 15, Apple les a enfin apportées à l’iPhone et à l’iPad.
Pour la plupart, ils fonctionnent aussi bien sur iPhone et iPad que sur Mac, mais il reste encore beaucoup à apprendre avant de vous plonger dans leur utilisation dans Safari. Et, bien sûr, nous pouvons dire qu’il existe deux principaux types d’extensions Safari pour les appareils mobiles : les bloqueurs de contenu et les extensions régulières.
Bloqueurs de contenu par rapport aux extensions régulières
Des bloqueurs de contenu existent pour les iPhones et iPads avec iOS 9, et si ce n’était pas évident, vous les utilisez pour empêcher certains contenus d’apparaître sur les pages Web de Safari. Ils sont parfaits pour empêcher le chargement d’éléments et de ressources indésirables sur une page, et le résultat peut même accélérer votre expérience de navigation dans l’ensemble.
Ces types d’extensions Web peuvent libérer votre écran des boutons de médias sociaux, des commentaires, des barres de navigation, des barres latérales et d’autres éléments, mais elles sont plus utiles pour détecter et bloquer les publicités et les analyses. Mieux encore, ils ne peuvent transmettre aucune donnée à leurs applications parentes, de sorte que les développeurs de bloqueurs de contenu ne verront pas ce qu’ils bloquent.
Dans iOS 15 et iPadOS 15, les bloqueurs de contenu font désormais partie des extensions Safari, avec les extensions Web habituelles. Les extensions standard peuvent modifier l’apparence d’une page Web, mais elles sont plus personnalisables, vous donnant plus de contrôle sur le fonctionnement de Safari. Ils peuvent également modifier le comportement du contenu Web, ajouter des boutons pour effectuer des actions sans quitter Safari, etc.
Par exemple, certaines des fonctionnalités que les extensions Web peuvent ajouter à Safari incluent l’activation d’offres de remboursement, la recherche de codes de réduction pour des produits, la vérification de la grammaire et de l’orthographe, l’obligation pour un site Web d’utiliser un thème sombre, le changement de moteur de recherche, l’ouverture de liens dans certaines applications et la redirection des pages AMP depuis la recherche Google.
Voyez si vous avez déjà des extensions Safari
Il y a de fortes chances que vous ayez déjà une sorte d’extension Safari sur votre iPhone ou iPad. Certaines des applications de votre appareil peuvent avoir été mises à jour pour iOS 15 afin d’inclure de nouveaux outils à utiliser directement dans Safari, ce qui permet de savoir facilement de quelles applications il s’agit.
Ouvrez l’application Paramètres, cliquez sur Safari et ouvrez Extensions sous l’en-tête Général. En haut de la page, vous verrez tous les bloqueurs de contenu que vous avez installés et s’ils sont activés ou désactivés. Vous trouverez ci-dessous d’autres types d’extensions Web. Toute application que vous voyez dans la liste a ajouté des fonctionnalités à Safari et cliquer sur l’une d’entre elles affichera une courte description et les autorisations requises. Vous pouvez également l’activer ou la désactiver ici.
Extensions Safari recommandées
Avant de plonger dans l’utilisation des bloqueurs de contenu et des extensions Web, nous avons une courte liste d’extensions Safari populaires que vous pouvez essayer si vous ne les avez pas déjà.
Bloqueurs de contenu
- VPN sur accès Internet privé : Il peut bloquer les publicités, les traqueurs et les logiciels malveillants avec et sans VPN activé. (Abonnement payant requis ; essai gratuit disponible.)
- Hyper Cleaner : Phone Vault : vous permet de bloquer les publicités, les scripts de suivi, les boutons de réseaux sociaux et les liens vers des logiciels malveillants connus. Vous pouvez choisir l’un d’entre eux ou tous. (Abonnement payant requis ; essai gratuit disponible.)
- Rekt : Bloquer les Nagas, Rediriger l’AMP : Vous pouvez supprimer les bannières et les boutons « Utilisez notre application », ainsi que les invites de connexion Web pour Reddit, Twitter, Facebook, Quora, Instagram et Imgur. (Une fois coûte 1,99 $.)
- AdBlock : vous permet de supprimer les publicités intrusives, de filtrer le trafic réseau indésirable, de bloquer les trackers et de vous abonner à des listes de filtres. Il peut se débarrasser de 99% des pop-ups, bannières et publicités vidéo ennuyeuses. Vous pouvez même créer vos propres règles d’autorisation et les partager avec d’autres. (Une fois coûte 1,99 $.)
- Crystal Adblock – Bloquez les publicités indésirables ! : Bloque automatiquement toutes les publicités dans Safari, mais vous pouvez autoriser les publicités non intrusives si vous le souhaitez. Vous pouvez également ajouter des exclusions à la liste blanche. (Une fois coûte 0,99 $.)
- Firefox Focus : Privacy Browser : vous permet de bloquer les publicités, les analyses, les boutons de réseaux sociaux, les traqueurs de contenu et certaines polices Web. (Gratuitement.)
Rallonges
- Noir – Mode sombre pour Safari : Safari correspond au mode sombre, mais les pages Web ne sont pas complètes sans quelque chose comme Noir qui vous permet d’ajouter le mode sombre à n’importe quel site Web. Il est facile à configurer et entièrement personnalisable. (Une fois coûte 2,99 $.)
- Grammaire – Clavier et éditeur : l’extension Safari vérifie les erreurs d’orthographe, de grammaire et de ponctuation chaque fois que vous saisissez du texte dans des champs de texte. (Ces fonctionnalités sont gratuites.)
- Acorns : Invest Spare Change : vous permet de recevoir automatiquement des récompenses d’investissement lorsque vous magasinez sur des pages Web dans Safari. (Gratuitement.)
- Honey: Coupons & Cashback : Il peut rechercher automatiquement les coupons, codes promotionnels et offres de récompenses disponibles sur les pages Web de Safari. De plus, vous pouvez gagner des récompenses pour certains achats. (Gratuitement.)
- Rakuten : Gagnez du cashback sur vos achats : Vous n’êtes plus limité aux achats dans le navigateur de l’application Rakuten. Vous pouvez désormais gagner du cashback et utiliser des coupons et des promotions directement depuis Safari. (Gratuitement.)
- Mapper for Safari : Ignore le schéma d’URL utilisé par Google pour ouvrir les liens d’adresse dans Google Maps et utilise Apple Maps ou Waze à la place. (Une fois coûte 0,99 $.)
- Apporter! Listes de courses et recettes : vous permet d’ajouter des ingrédients à une liste ou d’enregistrer des recettes trouvées dans Safari pour plus tard. (Ces fonctionnalités sont gratuites.)
- xSearch for Safari : Changez de moteur de recherche instantanément avec des raccourcis. Par exemple, utilisez « g apple » pour rechercher « apple » à l’aide du moteur de recherche Google et utilisez « ddg apple » pour rechercher « apple » à l’aide du moteur de recherche DuckDuckGo. Il prend également en charge les schémas d’URL , donc si vous utilisez le code de raccourci « twapp apple », il ouvrira l’application Twitter et recherchera « apple » avec twitter://search? requête = pomme. Tout cela fonctionne également dans Spotlight, pas seulement directement dans Safari. (Une fois coûte 1,99 $.)
- Rekt : Block Nags, Redirect AMP : en plus de ses capacités de blocage de contenu, il peut également rediriger automatiquement tous les liens AMP (Accelerated Mobile Pages) vers leurs URL d’origine. (Une fois coûte 1,99 $.)
- Apollo pour Reddit : vous permet d’ouvrir tous les liens Reddit dans Safari dans l’application Apollo pour Reddit. (Ces fonctionnalités sont gratuites.)
Trouver d’autres extensions Safari à utiliser
En plus des listes ci-dessus et ailleurs sur le Web, vous pouvez accéder à Paramètres -> Safari -> Extensions et cliquer sur Plus d’extensions en bas pour afficher les applications compatibles sur l’App Store. Vous pouvez également visiter la catégorie Extensions Safari sous l’onglet Applications de l’App Store. Apple partage des histoires dans l’App Store, mettant parfois en évidence certaines applications avec des extensions.
Veuillez noter que toute application d’extension que vous installez ne s’appliquera qu’à l’appareil que vous utilisez actuellement. Si vous avez des applications configurées pour télécharger automatiquement des applications installées sur d’autres appareils iOS ou iPadOS (via Paramètres -> App Store -> Mises à jour d’applications), elles s’installeront d’elles-mêmes. Cependant, les paramètres d’extension ne seront pas synchronisés. Les applications ne s’installent pas automatiquement sur macOS, vous devrez donc installer manuellement les extensions sur votre Mac.
Activer/Désactiver les extensions Safari
Il existe deux façons d’activer ou de désactiver une extension Safari, mais l’activation de l’extension n’est que la première partie de son activation. Vous pouvez d’abord aller dans Paramètres -> Safari -> Extensions. Ici, vous pouvez activer ou désactiver les bloqueurs de contenu de votre choix, ou appuyer sur le nom de l’extension en dessous pour accéder à sa bascule.
Deuxièmement, vous pouvez le faire depuis Safari lui-même. Sur n’importe quelle page Web, appuyez sur l’icône « AA » dans la zone de recherche (également connue sous le nom de barre d’adresse) pour ouvrir le menu Configuration de la page. Cliquez sur « Activer le blocage de contenu » ou « Désactiver le blocage de contenu » si nécessaire pour bloquer le contenu. Cela n’affectera que votre propre page et elle reviendra à vos valeurs par défaut après l’actualisation. Pour l’épingler, cliquez sur « Paramètres du site Web » dans le menu « Paramètres de la page », puis activez/désactivez « Utiliser les bloqueurs de contenu » pour ce site Web.
Pour les autres types d’extensions, dans le menu des paramètres de la page « AA », cliquez sur « Gérer les extensions », puis activez ou désactivez le commutateur à côté de l’extension souhaitée. Cela s’applique à l’ensemble de Safari, mais vous devez toujours lui accorder des autorisations.
Attribuer des autorisations aux extensions Safari
Si les extensions Safari sont activées sur votre iPhone ou iPad, vous devez toujours leur donner les autorisations appropriées. Sur la page Web de Safari où vous souhaitez utiliser l’extension, ouvrez le menu Options de la page AA, puis vous verrez le nom de l’extension dans la section des extensions si elle est activée.
Si des autorisations sont requises, vous pouvez voir un point d’exclamation à côté de l’extension. Appuyez sur l’extension, puis sélectionnez « Autoriser pendant un jour » ou « Toujours autoriser » dans l’invite, ou vous pouvez sélectionner « Ne pas autoriser » si vous ne voulez jamais que cette extension fonctionne sur ce site.
Vous pouvez également voir une bannière en haut vous demandant de « visualiser » les autorisations supplémentaires demandées ; appuyez dessus pour autoriser ou interdire l’extension pour les autres sites répertoriés.
Certaines extensions vous demanderont de leur accorder une autorisation pour plus que le site Web sur lequel vous vous trouvez (par exemple, pour les sites récemment visités ou l’intégralité de votre historique de navigation), alors soyez prudent si vous voyez plus d’une URL dans l’invite. Vous pouvez toujours modifier les autorisations ultérieurement pour chaque site Web.
Toutes les extensions agiront différemment selon ce qu’elles font. Comme vous pouvez le voir ci-dessous pour Rakuten, il y a un petit bouton « R » dans le coin ; appuyer sur cela me montre l’offre de cashback et appuyer sur l’offre l’active et recharge la page Web avec le code de suivi ajouté.
Gérer les extensions Safari sur le site
Comme indiqué dans la section précédente, vous pouvez gérer les extensions Web directement dans Safari pour chaque site Web, lorsque vous en avez besoin ou non. Vous pouvez également les configurer sous Paramètres -> Safari -> Extensions.
Dans les détails de l’extension, vous pouvez l’activer ou la désactiver, et lorsqu’elle est activée, vous verrez toutes les autorisations que vous lui avez accordées ci-dessous. La section Contenu de la page Web et historique de navigation affiche toujours les sites Web auxquels vous avez autorisé l’accès. Ci-dessous, chaque site Web pour lequel il a demandé des autorisations apparaîtra séparément, et vous pouvez modifier l’un d’entre eux en sélectionnant Demander, Refuser ou Autoriser.
Si vous utilisez « Demander », il vous sera toujours demandé de « Autoriser un jour », « Toujours autoriser » ou « Ne pas autoriser ». Mais « Refuser » refusera les autorisations jusqu’à ce que vous changiez le paramètre, tandis que « Autoriser » les autorisera toujours.
Pour tous les autres sites Web, ils sont par défaut sur « Demander », mais vous pouvez les définir sur « Refuser » ou « Autoriser ».
La désactivation de l’extension affichera toujours tous les sites Web auxquels vous avez donné l’autorisation « Autoriser » ici.
Si vous avez précédemment refusé à un site Web l’accès à une extension et que vous avez changé d’avis, vous pouvez le modifier dans l’application Paramètres, comme indiqué ci-dessus, ou le faire sur le site Web dans Safari. Vous pouvez voir le bouton « Parcourir » en haut de la bannière de l’extension active ; appuyez dessus pour ouvrir les options d’autorisation. Si vous ne le voyez pas, ouvrez le menu Options de la page, appuyez sur le nom de l’extension et vous serez invité à fournir des autorisations.
Savoir quand les extensions Safari sont actives
Lorsqu’une extension est active sur un site Web, vous verrez l’icône de l’extension Safari dans la zone de recherche (barre d’adresse). Si vous ne le voyez pas, l’extension est inactive et vous pouvez voir une bannière en haut de l’extension demandant l’autorisation d’afficher la page Web. Vous pouvez également ouvrir le menu des paramètres de la page sur le site Web, et si l’icône de l’extension est colorée, elle devrait être active.
En ce qui concerne les bloqueurs de contenu, le seul moyen de savoir s’il est activé ou non est dans le menu des paramètres de la page.
Supprimer les extensions Safari
Si vous n’avez plus besoin de l’extension, vous pouvez désinstaller son application comme n’importe quelle autre application sur votre iPhone ou iPad. Il n’est pas possible de supprimer l’extension elle-même en enregistrant l’application. Certaines applications peuvent proposer des bascules dans leurs paramètres intégrés, mais nous ne l’avons pas encore vu. Donc, si vous devez conserver l’application, désactivez simplement l’extension comme indiqué ci-dessus.
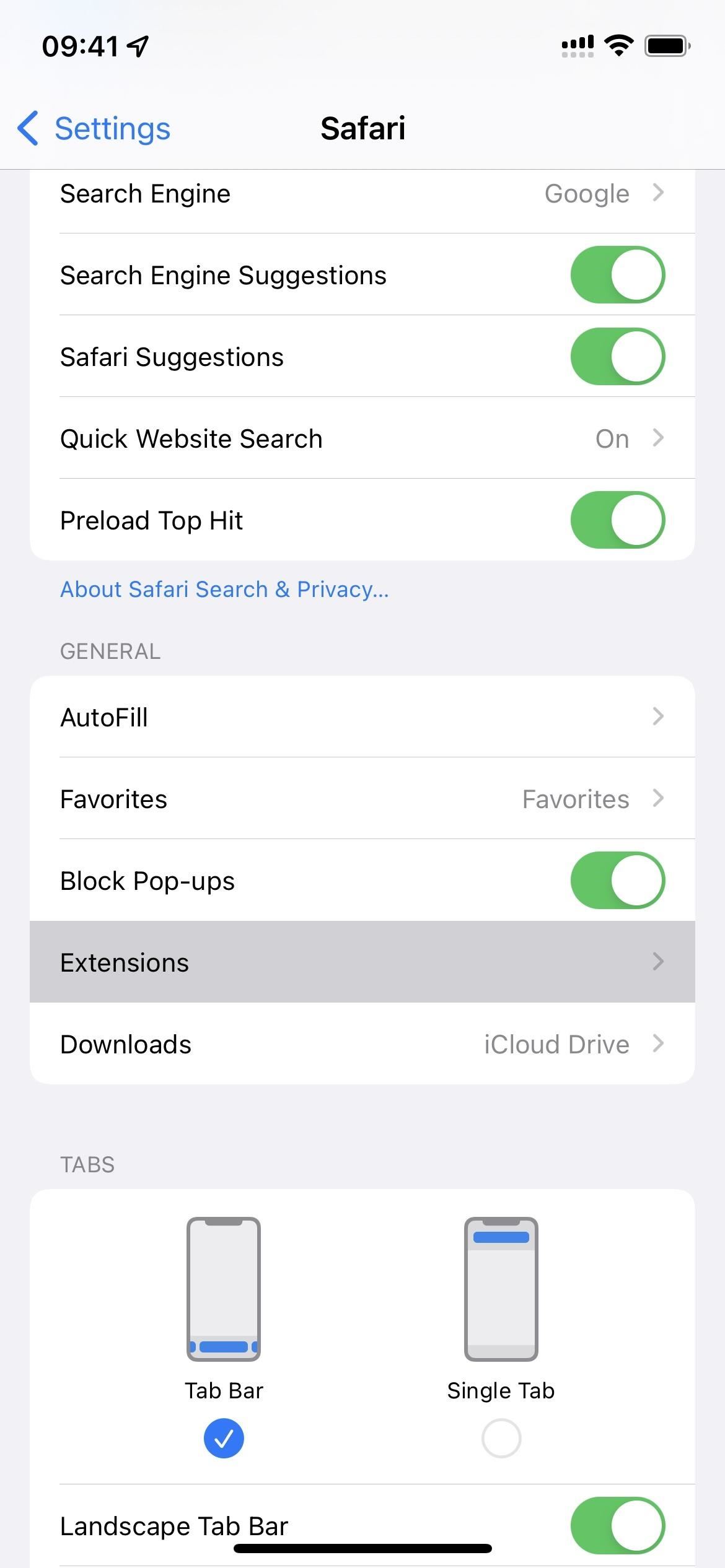
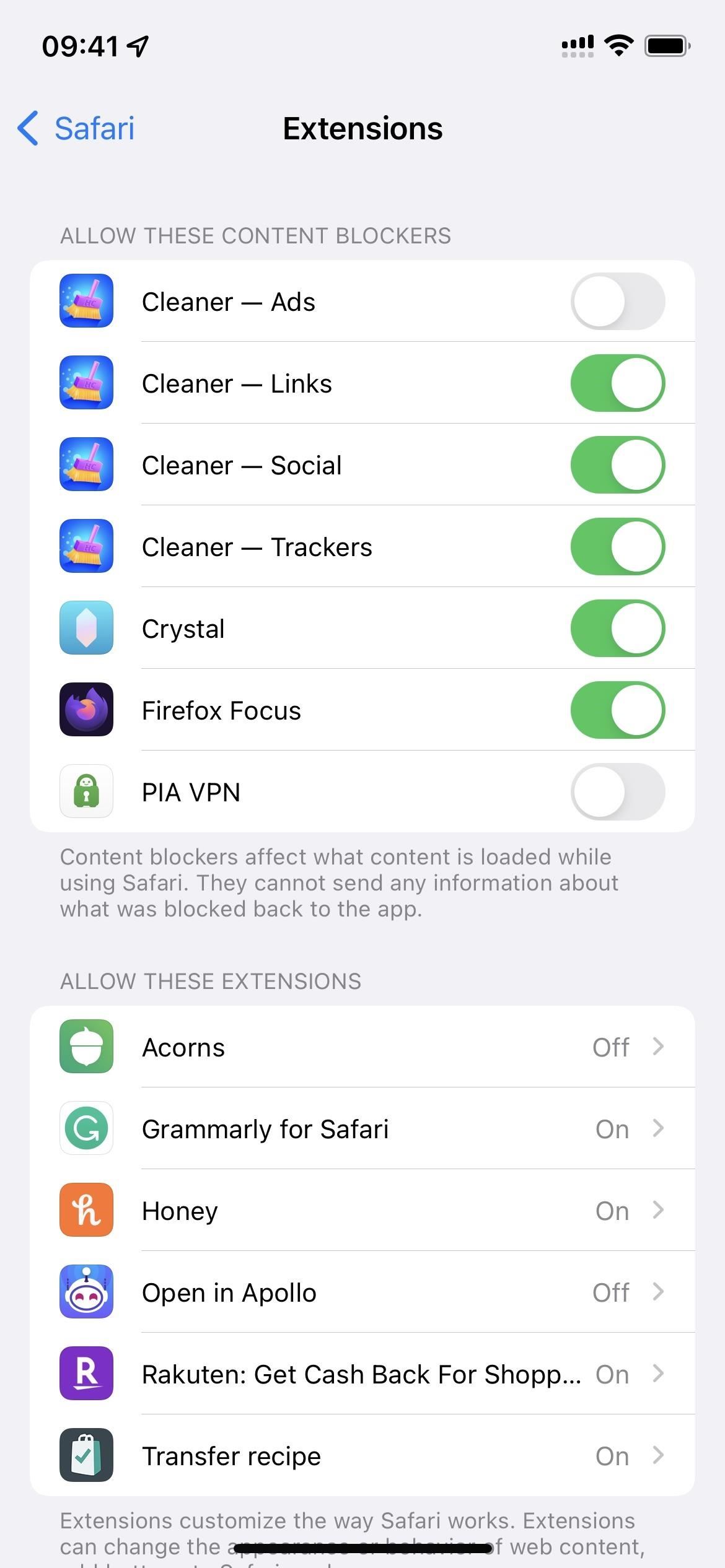
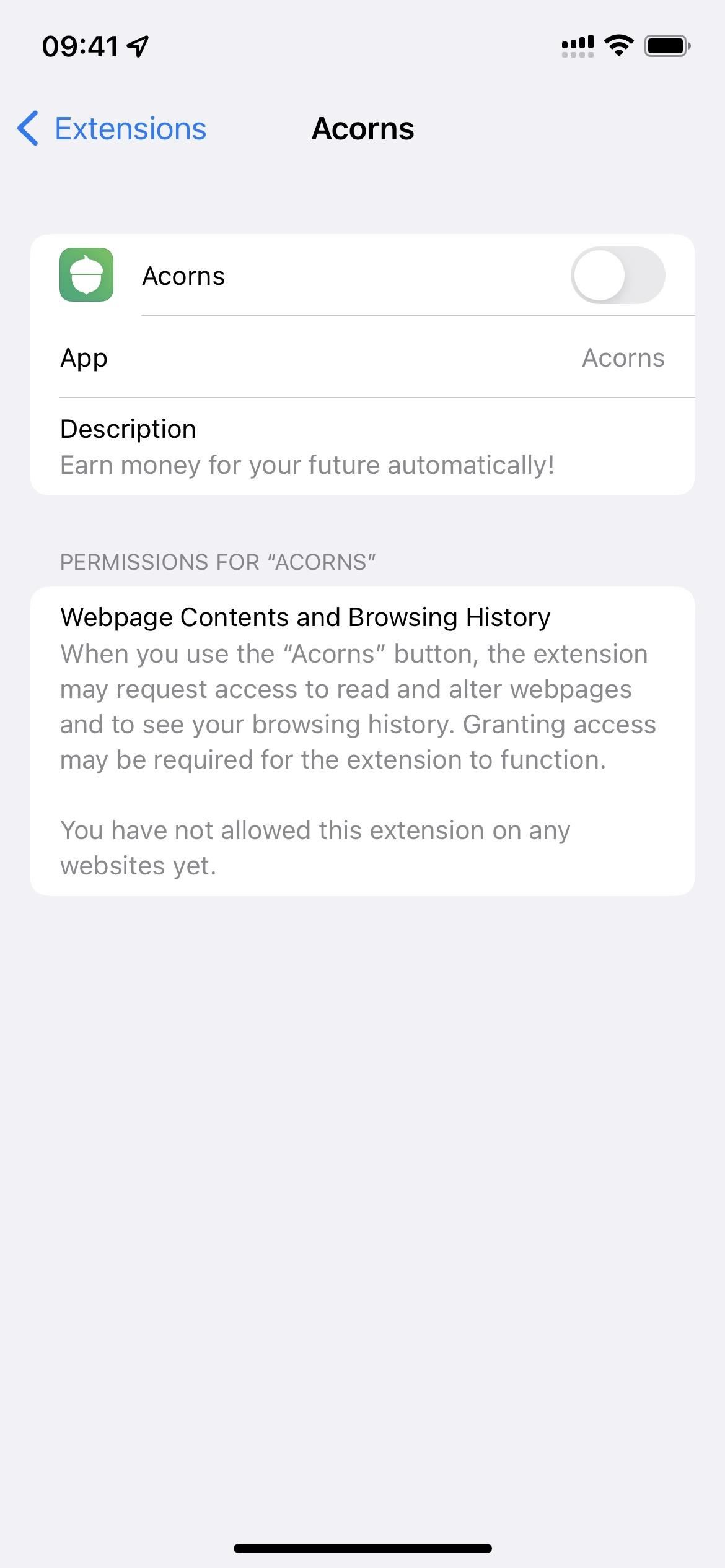
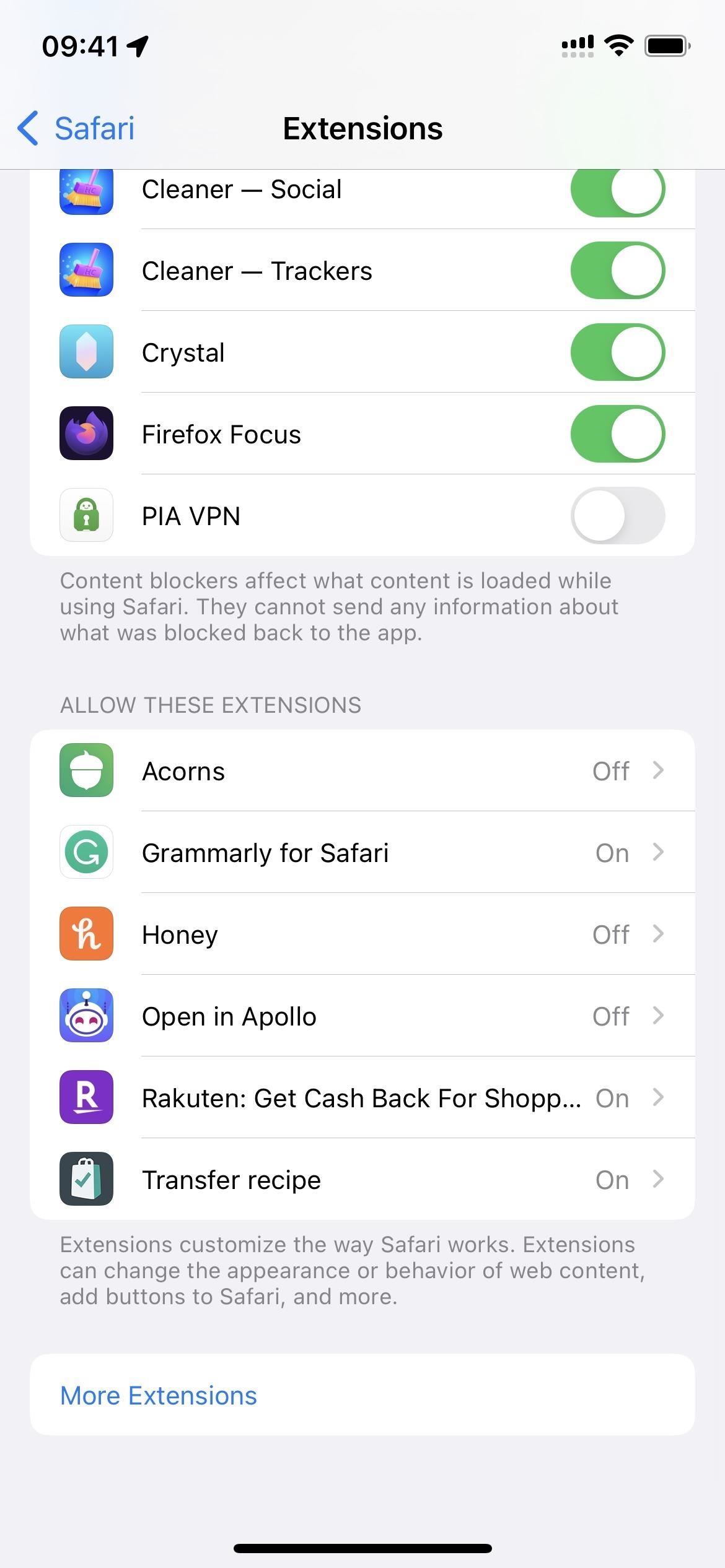
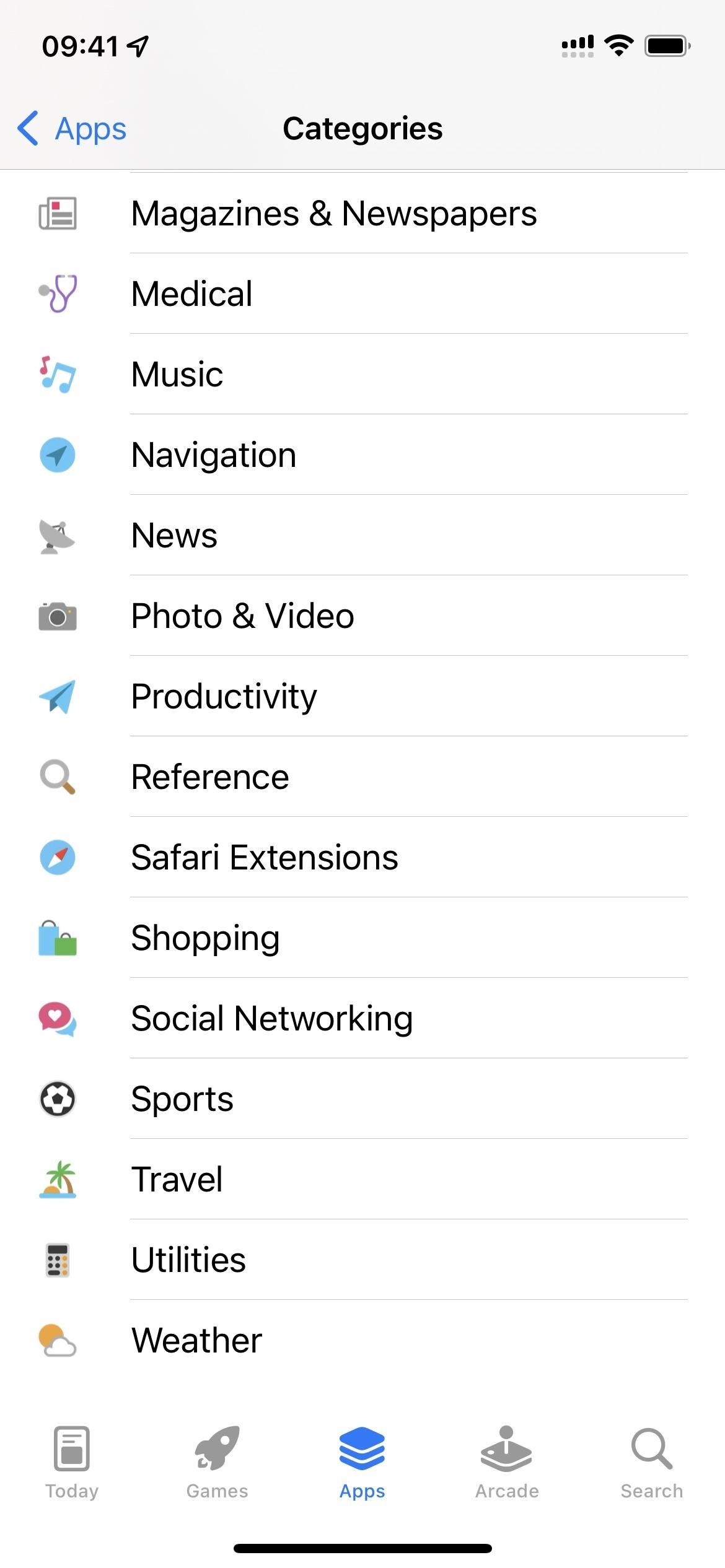
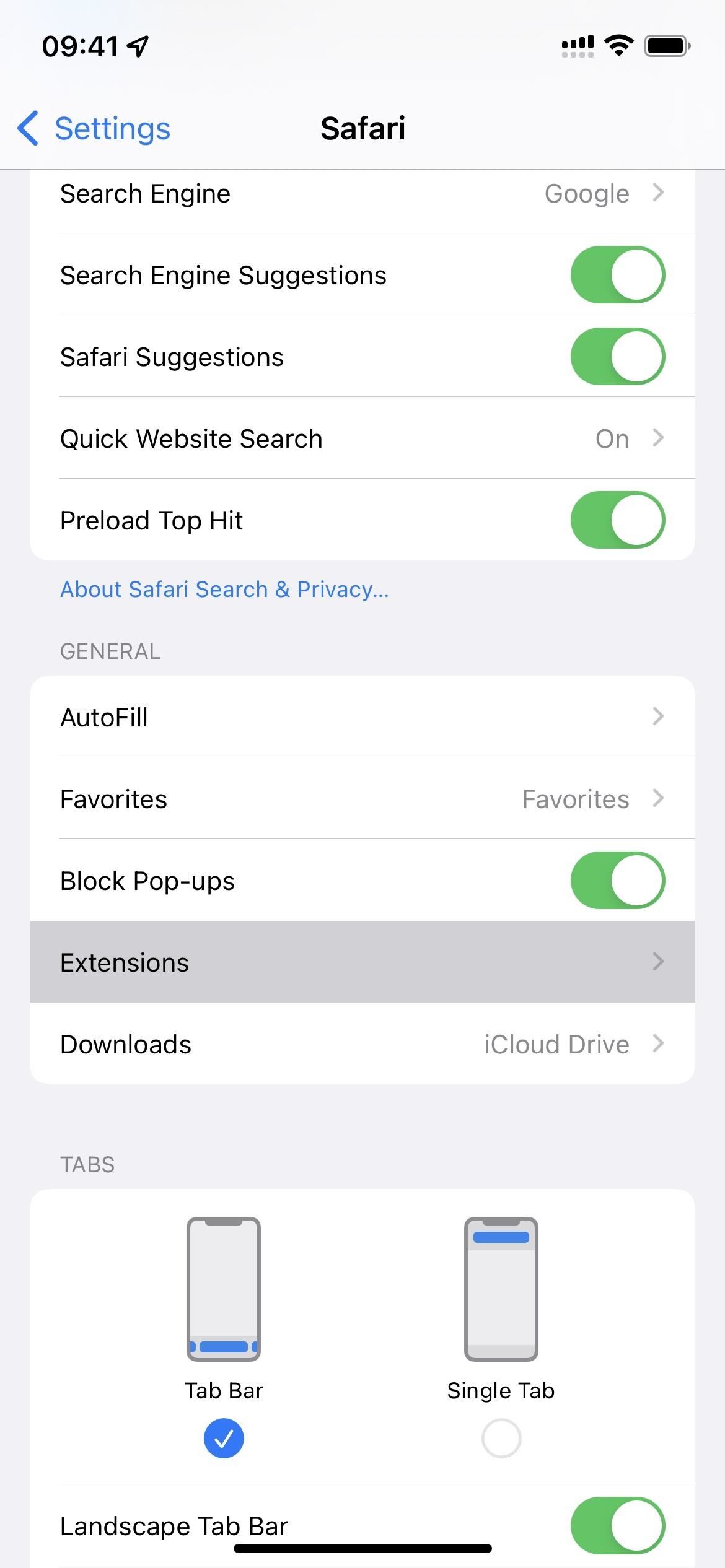
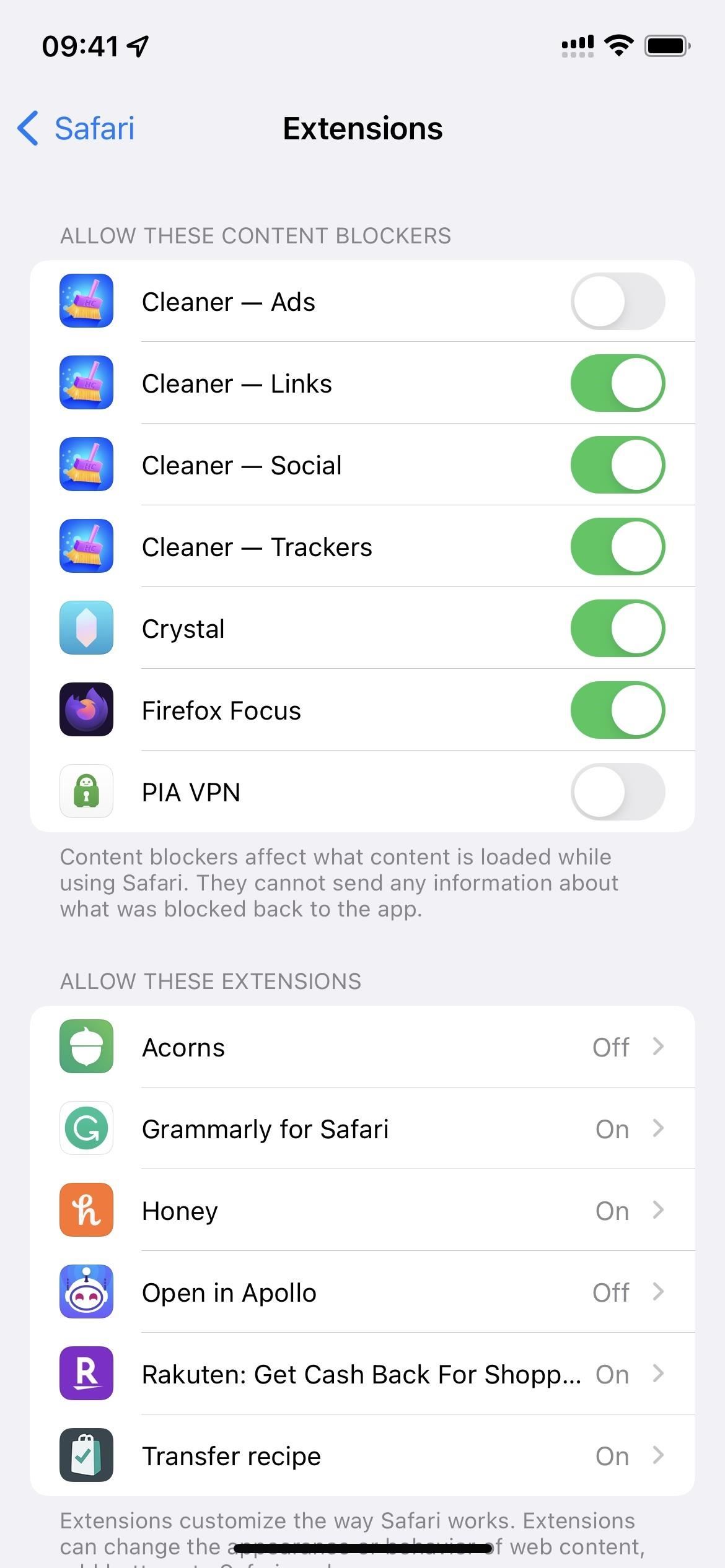
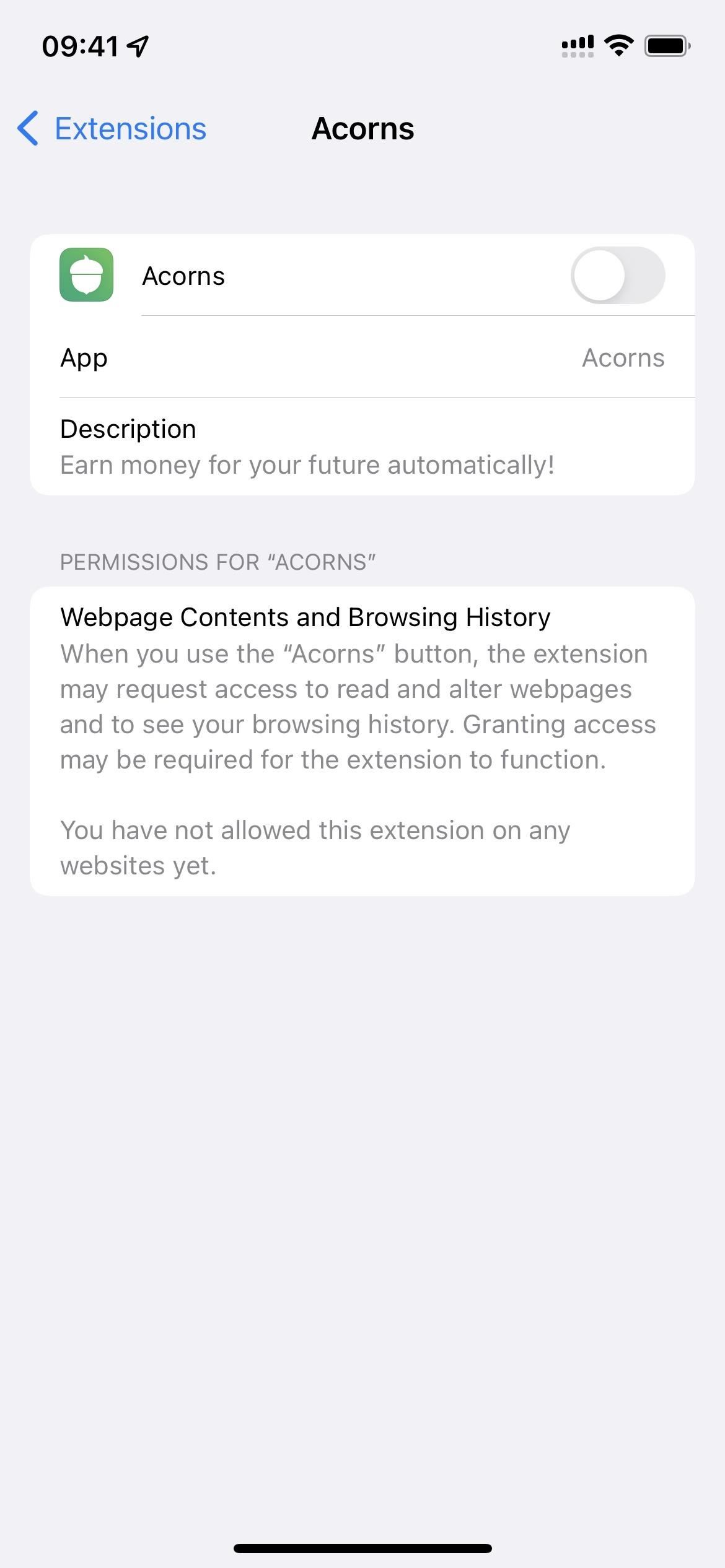
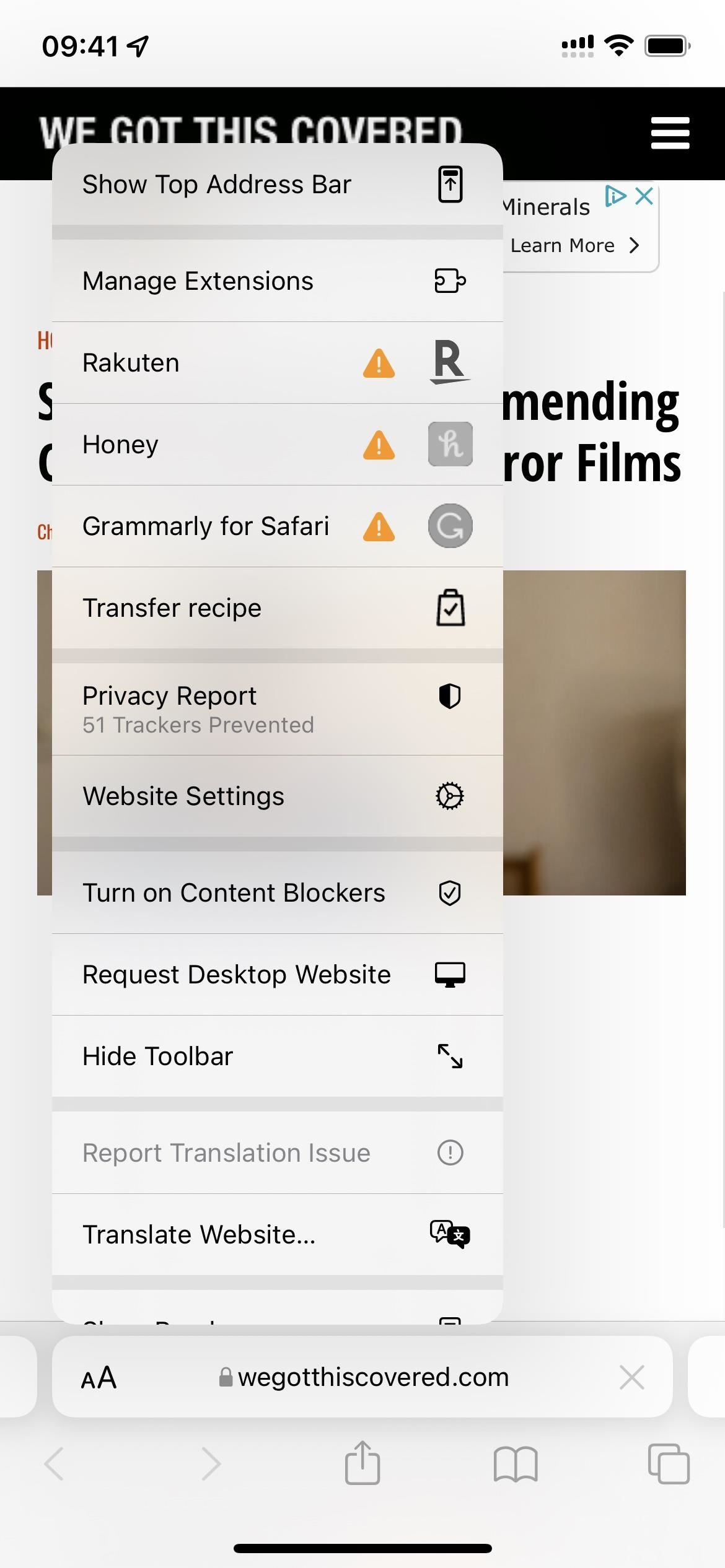
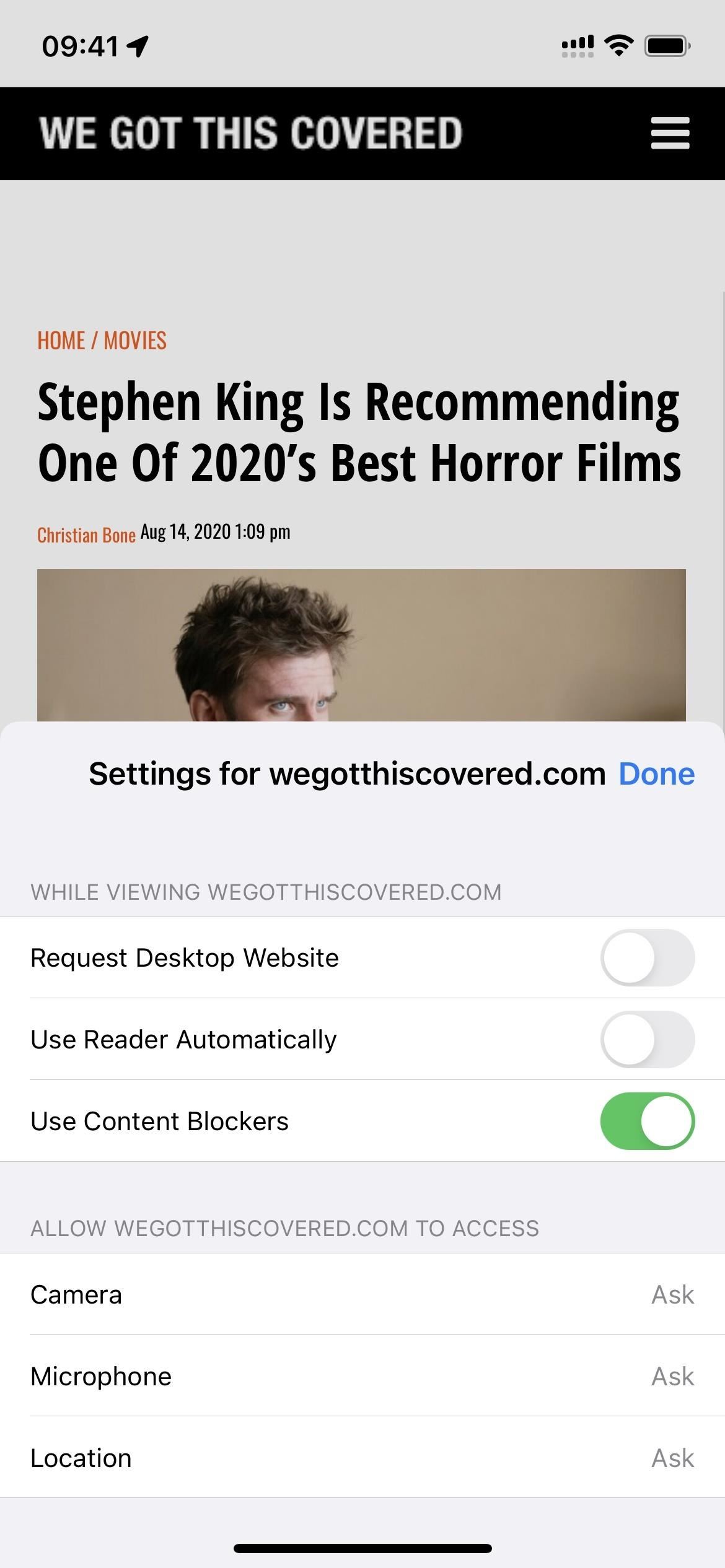
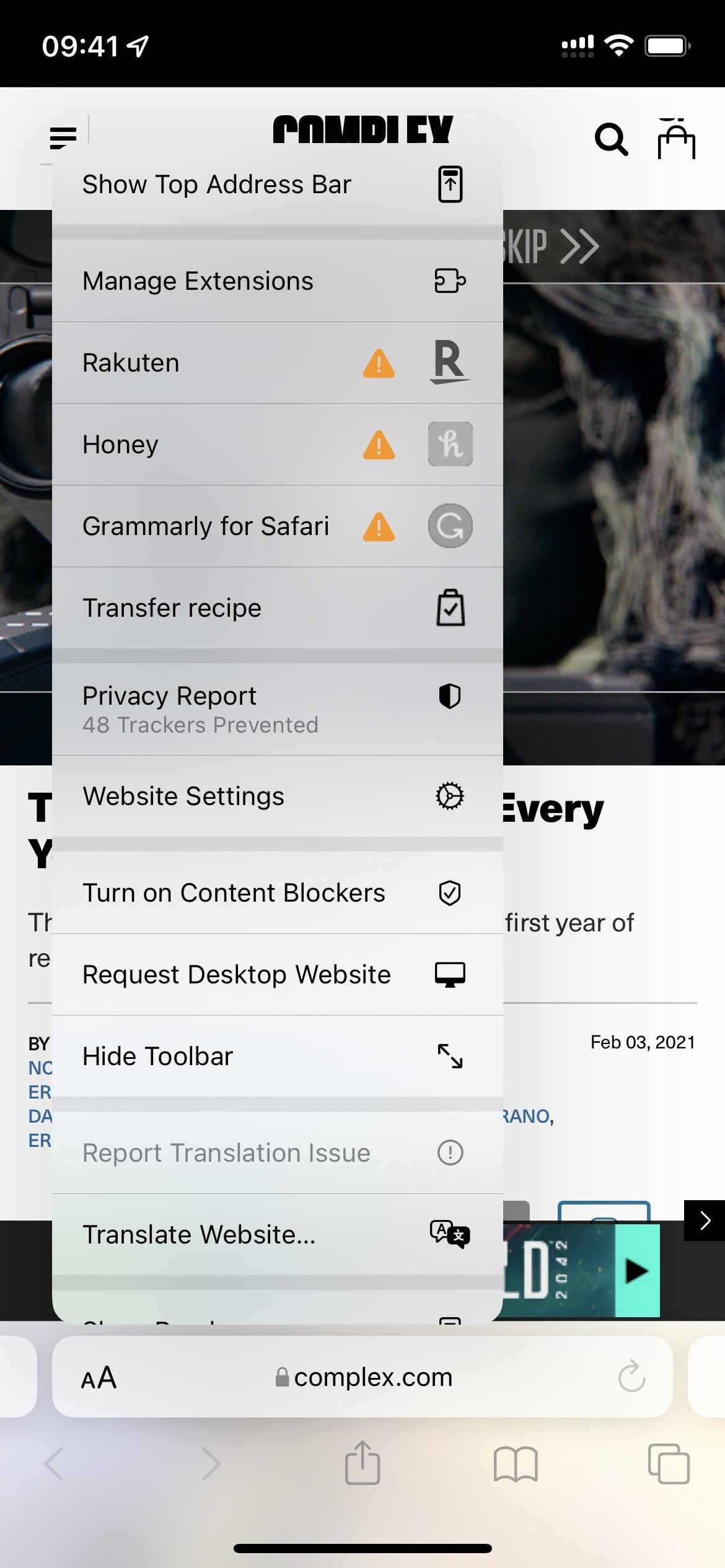
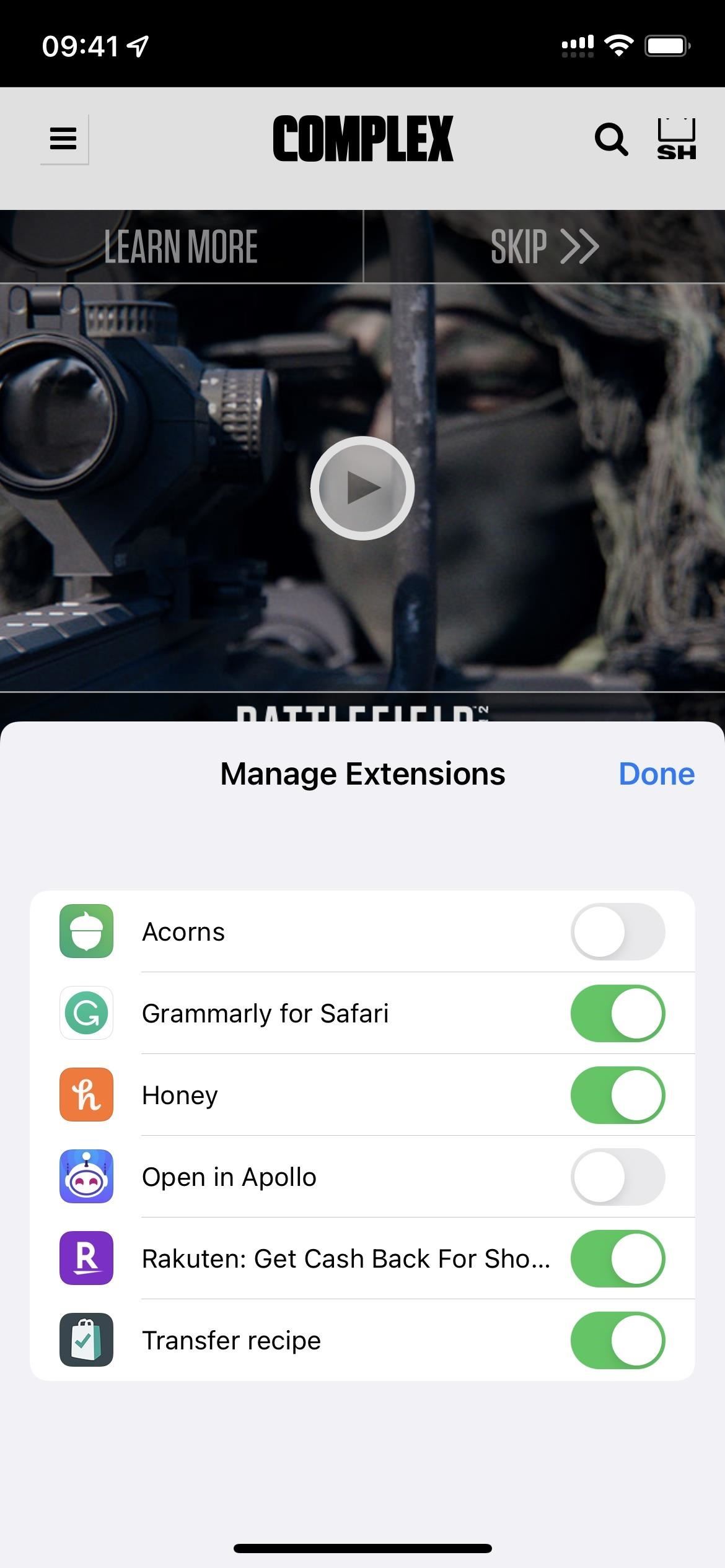
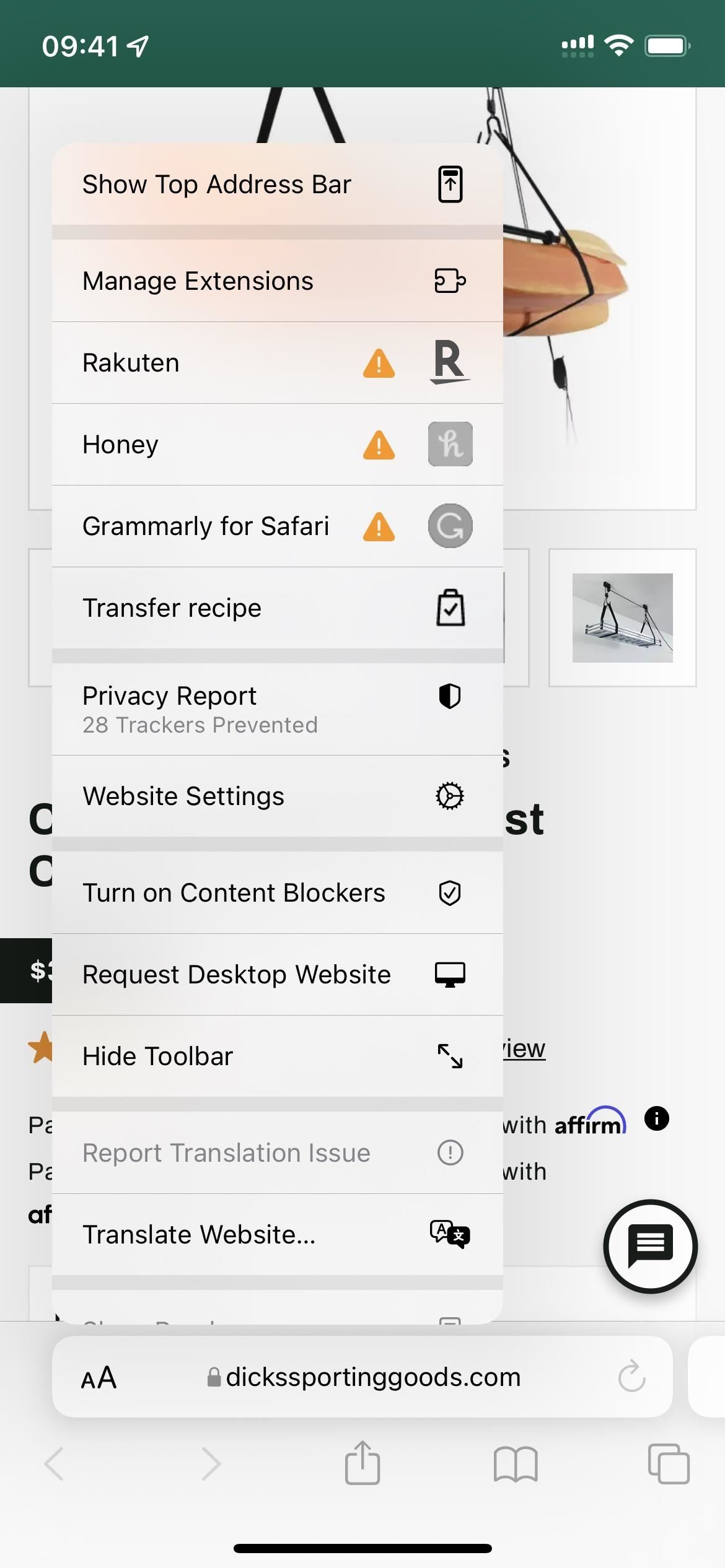
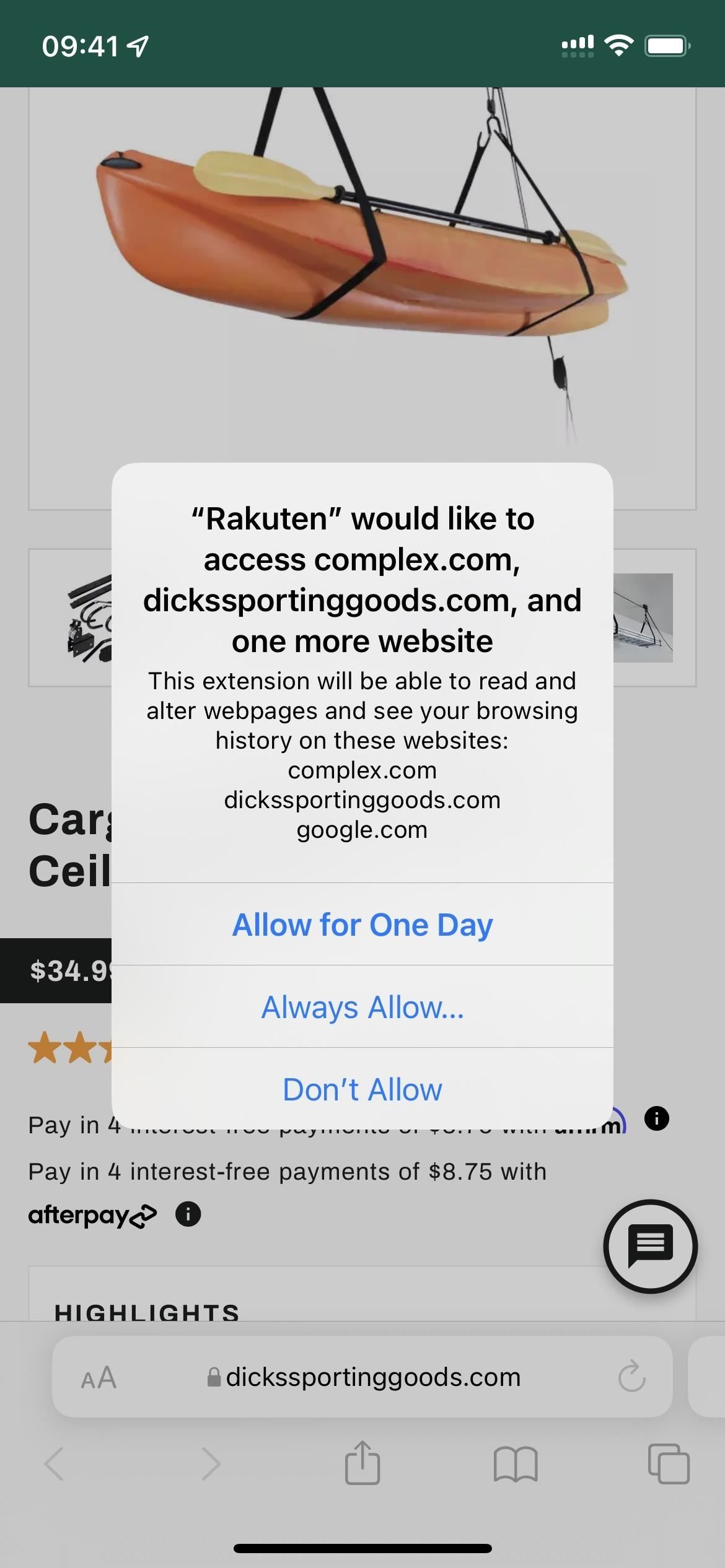
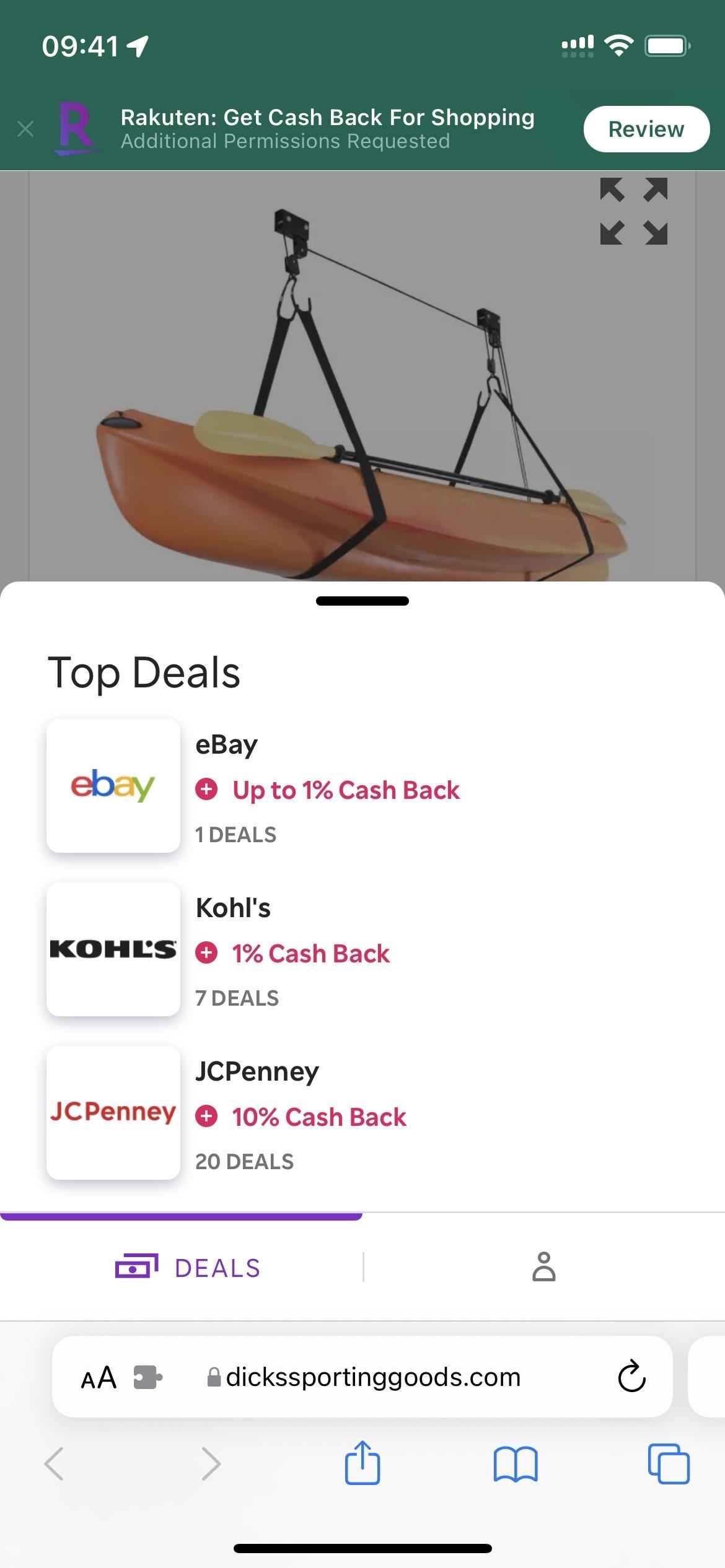
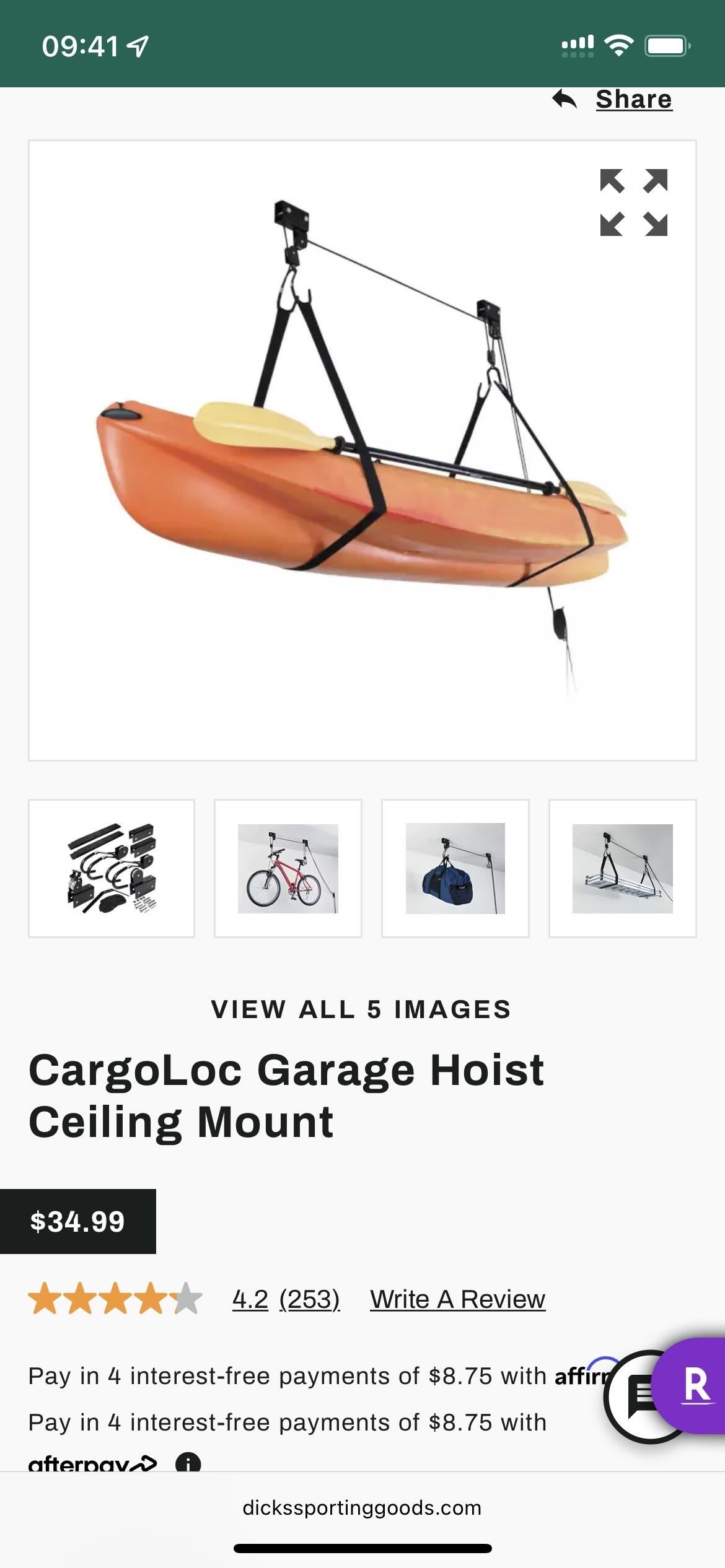
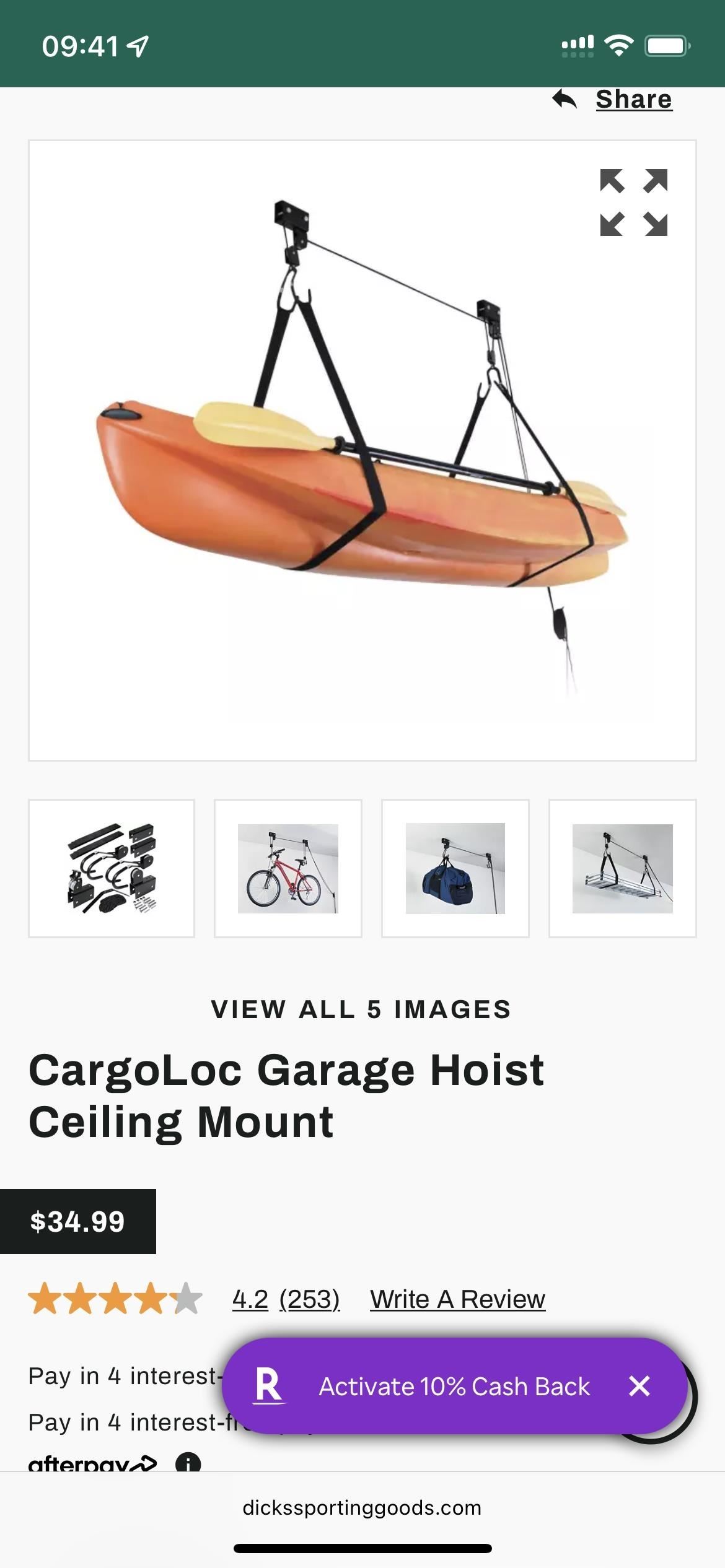
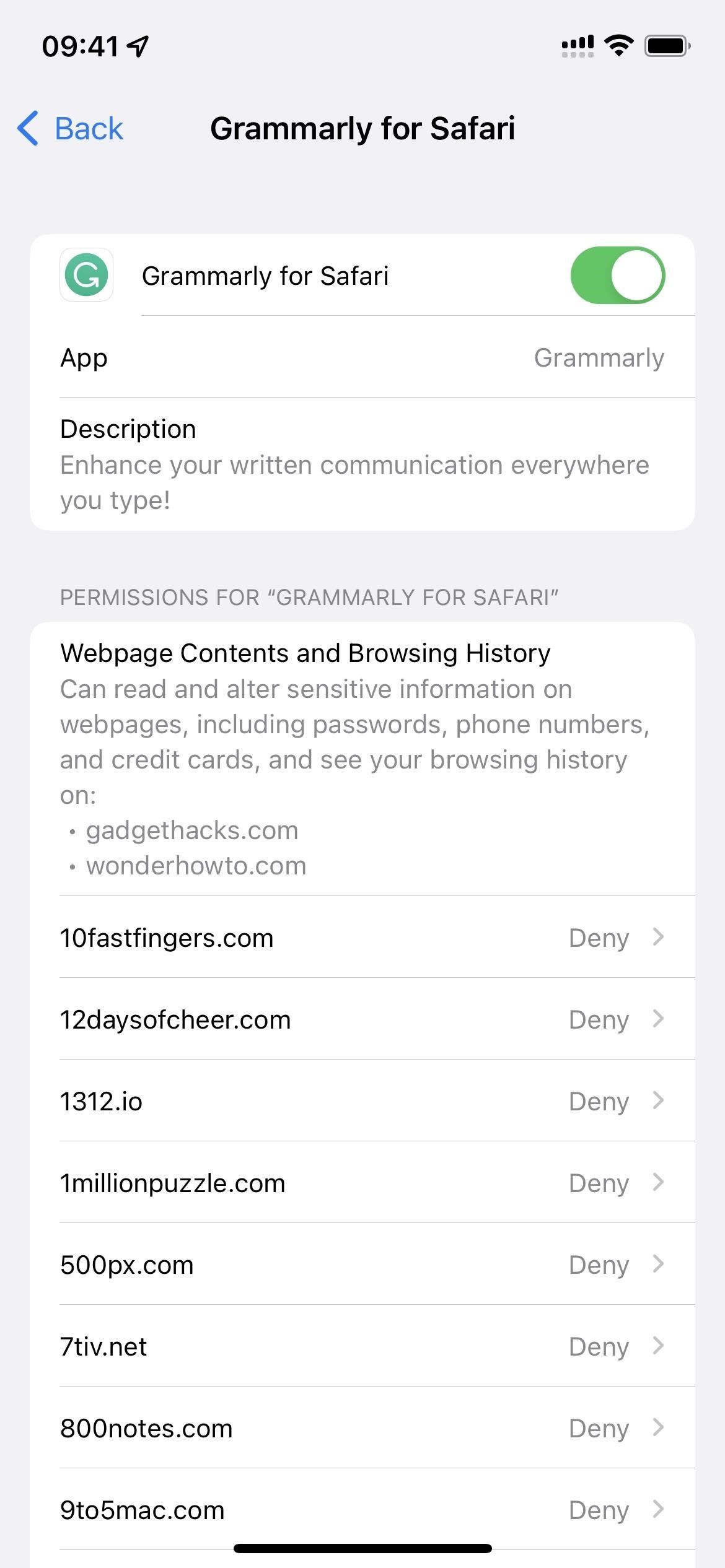
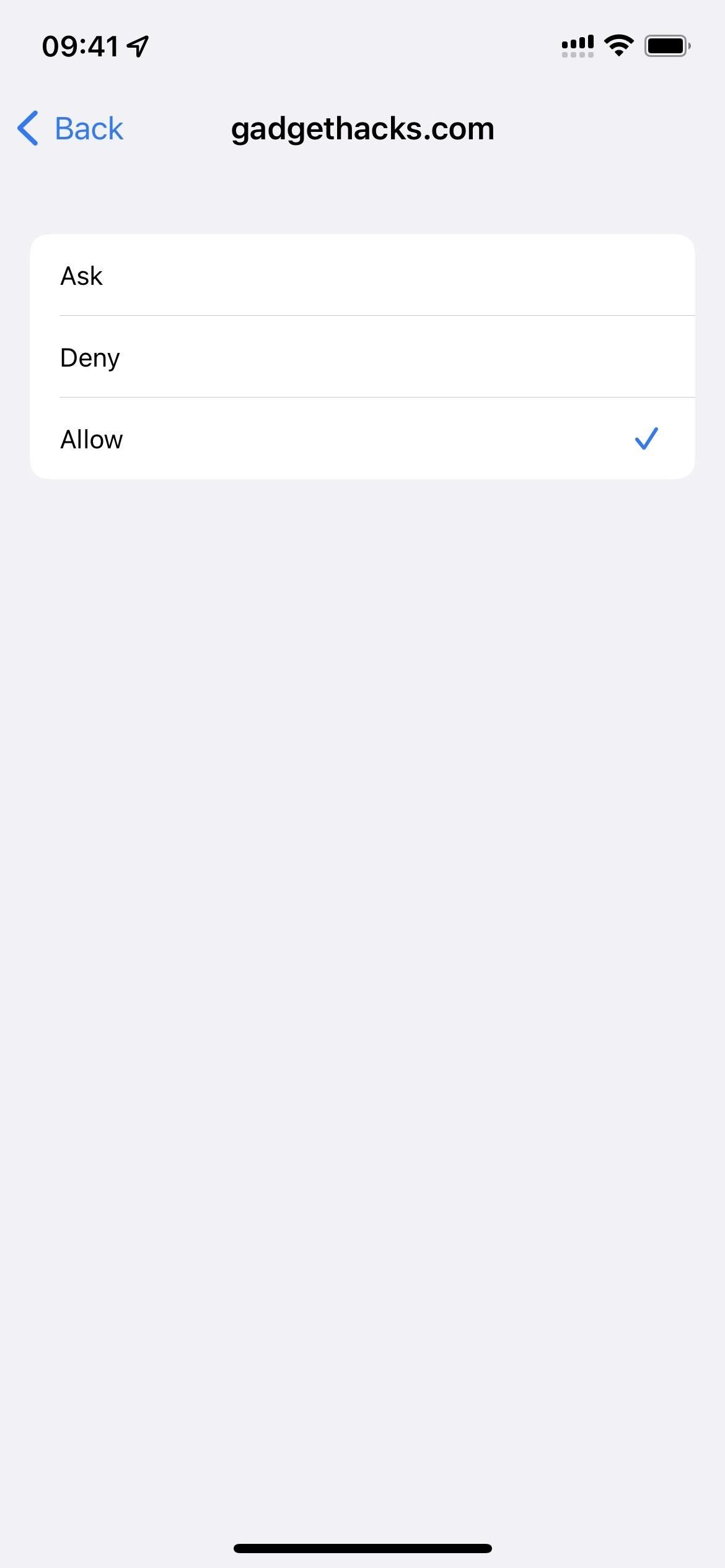
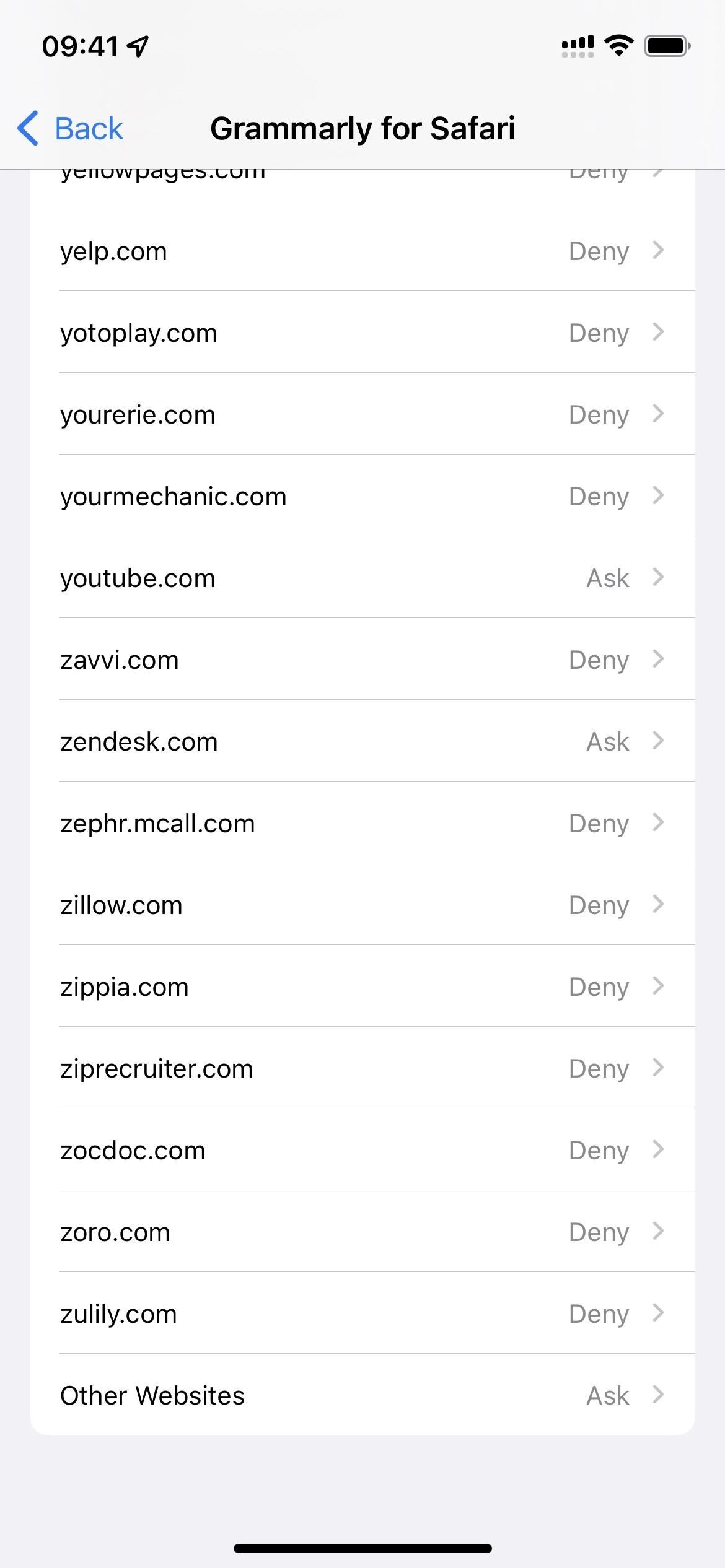
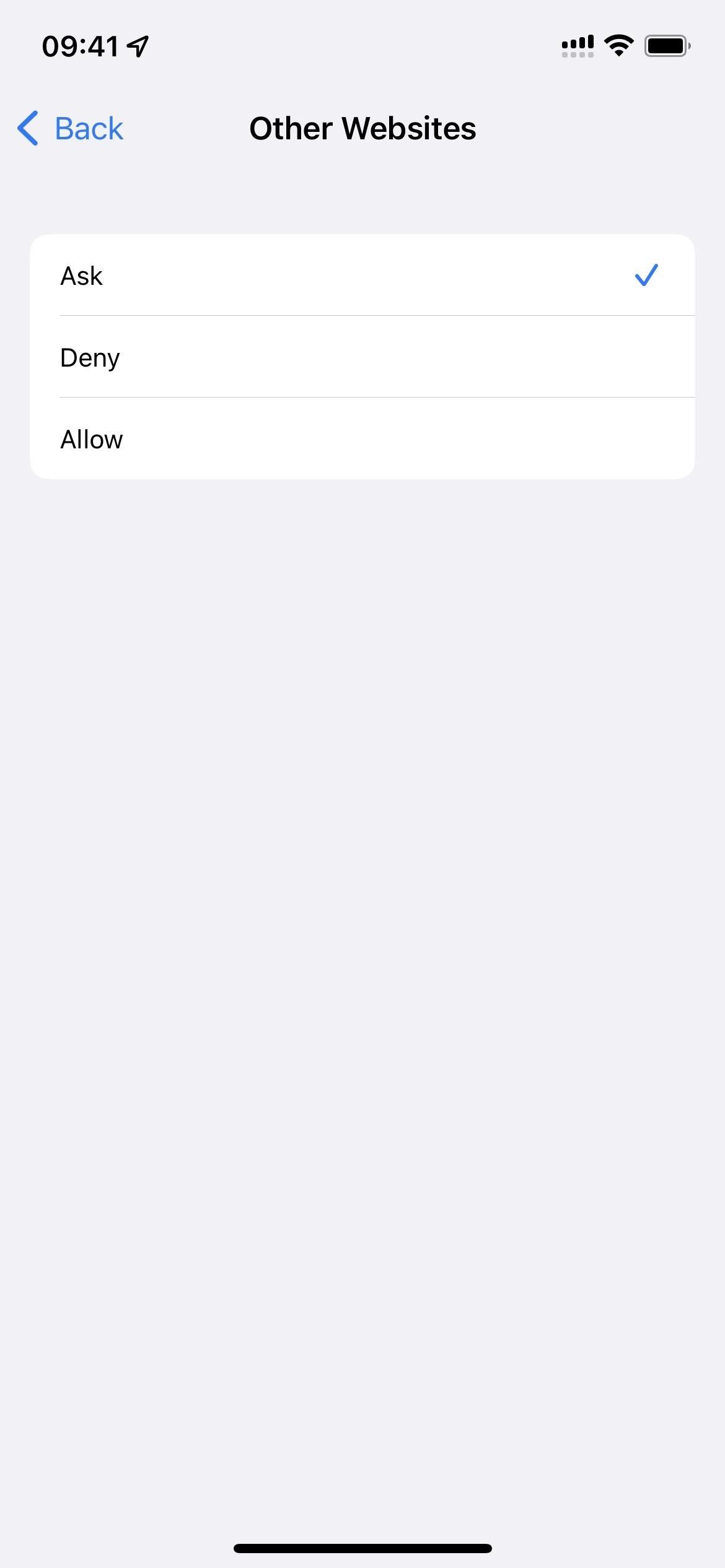
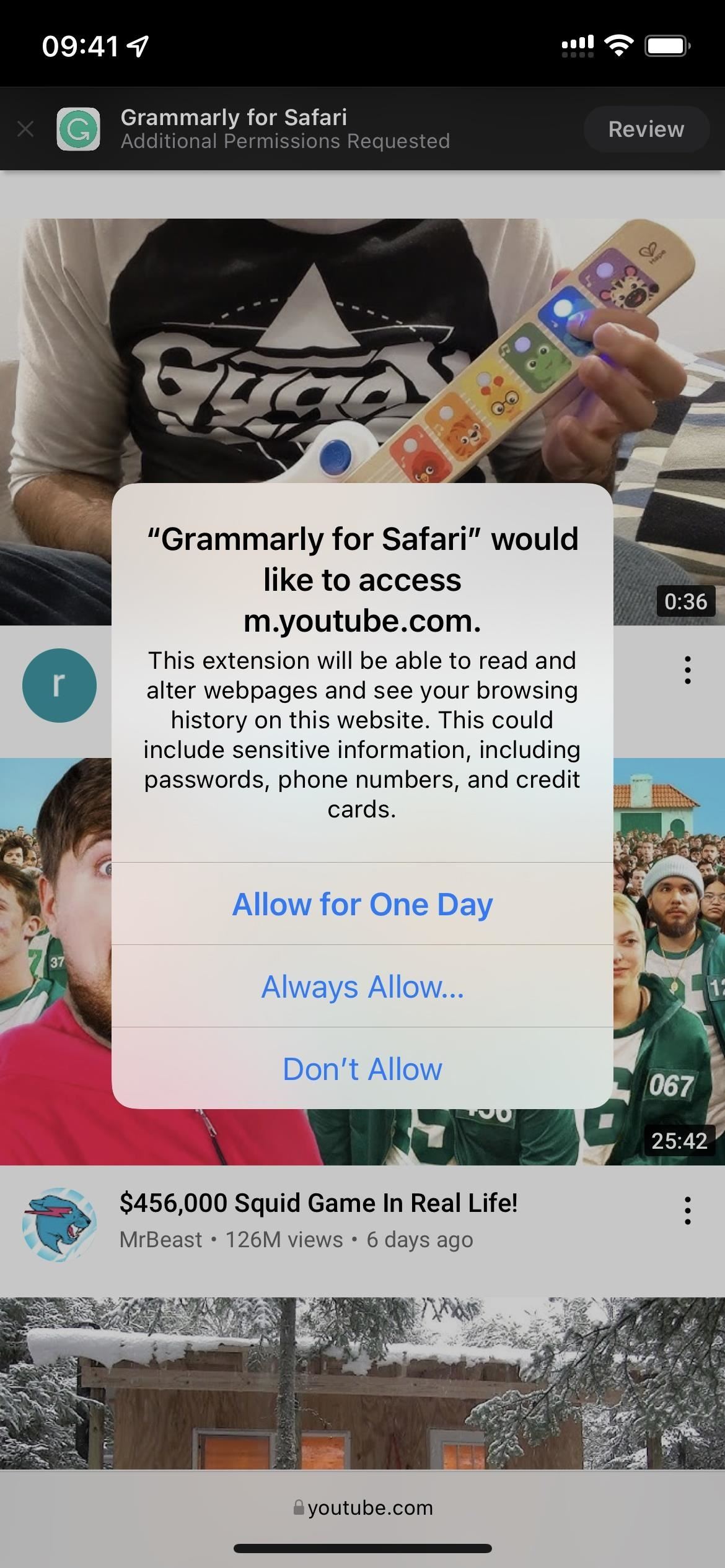
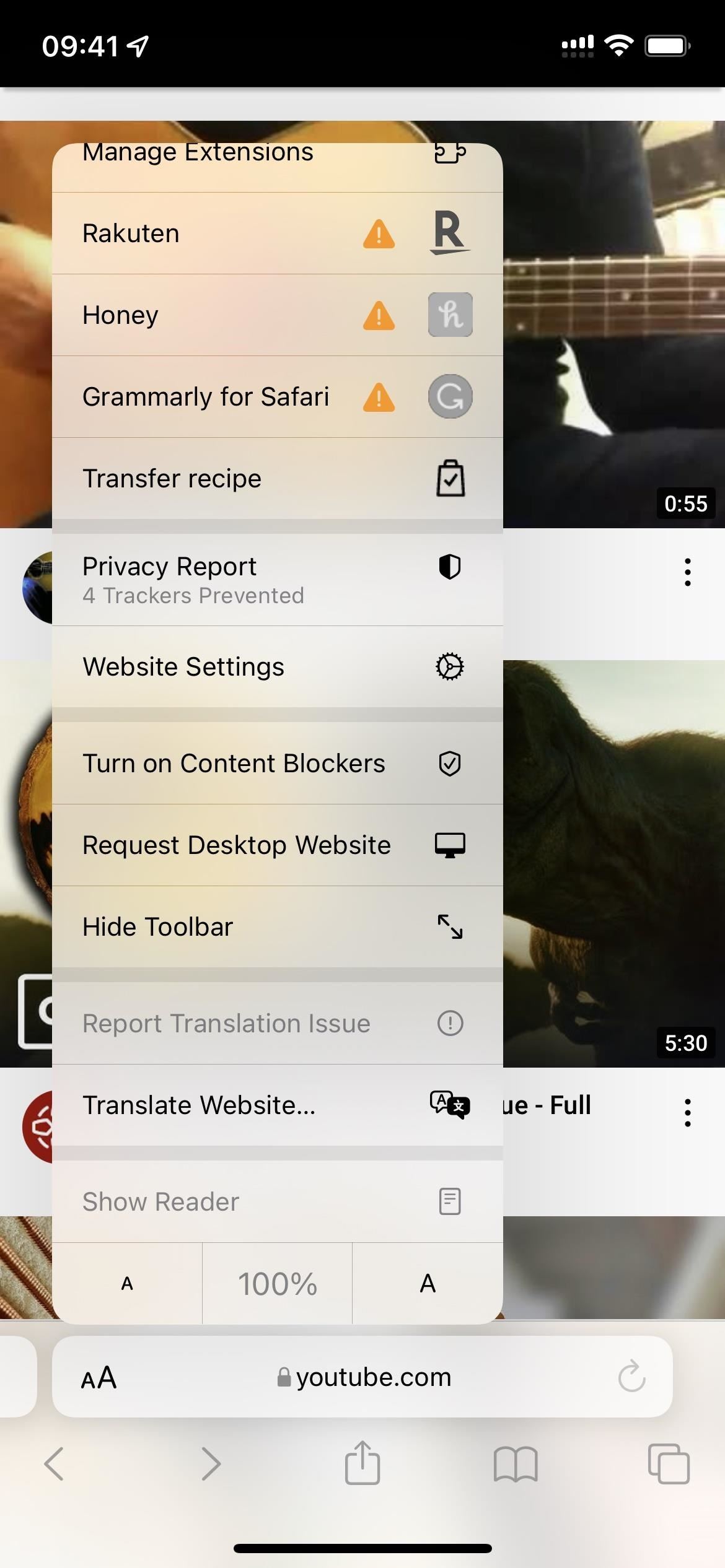
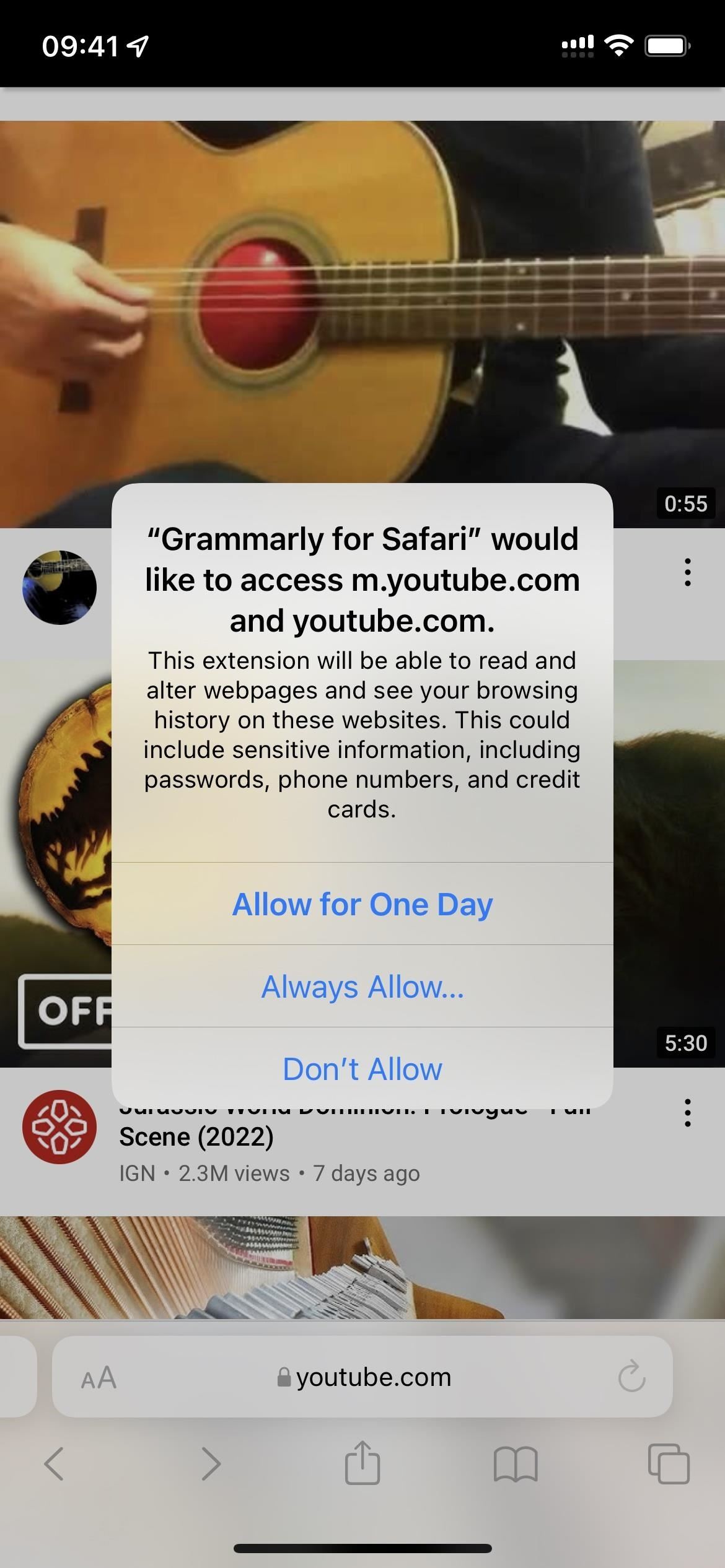
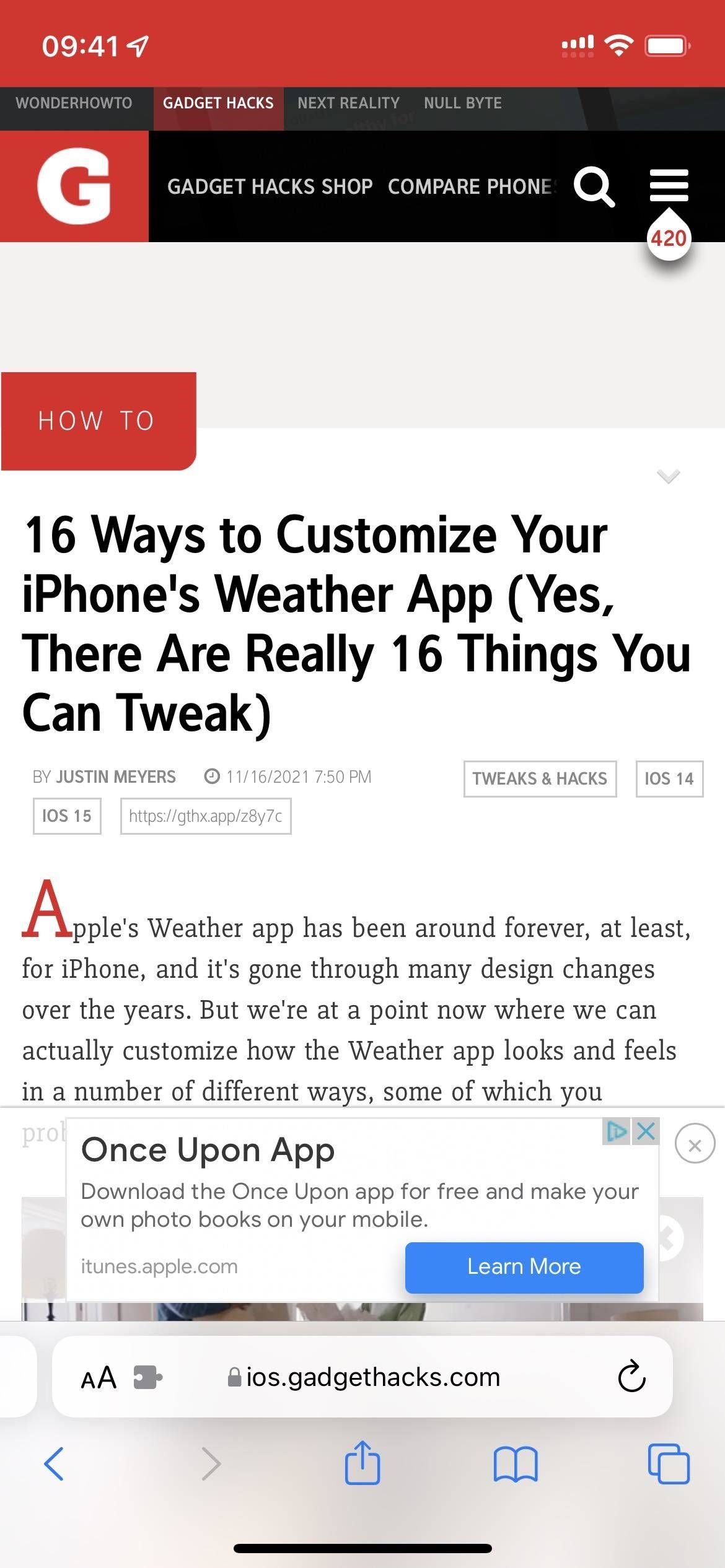
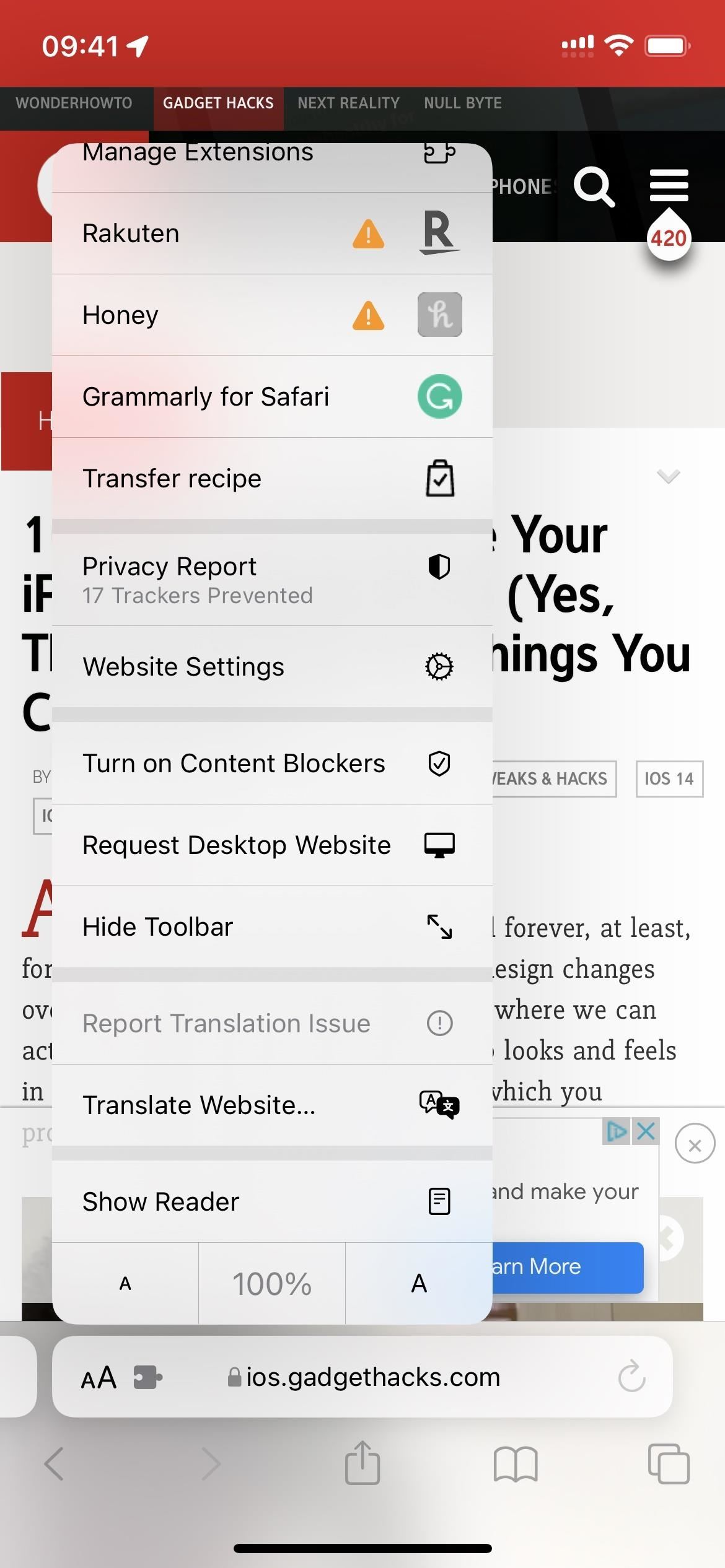



Laisser un commentaire