Vous recevez des notifications d’application Mail retardées ou inexistantes sur iPhone ? Voici comment y remédier
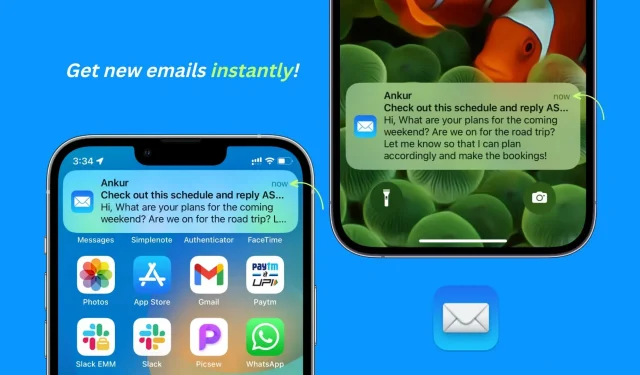
Vous avez peut-être remarqué que l’application Apple Mail intégrée sur iPhone et iPad ne vous avertit pas toujours des nouveaux e-mails dès leur arrivée. Dans ce guide, nous avons répertorié toutes les solutions pour résoudre ce problème et vous aider à recevoir de nouvelles notifications par e-mail à temps et sans délai.
Problème de retard de messagerie et comment le résoudre
En tant qu’utilisateur Apple de longue date, j’ai remarqué que :
- L’application de messagerie par défaut retarde considérablement les nouvelles notifications par e-mail et les envoie après un certain temps. Parfois, de nouvelles notifications par e-mail peuvent arriver dans les jours suivants !
- Vous ne recevrez peut-être pas de nouvelles notifications par e-mail tant que vous n’aurez pas connecté votre iPhone à un chargeur.
- L’application Mail ne reçoit pas de nouveaux e-mails tant que vous ne l’ouvrez pas et ne balayez pas vers le bas pour l’actualiser.
- Les nouvelles notifications par e-mail dans l’application Apple Mail n’émettent pas de bip et n’affichent pas de bannière de notification. Ils peuvent venir de manière invisible et s’accumuler dans le centre de notification.
Les solutions ci-dessous résoudront tous ces problèmes et d’autres similaires.
1. Désactivez le mode faible consommation.
Lorsque votre iPhone est en mode d’économie d’énergie, de nombreuses fonctionnalités sont temporairement désactivées ou limitées pour économiser la batterie. L’une des actions concernées est la réception de courrier.
Ainsi, les nouvelles notifications par e-mail seront retardées lorsque votre iPhone est en mode faible consommation (icône de batterie jaune).
Pour résoudre ce problème, désactivez le mode d’économie d’énergie sur votre iPhone en allant dans Paramètres > Batterie. S’il est primordial de recevoir de nouvelles notifications par e-mail, vous pouvez même forcer votre iPhone à ne jamais passer en mode basse consommation.
2. Définir les notifications push par e-mail
L’application iOS Mail propose trois options pour recevoir de nouveaux e-mails du serveur de messagerie :
- Push : Il « envoie » instantanément ou vous montre les nouvelles notifications par e-mail (en supposant que le mode d’économie d’énergie est désactivé et que d’autres paramètres de notification sont définis).
- Recevoir : il recevra automatiquement les nouveaux e-mails lorsque votre iPhone est en charge et connecté au Wi-Fi, ou vous pouvez le configurer pour recevoir de nouveaux e-mails toutes les 15, 30 ou 60 minutes.
- Manuel : Vous ne verrez les nouveaux e-mails que lorsque vous ouvrirez l’application Mail.
Évidemment, vous souhaitez que votre application de messagerie envoie instantanément de nouvelles notifications par e-mail, mais cela pose deux problèmes :
- L’application Apple Mail ne peut pas envoyer de nouvelles notifications à partir d’un compte Gmail ajouté ou de la plupart des autres services de messagerie. Push n’est pris en charge que par iCloud, Outlook et certains autres services.
- Push consomme le plus de batterie par rapport à Fetch et Manual.
Mais, puisque notre objectif ici est de recevoir de nouveaux e-mails instantanément, suivez ces étapes pour configurer l’application iPhone Mail pour envoyer de nouvelles notifications par e-mail :
- Ouvrez l’application Paramètres.
- Faites défiler vers le bas et sélectionnez Courrier.
- Cliquez sur « Comptes ».
- Cliquez sur Obtenir de nouvelles données.
- Activer Pousser.
- Enfin, assurez-vous qu’il indique « Push » à côté de votre iCloud ou d’autres services de messagerie secondaires pris en charge. Si ce n’est pas le cas, appuyez dessus et sélectionnez « Soumettre » sous l’en-tête « Sélectionner un horaire ».

À propos des notifications Gmail retardées dans l’application iPhone Mail
Comme mentionné, si vous utilisez Gmail ou un autre service de messagerie (tel que la messagerie de votre bureau ou de votre site Web) dans l’application Mail, il est préférable de sélectionner « Échantillonnage » et de définir le calendrier sur « Échantillonnage toutes les 15 minutes ». Mais cela aussi, même au mieux, retardera vos nouvelles notifications par e-mail d’environ 15 minutes. Donc, si Gmail est votre service de messagerie principal, consultez notre dernier conseil.

3. Corrigez les paramètres de notification de votre application de messagerie.
Voici comment régler les paramètres de l’application Mail si vous ne voyez pas les bannières de notification par e-mail ou si les nouveaux e-mails ne s’affichent pas sur l’écran de verrouillage de votre iPhone :
- Ouvrez l’application Paramètres et appuyez sur Notifications.
- Sélectionnez Mail dans la liste des applications.
- Assurez-vous que Autoriser les notifications est vert.
- Après cela, cochez les cases pour l’écran de verrouillage, le centre de notification et les bannières.

4. Activez les notifications pour les autres comptes de messagerie.
- Appuyez sur Personnaliser les notifications sur l’écran des paramètres de notification de l’application de messagerie.
- Sélectionnez le compte de messagerie que vous avez ajouté et activez le bouton Notifications pour être averti lorsqu’un e-mail est envoyé à ce compte.

5. Personnalisez le son de notification pour les nouveaux e-mails
Apple sait que les gens reçoivent chaque jour beaucoup de nouveaux e-mails (la plupart sont des spams, des promotions et des newsletters). Par conséquent, par défaut, toutes les nouvelles alertes par e-mail (à l’exception des VIP) ne sonnent pas. Mais vous pouvez facilement changer ceci :
- Suivez les étapes ci-dessus pour accéder à vos paramètres de notification par courrier.
- Appuyez sur Sons.
- Sélectionnez une tonalité d’alerte autre que « Aucune » (par défaut).

6. Utilisez la fonction VIP de l’application de messagerie
L’application Mail vous permet d’ajouter des personnes importantes en tant que VIP, et les e-mails des VIP remplacent les autres paramètres de notification de Mail. En règle générale, les notifications VIP doivent arriver à l’heure et vous alerter avec un son (Paramètres > Notifications > Mail > Personnaliser les notifications > VIP).
7. Activer le fil de discussion
Si vous avez reçu de nombreuses réponses par e-mail dans un fil de discussion, vous l’avez peut-être désactivé, ce qui arrête toutes les notifications de nouveaux messages dans ce fil de discussion. Voici comment l’activer :
- Ouvrez l’application Mail et soyez sur l’écran Boîte de réception.
- Recherchez un e-mail avec une petite icône de cloche silencieuse.
- Appuyez longuement sur cet e-mail, puis appuyez sur Activer le son. Vous pouvez également balayer vers la gauche et appuyer sur Plus > Activer le son.

8. Activez l’actualisation de l’application en arrière-plan pour l’application de messagerie.
Lorsque l’actualisation de l’application en arrière-plan est activée, les applications peuvent recevoir de nouveaux contenus en arrière-plan et ainsi rester à jour, ce qui vous aide à être informé des nouvelles applications en temps opportun.
Pour activer l’actualisation de l’application en arrière-plan, accédez à Paramètres > Général > Actualisation de l’application en arrière-plan. Assurez-vous qu’il est activé. Sinon, appuyez dessus et sélectionnez Wi-Fi et données cellulaires.
9. Excluez l’application Mail du résumé des notifications.
- Allez dans « Paramètres iPhone » et cliquez sur « Notifications ».
- Appuyez sur Résumé planifié.
- Sur l’écran suivant, vous pouvez désactiver le résumé programmé.
- Ou, si vous aimez cette fonctionnalité, désactivez la bascule à côté de Courrier pour l’exclure de votre résumé planifié. Après cela, alors que les notifications d’autres applications sont différées et incluses dans le résumé programmé, les notifications de l’application Mail devraient vous parvenir instantanément.

10. Désactiver le mode de données faibles
Lorsque votre iPhone est en mode de données faibles, il utilise les données cellulaires ou le Wi-Fi avec parcimonie. Cela peut entraîner la réception de nouveaux contenus et notifications par les applications de manière limitée. Pensez donc à désactiver ce mode de sauvegarde des données si vous l’utilisez.
11. Désactivez Ne pas déranger ou Focus.
Il va sans dire que vous ne recevrez pas de nouvelles notifications d’applications et de notifications par e-mail si votre iPhone est en mode Ne pas déranger ou si un certain focus est actif. Voici comment les désactiver :
- Ouvrez le centre de contrôle iPhone.
- Si l’icône Focus est colorée, appuyez sur l’icône pour la désactiver. Vous pouvez également cliquer sur le nom du Focus et cliquer à nouveau dessus sur l’écran suivant pour le désactiver.

12. Redémarrez votre iPhone régulièrement
Les notifications d’application retardées peuvent également être causées par des problèmes détectés par votre iPhone lors d’une utilisation normale. La meilleure façon de résoudre ce problème est d’éteindre et de rallumer votre iPhone périodiquement. Personnellement, je le fais tous les deux ou trois jours.
13. Assurez-vous que votre iPhone reste connecté à Internet
Imaginons une situation où vous désactivez les données cellulaires de votre iPhone. Désormais, si le Wi-Fi de votre domicile ou de votre bureau cesse de fonctionner ou si vous quittez votre domicile, votre iPhone se déconnecte, ce qui signifie évidemment aucune nouvelle notification par e-mail.
Une façon de résoudre ce problème consiste à laisser les données mobiles activées. Votre iPhone l’utilisera automatiquement lorsqu’il sera déconnecté du Wi-Fi.
14. Mettez à jour votre iPhone ou iPad
Si votre iPhone possède une ancienne version d’iOS, mettez-la à jour dans Paramètres > Général > Mise à jour logicielle.
15. Définissez les bonnes notifications Apple Watch Mail
- Ouvrez l’application Watch sur votre iPhone et appuyez sur Notifications > Mail.
- Si « Personnalisé » est sélectionné, assurez-vous que « Autoriser les notifications » est également coché.
- Après cela, appuyez sur un compte de messagerie tel que iCloud ou Gmail et activez le commutateur pour « Afficher les alertes d’iCloud ou Gmail ».

Note. Outre les paramètres personnalisés, vous pouvez également simplement sélectionner Mirror My iPhone. Et si vous ne souhaitez pas recevoir d’alertes par e-mail sur votre Apple Watch, choisissez Personnalisé, puis Notifications désactivées.
16. Supprimez et rajoutez votre compte de messagerie.
Parfois, de nouvelles notifications peuvent ne pas arriver ou être retardées pour des raisons inconnues. Vous pouvez résoudre ce problème en supprimant ce compte de l’application Mail et en l’ajoutant à nouveau.
17. Réinitialisez l’application Mail sur iPhone.
Cependant, il y a des problèmes? Allez-y et redémarrez l’application Mail, ce qui implique la suppression de tous les comptes de messagerie et une nouvelle installation de l’application une fois qu’elle est désinstallée.
18. Réinitialiser les paramètres réseau de l’iPhone
Si vous ne parvenez toujours pas à recevoir de nouvelles notifications par e-mail à temps, réinitialisez tous les paramètres réseau et cela devrait vous aider.
19. Basculez vers une autre application de messagerie
Enfin, quoi que vous fassiez, les nouvelles notifications par e-mail de Gmail et de la plupart des autres services seront retardées si vous les utilisez dans l’application Apple Mail. Je suggère donc d’obtenir une application de messagerie tierce si les e-mails sont importants pour vous et que vous devez lire et répondre instantanément aux nouveaux e-mails.
Sur mon iPhone, j’utilise l’application officielle Gmail et Edison Mail . Ces applications envoient instantanément de nouvelles notifications par e-mail et je n’ai eu aucune plainte. Vous pouvez également essayer Microsoft Outlook , Spark , Zoho Mail , Newton Mail ou l’une des autres applications.
Important! Si vous recevez trop de notifications par e-mail de Gmail, vous pouvez contrôler cela en procédant comme suit :
- Ouvrez l’application Gmail et sélectionnez votre compte de messagerie en appuyant sur votre photo de profil.
- Appuyez sur l’icône de menu (trois lignes courtes) en haut à gauche et sélectionnez Paramètres.
- Cliquez sur « Notifications par e-mail » et sélectionnez « De base uniquement » ou « Haute priorité uniquement ». Cela vous informera des nouveaux e-mails importants et désactivera le reste.




Laisser un commentaire