L’imprimante n’imprime pas en noir et blanc – 7 solutions
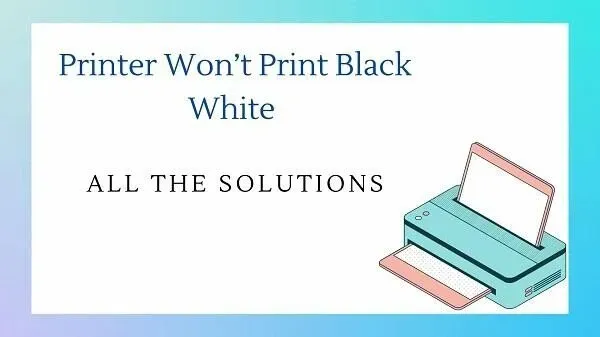
Donc, l’histoire se passe comme suit : vous devez imprimer un document en noir et blanc. Mais votre imprimante n’imprimera pas en noir et blanc. Il pourrait y avoir d’innombrables raisons à cela. Il peut s’agir d’un manque d’encre, d’un problème logiciel ou d’un problème matériel. Comment savoir ce qu’il faut vérifier ?
C’est là que ce guide entre en jeu !
L’article est là pour vous aider à gagner du temps et à fournir les bonnes solutions. Alors, continuez à lire pour savoir comment résoudre votre problème d’impression en quelques minutes !
Comment faire pour que mon imprimante imprime à nouveau à l’encre noire ?
- Dépannage de base complet
- Essayez l’impression forcée en niveaux de gris pour les imprimantes HP/Canon/Epson
- Vérifiez la cartouche d’encre de votre imprimante / remplacez les cartouches vides
- Détecter les problèmes de tête d’impression
- Mode de nettoyage automatique de la tête
- Essayez le nettoyage manuel de la tête d’impression
- Ajuster l’alignement de la tête d’impression
1. Effectuer un dépannage de base
Avant de plonger dans les solutions, procédons à un dépannage de base. Souvent, le problème n’est pas assez important pour prendre trop de temps. Alors, essayez ceci avant de passer à d’autres solutions :
- Pour résoudre un problème d’encre noire dans l’imprimante, éteignez d’abord l’imprimante. Débranchez-le ensuite de la source d’alimentation. Débranchez ensuite tous les câbles USB de l’imprimante.
- Après deux minutes, connectez l’imprimante à une source d’alimentation. Mettez l’imprimante sous tension après l’avoir reconnectée.
- Localisez le bouton Imprimer une page de test ou un rapport de diagnostic de qualité sur l’écran. Vous pouvez utiliser le guide de l’utilisateur de l’imprimante pour obtenir des instructions détaillées sur l’impression d’une page de test.
- Vérifiez le niveau et la quantité d’encre dans la cartouche noire de votre imprimante. Si vos cartouches n’affichent pas les niveaux d’encre, essayez une autre méthode.
2. Essayez l’impression forcée en niveaux de gris pour les imprimantes HP/Canon/Epson
Suivez les étapes ci-dessous pour forcer l’impression en niveaux de gris sur des imprimantes telles que HP, Canon et Epson.
- Fermez d’abord toutes les applications en cours d’exécution pour l’impression.
- Maintenant, pour lancer Run, appuyez sur la touche Windows + R.
- Pour ouvrir le panneau de configuration, entrez
controlet appuyez sur OK. - Sélectionnez « Matériel et audio » dans les catégories. Vous pouvez également sélectionner vos appareils de visualisation et votre imprimante en dessous pour économiser une étape.
- Cliquez avec le bouton droit sur l’imprimante que vous souhaitez configurer.
- Sélectionnez l’option « Paramètres de l’imprimante ».
- Ensuite, allez dans l’onglet Papier/Qualité.
- Cliquez sur Imprimer en niveaux de gris.
- Sélectionnez « Haute qualité » dans le menu déroulant à côté de l’option « Imprimer en niveaux de gris ».
- Pour enregistrer vos modifications, cliquez sur OK puis sur Appliquer.
Fermez la fenêtre Périphériques et imprimantes. Essayez d’imprimer le fichier à l’aide de n’importe quel programme dont l’option d’impression est ouverte. Cliquez sur « OK » pour tout message vous demandant si vous souhaitez imprimer en noir et blanc.
3. Vérifiez la cartouche d’encre de votre imprimante / remplacez les cartouches vides.
L’une des raisons les plus courantes pour lesquelles les imprimantes n’impriment pas en noir et blanc est le faible niveau d’encre dans la cartouche. Dans ce cas, remplacez-les par des cartouches d’encre neuves. Mais souvenez-vous de ces points :
- Vérifiez toujours que la cartouche d’encre est dans la bonne position. L’installation correcte des cartouches d’encre dans les emplacements appropriés est essentielle.
- Il y a de fortes chances que les évents de la cartouche soient bouchés. Dans ce cas, nettoyez les trous de ventilation avec une épingle. Utilisez la goupille avec précaution afin de ne pas endommager la cartouche.
- Expérimentez avec une cartouche différente pour tester la capacité de reconnaissance de votre imprimante. Essayez d’imprimer avec d’anciennes cartouches pour voir si l’imprimante peut produire des résultats.
Pour résumer, il ne vous reste plus qu’à vérifier si le problème vient de la cartouche ou de la tête d’impression. Si l’imprimante produit de mauvais résultats avec une vieille cartouche, le problème ne vient pas de la tête d’impression.
Donc, votre cartouche d’encre pleine peut être à blâmer. Testez la nouvelle cartouche sur une autre imprimante ou remplacez-la. Si votre imprimante n’imprime toujours pas en noir et blanc, vous devez suivre les étapes ci-dessous.
4. Détecter les problèmes de tête d’impression
La tête d’impression d’une imprimante est la partie qui aide à transférer l’encre sur la page. Ceci est réalisé en libérant de minuscules gouttelettes d’encre à travers les nombreuses buses de l’imprimante. Le colmatage de l’une de ces buses peut entraîner une impression décolorée et des traînées.
Le nettoyage de la tête d’impression peut parfois être la meilleure solution. Nous avons répertorié certaines des étapes que vous pouvez suivre pour vous assurer que votre tête d’impression n’est pas le problème.
5. Mode de nettoyage automatique de la tête
Cette fonction est le moyen le plus simple et le plus facile d’éliminer tout blocage. Presque toutes les imprimantes modernes ont une fonction de nettoyage automatique de la tête d’impression. Suivez les étapes ci-dessous pour nettoyer automatiquement la tête d’impression.
- Vous pouvez le trouver dans le menu de maintenance sur l’écran d’affichage de l’imprimante.
- Effectuez un nettoyage rapide pour nettoyer la tête d’impression.
- Ce processus utilise de l’encre, vous risquez donc de manquer d’encre.
- Exécutez à nouveau le nettoyage automatique de l’impression si cela ne fonctionne pas la première fois.
- Mais vous ne pouvez pas essayer cette fonctionnalité plus de trois fois.
- Vous n’êtes autorisé à utiliser la fonction d’effacement automatique que quelques fois.
Le nettoyage automatique de la tête d’impression est disponible pour toutes les imprimantes HP, Canon et Epson.
6. Essayez le nettoyage manuel de la tête d’impression
Certaines imprimantes utilisent des cartouches d’encre avec des têtes d’impression intégrées, comme la HP 67. Vous pouvez essayer de nettoyer ces cartouches en utilisant la méthode de la « serviette en papier ».
La méthode de la serviette en papier nécessite l’utilisation d’une tête d’impression. Étendez une serviette en papier et tapotez-la fermement avec le côté d’impression de la tête d’impression. Ensuite, répétez le processus.
Cela peut vous aider à nettoyer les têtes d’impression obstruées.
7. Ajustez l’alignement de la tête d’impression
L’alimentation papier et la tête d’impression de l’imprimante peuvent nécessiter un petit ajustement. Cela peut aider un imprimeur réticent à recommencer à imprimer.
- Sélectionnez « Configuration »> « Outils » sur le panneau LCD de l’imprimante HP.
- Sélectionnez l’icône d’engrenage > Maintenance > Alignement des têtes d’impression pour les imprimantes Canon dans le menu.
- Sélectionnez « Configuration »> « Maintenance »> « Alignement des têtes pour les imprimantes Epson » dans le menu.
Certaines imprimantes avancées ont une option intégrée. Vous le trouverez dans les paramètres des options d’impression (de la deuxième solution). À partir de là, recherchez l’option « Gérer » et vérifiez si vous disposez de cette fonctionnalité. Toutes les imprimantes ne l’auront pas.
Pour les autres marques d’imprimantes, reportez-vous au manuel d’utilisation de votre imprimante. Si vous n’avez pas le manuel de votre imprimante avec vous, vous pouvez le consulter en ligne sur le site Web du fabricant ici :
- Téléchargez le manuel de l’imprimante HP ici .
- Téléchargez le Guide de l’utilisateur de l’imprimante Canon ici .
- Téléchargez le Guide de l’utilisateur de l’imprimante Canon ici .
Dépannage avancé si l’imprimante n’imprime toujours pas en noir et blanc
Testez avec du papier photo glacé comme papier d’impression
Si tout le reste échoue, essayez de changer le paramètre de papier sur « papier photo brillant ». L’imprimante peut recommencer à imprimer. Cette astuce fonctionne sur les principes suivants :
- Ceci n’est possible que si vous avez une imprimante avec deux cartouches noires.
- L’imprimante sélectionne le type d’encre en fonction de la sélection de papier dans le menu des paramètres d’impression.
- L’imprimante émet une encre à base de colorant dans le cas d’un papier mat normal. Il utilise une encre pigmentée pour papier photo brillant.
Par conséquent, la modification du paramètre de type de papier de l’imprimante peut entraîner le redémarrage de la cartouche.
Dépannage des logiciels et des pilotes d’imprimante
Si vous avez essayé tous les correctifs suggérés ci-dessus, le problème peut être lié au logiciel. Ou cela peut également être dû à un problème de pilote d’imprimante. Une façon de résoudre ce problème consiste à ajuster les paramètres du papier. Vous devez exécuter l’outil de dépannage de l’imprimante si l’imprimante n’imprime pas en noir et blanc. Cela aidera à diagnostiquer le problème.
Suivez ces étapes pour exécuter l’outil de dépannage de l’imprimante :
- Accédez à la barre de recherche de Windows 10 et recherchez « Imprimante ».
- Sélectionnez maintenant l’option « Rechercher et résoudre les problèmes d’impression ».
- Après avoir sélectionné l’option indiquée, vous verrez la page de dépannage de l’imprimante.
- Suivez les invites et suivez les instructions pour résoudre le problème. Cette fonction détecte les problèmes d’impression lors de l’impression et tente de les résoudre.
- Comme autre option, vous pouvez également envisager de reconfigurer votre imprimante. Essayez de désinstaller et de réinstaller le pilote d’imprimante.
Trouvez une version téléchargeable sur le site Web du fabricant de votre imprimante pour la réinstaller. Vous pouvez réinstaller les pilotes même si vous n’avez pas mis à jour votre système d’exploitation.
Conclusion
En résumé, les imprimantes qui n’impriment pas en noir et blanc peuvent être causées par des problèmes de cartouche ou de tête d’impression. Si l’imprimante n’imprime pas en noir même après toutes les instructions mentionnées, il est temps d’acheter une nouvelle imprimante.
Si vous n’êtes toujours pas sûr, une autre solution efficace peut être de contacter un technicien de maintenance de l’imprimante. Un expert peut résoudre ou donner un aperçu du problème et de ses causes.
L’expert peut vous parler des prochaines étapes de l’affaire. L’imprimante ne peut pas être réparée immédiatement. Vous devrez peut-être trouver une pièce de rechange endommagée ou acheter une nouvelle imprimante si le coût de la réparation est trop élevé.
De plus, si votre imprimante cesse d’imprimer en noir, elle ne servira plus à personne. Une imprimante sans impression à l’encre noire c’est comme une mer sans eau !
Nous espérons que vous avez pu résoudre facilement votre problème d’impression grâce à notre guide détaillé. Si ce n’est pas le cas, il est temps d’investir dans une toute nouvelle imprimante.
FAQ
Les cartouches d’encre du marché secondaire peuvent-elles causer des problèmes de tête d’impression et de qualité d’impression ?
Non ce n’est pas. L’utilisation de cartouches d’encre non originales ou originales n’a pas d’importance. Quelle que soit la cartouche d’origine, il est possible de recevoir un produit défectueux. Une cartouche défectueuse entraîne une mauvaise qualité d’impression et d’autres problèmes.
Comment puis-je réinitialiser mon imprimante ?
Si vous rencontrez des problèmes d’impression, la réinitialisation matérielle de l’imprimante peut être le moyen le plus simple de résoudre le problème. Vous devez d’abord éteindre, éteindre le système et le laisser ainsi pendant deux minutes. Au bout de deux minutes, branchez la fiche sur l’interrupteur d’alimentation et allumez l’imprimante. Assurez-vous que votre imprimante est directement connectée à une prise murale. Vérifiez maintenant si le problème que vous rencontrez est toujours là.
Pourquoi mon imprimante n’imprime-t-elle qu’en couleur et pas en noir ?
Voici quelques-unes des principales raisons pour lesquelles votre imprimante n’imprime pas à l’encre noire. Votre imprimante est peut-être à court d’encre noire. Pour résoudre ce problème, remplacez la cartouche d’encre pour garantir une impression sans problème. Une autre raison pourrait être une tête d’impression endommagée. Pour résoudre ce problème, vous pouvez effectuer la maintenance de votre imprimante. Cela peut également être dû à une version obsolète du pilote d’imprimante. La réinstallation résoudra donc le problème d’impression.
Comment définir l’imprimante couleur par défaut sur noir et blanc sous macOS ?
Cliquez sur « Fichier » puis sur « Imprimer » pour ouvrir le menu d’impression. Sélectionnez l’option « Afficher les détails ». Vous pouvez cliquer sur le menu déroulant et sélectionner l’option Couleur/Qualité. Trouvez le noir et blanc en niveaux de gris et sélectionnez-le de votre choix. Après cela, vous pouvez enregistrer vos paramètres. Cliquez sur « Préréglages » et sélectionnez « Enregistrer les paramètres actuels en tant que préréglages » dans la liste déroulante. Cliquez maintenant sur OK pour terminer la tâche.



Laisser un commentaire