Safari ne fonctionne pas sur iOS 16 ? Comment le réparer
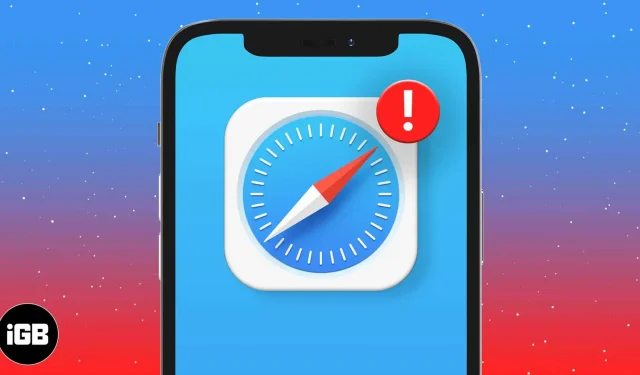
Safari est le navigateur par défaut sur votre iPhone ou iPad et propose de nombreuses fonctionnalités intéressantes. Mais parfois, il peut cesser de fonctionner ou planter, ce qui peut interférer avec votre journée. Heureusement, nous avons quelques trucs et astuces pour vous aider. De la modification des paramètres à la mise à jour d’iOS, il y a quelques choses qui valent la peine d’être essayées. Apprenons tout sur la façon de réparer Safari qui ne fonctionne pas sur iPhone ou iPad sous iOS 16.
- Assurez-vous que vous avez autorisé Safari à utiliser le cellulaire
- Effacer l’historique de Safari et les données du site Web
- Réinitialisez votre iPhone ou iPad aux paramètres d’usine
- Mettre à jour iOS
- Restaurer votre appareil
1. Assurez-vous d’avoir autorisé Safari à utiliser le cellulaire.
Si vous utilisez une connexion cellulaire, assurez-vous d’autoriser votre navigateur Web à accéder à vos données. Vous avez peut-être désactivé son accès aux données et oublié. Ouvrez l’application Paramètres sur votre appareil iOS → Cellulaire → Faites défiler vers le bas et assurez-vous que la bascule à côté de Safari est activée.
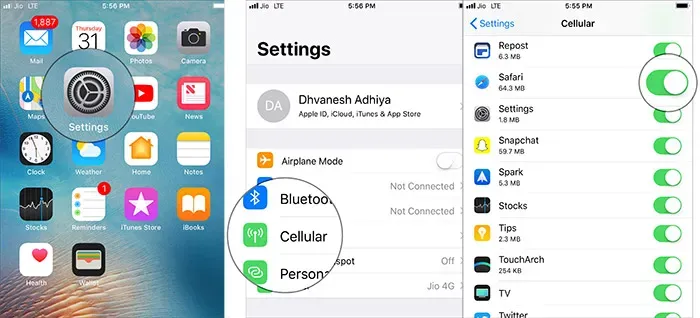
Si c’est le cas, vous avez déjà supprimé l’obstacle.
2. Effacer l’historique de Safari et les données du site Web
Une autre solution que je vous suggère d’essayer est d’effacer Safari. Peut-être que vous n’avez pas effacé les fichiers en cache depuis longtemps et que les fichiers indésirables se sont accumulés et sont devenus problématiques pour le navigateur Web. Un nettoyage complet pourrait résoudre le problème.
Après avoir redémarré votre appareil, lancez Safari. Cela devrait fonctionner parfaitement.
3. Réinitialisez votre iPhone ou iPad aux paramètres d’usine.
Si vous essayez toujours de réparer Safari sur votre appareil iOS, essayez de réinitialiser l’appareil aux paramètres d’usine. Gardez à l’esprit qu’il supprimera tous les paramètres existants et les données de connexion au site Web, mais vos fichiers multimédias et vos données resteront intacts.
- Ouvrez l’application Paramètres → Général → Réinitialiser.
- Cliquez maintenant sur « Réinitialiser tous les paramètres » et confirmez.
Une fois que votre appareil a été réinitialisé aux paramètres par défaut, le problème devrait être résolu. Si oui, super ! Cependant, si le problème persiste, passez à la solution suivante.
4. Mettre à jour iOS
Une mise à jour logicielle contient presque toujours de nombreuses corrections de bogues et améliorations des performances. Par conséquent, il vaut la peine de mettre à jour l’appareil vers la dernière version d’iOS. Assurez-vous simplement que votre iPhone est suffisamment chargé (au moins 50 %) et qu’il est connecté à un réseau Wi-Fi.
- Ouvrez l’application Paramètres sur votre appareil iOS → Général.
- Cliquez maintenant sur « Mise à jour du logiciel ». Cliquez ensuite sur Télécharger et installer.
Dans dix cas sur dix, une mise à jour peut résoudre ce problème. J’espère qu’il restera fidèle à sa réputation.
5. Restaurez votre appareil
Pas encore de solution ? Restaurez votre appareil comme neuf ou à partir d’une sauvegarde précédente. Ceci est connu pour être une solution nucléaire, j’espère qu’elle fera le travail pour vous.
C’est tout, les amis !
Alors, tu es où maintenant? Avez-vous résolu le problème ou essayez-vous toujours de le surmonter? N’oubliez pas de nous faire part de vos commentaires dans les commentaires ci-dessous.



Laisser un commentaire