Le mode de navigation privée de Safari vient de rendre vos onglets privés beaucoup plus privés
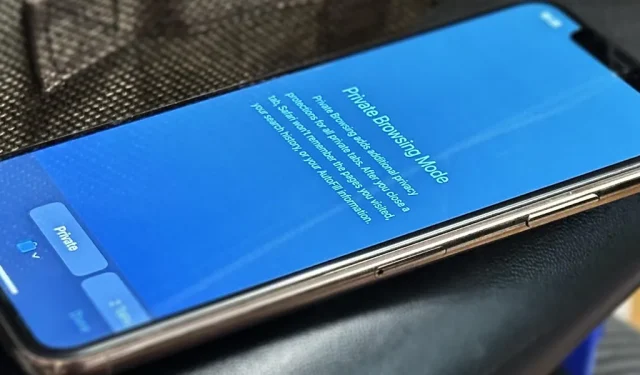
Le mode de navigation privée porte enfin bien son nom dans l’énorme mise à jour Safari 17 d’Apple pour iPhone, iPad et Mac. Ainsi, que vous recherchiez des choses que vous ne voulez pas que quiconque sache ou que vous souhaitiez vous assurer que les sites Web et les trackers n’écoutent pas votre activité, vous souhaiterez mettre à jour vos appareils immédiatement.
Par défaut, chaque onglet du mode de navigation privée de Safari sur iOS, iPadOS et macOS constitue son propre environnement, isolé de vos autres onglets, de sorte que les sites Web ne peuvent pas suivre votre activité de l’onglet actuel vers une autre session. Vous ne verrez pas non plus de suggestions de recherches privées récentes lorsque vous effectuerez de nouvelles recherches dans d’autres onglets.
Les onglets privés ne se synchronisent pas avec iCloud, ils n’apparaîtront donc pas sur vos autres appareils Apple, et ils ne fonctionneront pas avec Handoff ni n’afficheront les fichiers téléchargés dans la liste de téléchargements de Safari. Une fois que vous fermez un onglet de navigation privée, Safari oublie les pages que vous avez visitées, votre historique de recherche, vos informations de remplissage automatique et tout nouveau cookie ou donnée de site Web de la session.
Mais la navigation incognito dans Safari offre encore plus de protection avec les mises à jour logicielles iOS 17 , iPadOS 17 et macOS Sonoma, qui sont toujours en version bêta . Voici tout ce que vous obtenez avec la nouvelle expérience de navigation à vue uniquement :
1. Face ID, Touch ID ou protection par mot de passe
Le mode de navigation privée de Safari est désormais protégé par l’authentification biométrique ou le code d’accès ou le mot de passe de votre appareil. Ainsi, chaque fois que vous passez à la navigation privée à partir d’une navigation normale ou que vous y revenez à partir d’une autre application ou d’une autre fenêtre, vous devrez vous authentifier à l’aide de Face ID ou Touch ID sur votre iPhone, iPad ou Mac.
Si l’analyse biométrique ne fonctionne pas ou si votre appareil n’est pas équipé d’une protection biométrique, vous pouvez utiliser le mot de passe ou le mot de passe de votre appareil à la place.
Bien que cela soit plus utile sur iPad et Mac, appareils fréquemment partagés entre les membres de la famille ou les colocataires, cela peut également garantir que personne ne puisse accéder à vos onglets de navigation privée verrouillés sur votre iPhone chaque fois que quelqu’un l’emprunte ou le pirate.
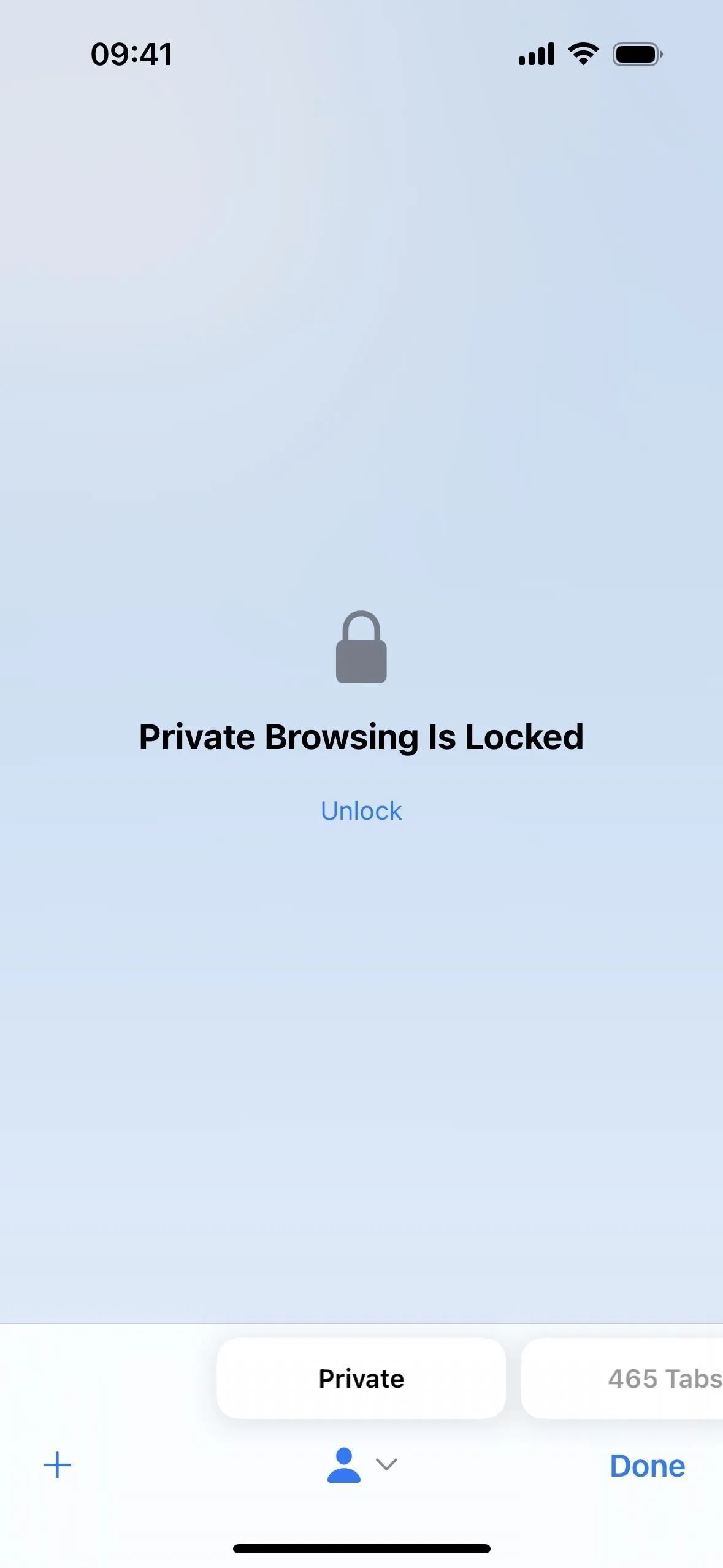
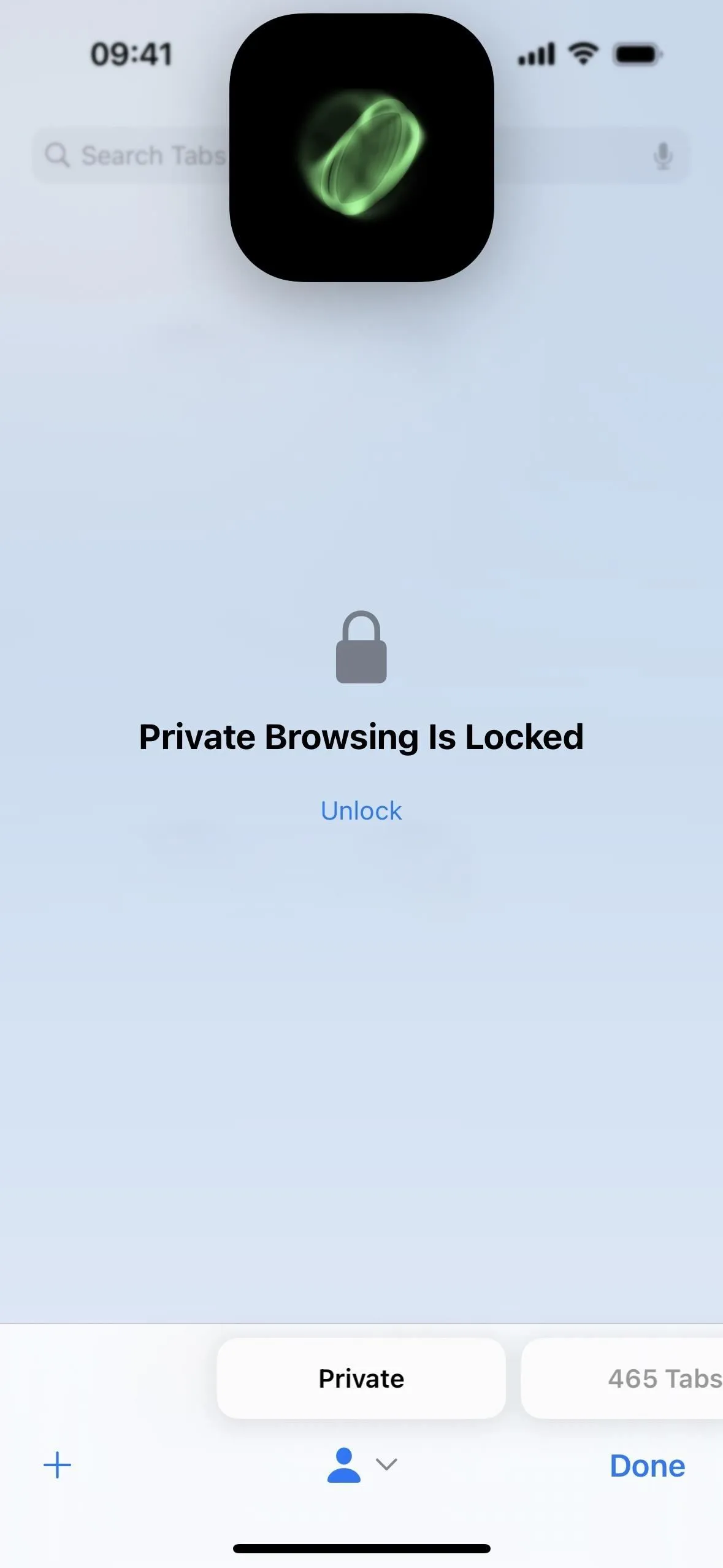
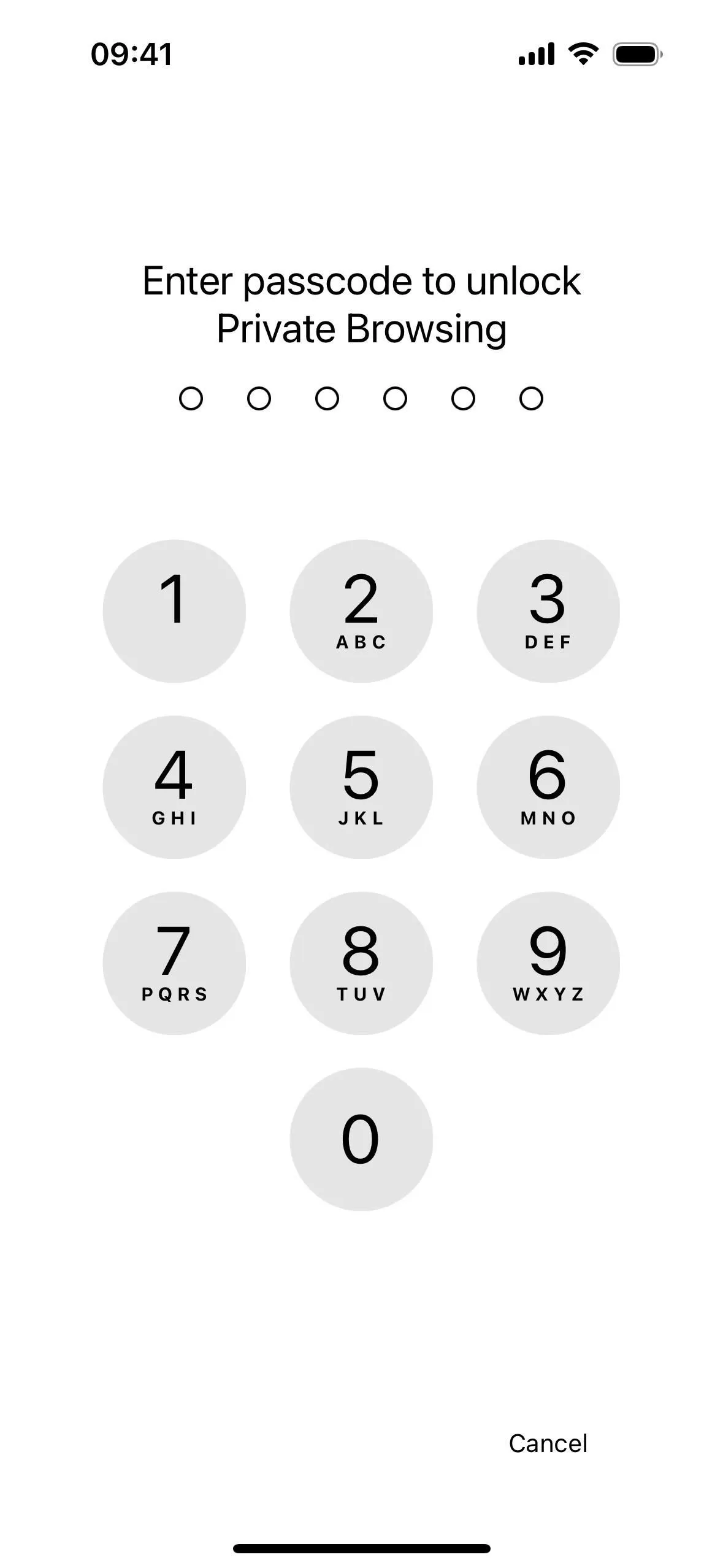
Si la navigation privée n’est pas verrouillée sur votre appareil ou si vous souhaitez la désactiver, vous pouvez l’activer ou la désactiver rapidement.
- Sur iPhone/iPad : accédez à Paramètres -> Safari -> Confidentialité et sécurité, activez ou désactivez « Exiger Face ID pour déverrouiller la navigation privée » ou « Exiger Touch ID pour déverrouiller la navigation privée » et confirmez avec Face ID, Touch ID, ou votre mot de passe. (Indiqué ci-dessous.)
- Sur Mac : accédez à Safari -> Paramètres -> Confidentialité, puis cochez ou décochez « Exiger Touch ID pour afficher les onglets verrouillés » ou « Exiger un mot de passe pour afficher les onglets verrouillés ».
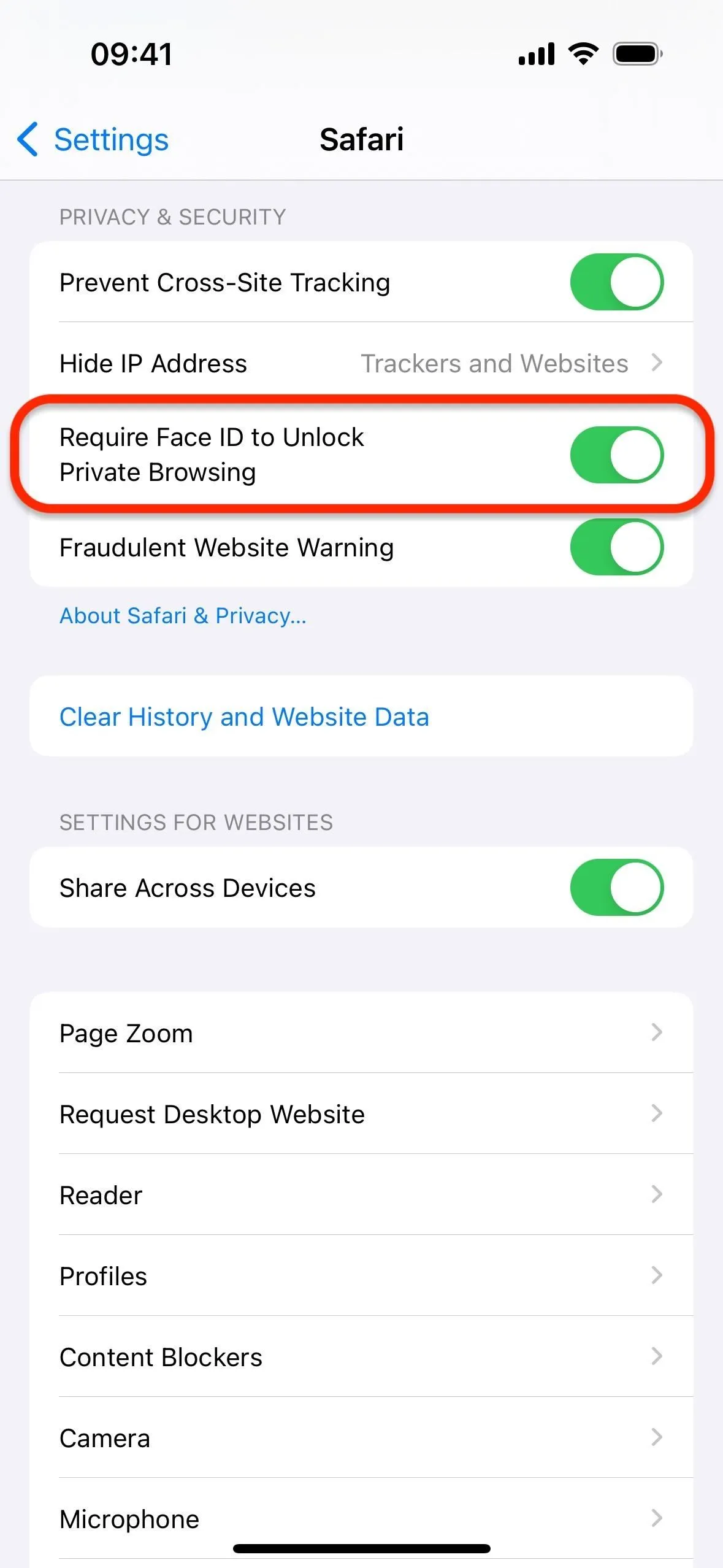
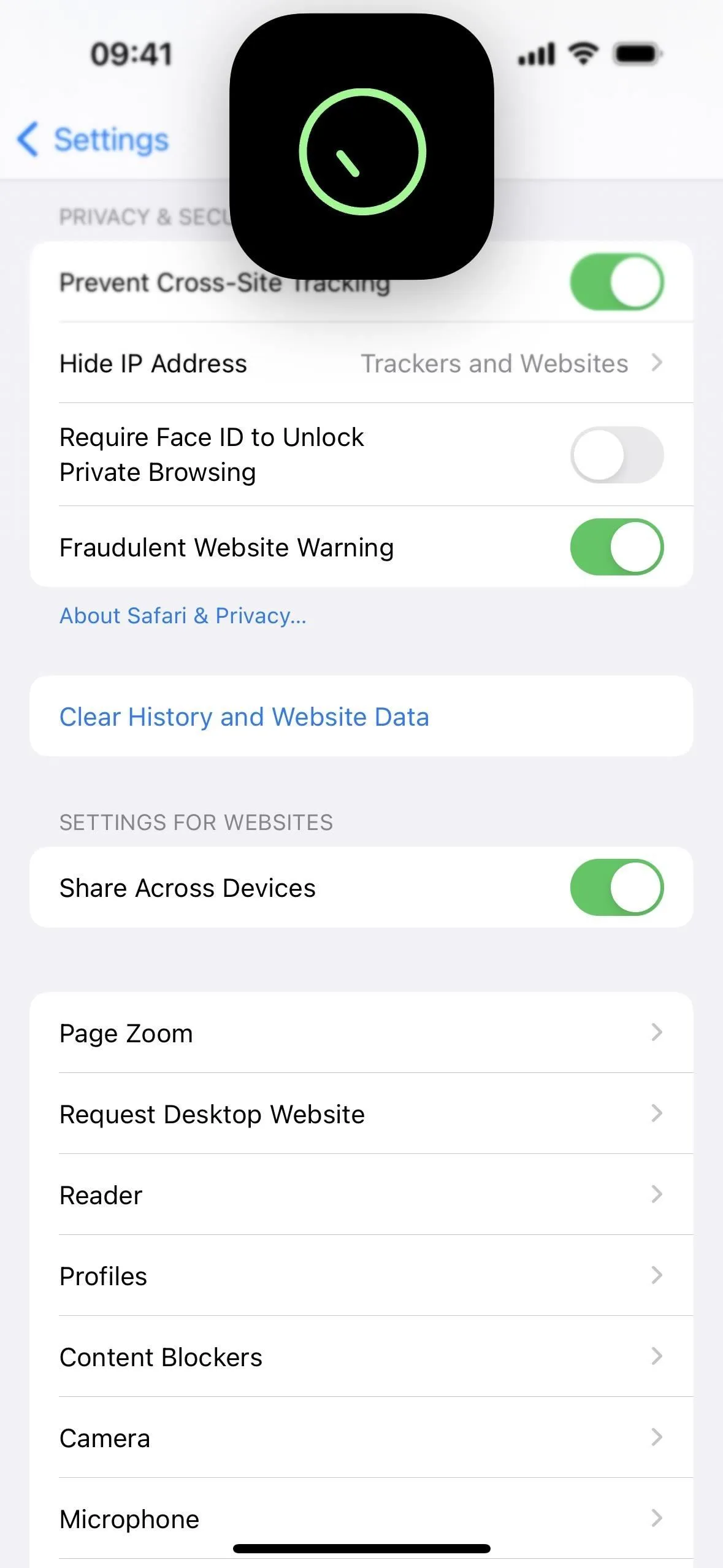
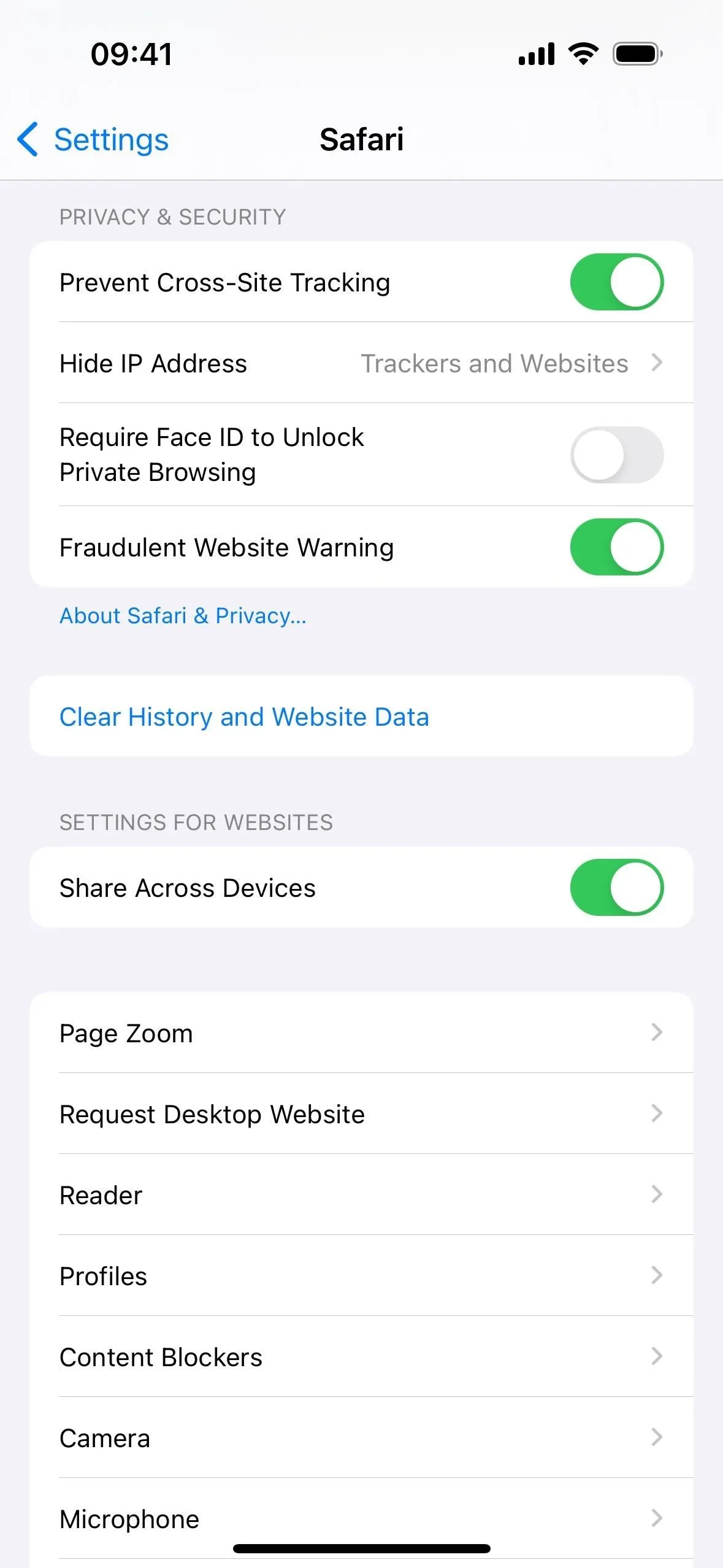
2. Un moteur de recherche distinct
Vous pouviez déjà modifier le moteur de recherche de Safari sur iPhone, iPad et Mac, mais vous pouvez désormais choisir des moteurs de recherche distincts pour une navigation régulière et privée.
Par exemple, vous aimerez peut-être Google comme moteur de recherche habituel, mais vous souhaiterez peut-être quelque chose comme DuckDuckGo, qui ne crée pas de profils d’utilisateurs et vise à empêcher le suivi en ligne, comme moteur de recherche pour le mode de navigation privée. Cela peut rendre la navigation privée encore plus privée.
- Sur iPhone/iPad : accédez à Paramètres -> Safari -> Moteur de recherche privé, puis choisissez celui que vous souhaitez. (Indiqué ci-dessous.)
- Sur Mac : accédez à Safari -> Paramètres -> Rechercher, cliquez sur le navigateur à côté de « Moteur de recherche de navigation privée » et choisissez celui que vous souhaitez.
Vous pouvez choisir entre « Utiliser le moteur de recherche par défaut » ou n’importe quel moteur de recherche disponible, notamment Google, Yahoo, Bing, DuckDuck Go et Ecosia. Si des langues supplémentaires sont installées sur votre appareil, vous pouvez voir d’autres options, telles que Baidu, Sogou, Yandex et 360 Search.
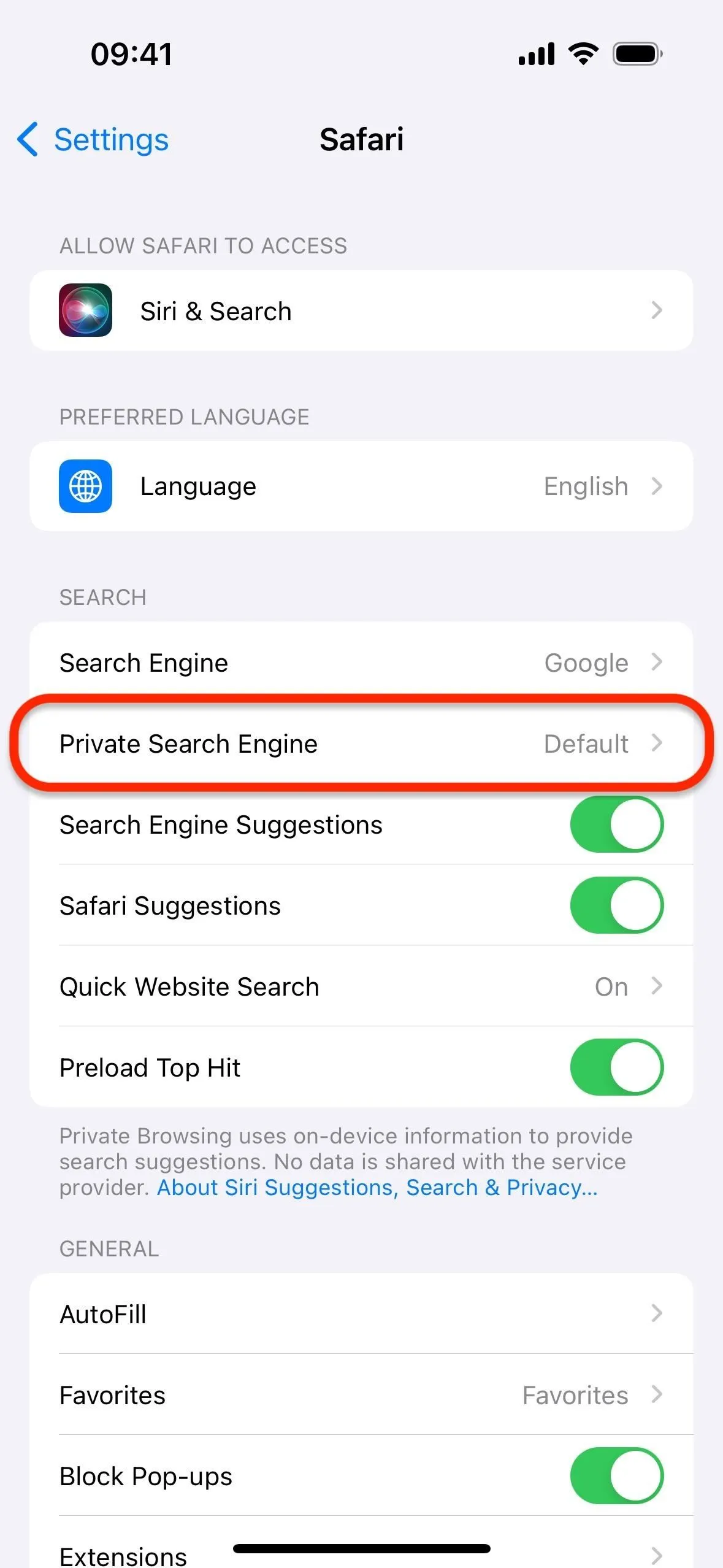
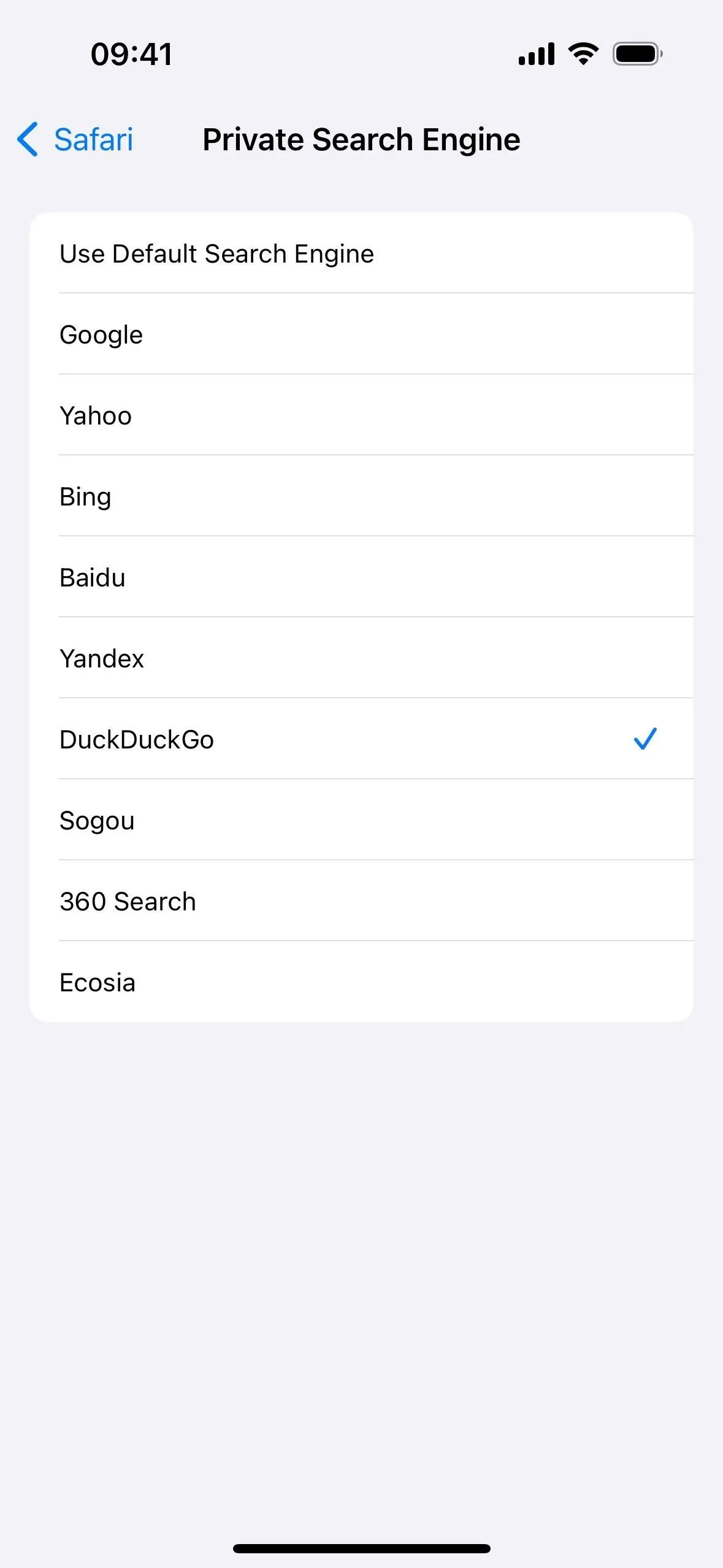
3. Protection contre les extensions qui accèdent au contenu de la page
Auparavant, toutes les extensions Safari que vous aviez activées pour la navigation régulière s’appliquaient également au mode de navigation privée. Désormais, « les extensions qui injectent des scripts ou peuvent lire des informations sur les pages [que vous visitez] » sont désactivées par défaut en mode navigation privée sur iOS 17, iPadOS 17 et macOS Sonoma, selon Apple.
En revanche, les bloqueurs de contenu et autres extensions qui n’accèdent à aucun contenu sur les pages Web sont autorisés par défaut en mode navigation privée. En effet, ils ne posent aucun problème supplémentaire en matière de confidentialité ou de sécurité.
4. Options de personnalisation des extensions
Comme vous pouvez probablement le deviner dans la section précédente, Safari 17 vous permet désormais d’activer ou de désactiver les extensions pour le mode de navigation privée sans affecter leur statut en mode de navigation normal. Donc, si jamais vous souhaitez activer une extension que Safari a automatiquement désactivée pour la navigation privée, vous pouvez le faire. Et vous pouvez désactiver toute extension dans la navigation privée dont vous ne souhaitez pas ou n’avez pas besoin lors d’une recherche incognito.
- Sur iPhone/iPad : accédez à Paramètres -> Safari -> Extensions, appuyez sur une extension et activez ou désactivez le bouton « Navigation privée ». (Indiqué ci-dessous.)
- Sur Mac : accédez à Safari -> Paramètres -> Extensions, cliquez sur une extension et activez ou désactivez la « Navigation privée ».
Lorsqu’une extension est complètement désactivée, vous ne pourrez pas l’activer uniquement pour la navigation privée. Mais lorsqu’il est activé sur votre profil « Personnel » , vous pouvez l’activer ou le désactiver pour la navigation privée et n’importe lequel de vos autres profils .
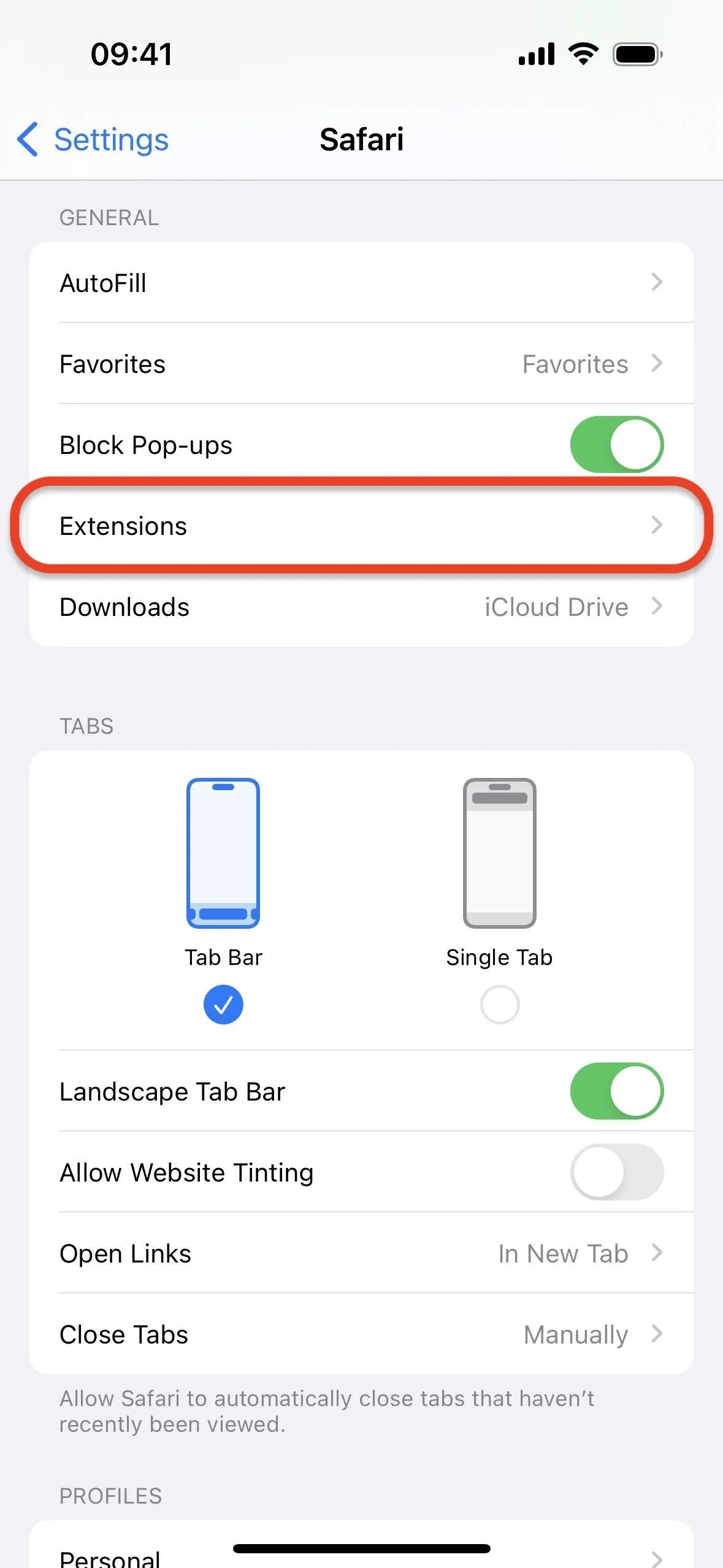
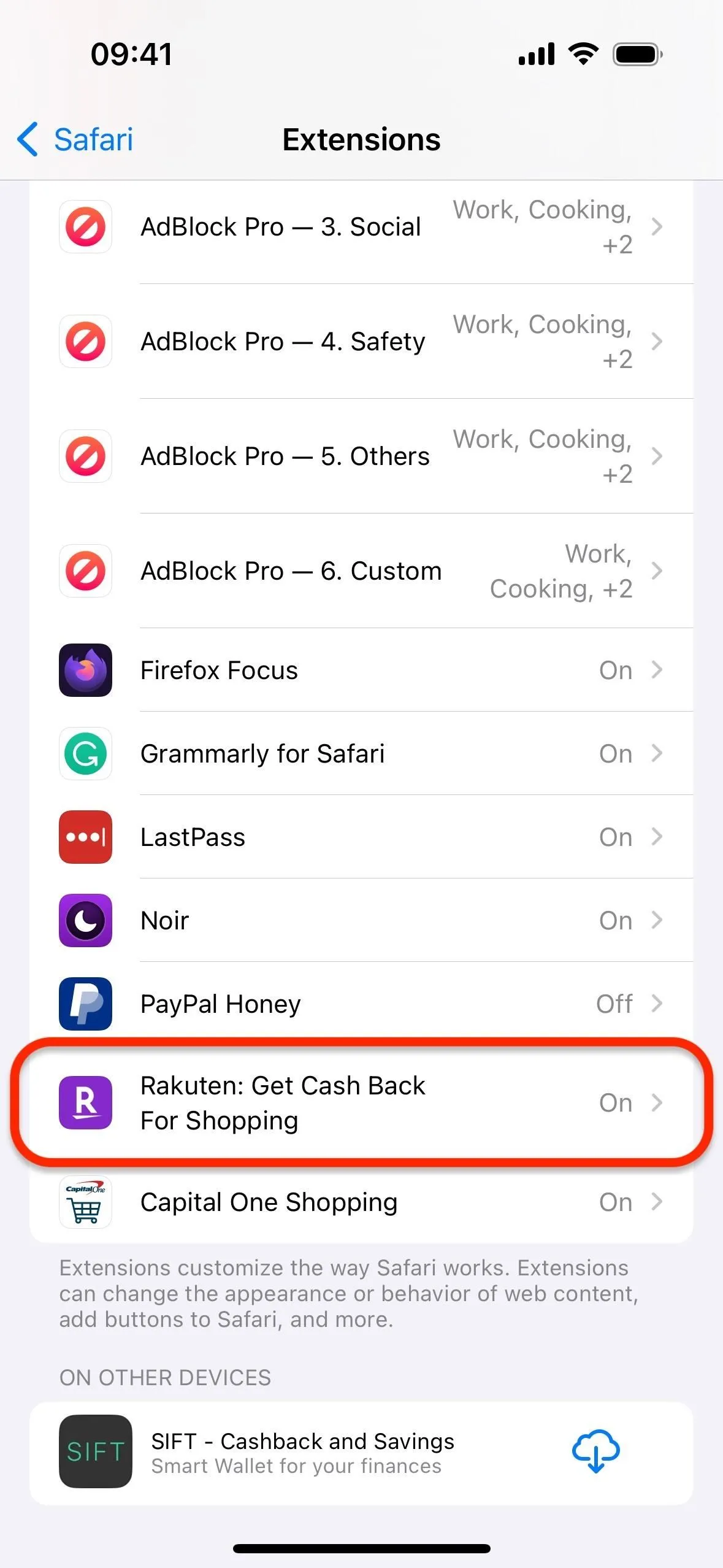
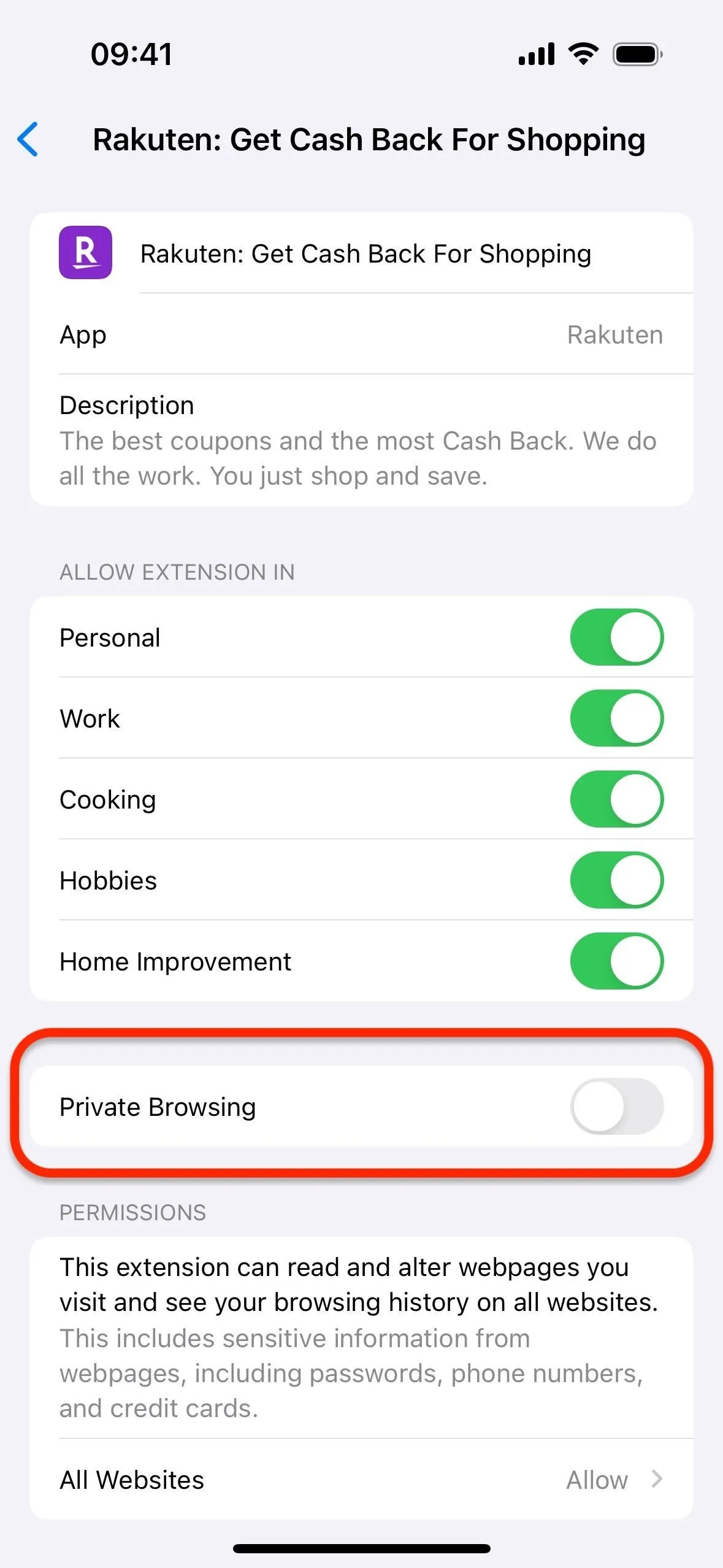
5. Blocage automatique des trackers sur les sites Web
Safari 17 offre une protection plus avancée en matière de suivi et d’empreintes digitales. En mode navigation privée, il bloque complètement le chargement des trackers connus sur les pages.
6. Suppression automatique des identifiants de suivi dans les liens
Safari 17 inclut également automatiquement la protection contre le suivi des liens pour la navigation privée. Link Tracking Protection désactive les paramètres de suivi connus ajoutés aux URL que les sites Web utilisent pour surveiller vos mouvements sur le Web et créer des profils sur vous. Par exemple, cela peut donner ceci :
Dans ceci :
Pour vous assurer qu’il est activé pour la navigation privée, suivez les instructions applicables ci-dessous.
- Sur iPhone/iPad : accédez à Paramètres -> Safari -> Avancé -> Suivi avancé et protection des empreintes digitales, puis choisissez « Toute la navigation » ou « Navigation privée ». (Illustré ci-dessous.)
- Sur Mac : accédez à Safari -> Paramètres -> Avancé, cliquez sur « en navigation privée » à côté de « Utiliser la protection avancée contre le suivi et les empreintes digitales » et remplacez-le par « dans toutes les navigations » ou « en navigation privée ».
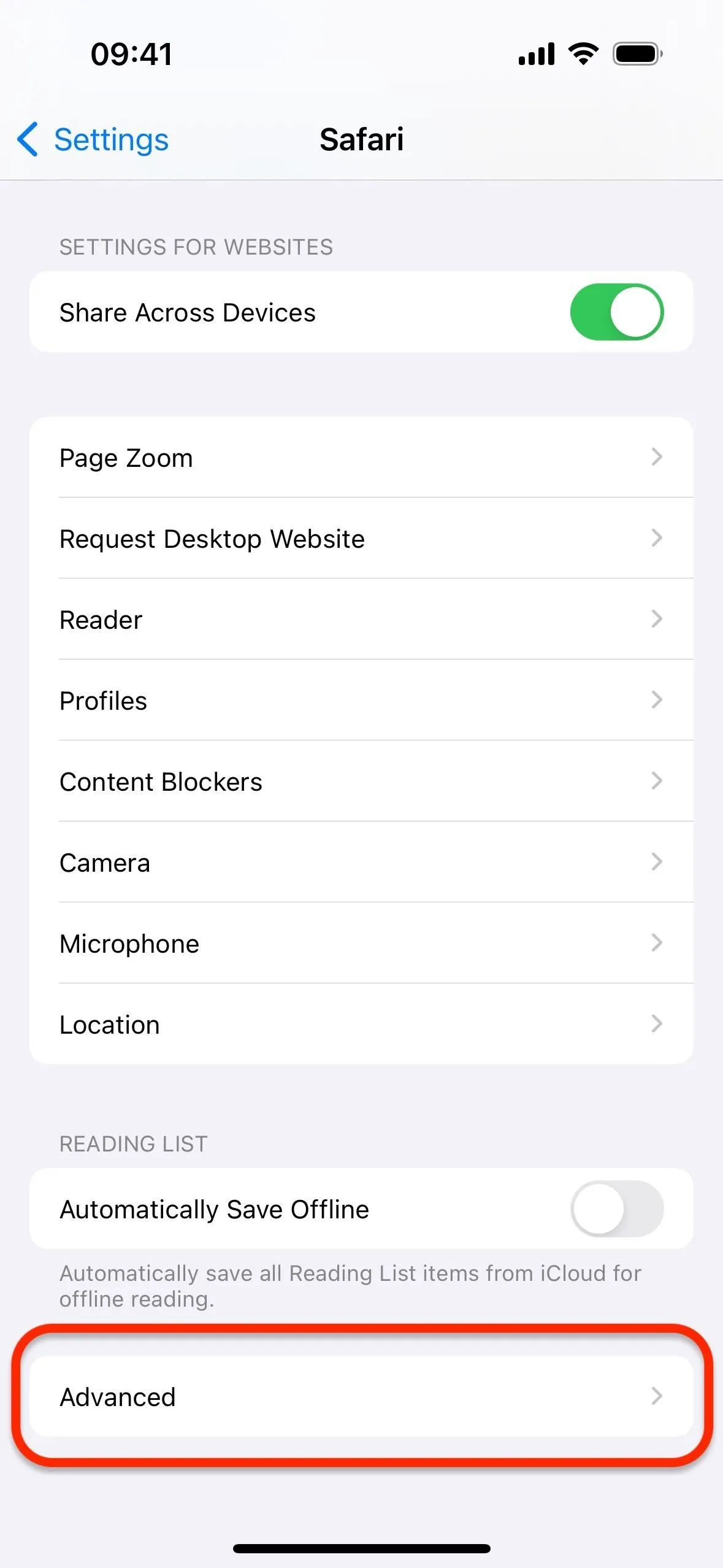

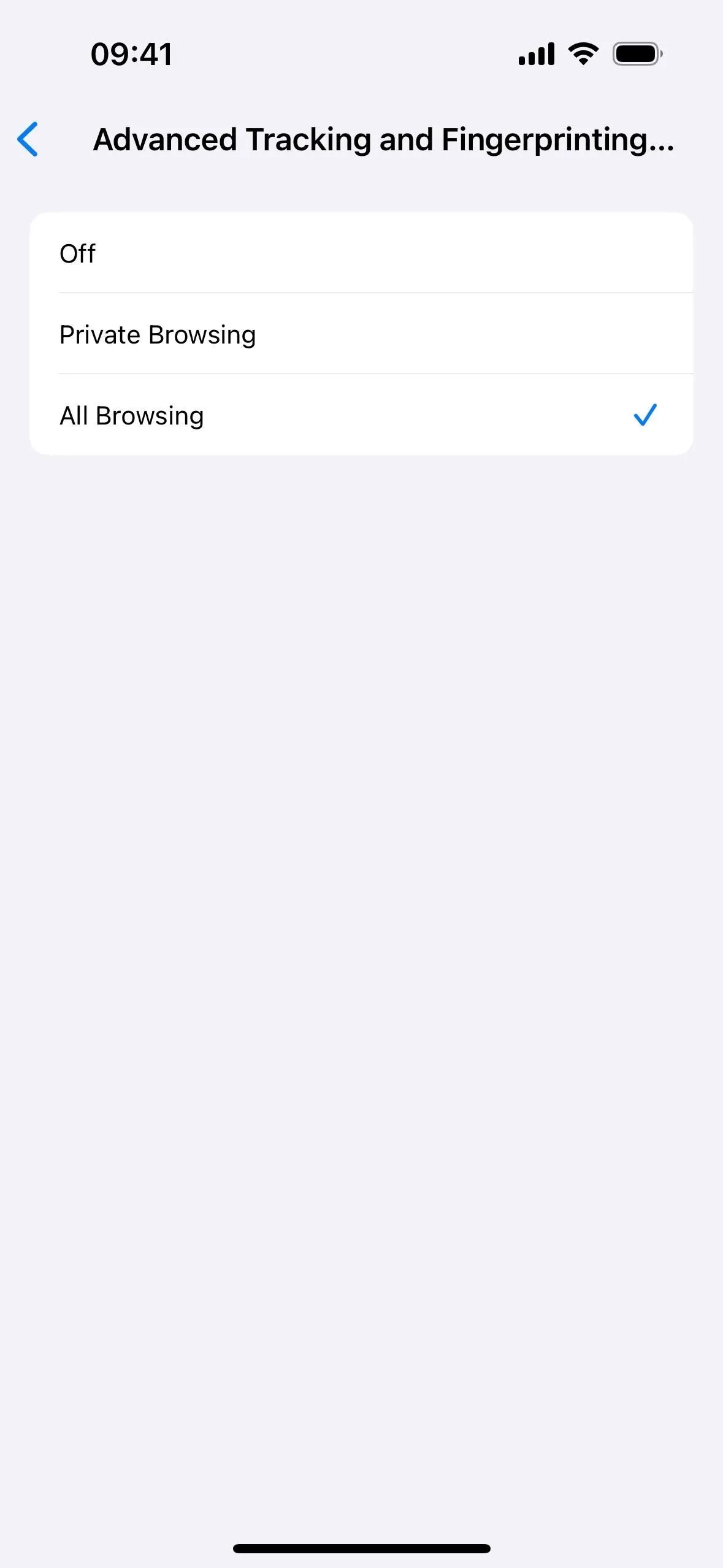
La protection contre le suivi des liens constitue certes une amélioration de la confidentialité, mais elle n’arrêtera pas toutes les sociétés de marketing, car il existe des moyens de contourner la suppression de paramètres.
D’autres nouvelles fonctionnalités de Safari fonctionnent également en navigation privée
Bien que les fonctionnalités ci-dessus améliorent la confidentialité lors de l’utilisation du mode de navigation privée, vous pouvez également utiliser de nombreuses autres nouvelles fonctionnalités proposées par Safari lors de la navigation incognito. Les fonctionnalités qui fonctionnent en navigation normale et qui fonctionnent également en navigation privée incluent un changement de groupe d’onglets plus rapide, des suggestions de recherche plus rapides et plus pertinentes, le nouveau lecteur d’écran, et bien plus encore.
Laisser un commentaire