Définissez une affiche de contact personnalisée sur votre iPhone que les autres verront lorsque vous les appellerez
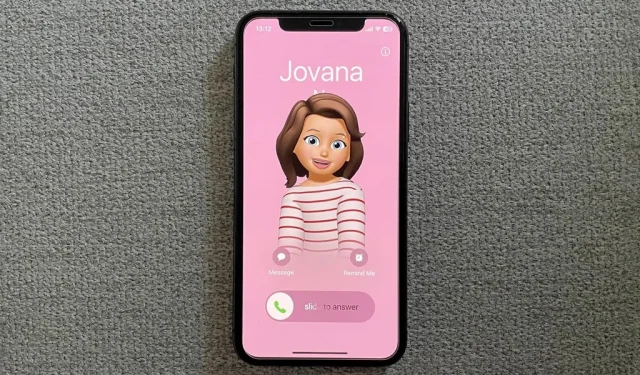
Une nouvelle fonctionnalité de la dernière grande mise à jour du logiciel iPhone d’Apple vous permet de personnaliser la façon dont vous apparaissez sur les écrans d’appels entrants d’autres personnes et même de personnaliser des contacts individuels sur votre propre écran d’appel entrant s’ils n’ont pas de style préféré à vous montrer.
Il s’appelle Contact Posters, disponible sur iOS 17 , et s’appuie sur le nom et la photo iMessage partageables introduits par iOS 13. Avec lui, vous pouvez personnaliser les détails en plein écran qui apparaissent sur les écrans d’appel de vos destinataires, en choisissant entre des photos, des Memoji et des monogrammes avec différentes couleurs d’arrière-plan, polices de caractères, etc.
Les affiches de contact fonctionnent pour l’application Téléphone, les appels audio FaceTime et même les applications d’appel tierces comme Skype et WhatsApp qui acceptent la fonctionnalité à l’aide du framework CallKit. Ils apparaissent lors du partage de cartes de contact avec NameDrop et lors de l’utilisation de Live Voicemail , tous deux également fournis avec iOS 17.
Si l’un de vos contacts n’a pas créé sa propre affiche de contact personnalisée, que ce soit parce qu’il ne l’a pas encore fait ou qu’il utilise encore iOS 16 ou une version antérieure, vous pouvez en créer une dans votre application Contacts pour lui . Chaque fois qu’ils créent et partagent enfin le leur, celui-ci peut remplacer celui que vous avez créé, leur donnant ainsi un contrôle total sur leur apparence sur les écrans d’appel et les fiches de contact.
Compatibilité
Il est important de noter que les affiches de contact ne sont pas rétrocompatibles, vos contacts doivent donc exécuter iOS 17 ou une version ultérieure sur un iPhone XS ou une version plus récente pour voir votre écran d’appel personnalisé de leur côté.
Applications prises en charge connues
- FaceTime
- Google Rencontre
- Messager
- Téléphone
- Skype
- Télégramme
Comment créer des affiches de contact sur iOS 17
Créer une affiche de contact est simple et facile. Suivez les étapes ci-dessous pour exprimer votre identité en fonction de vos goûts et préférences. Le processus est à peu près le même lors de la création d’affiches pour vos contacts : vous seul sélectionnerez leur carte, pas la vôtre.
Étape 1 : ouvrez votre carte de contact
Tout d’abord, ouvrez l’application Contacts (image de gauche ci-dessous) ou l’onglet « Contacts » dans l’application Téléphone (image de droite ci-dessous). Après cela, appuyez sur « Ma carte » en haut de n’importe quelle liste de contacts pour afficher votre carte de contact.
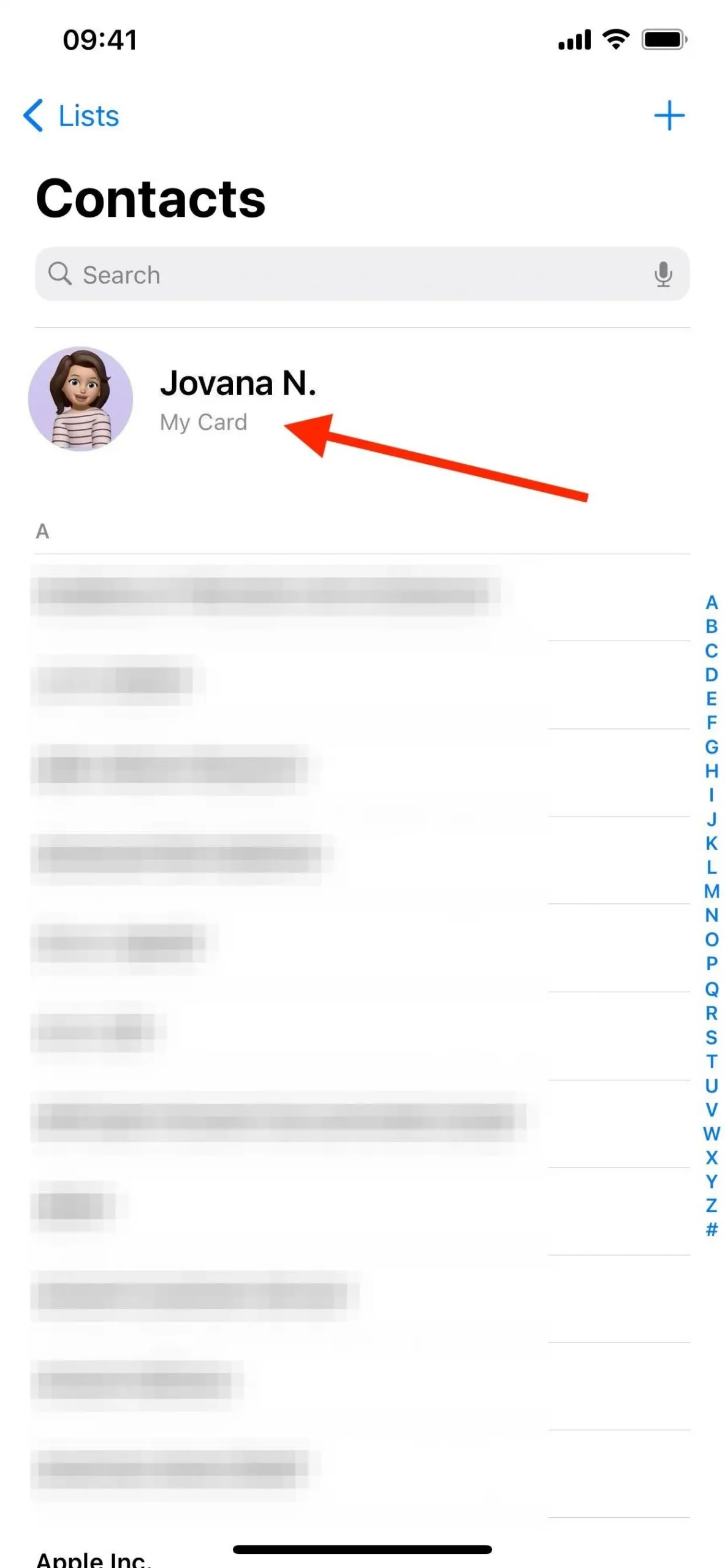
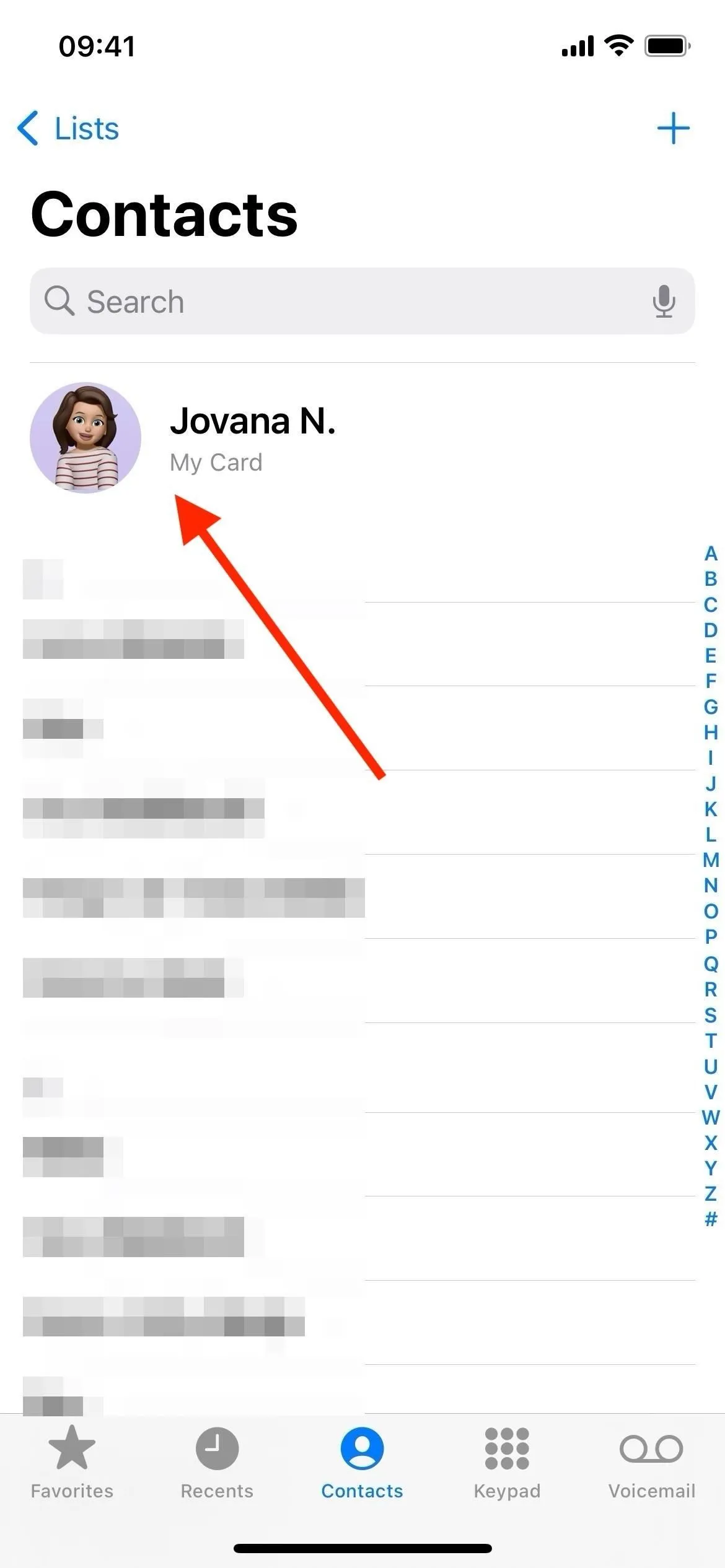
Étape 2 : ouvrez l’éditeur de photos et d’affiches de contact
Maintenant, appuyez sur « Modifier » en haut à droite ou « Photo de contact et affiche » sous les boutons de contact, suivi de « Modifier » sous l’affiche et/ou l’aperçu de la photo de contact. Cela ouvrira l’éditeur Contact Photo & Poster.
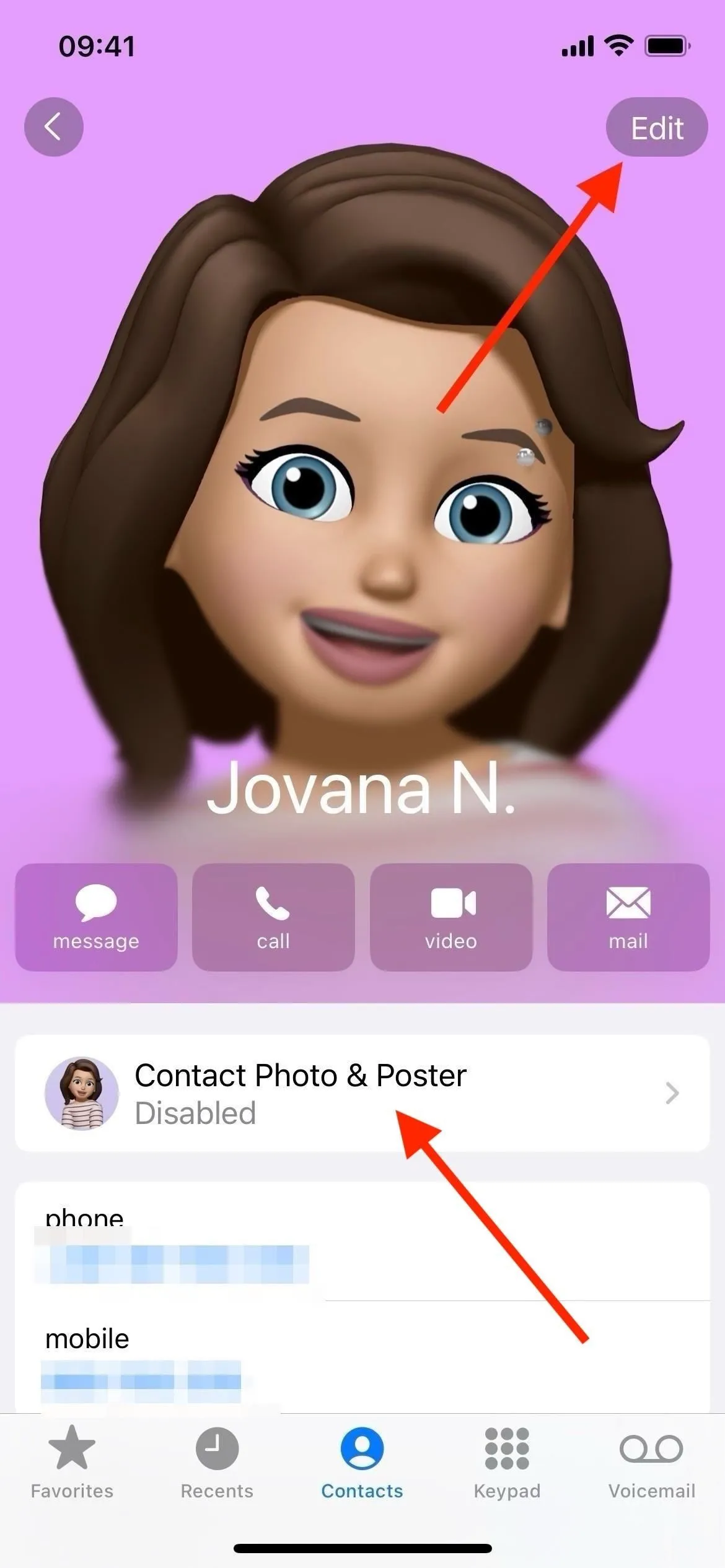
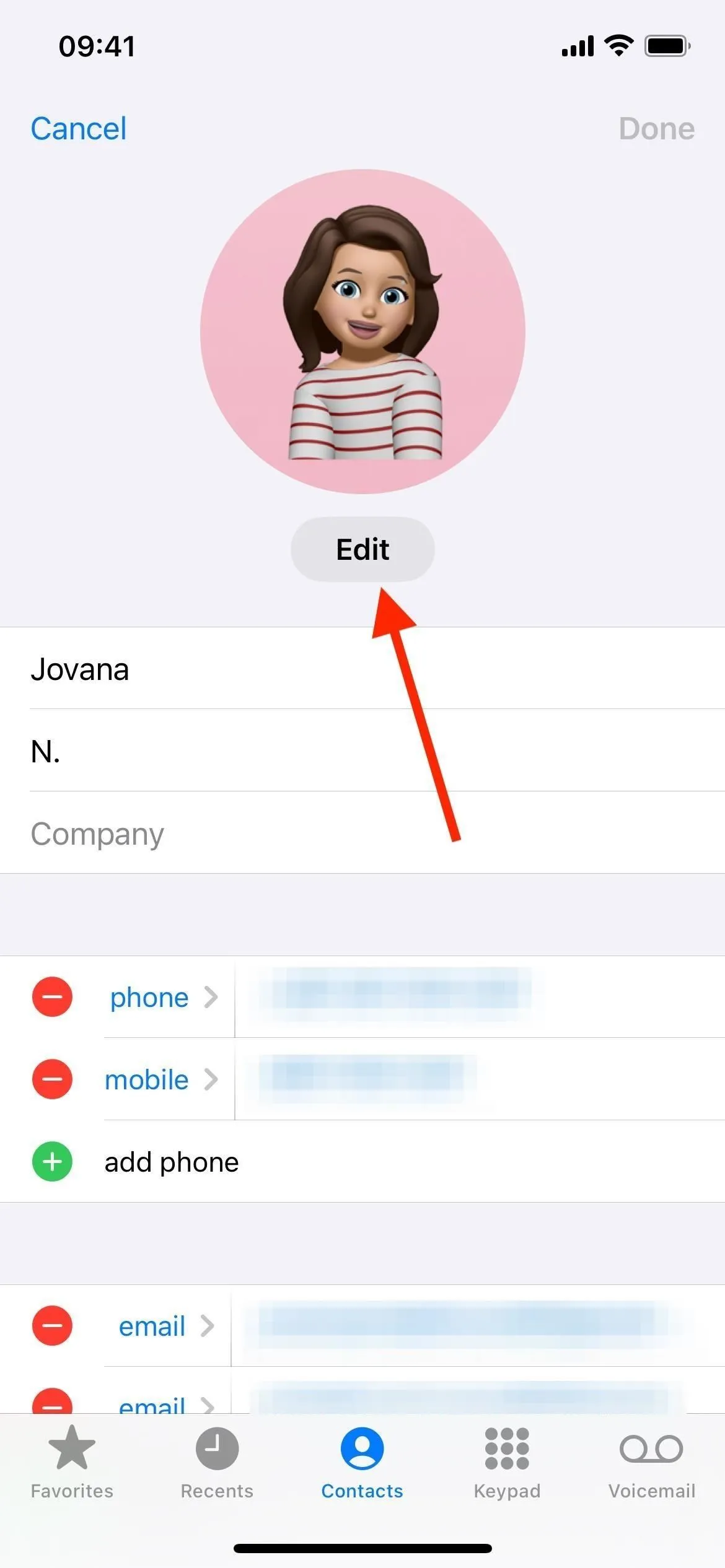
Étape 3 : créer une nouvelle affiche de contact
Si vous n’avez pas encore créé d’affiche, appuyez sur « Créer un nouveau » (image de gauche ci-dessous). Sinon, appuyez sur le bouton plus (+) (image du milieu ci-dessous) pour en ajouter un nouveau. Vous pouvez également appuyer sur « Personnaliser », puis sur « Affiche » sous toutes les affiches de contact que vous avez enregistrées dans votre collection.
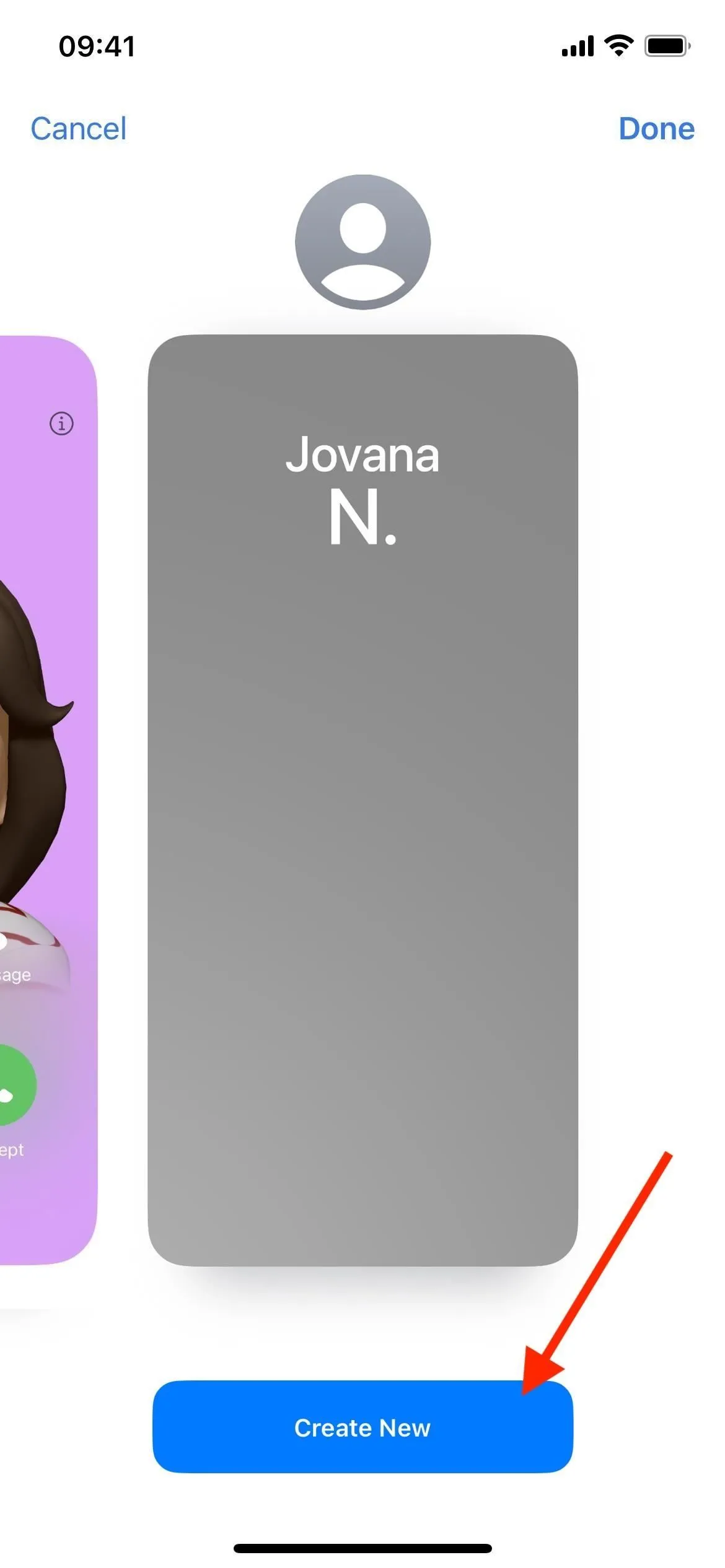
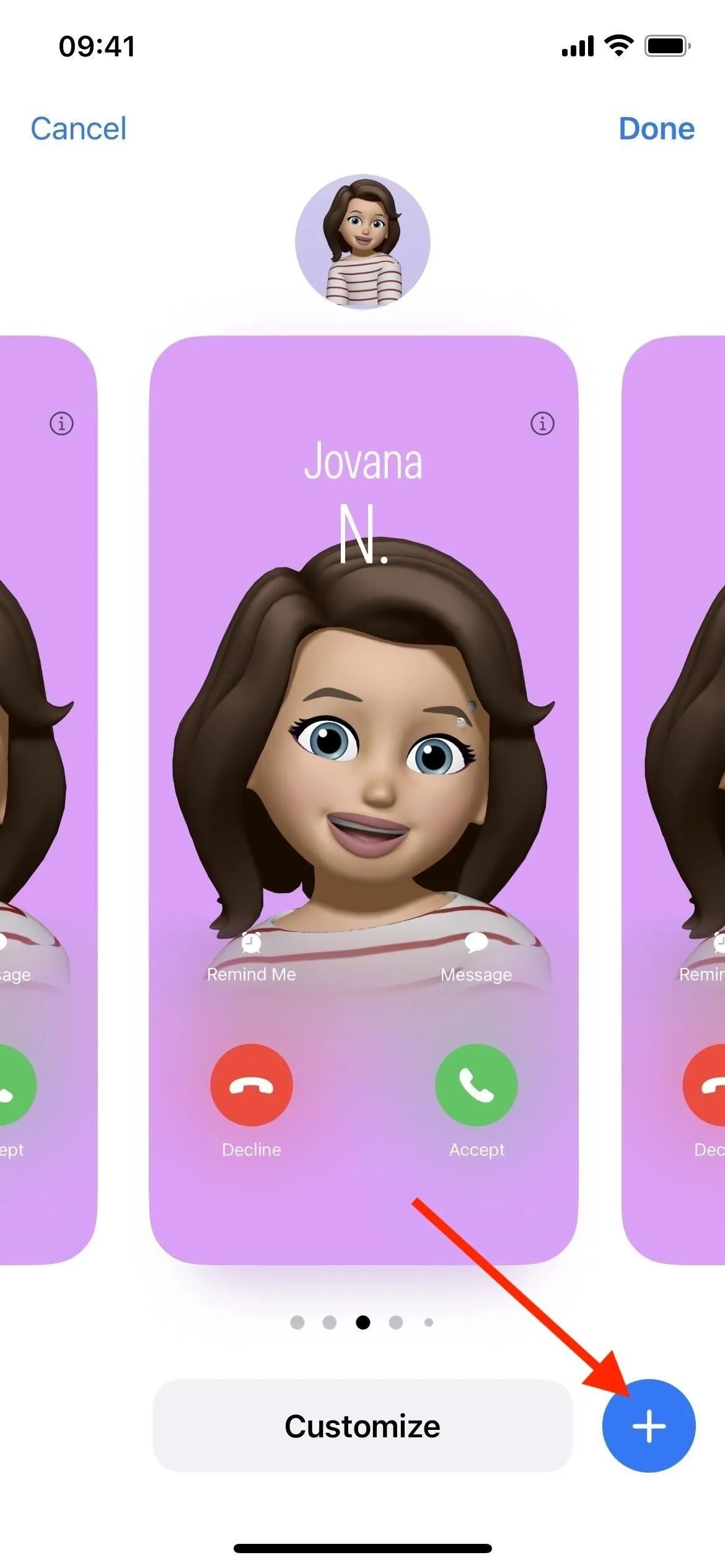

Étape 4 : Choisissez un style d’affiche de contact
Lors de la création d’une nouvelle affiche, vous pouvez choisir entre « Appareil photo », « Photos », « Memoji » et « Monogramme » pour le style de l’affiche.
- L’appareil photo vous permet de prendre une nouvelle photo à l’aide de votre appareil photo avant ou arrière. Lorsque vous utilisez une photo, vous pouvez parcourir différents styles, tels que Noir et blanc, Duotone et Color Wash. Vous pouvez pincer pour recadrer l’image, modifier la police, la taille et la couleur de la police de votre nom, et activer l’effet de profondeur. ou désactivé si disponible.
- Photos ouvre le sélecteur de photos, où vous pouvez choisir une image dans votre bibliothèque. Il peut vous montrer des suggestions, mais vous pouvez parcourir toutes les photos, effectuer une recherche par mot-clé ou sélectionner un album à parcourir. Lorsque vous utilisez une photo, vous pouvez parcourir différents styles, tels que Noir et blanc, Duotone et Color Wash, et vous pouvez pincer pour recadrer l’image. Vous pouvez pincer pour recadrer l’image, modifier la police, la taille et la couleur de la police de votre nom, et activer ou désactiver l’effet de profondeur s’il est disponible.
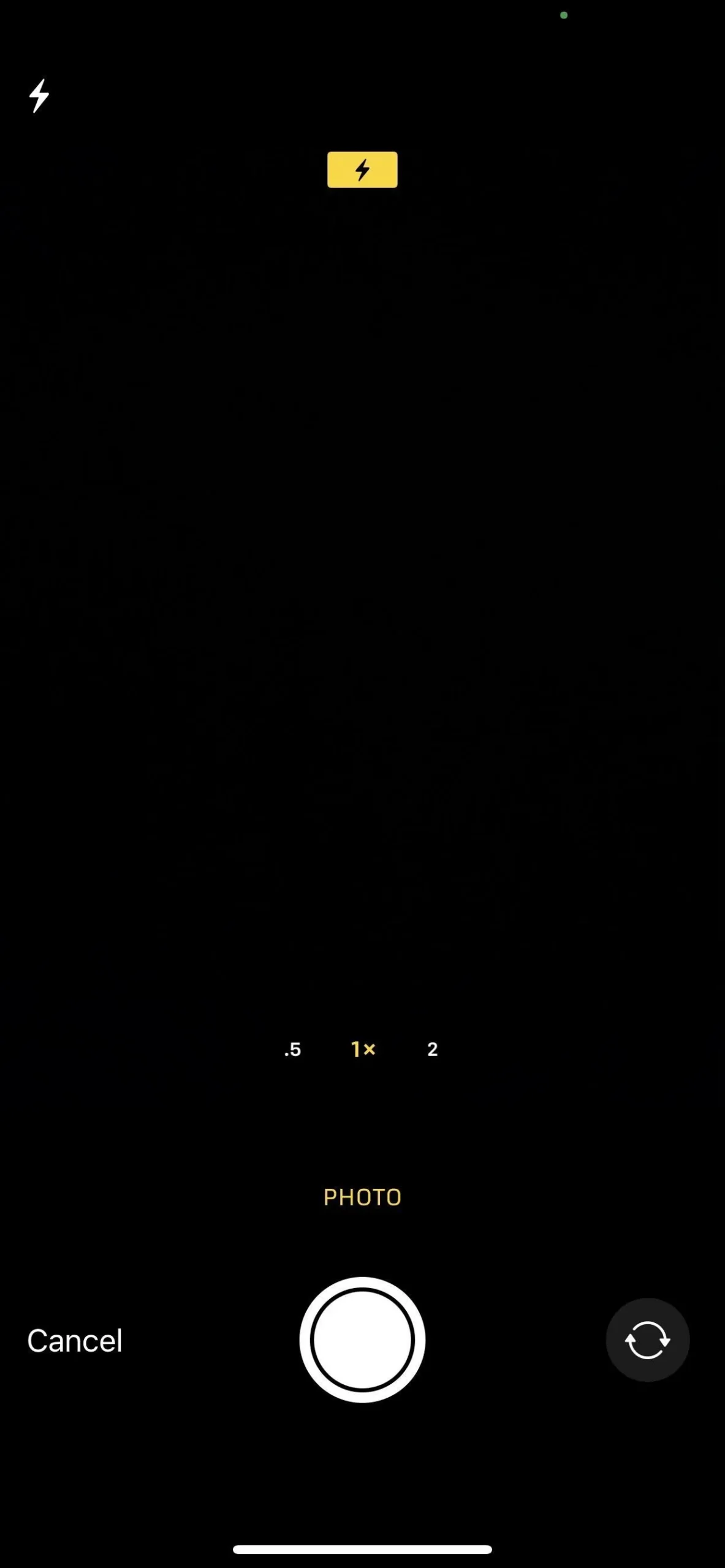
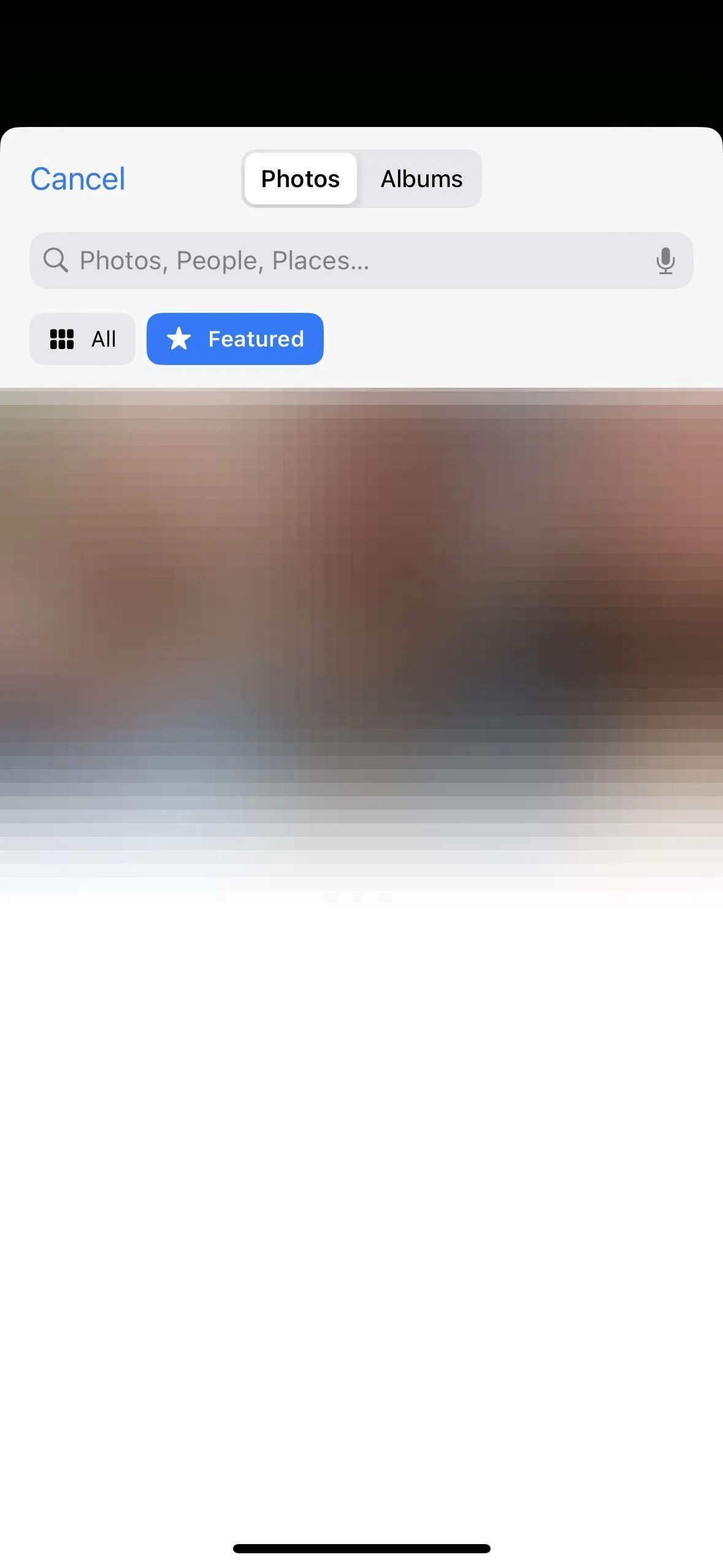
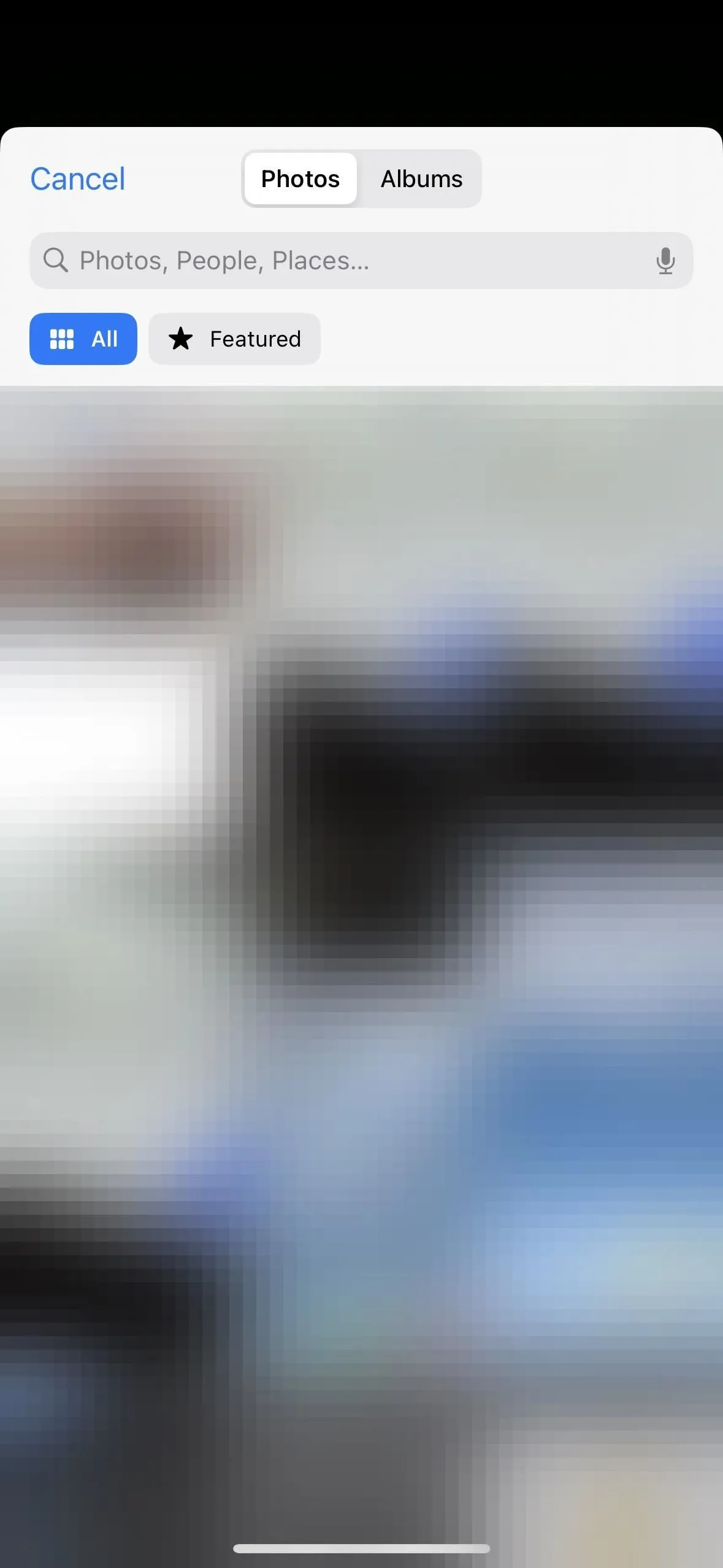
- Memoji ouvre le sélecteur Memoji, où vous pouvez choisir parmi votre propre Memoji, les caractères par défaut d’Apple ou créer un nouveau Memoji. Lorsque vous sélectionnez un personnage, vous pouvez choisir une pose d’autocollant Memoji ou prendre un instantané de votre tête en fonction de la façon dont vous apparaissez dans l’appareil photo. Vous pouvez modifier la couleur d’arrière-plan, modifier la police, la taille et la couleur de la police de votre nom, et activer ou désactiver l’effet de profondeur s’il est disponible.
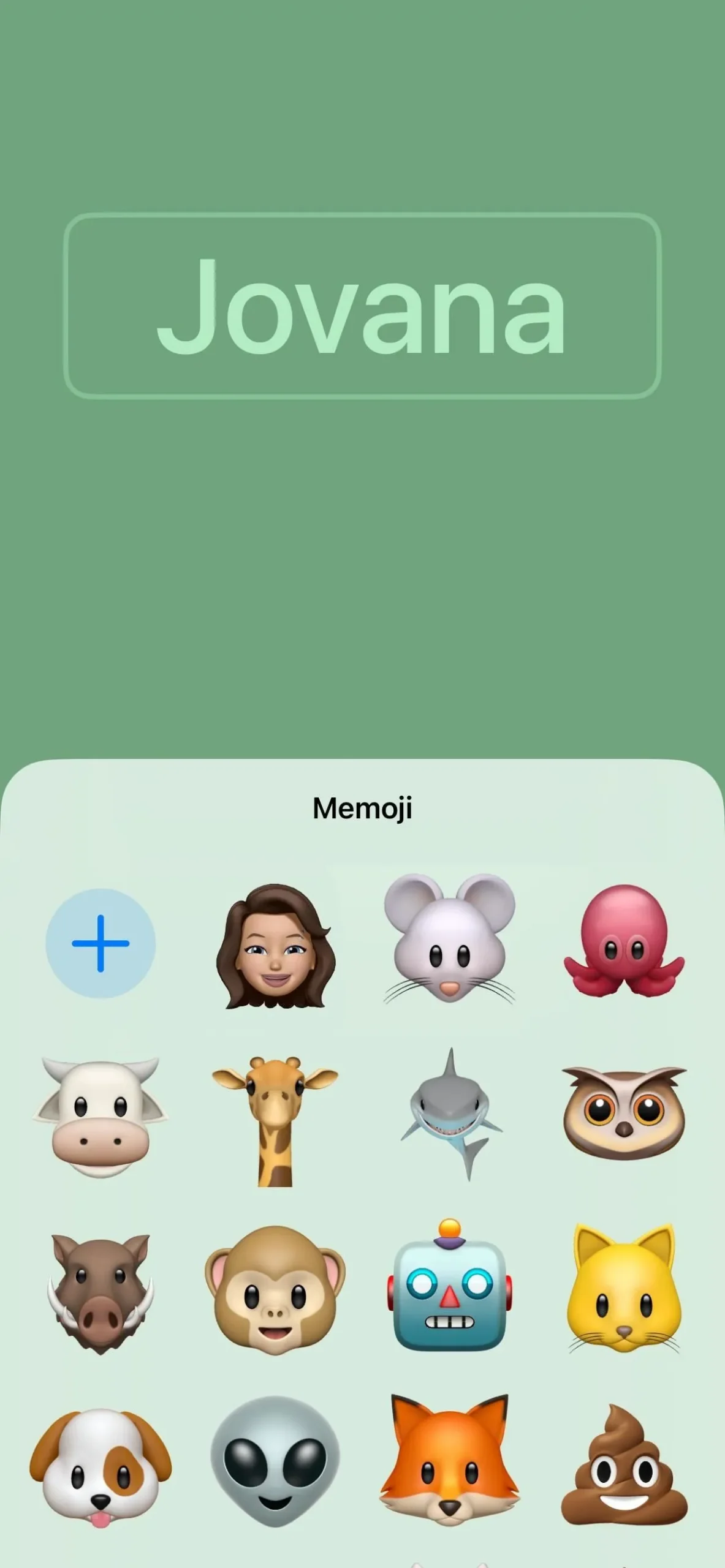
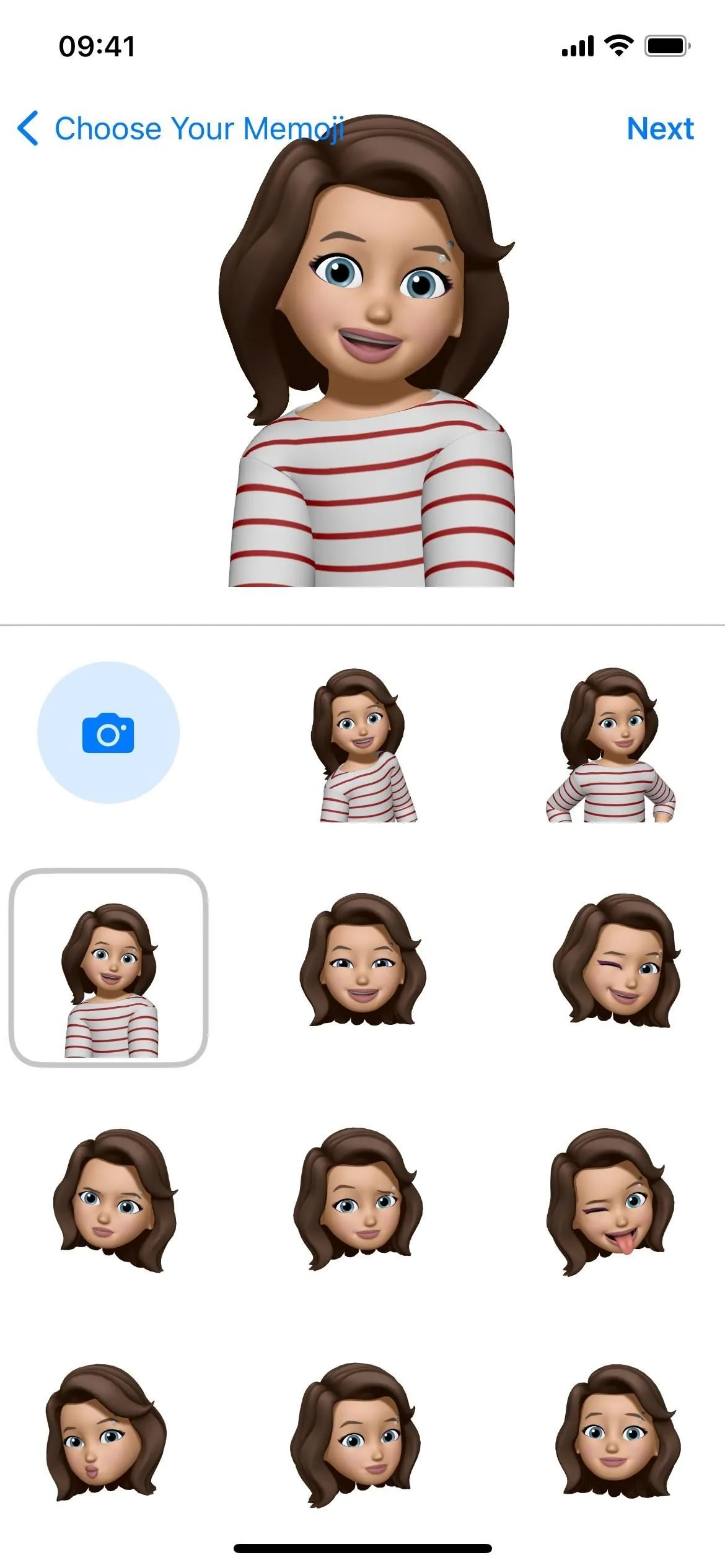
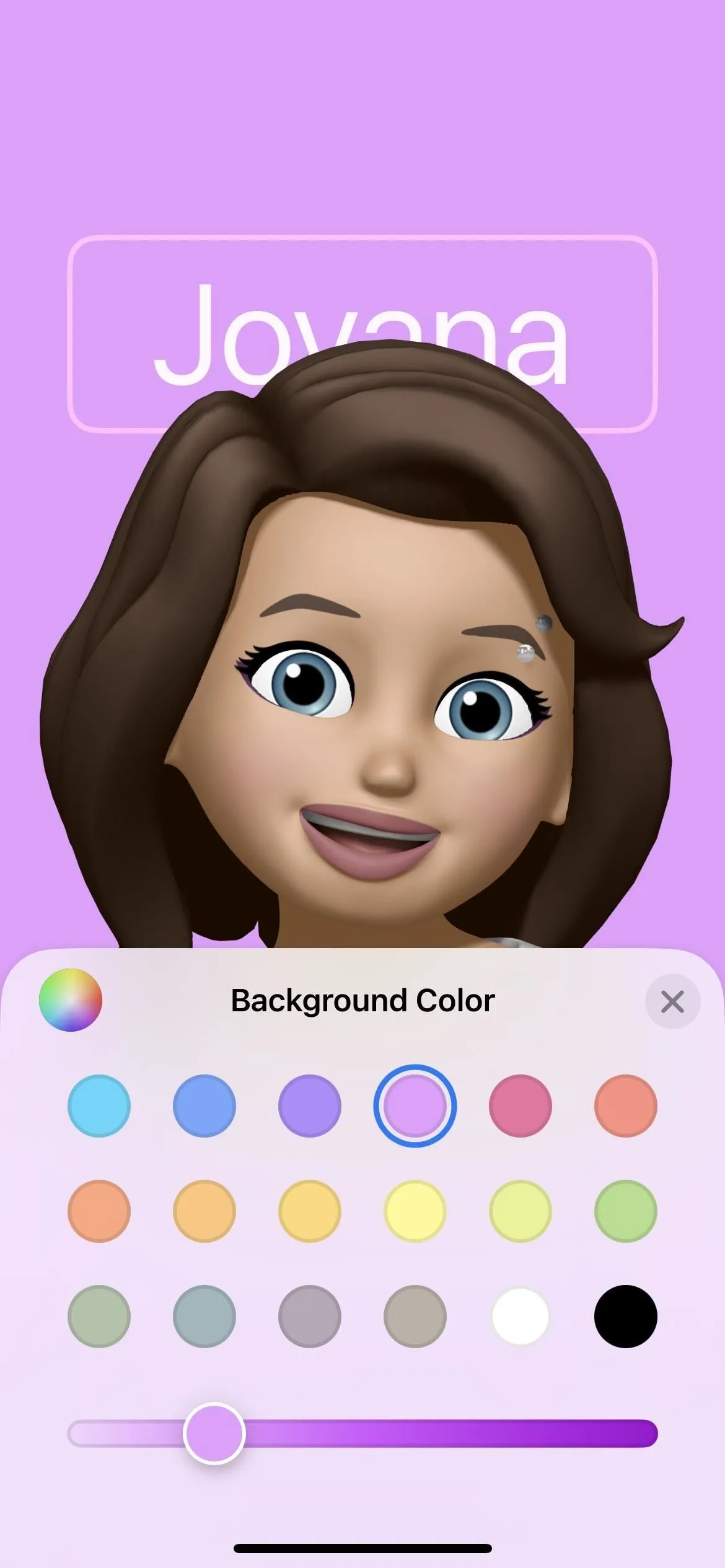
- Monogram place les initiales de votre nom sous votre nom en haut. Vous pouvez appuyer sur le monogramme pour modifier les lettres, modifier la couleur d’arrière-plan et modifier la police, la taille de la police et la couleur de la police de votre nom et de vos initiales.

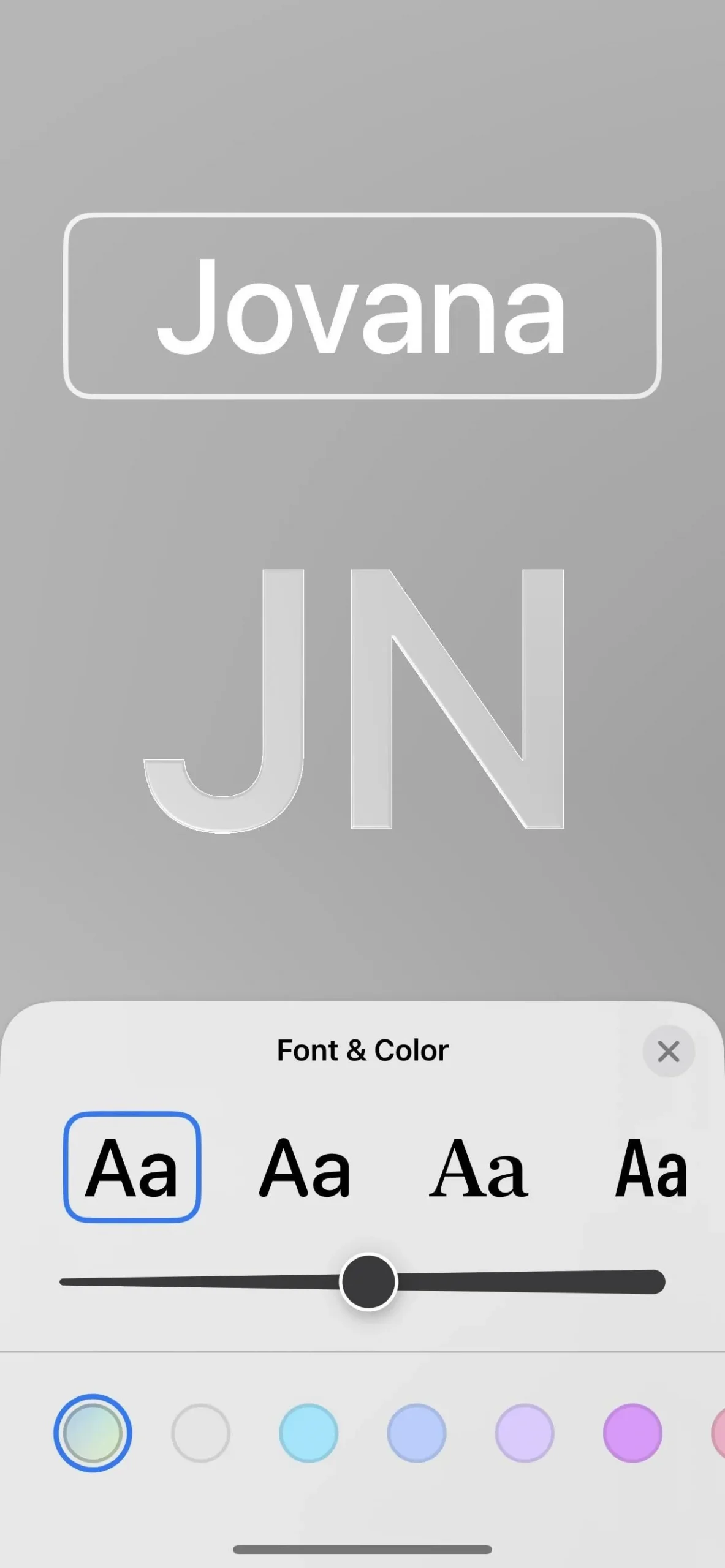
Si votre iPhone est réglé sur une langue chinoise ou japonaise, vous pouvez utiliser la disposition du texte vertical qui est très jolie avec l’affiche.
Étape 5 : Enregistrez votre affiche de contact
Une fois que vous avez terminé votre conception, cliquez sur le bouton « Terminé » en haut à droite. Un aperçu de l’affiche s’affichera, où vous pourrez ensuite cliquer sur « Retour » pour la modifier ou sur « Continuer » pour l’enregistrer.
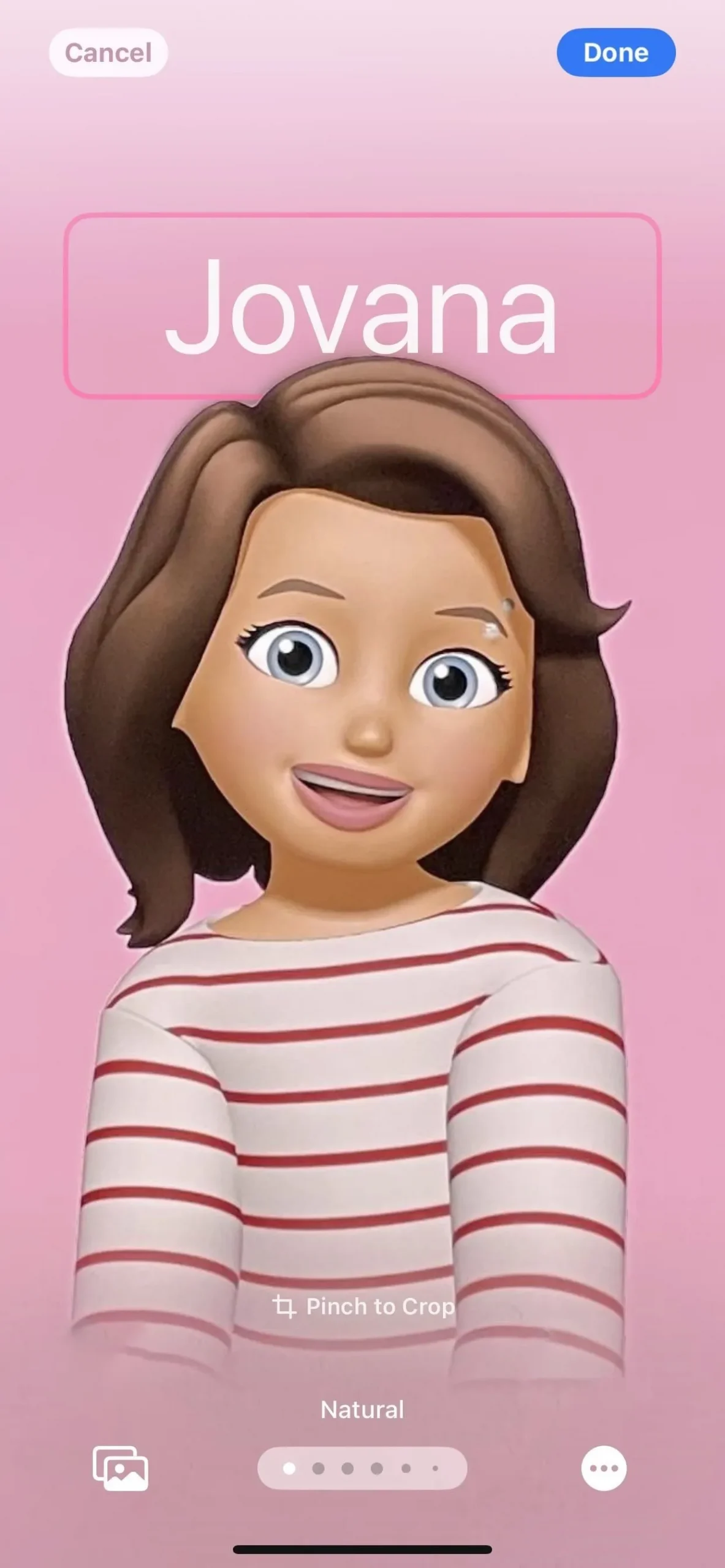
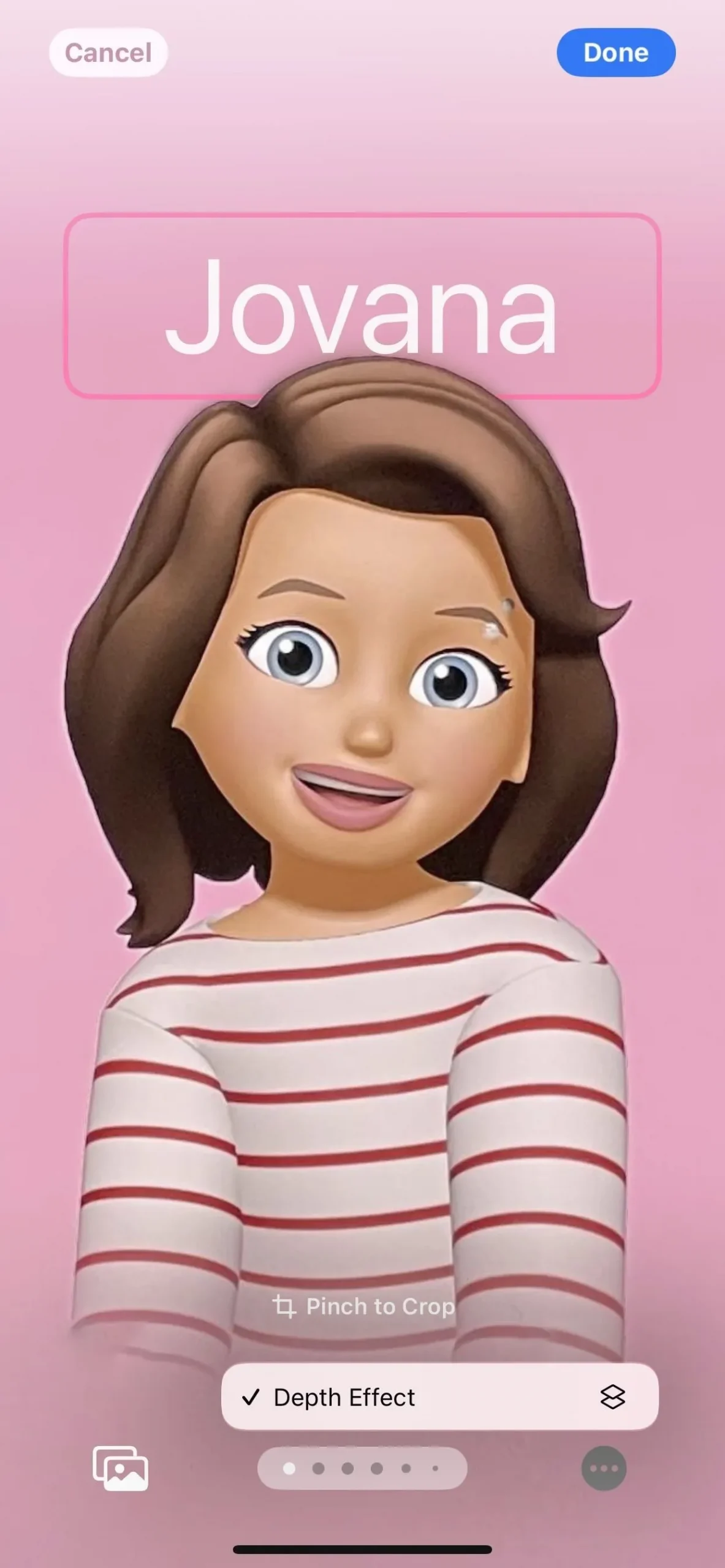

Ensuite, vous pouvez sélectionner une photo de profil de contact pour iMessage et d’autres services Apple. Pour conserver la conception actuelle de votre photo de profil, appuyez sur « Ignorer ».
Sinon, choisissez « Continuer » pour enregistrer ce que vous voyez, « Choisir une autre photo » pour choisir complètement autre chose, ou « Recadrer » pour ajuster son emplacement dans le cercle. Si vous la recadrez, vous aurez également la possibilité de modifier la couleur d’arrière-plan de l’image de profil au lieu de la faire correspondre à votre affiche de contact.
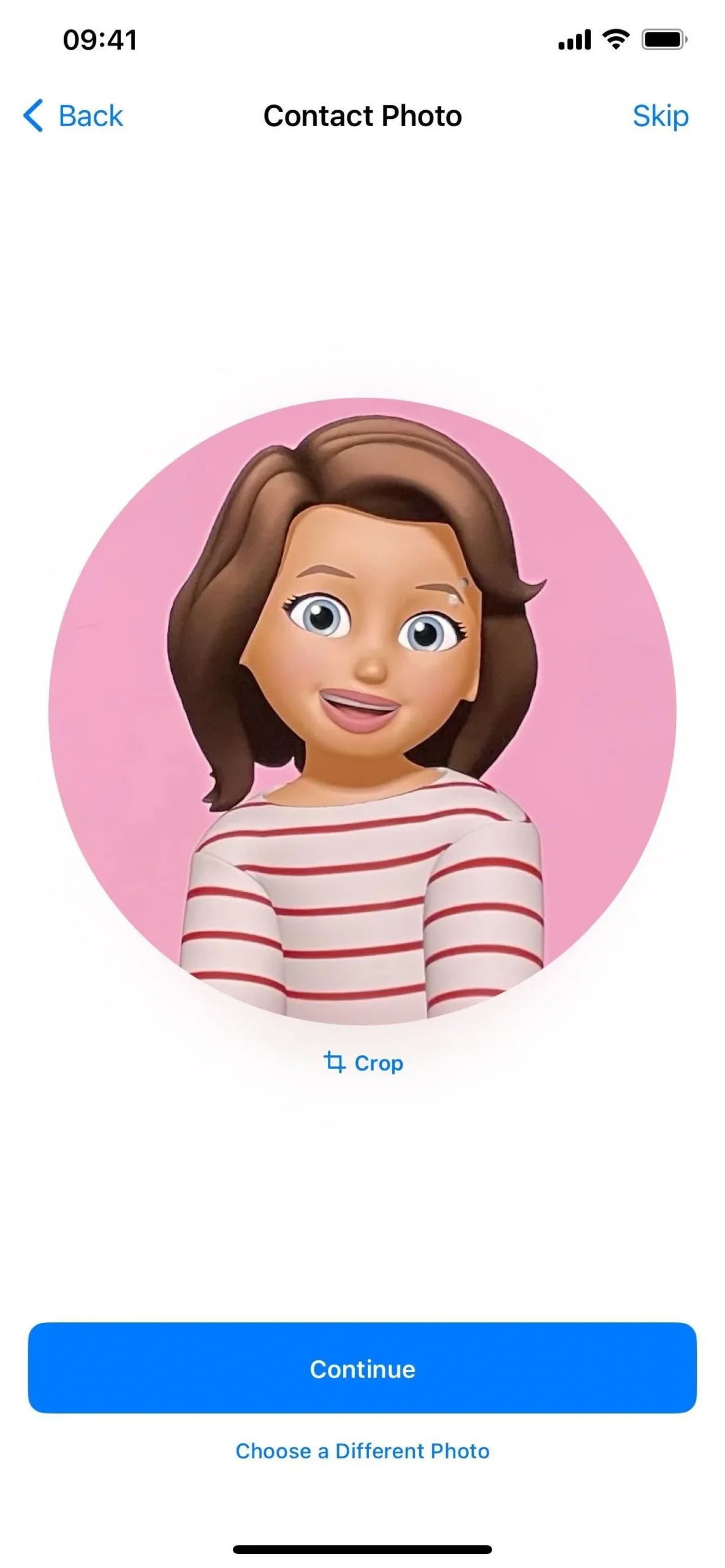
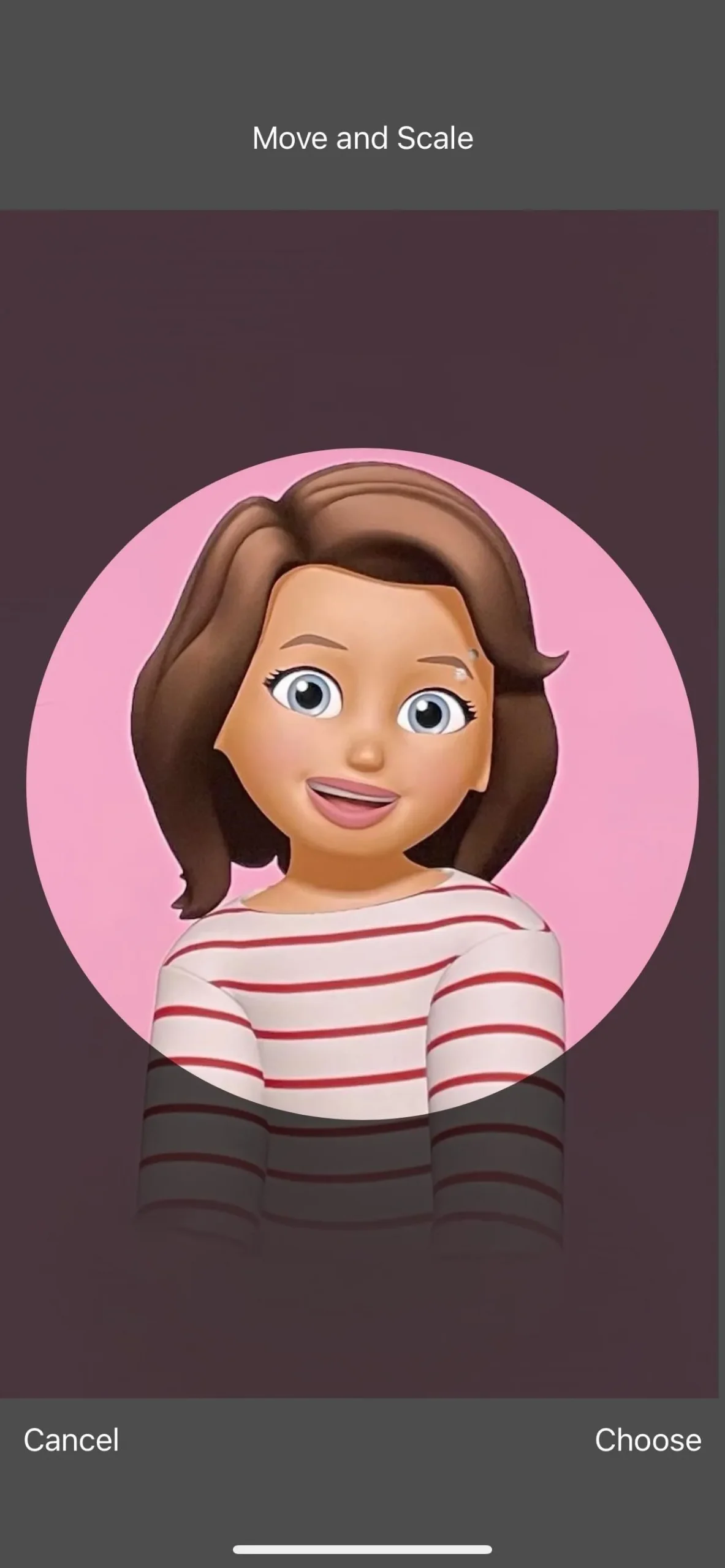
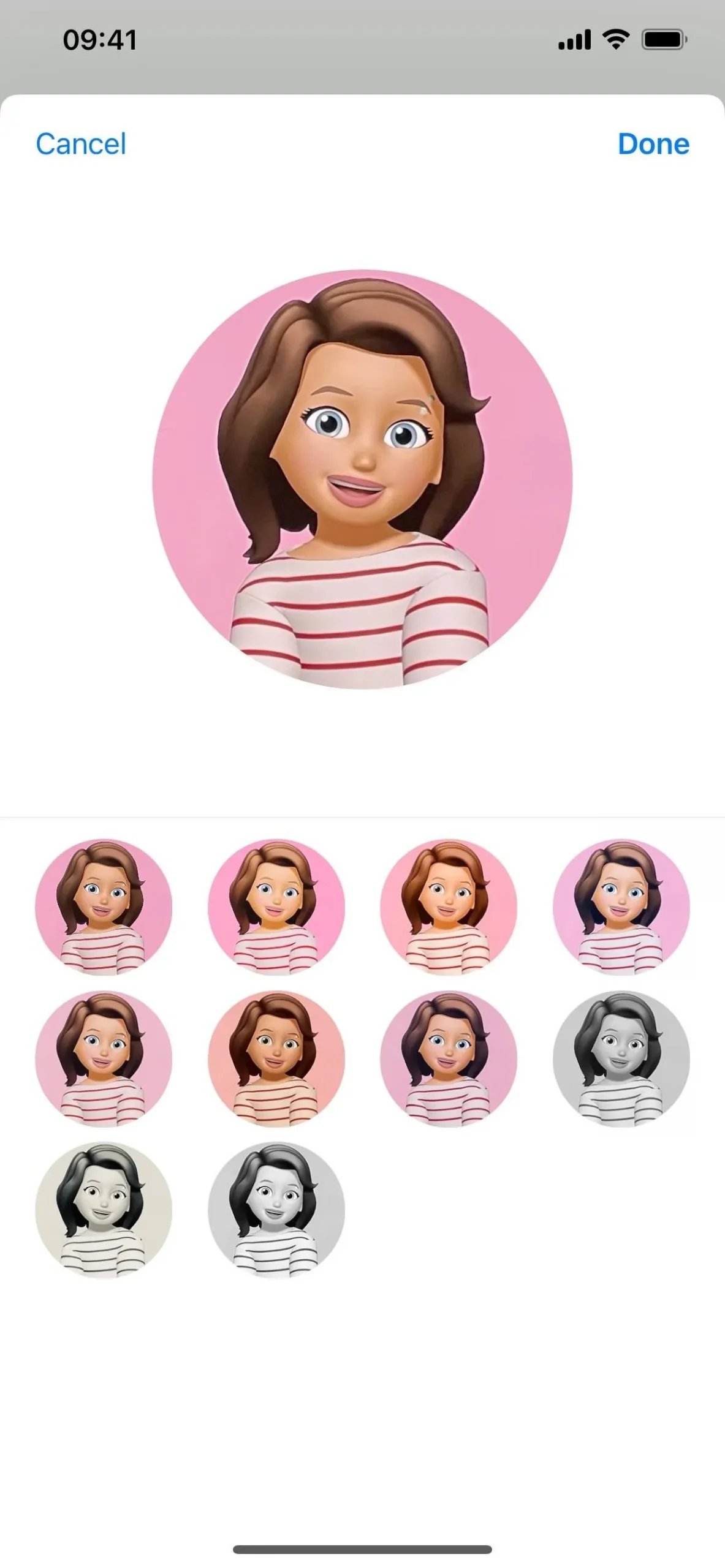
C’est aussi simple que ça! Après l’avoir configuré, vous pouvez le partager automatiquement avec tous vos contacts ou uniquement avec ceux que vous approuvez. Pour ajuster vos préférences, ouvrez votre fiche de contact, appuyez sur « Contact photo et affiche », puis activez ou désactivez « Nom et partage de photos », modifiez votre nom affiché et choisissez entre le partage automatique avec tout le monde ou uniquement avec les contacts.
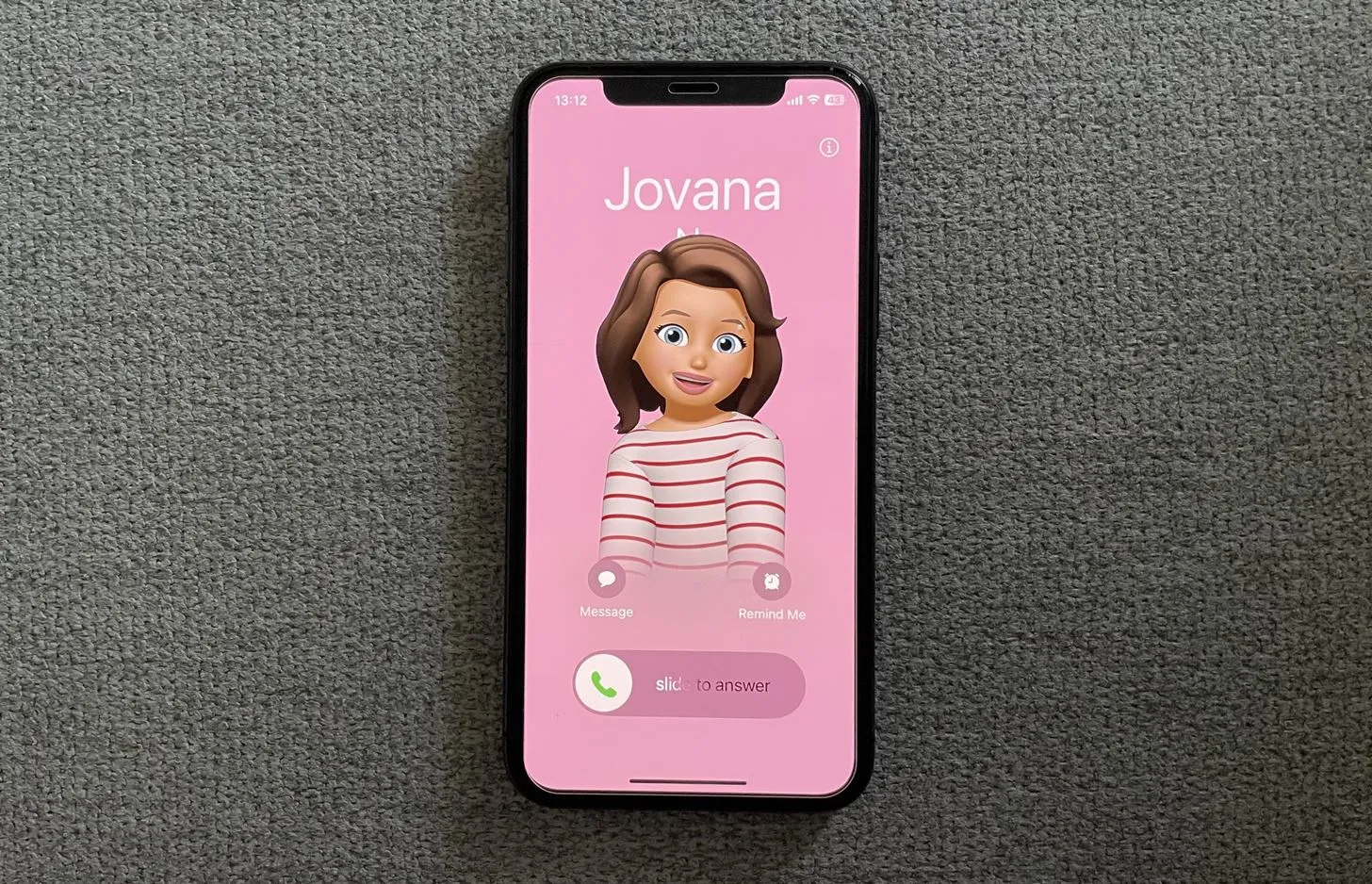
Contact Posters sur iOS 17 ouvre un nouveau monde de communication personnalisée. Que vous possédiez le dernier iPhone ou un modèle légèrement plus ancien, cette fonctionnalité vous permet de rendre l’écran de votre iPhone beaucoup plus attrayant lorsque quelqu’un appelle. Rendez les appels plus amusants et personnels, et restez à l’écoute pour voir quelles applications incluront cette fonctionnalité à l’avenir.
Dépannage
Si vous ne parvenez pas à ouvrir l’option « Contact Photo & Poster » sur votre Ma carte, cela peut être dû au fait que plusieurs numéros de téléphone sont associés à votre identifiant Apple, ce qui est également un problème avec l’option « Partager le nom et la photo » pour iMessage . .
Pour résoudre ce problème, vous pouvez supprimer l’un de vos numéros de téléphone de FaceTime et Messages dans l’application Paramètres. Si vous ne voyez pas d’autre numéro de téléphone, vous pouvez accéder à appleid.apple.com pour voir tous les numéros de téléphone associés à votre identifiant Apple.
Étant donné que plusieurs forfaits eSIM peuvent être présents sur un seul iPhone, nous espérons qu’Apple résoudra bientôt ce problème. Là encore, Share Name and Photo existe depuis quatre ans maintenant.
Laisser un commentaire