Trucs et astuces Apple Music pour iPhone

Allez au-delà de l’application Musique avec cette vidéo de conseils et astuces Apple Music démontrant les fonctionnalités secrètes et peu connues de l’application Musique que vous devriez utiliser.
Conseils vidéo : plus de 20 astuces musicales Apple sur iPhone et iPad
Si vous utilisez l’application Apple Music pour écouter ou diffuser vos morceaux préférés sur votre iPhone, iPad, Mac, Apple Watch et Apple TV, assurez-vous de regarder notre vidéo explicative pour obtenir divers conseils sur l’utilisation de la musique. application. Nous avons fait de notre mieux pour trouver des fonctionnalités peu connues ou cachées que votre utilisateur moyen d’Apple Music ne connaît probablement pas.
1. Activez le téléchargement automatique pour une écoute hors ligne
Dans Paramètres → Musique, activez les téléchargements automatiques afin que chaque chanson/album ajouté à votre bibliothèque soit automatiquement téléchargé pour une écoute hors ligne. Si vous n’avez pas assez de stockage sur votre iPhone, veuillez désactiver cette fonctionnalité pour diffuser des chansons.
2. Gérer les paramètres de stockage pour un son sans perte

Activez l’audio sans perte dans Paramètres → Musique → Qualité sonore. Comme les images RAW, le format audio sans perte préserve chaque détail du son d’origine (24 bits/192 kHz) sans couper les fréquences difficiles à entendre.
La quasi-totalité du catalogue Apple Music est disponible dans ce format. D’autre part, le streaming sans perte sur les réseaux cellulaires ou les connexions Wi-Fi consomme beaucoup plus de bande passante. Lis: Comment changer la qualité du streaming et du téléchargement sur l’application TV
En d’autres termes, le stockage de chansons à haute résolution pour une écoute hors ligne occupera certainement beaucoup plus d’espace sur votre appareil.
Heureusement, vous pouvez contrôler la qualité audio séparément pour les téléchargements hors ligne, le streaming cellulaire et la 5G/Wi-Fi après avoir activé l’audio sans perte dans les paramètres. Par exemple, vous pouvez configurer votre iPhone pour qu’il ne télécharge jamais de musique sans perte et diffuse uniquement de l’audio sans perte sur un réseau cellulaire.
Lossless ne fonctionne qu’avec des écouteurs filaires. Laissez-le désactivé si vous avez des AirPods ou d’autres écouteurs sans fil, car cela ne vaut pas l’espace et la bande passante supplémentaires.
3. Ajustez les paramètres de l’égaliseur
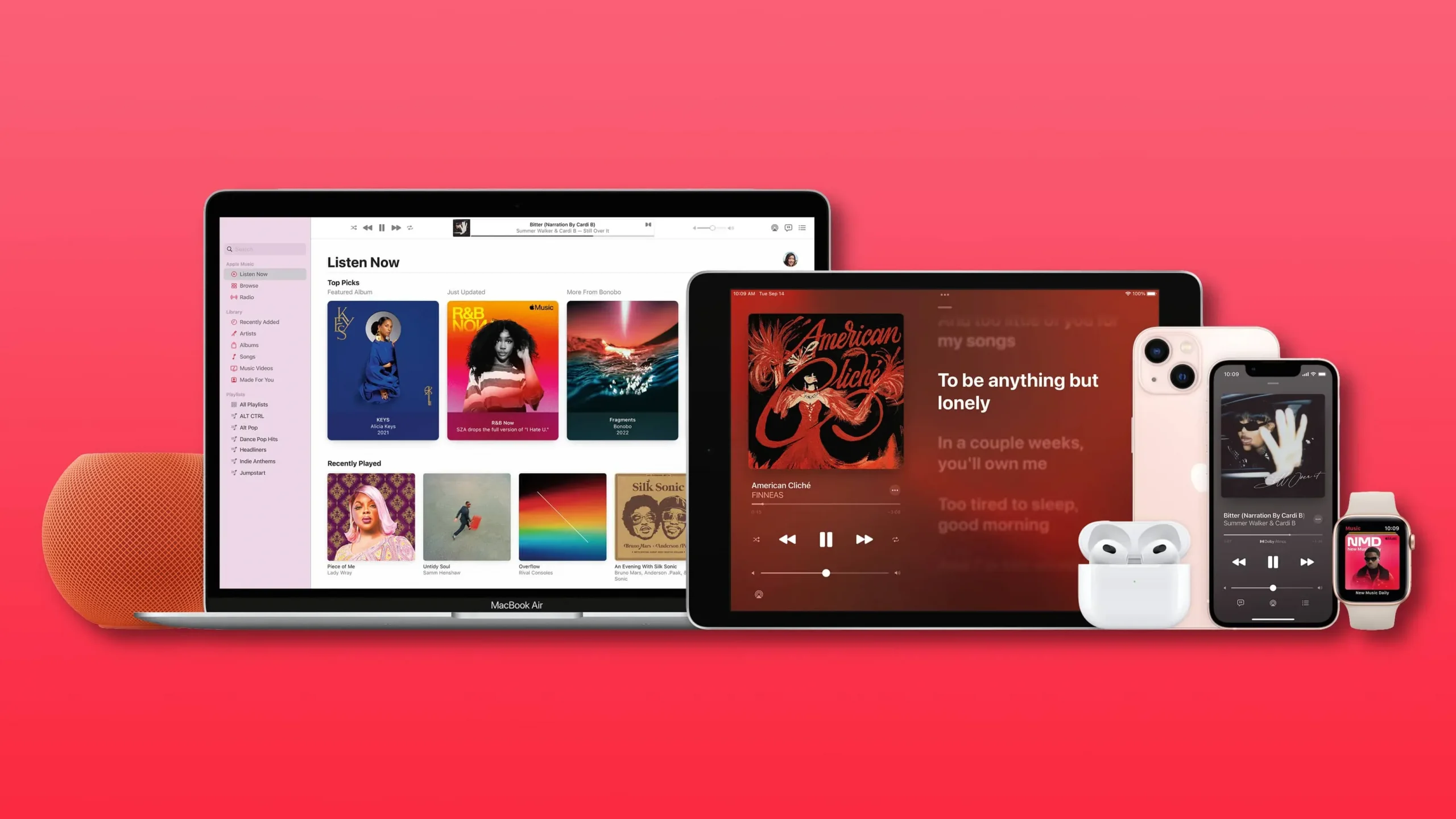
Peu de gens savent même qu’ils peuvent modifier le son de la musique sur leur iPhone et leur iPad en ajustant le paramètre Equalizer (EQ). Dans Paramètres → Musique → Égaliseur, vous pouvez choisir entre différents préréglages sonores.
Ceux-ci incluent la pop, le hip hop et le rock, pour n’en nommer que quelques-uns. Apple fournit également des préréglages d’égaliseur tels que Bass Up, Bass Down, Small Speakers, Treble Enhancer, Voice Enhancer et Spoken World qui sont conçus sur mesure pour des scénarios spécifiques.
L’égaliseur est désactivé par défaut. Nous vous recommandons de basculer entre différents réglages d’égalisation tout en écoutant une chanson pour entendre instantanément la différence.
4. Activez le son spatial

La grande majorité du catalogue Apple Music est disponible en Dolby Atmos. Les artistes ont remixé une grande partie de leur travail plus ancien pour l’audio multicanal Dolby, et de nouveaux albums sont également enregistrés dans ce format.
Cela vous permet de profiter d’Apple Music avec un son spatial qui applique des filtres sonores et des effets pour mieux séparer les voix et les instruments.
Dans Paramètres → Musique → Dolby Atmos, sélectionnez Automatique pour activer l’audio spatial.
Cela entraînera la lecture de la version Dolby Atmos de la chanson par l’application Musique lors de l’utilisation d’écouteurs compatibles tels que les AirPods, AirPods Pro, AirPods Max et certains produits Beats (l’audio spatial ne prend pas en charge le haut-parleur de l’iPhone). Pour contrôler l’audio spatial, appuyez et maintenez le curseur de volume dans Control Center pour accéder au commutateur caché. Lis: Comment obtenir les détails de n’importe quelle chanson Apple Music sur votre Mac
5. Gérez les sections en haut de votre bibliothèque
Dans l’onglet Bibliothèque, sous Musique, plusieurs options sont répertoriées en haut : Listes de lecture, Artistes, Albums et Chansons. Mais saviez-vous que vous pouviez choisir les sections à afficher ?
Pour ce faire, appuyez sur « Modifier » dans le coin supérieur droit et activez les sections souhaitées : « Playlists », « Artistes », « Albums », « Made for You », « Songs », « TV & Movies », » Clips musicaux », « Genres », « Collections », « Compositeurs », « Téléchargés » ou « Partage à domicile ». Cochez les cases à côté des sous-sections que vous souhaitez afficher dans votre bibliothèque, puis cliquez sur Terminé.
6. Trier la liste des chansons
L’application Musique trie votre musique par artiste par défaut, mais ne serait-il pas génial si vous pouviez parcourir votre bibliothèque par artiste, ou mieux encore, par ordre alphabétique ?
Eh bien, vous pouvez, mais vous devez passer à l’onglet Bibliothèque, puis accéder à la liste des chansons en cliquant sur Chansons en haut de l’écran. Cliquez maintenant sur « Trier » dans le coin supérieur droit et choisissez comment vous souhaitez trier la liste : « Titre » (par ordre alphabétique), « Ajoutés récemment » (ajouts les plus récents au plus ancien) ou « Artiste » (ordre alphabétique).
7. Chantez sur votre musique préférée

Les paroles de la plupart des chansons Apple Music sont synchronisées dans le temps. Commencez simplement à écouter la chanson dans l’application Musique, puis passez à l’écran En lecture.
Pour ouvrir le panneau avec des textes animés, cliquez sur l’icône dans le coin inférieur gauche. Vous pouvez cliquer sur une ligne pour sauter à cette partie de la chanson. Pour partager des paroles jusqu’à quatre lignes, appuyez sur le menu à trois points (…) dans l’écran des paroles (ou appuyez longuement sur une chanson dans d’autres vues), puis sélectionnez Partager les paroles.
8. Passer rapidement à l’album de la chanson
Chaque fois que vous voulez voir l’album dont provient une chanson, appuyez longuement sur la chanson dans n’importe quelle vue et sélectionnez Afficher l’album ou la pochette de l’album à succès affichée en haut du menu contextuel. Cela vous montrera la liste des chansons de cet album qui se trouvent dans votre bibliothèque. Pour voir la liste complète des pistes d’un album, cliquez sur « Afficher l’album complet » au bas de la liste.
9. Créez vos propres stations
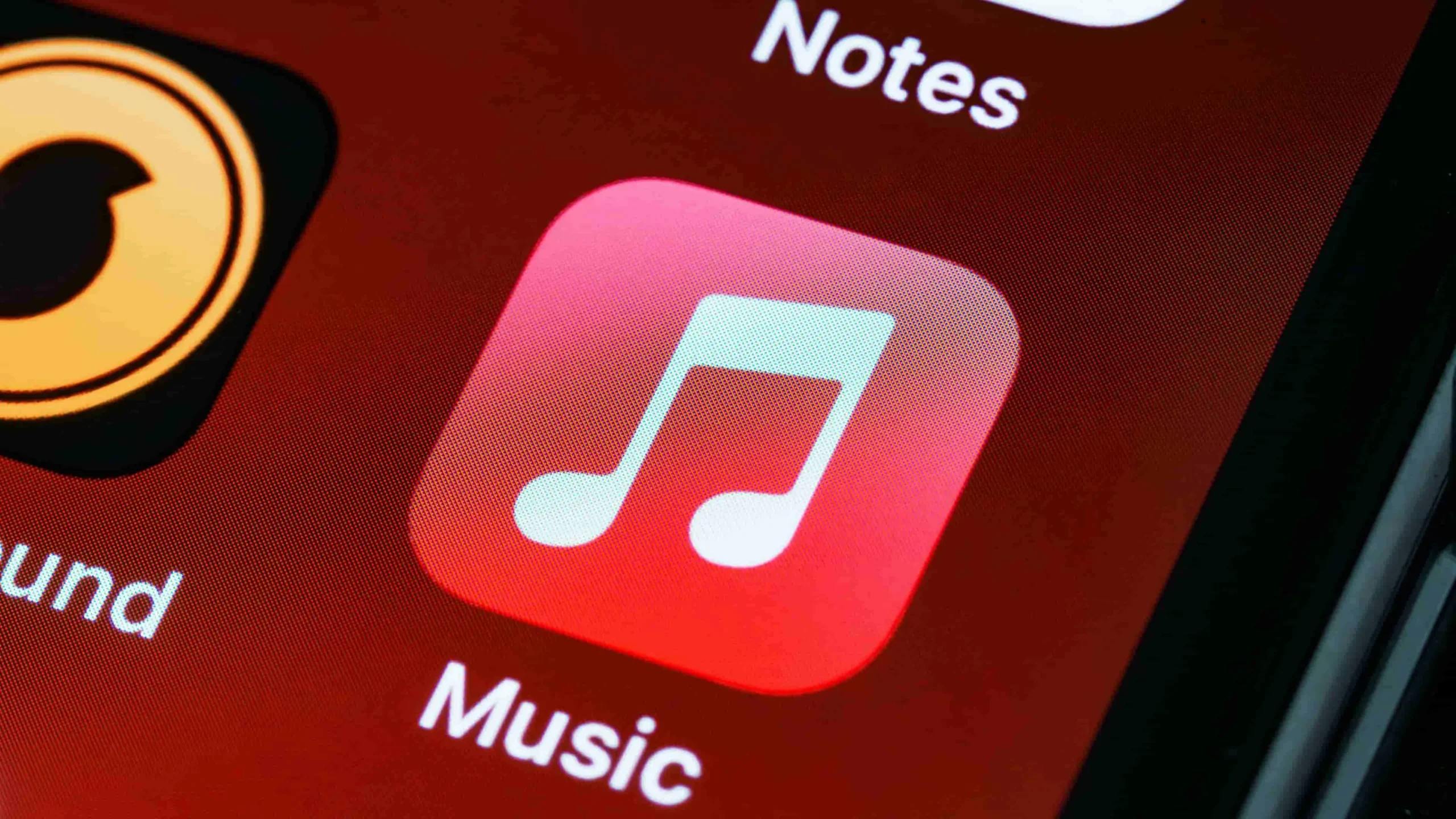
À l’époque d’iTunes, il existait une fonctionnalité appelée Genius qui fournissait des recommandations personnalisées basées sur le contenu de votre bibliothèque musicale et d’autres facteurs. iTunes a disparu, mais l’idée de Genius perdure.
Pour écouter de la musique similaire à l’artiste, à la chanson ou au genre que vous écoutez actuellement, appuyez sur le menu à trois points (…) sur l’écran En lecture et sélectionnez Créer une station.
De plus, appelez Siri à tout moment et dites quelque chose comme « Hey Siri, démarre la station à » suivi du nom d’une chanson, d’un artiste ou d’un genre.
10. Inline Up Next Raccourcis
L’application Musique contient une liste de chansons à lire dans une file d’attente spéciale appelée Up Next. Pour afficher votre liste Up Next, appuyez sur l’icône dans le coin inférieur droit de l’écran Now Playing, qui ressemble à trois lignes à puces. Vous pouvez maintenant faire glisser n’importe quelle piste vers un nouvel emplacement pour réorganiser la file d’attente « Suivant » à votre convenance.
Vous pouvez également balayer vers la droite une chanson dans la liste, puis sélectionner l’icône violette pour lire cette chanson ensuite, ou l’icône orange pour l’ajouter tout en bas de la file d’attente « Suivant ». Pour supprimer une chanson de Up Next, balayez vers la gauche dessus et appuyez sur l’icône Supprimer.
11. Images personnalisées dans les listes de lecture
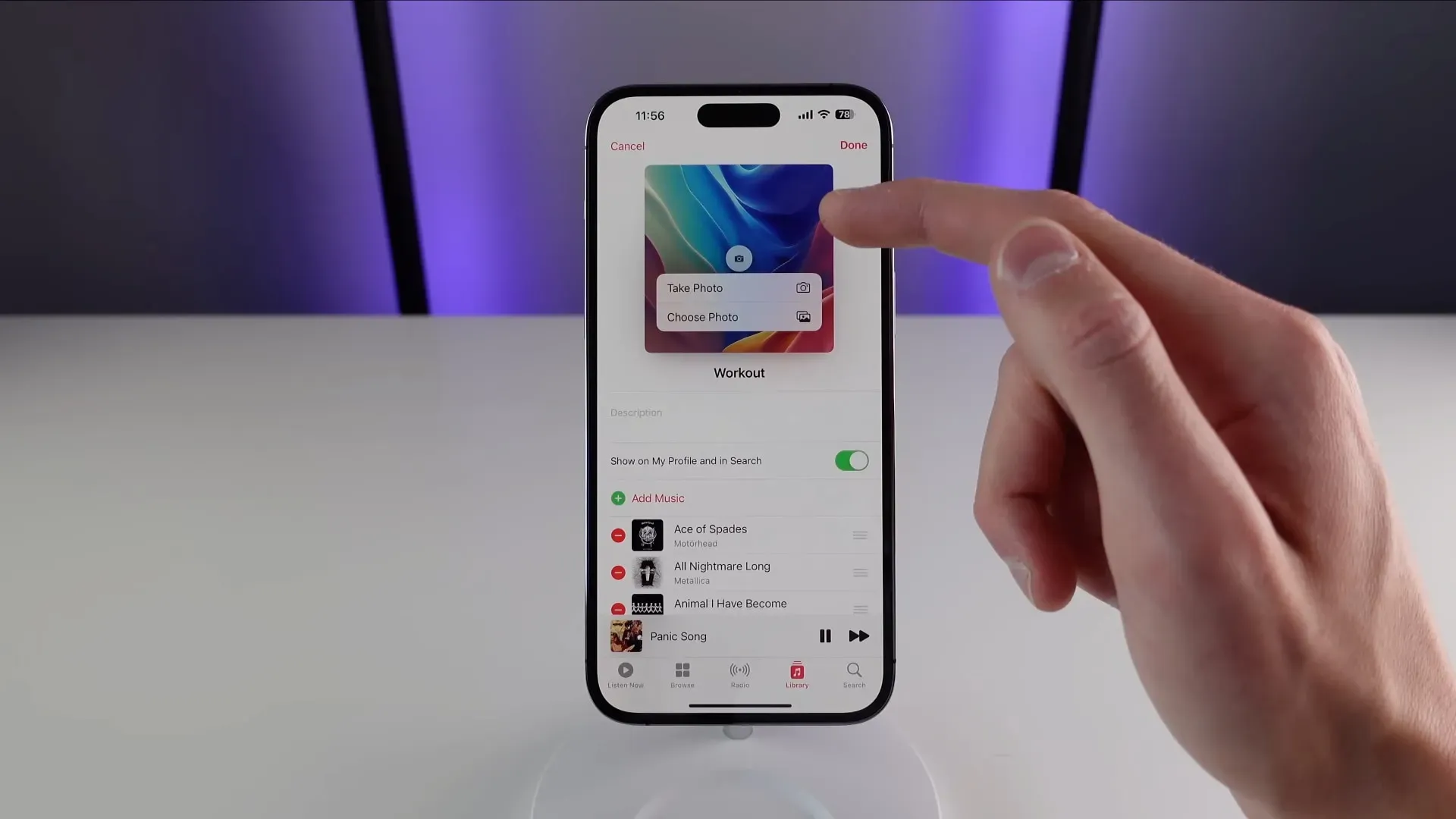
Pour rendre votre liste de lecture plus facile à distinguer visuellement, téléchargez une image de couverture personnalisée. Sélectionnez « Listes de lecture » dans l’onglet « Bibliothèque » et sélectionnez la liste de lecture souhaitée, puis appuyez sur le menu à trois points (…) et sélectionnez « Modifier ».
Maintenant, cliquez sur le bouton « Appareil photo » sur l’image de couverture pour ouvrir les options pour prendre une photo ou sélectionnez une image de votre bibliothèque à utiliser comme pochette de votre liste de lecture.
12. Triez vos playlists
Les personnes qui ont de nombreuses listes de lecture voudront peut-être les trier par ordre alphabétique pour faciliter la navigation. Appuyez sur le menu à trois points (…) sur l’écran de la liste de lecture et sélectionnez Trier par, puis choisissez comment vous souhaitez trier vos listes de lecture : Ordre de la liste de lecture, Titre, Artistes, Album ou Date de sortie.
Le tri des listes de lecture nécessite iOS 16.0 ou une version ultérieure. Avant iOS 16, vous ne pouviez afficher votre liste de lecture que dans l’ordre dans lequel vous les aviez ajoutées, mais vous pouvez désormais choisir votre propre ordre de tri.
13. Rechercher de la musique par humeur
Au lieu d’utiliser des mots-clés pour trouver la bonne chanson, vous voulez parfois simplement écouter quelque chose qui correspond à votre humeur. Les éditeurs d’Apple ont créé des centaines de listes de lecture basées sur l’humeur, les plus populaires étant répertoriées dans l’onglet Parcourir (section Musique par humeur, ou appuyez sur une humeur, comme Se sentir bien).
Pour des résultats encore plus détaillés, rendez-vous dans l’onglet « Rechercher » et entrez un mot clé en fonction de votre humeur, comme « Romance », « Calm » ou « Party » pour obtenir une liste des chansons éligibles qui correspondent au thème.
14. La nouvelle liste de lecture Music Mix vous tient au courant
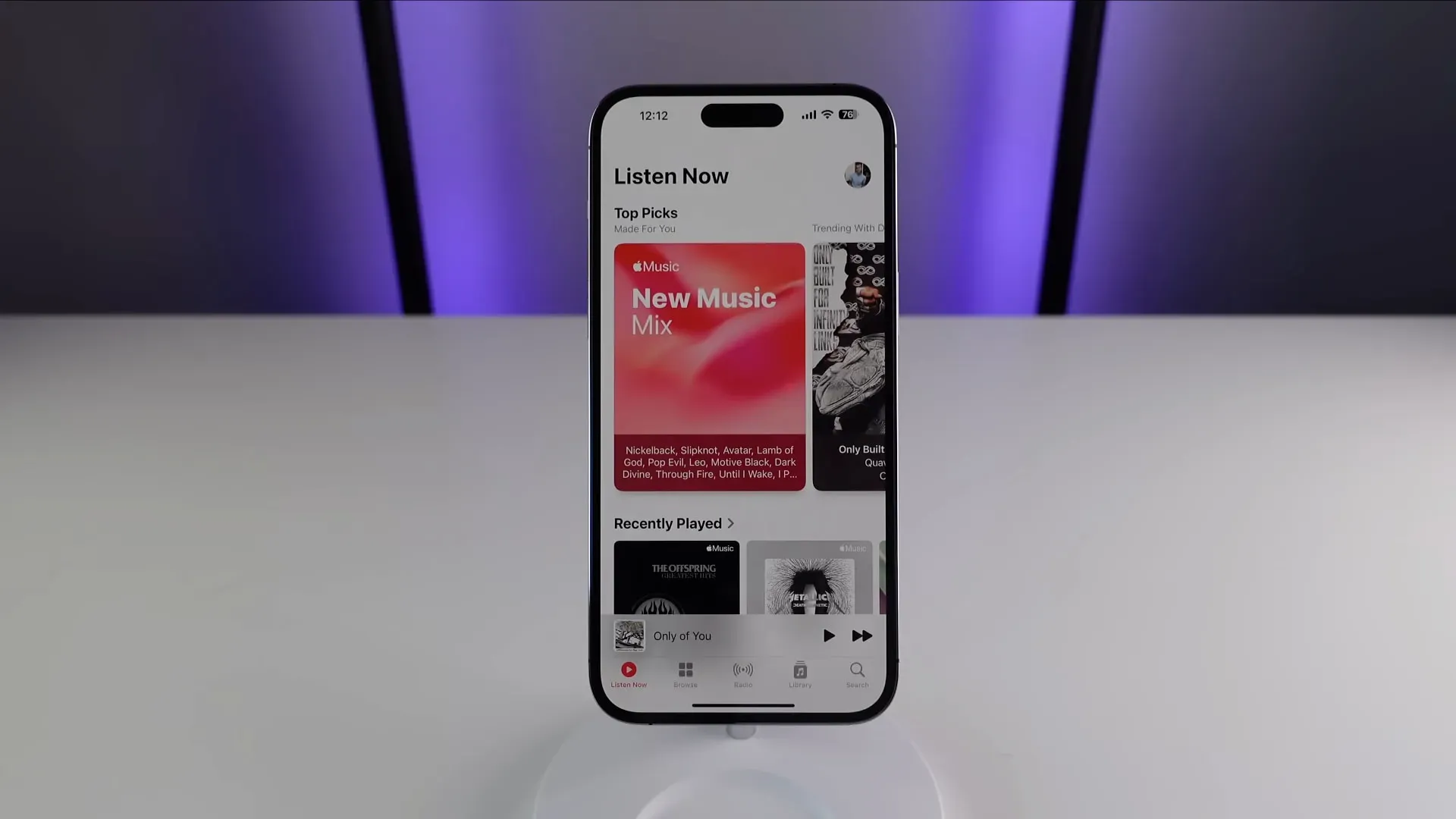
En plus des listes de lecture créées par des experts humains, Apple Music propose des listes de lecture générées par algorithme, mises à jour dynamiquement et personnalisées juste pour vous. Par exemple, l’un d’eux est rempli du meilleur de ce qu’écoutent vos amis.
Pour découvrir quelque chose de nouveau, accédez à l’onglet Écouter maintenant dans l’application Musique et appuyez sur l’en-tête Conçu pour vous, puis sélectionnez la liste de lecture New Music Mix.
Dans cette liste de lecture, vous trouverez de nouvelles musiques d’artistes que l’algorithme d’Apple pense que vous aimerez, mises à jour tous les vendredis. Pendant que vous y êtes, n’hésitez pas à explorer d’autres listes de lecture personnalisées telles que Favorites Mix, Get Up! Mix, Chill Mix, Friends Mix et plus encore.
15. N’oubliez pas les meilleurs classements
L’un des meilleurs moyens de découvrir de nouvelles musiques consiste à explorer les classements de l’application Musique, qui répertorient les chansons les plus populaires et bien plus encore. En fait, cette liste de lecture est un excellent moyen de découvrir les chansons les plus populaires du jour.
Accédez à l’onglet « Aperçu » et faites défiler vers le bas, puis sélectionnez « Graphiques ». Maintenant, appuyez sur l’en-tête Daily Top 100 pour voir ce qui est chaud dans le monde ou pays par pays. Si vous voulez savoir ce qui est populaire dans plus de 100 villes du monde, choisissez plutôt la rubrique City Charts.
Parcourez également les meilleures chansons, albums, vidéos musicales ou listes de lecture en sélectionnant les titres appropriés (Meilleures chansons, Meilleurs albums, Meilleures vidéos et Meilleures listes de lecture). Les charts incluent des chansons de différents genres. Pour afficher les graphiques par genre à la place, cliquez sur Tous les genres dans le coin supérieur droit et sélectionnez un genre dans la liste, comme Rock ou K-Pop.
16. Diffusion radio en direct
Apple Music prend en charge la diffusion en direct de n’importe quelle station de radio de marque iHeartRadio. C’est un excellent moyen de suivre vos stations de radio locales dans l’application Musique. Pour commencer, allez dans l’onglet « Rechercher » et entrez le nom de la station de radio, l’indicatif d’appel, la fréquence ou le surnom. Vous pouvez également demander à Siri de diffuser une station de radio en direct.
17. Pochette d’album en plein écran sur l’écran de verrouillage

L’application Musique dans iOS 16 vous permet de basculer entre la barre de lecture standard sur l’écran de verrouillage et une version améliorée qui remplit l’écran avec des pochettes d’album.
Appuyez simplement sur la petite image de pochette d’album dans les commandes de lecture en cours sur l’écran de verrouillage pour passer au lecteur plein écran. Dans ce mode, la pochette de l’album est beaucoup plus grande et la couleur d’arrière-plan et les commandes du lecteur correspondent à la pochette de l’album.
Pour revenir à la vue par défaut, cliquez sur l’image de couverture.
Après tout, l’application Musique n’est pas si mauvaise.
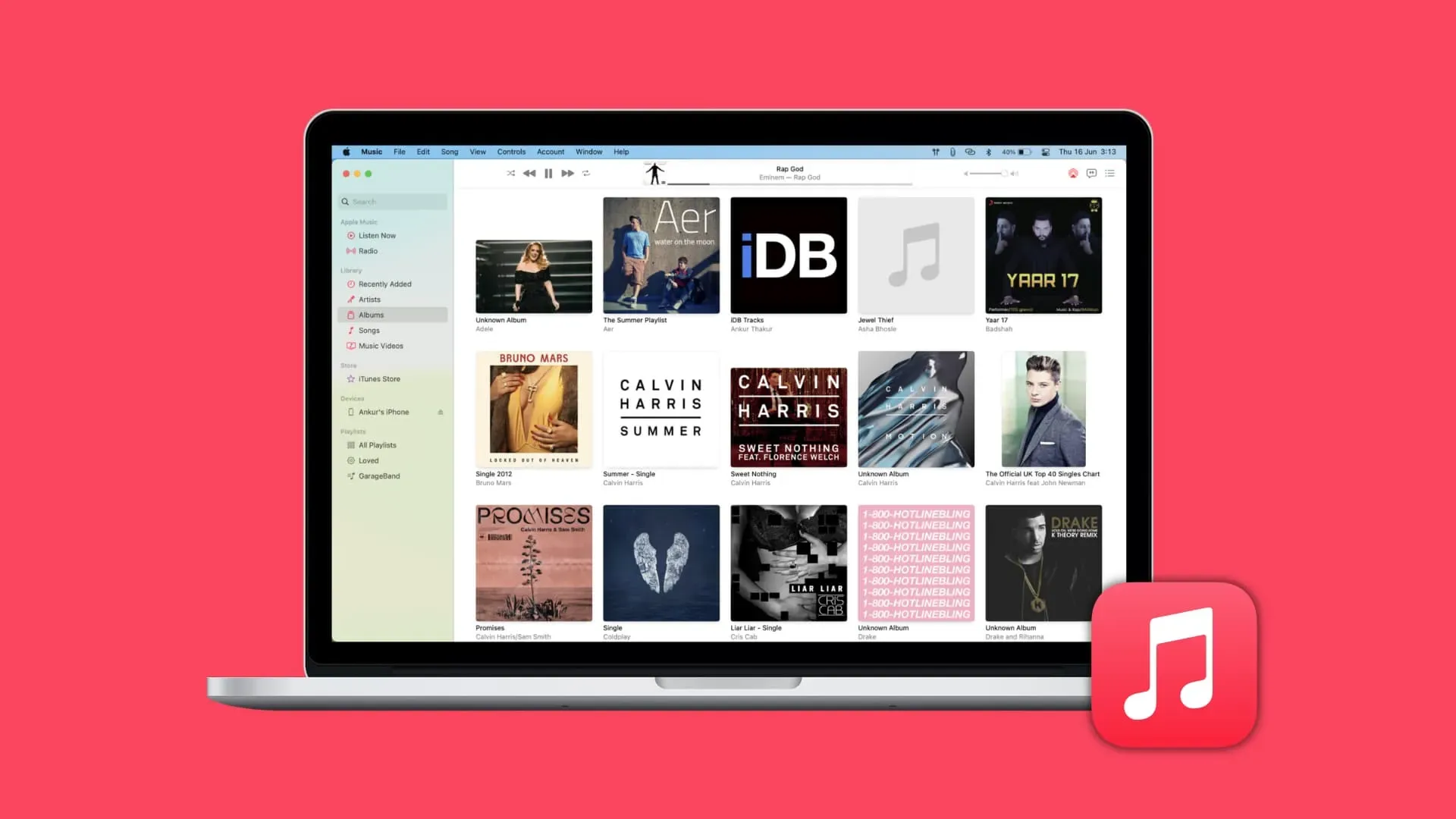
J’espère que vous avez appris quelque chose de nouveau en regardant nos conseils et astuces vidéo pour Apple Music. L’application Musique pourrait être mieux conçue, d’autant plus que certaines de ses fonctionnalités sont cachées profondément dans le menu ou trop difficiles à trouver par vous-même, vous aurez donc besoin de toute l’aide possible.
Armé des connaissances de ce guide, vous apprendrez à mieux gérer vos chansons préférées, à découvrir de nouvelles choses à écouter de multiples façons et à personnaliser votre expérience musicale.



Laisser un commentaire