Spotify n’a pas réussi à transférer certaines de vos données : 4 correctifs
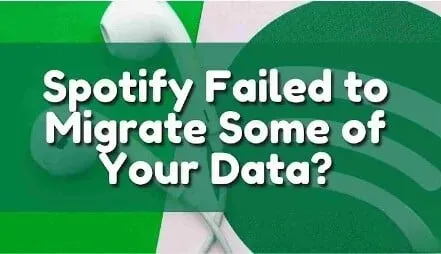
Changer un compte de Spotify vers une autre plateforme sera fastidieux. La même chose se produira lorsque vous essayez de migrer certaines de vos données. Les utilisateurs de Spotify ont la possibilité de transférer des données d’un compte à un autre. Mais au cours de ce processus, certaines personnes rencontreront des erreurs.
Spotify n’a pas réussi à transférer certaines de vos données est une erreur courante à laquelle de nombreuses personnes sont confrontées. Ne t’inquiète pas. Vous n’êtes pas le seul à rencontrer ce problème. Cet article présente quatre méthodes différentes pour résoudre ce problème.
Qu’est-ce que cela signifie que Spotify n’a pas réussi à transférer certaines de vos données ?
Cette erreur indique que vous avez installé deux versions de l’application Spotify. Ces deux versions sont issues du site officiel de Spotify et de la boutique Microsoft. Cette erreur peut arriver à n’importe qui, car le site Web officiel de Spotify ou le magasin Windows ne vérifiera pas si vous avez déjà installé l’application Spotify ou non.
Cela peut devenir un problème lorsque deux programmes s’ouvrent de manière incorrecte ou demandent les mêmes données.
Les méthodes pour réparer Spotify n’ont pas réussi à transférer certaines de vos données
- Désinstallez et réinstallez l’application Spotify.
- Supprimer le registre Spotify sur votre ordinateur
- Redémarrez le système
- Modifier ou restaurer la configuration réseau
Les méthodes pour réparer Spotify n’ont pas réussi à transférer certaines de vos données
1. Désinstallez et réinstallez l’application Spotify.
Suivez les instructions ci-dessous pour désinstaller et réinstaller l’application Spotify.
Pour les utilisateurs d’Android
- Accédez à l’application Spotify sur votre appareil Android.
- Appuyez longuement sur une application et appuyez sur Désinstaller.
- Ouvrez maintenant l’application Google Play Store sur votre appareil Android.
- Trouvez le programme d’installation de Spotify.
- Cliquez sur Installer.
- Après avoir installé l’application, connectez-vous à votre compte.
- Si vous n’avez pas de compte, créez un nouveau compte.
Pour les utilisateurs de PC ou d’ordinateurs portables
- Cliquez sur l’icône de recherche et recherchez l’application du panneau de contrôle.
- Cliquez sur Désinstaller un programme.
- Sélectionnez l’application Spotify et cliquez sur Désinstaller.
- Un message d’avertissement apparaîtra. Cliquez sur OK.
- Appuyez sur la touche Windows + R sur votre ordinateur portable ou PC. Entrez
%appdata%et cliquez sur OK. - Cliquez sur Fichier.
- Cliquez sur changer de dossier et les options de recherche.
- Cliquez sur l’onglet Affichage. Sélectionnez le bouton radio pour afficher les fichiers, dossiers et pilotes cachés. Cliquez sur OK.
- Sélectionnez maintenant Spotify. Faites un clic droit et cliquez sur « Supprimer ».
- Appuyez sur la touche Windows + R de votre clavier. Entrez
%localappdata%et cliquez sur OK. - De là, sélectionnez le dossier Spotify. Faites un clic droit et cliquez sur « Supprimer ».
- Pour installer l’application Spotify, ouvrez un navigateur Web et recherchez Spotify.com.
- Lorsque le site Web officiel de Spotify s’ouvre, cliquez sur le bouton « Télécharger ».
- Après avoir téléchargé le fichier, ouvrez le fichier.
- Il installera l’application Spotify.
- Après avoir installé l’application, connectez-vous à votre compte.
- Si vous n’avez pas de compte, créez un nouveau compte.
Pour les utilisateurs Mac
- Sur l’écran d’accueil du Mac, cliquez sur Aller et sélectionnez des applications.
- Faites un clic droit sur l’application Spotify et sélectionnez l’option « Déplacer vers la corbeille ».
- Cliquez sur « Aller » et sélectionnez « Aller au dossier ».
- Entrez
~/Library/Cacheset cliquez sur « Aller ». - Faites défiler vers le bas et cliquez avec le bouton droit sur le dossier Spotify et sélectionnez l’option « Déplacer vers la corbeille ». Déplacez tous les fichiers et dossiers liés à Spotify vers la corbeille.
- Cliquez sur « Aller » et sélectionnez « Aller au dossier ».
- Entrez
~/Library/Preferenceset cliquez sur « Aller ». - Déplacez tous les fichiers et dossiers liés à Spotify vers la corbeille.
- Cliquez sur « Aller » et sélectionnez « Aller au dossier ».
- Entrez
~/Library/Application Supportet cliquez sur « Aller ». - Déplacez tous les fichiers et dossiers liés à Spotify vers la corbeille.
- Cliquez sur « Aller » et sélectionnez « Aller au dossier ».
- Entrez
~/Library/Saved Application Stateet cliquez sur « Aller ».
- Déplacez tous les fichiers et dossiers liés à Spotify vers la corbeille.
- Pour installer l’application Spotify, ouvrez un navigateur Web et recherchez Spotify.com.
- Lorsque le site Web officiel de Spotify s’ouvre, cliquez sur le bouton « Télécharger ».
- Après avoir téléchargé le fichier, ouvrez le fichier.
- Il installera l’application Spotify.
- Après avoir installé l’application, connectez-vous à votre compte.
- Si vous n’avez pas de compte, créez un nouveau compte.
2. Supprimez le registre Spotify sur votre ordinateur.
Parfois, il reste des traces de Spotify dans les entrées de registre de votre ordinateur. Il est important de supprimer tous ces fichiers d’entrée de registre Spotify de votre ordinateur. Suivez les étapes ci-dessous pour supprimer le registre Spotify de votre ordinateur à l’aide de l’éditeur de registre.
- Cliquez sur l’icône de recherche et recherchez l’application du gestionnaire de tâches.
- Assurez-vous d’avoir terminé toutes les tâches et activités liées à Spotify.
- Ouvrez l’application de visualisation de fichiers. Accédez à Utilisateur -> Appdata -> Répertoire itinérant ou partout où se trouve l’utilisateur dans le dossier de votre compte. Supprimez tous les fichiers liés à Spotify.
- Accédez à Utilisateur -> Appdata -> répertoire local ou partout où se trouve l’utilisateur dans le dossier de votre compte. Supprimez tous les fichiers liés à Spotify.
- Accédez à Utilisateur -> Appdata -> local -> répertoire de packages ou partout où l’utilisateur se trouve dans le dossier de votre compte. Supprimez tous les fichiers liés à Spotify.
3. Redémarrez le système
Parfois, le redémarrage du système aide à résoudre le problème. Cette erreur se produit principalement en raison d’un échec du transfert de données dans l’ancienne version de l’application Spotify. De plus, dans de nombreux cas, le serveur mettra automatiquement à jour l’application. Ainsi, le redémarrage de votre système peut aider à installer la version actuelle.
4. Modifier ou restaurer la configuration réseau
Si vous avez essayé toutes les méthodes ci-dessus, mais que le problème persiste, essayez cette méthode. Parfois, les configurations réseau ont un impact énorme sur l’application Spotify. En effet, l’appareil de diffusion de musique dépend du flux pour ses opérations.
Si vous avez apporté des modifications réseau à vos paramètres DNS ou de réseau sans fil, essayez de les annuler. Revenez en arrière et trouvez l’autre personne qui utilise votre appareil et vérifiez si elle a installé les fichiers de configuration. La modification de ces paramètres peut résoudre le problème.
Conclusion
J’espère que l’article ci-dessus vous a donné une idée de la façon dont Spotify n’a pas réussi à migrer certaines de vos erreurs de données. Le premier et le plus important moyen de résoudre ce problème consiste à désinstaller l’application Spotify actuelle et à réinstaller l’application, car cette erreur se produit généralement lorsque deux versions de l’application Spotify sont installées ou une sorte d’installation erronée.
Si le problème n’est toujours pas résolu même après avoir exécuté cette méthode, suivez d’autres méthodes et vérifiez si le problème est résolu ou non.
FAQ
Comment réparer le fait que Spotify n’a pas réussi à transférer certaines de vos données ?
Cette erreur peut être corrigée en désinstallant et en réinstallant l’application Spotify existante, en supprimant le registre Spotify sur votre ordinateur, en redémarrant le système et en modifiant ou en annulant la configuration réseau. Assurez-vous également que vous ne disposez pas à la fois de la version de bureau de Spotify et de la version Windows de Spotify.
Pourquoi ne puis-je pas lire des chansons importées sur Spotify ?
– Ouvrez l’application Spotify.– Allez dans Paramètres.– Appuyez sur Stockage.– Appuyez sur Effacer le cache. Cela effacera le streaming hors ligne. Allez maintenant dans la liste de lecture où toutes vos chansons locales sont disponibles et appuyez sur le bouton de téléchargement. Cela permettra de lire tous les fichiers et albums locaux au même endroit.
Pourquoi le modèle Spotify a-t-il échoué ?
Avec la croissance et la taille des équipes, Spotify n’a pas été en mesure d’identifier des activités communes pour la collaboration entre les équipes. De plus, chaque équipe a sa propre façon de travailler, qui ne contient aucune ligne directrice ni choix. Cela a eu un impact dévastateur sur la productivité de toute l’organisation.
Comment écouter des fichiers locaux sur Spotify Mobile ?
– Ouvrez l’application Spotify. – Appuyez sur Accueil. Dans le coin supérieur droit, vous trouverez de l’équipement. – Cliquez ici. Faites défiler vers le bas et vous obtiendrez la section des fichiers locaux.



Laisser un commentaire