Top 10 des façons de réparer les vidéos MovieBox Pro qui ne se chargent pas sur Chrome
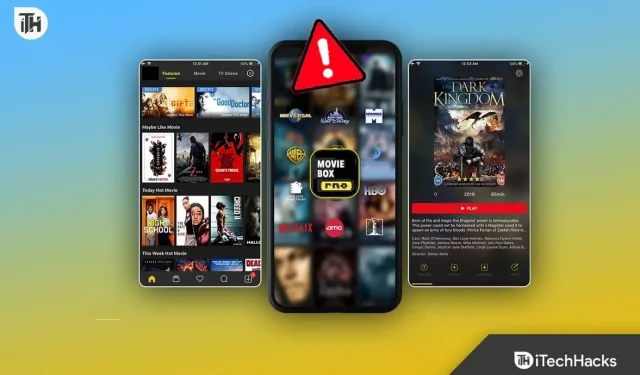
Les plateformes de streaming comme MovieBox Pro ont révolutionné la façon dont nous consommons les médias. Nous pouvons regarder nos émissions et films préférés en un seul clic. Pourtant, même les meilleures plateformes rencontrent parfois des problèmes. L’un des problèmes les plus signalés par les utilisateurs est que les vidéos MovieBox Pro ne fonctionnent pas sur Chrome . Ce problème peut être une source de frustration importante pour beaucoup, mais ne vous inquiétez pas. Dans cet article de blog, nous verrons comment réparer les vidéos MovieBox Pro qui ne se chargent pas sur Chrome.
Pourquoi MovieBox Pro ne se charge-t-il pas ?
Des problèmes tels que le problème « Vidéos non lues » peuvent être le pire cauchemar d’un cinéphile. C’est comme arriver au point culminant d’un thriller captivant, pour ensuite voir l’écran se figer. Mais pourquoi cela se produit-il sur Chrome ?
- Version Chrome incompatible
- Problèmes de cache
- Conflits d’extensions
- Mise en mémoire tampon vidéo sans fin
- Des messages d’erreur apparaissent
- Problèmes de serveur
Correction de MovieBox Pro qui ne fonctionne pas ou ne joue pas en 2023
Avant de plonger dans les détails techniques, essayons les bases :
- Exécutez un test de vitesse de connexion. Les sites Web de test de vitesse Internet peuvent fournir des informations sur la santé de votre Internet. Peut-être que vous n’obtenez pas la vitesse pour laquelle vous avez payé ?
- Vérifiez l’état du serveur. Est-ce une mauvaise journée pour les serveurs MovieBox Pro ? Une recherche rapide sur Google peut révéler si d’autres sont confrontés au même problème. Vérifiez sur Twitter.
Chrome, bien qu’efficace, peut parfois être à l’origine du problème.
Vider le cache et les cookies
L’une des principales raisons pour lesquelles les vidéos ne se chargent pas peut être l’accumulation de cache et de cookies. En les effaçant, vous actualisez la mémoire du navigateur, éliminant ainsi tout obstacle potentiel.
- Accédez à Paramètres Chrome .
- Faites défiler jusqu’à Confidentialité et sécurité .
- Cliquez sur Effacer les données de navigation .
- Assurez-vous que les cookies et autres données du site ainsi que les images et fichiers mis en cache sont vérifiés.
- Cliquez sur Effacer les données .
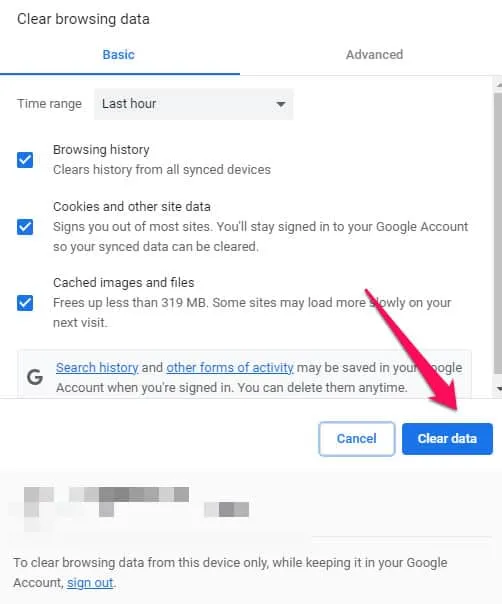
Désactiver les extensions problématiques
Les extensions peuvent être utiles, mais elles peuvent également entrer en conflit avec certaines plates-formes, notamment MovieBox Pro.
- Accédez à la page Extensions de Chrome .
- Désactivez temporairement chaque extension.
- Essayez de charger une vidéo MovieBox Pro après chaque.
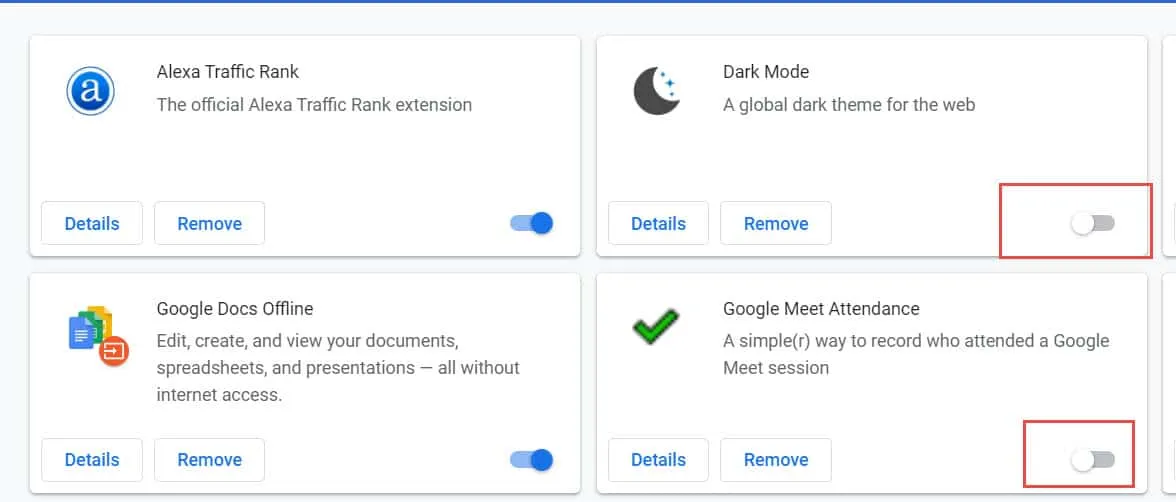
Ce processus permet d’identifier toutes les extensions problématiques. Une fois identifiés, mettez-les à jour ou supprimez-les complètement.
Mettez à jour votre navigateur Chrome
L’exécution d’une version obsolète de Chrome peut en être la cause. Assurez-vous que vous utilisez la dernière version.
- Accédez aux paramètres de Chrome .
- Cliquez sur À propos de Chrome .
- Si une mise à jour est disponible, Chrome commencera automatiquement à la télécharger.
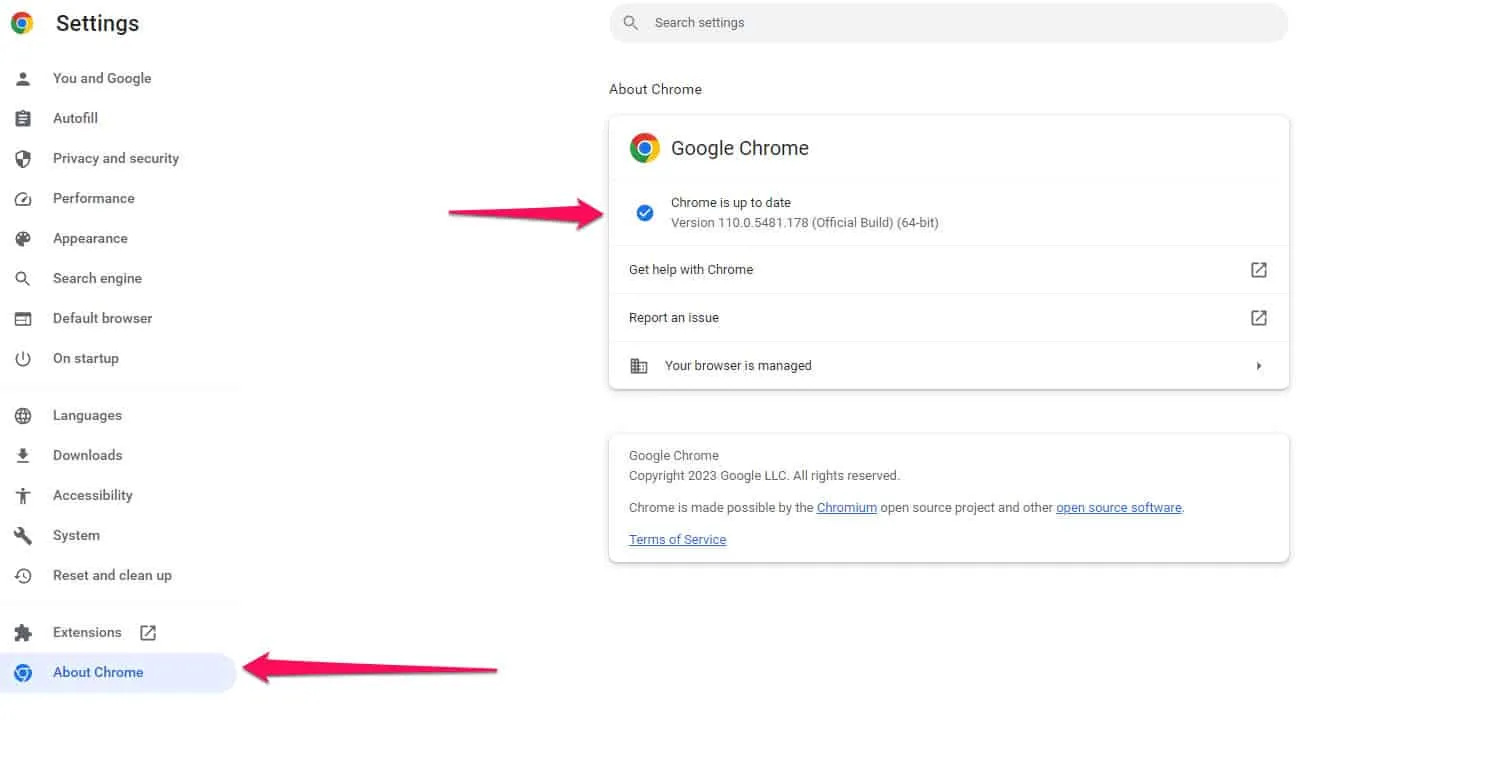
Réparer les vidéos MovieBox Pro qui ne se chargent pas, ne jouent pas ou ne sont pas bloquées sur Chrome
Plongez dans des étapes spécialisées pour les utilisateurs confrontés à des défis continus avec MovieBox Pro sur Chrome.
Ajustement du paramètre d’accélération matérielle
L’accélération matérielle peut parfois empêcher le chargement des vidéos. Ajuster ce paramètre pourrait aider.
- Accédez aux paramètres de Chrome .
- Cliquez sur Avancé .
- Sous Système , désactivez Utiliser l’accélération matérielle lorsqu’elle est disponible .
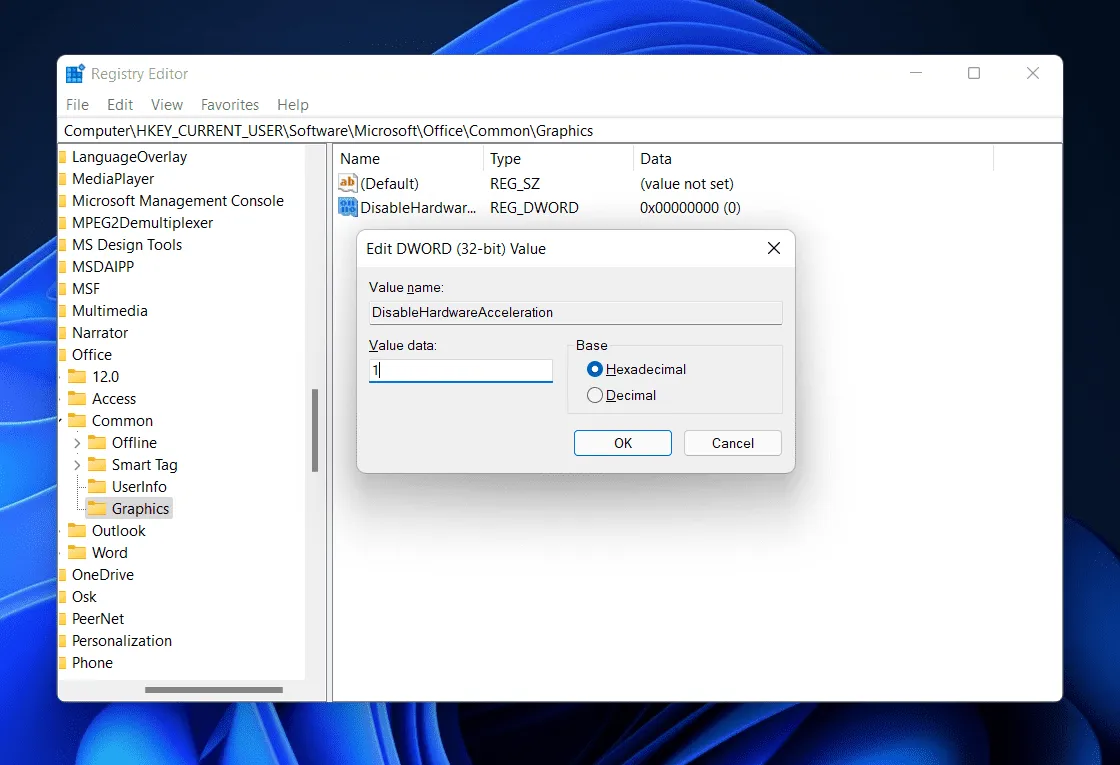
Réinitialiser les paramètres Chrome par défaut
Si aucune des solutions ne fonctionne, envisagez de réinitialiser Chrome à ses paramètres par défaut. Mais n’oubliez pas que cette étape annulera tous vos paramètres personnalisés.
- Accédez aux paramètres de Chrome .
- Cliquez sur Avancé .
- Faites défiler vers le bas et cliquez sur Restaurer les paramètres par défaut .

Désactivez le VPN ou le proxy
Certains VPN ou proxys peuvent bloquer votre connexion à MovieBox Pro, empêchant ainsi le chargement des vidéos.
- Si vous utilisez un VPN , désactivez-le et essayez à nouveau d’accéder à la vidéo.
- De même, si vous êtes connecté via un proxy, désactivez-le temporairement pour voir s’il résout le problème.
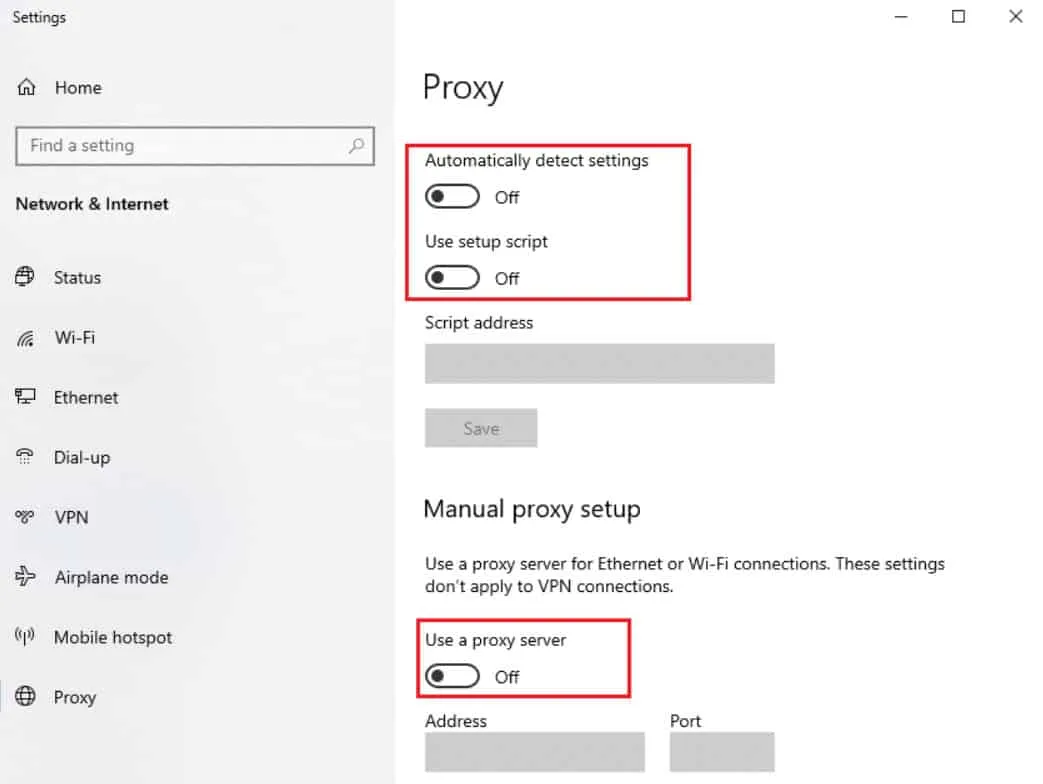
Utiliser un navigateur alternatif
Bien que Chrome soit le choix principal de nombreux utilisateurs, il est possible que l’essai d’un autre navigateur fonctionne comme une solution temporaire. Pensez à utiliser des navigateurs comme Firefox , Edge ou Safari pour voir si les vidéos s’y chargent, ou consultez la liste des navigateurs ici .
Mettre à jour MovieBox Pro
Parfois, le problème ne vient pas de Chrome mais de MovieBox Pro lui-même. Assurez-vous que vous utilisez la dernière version de la plateforme.
- Visitez le site Web officiel de MovieBox Pro ou la boutique d’applications à partir de laquelle vous l’avez téléchargé.
- Recherchez les mises à jour disponibles et installez-les.
Vérifier l’état du serveur
Il arrive parfois que le problème puisse provenir du serveur. Si de nombreux utilisateurs signalent le même problème, il est possible que les serveurs MovieBox Pro soient en panne ou connaissent un trafic élevé.
- Visitez des sites Web comme DownDetector pour voir si des pannes ont été signalées.
- Vous pouvez également consulter les chaînes de médias sociaux officielles de MovieBox Pro pour toute annonce ou mise à jour.
Du bureau de l’auteur
MovieBox Pro propose une vaste collection de films et d’émissions, ce qui en fait un favori pour beaucoup. Il est décourageant de voir une plateforme aussi précieuse se heurter à des problèmes, surtout lorsque vous vous préparez pour un marathon cinématographique. En suivant la liste exhaustive des solutions fournies ci-dessus, la plupart des utilisateurs devraient retrouver le chemin d’un streaming ininterrompu.
- Comment réparer la vidéo Disney Plus qui ne se charge pas ou ne joue pas sur Chrome
- Comment mettre en boucle une chanson sur Spotify sans intervention manuelle
- 6 façons de réparer Stream East qui ne diffuse pas ou ne fonctionne pas sur un PC
- Les 5 meilleures façons de corriger le code d’erreur Med 4005 sur Crunchyroll
- Correction de l’erreur Impossible de charger le média Google Chrome
- Comment réparer Facebook ne fonctionne pas sur Chrome
Laisser un commentaire