Résoudre les problèmes de batterie de l’iPad : les 12 meilleures solutions
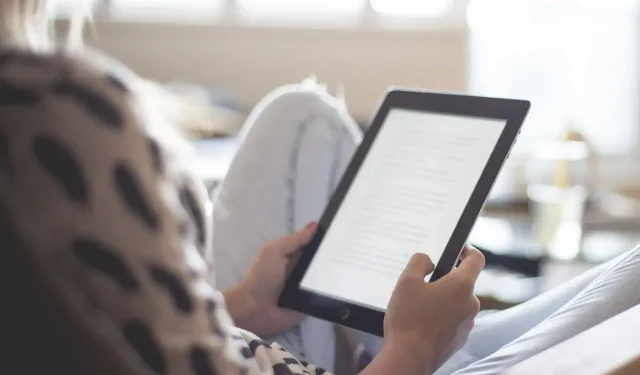
Dans la plupart des cas, lorsque la batterie de votre iPad commence à se décharger plus rapidement que d’habitude, le problème peut être lié au matériel ou au logiciel.
Lorsque le problème est lié au matériel, cela signifie généralement que la durée de vie de la batterie de votre iPad touche à sa fin. D’autre part, plusieurs bogues inconnus et indésirables de votre iPad peuvent provoquer cette situation. Cela peut être dû à des paramètres incorrects, à une version instable d’iPadOS 15, à des applications défectueuses, etc.
Espérons que votre iPad n’est pas endommagé. Dans ce cas, ce problème peut certainement être causé par des bogues logiciels, et ce blog vous aidera à résoudre rapidement tous les problèmes possibles et à résoudre les problèmes de batterie de l’iPad.
Solutions pour résoudre les problèmes de batterie de l’iPad :
- Arrêtez d’exposer votre iPad à des températures extrêmes
- Activer l’option de verrouillage automatique
- Vérifier l’état de la batterie
- Activez l’option de réduction de mouvement
- Désactiver l’actualisation de l’application en arrière-plan
- Forcer l’arrêt de toutes les applications en cours d’exécution
- Arrêtez de partager les analyses de l’iPad
- Désactiver les services de localisation inutiles
- Forcer le redémarrage de votre iPad
- Arrêter d’envoyer des notifications par e-mail
- Supprimer et désinstaller les widgets indésirables
- Réinitialiser tous les réglages
1. N’exposez pas l’iPad à des températures extrêmes
Les températures élevées peuvent être l’une des principales causes d’épuisement soudain de la batterie de votre iPad. En règle générale, l’iPad devrait fonctionner à des températures comprises entre 62 et 72 °F. Mais si la température de l’iPad chute ou dépasse la plage ci-dessus.
Dans ce cas, il peut y avoir un problème avec votre iPad et vous devez demander conseil à une autorité de confiance, ou mieux encore, vous pouvez contacter Apple pour obtenir l’assistance Apple.
2. Activez l’option de verrouillage automatique
La fonction de verrouillage automatique offerte par iOS éteint automatiquement l’écran de l’iPad après quelques minutes d’activité. Si cette fonctionnalité est désactivée, la batterie de votre iPad peut se décharger plus rapidement que prévu car l’écran restera actif malgré une période d’inactivité, ce qui videra la batterie.
Pour activer l’option de verrouillage automatique, procédez comme suit :
1. Accédez à l’application des paramètres sur votre iPad.
2. Cliquez sur l’affichage et la luminosité
3. Trouvez l’option de verrouillage automatique et appuyez dessus.
- Choisissez une limite de temps selon votre préférence. Par exemple, si vous sélectionnez deux minutes, si vous ne touchez pas l’écran de votre iPad pendant deux minutes, votre iPad s’éteindra ou se verrouillera automatiquement.
- Vous devez savoir que sélectionner l’option « jamais » équivaut à désactiver la fonction de blocage automatique.
3. Vérifier l’état de la batterie
Il est très important de vérifier l’état de la batterie de tout appareil. Comme pour votre iPad, si vous sentez que la batterie se décharge rapidement, vous devriez vérifier son état.
Les étapes pour vérifier l’état de la batterie sont indiquées ci-dessous :
- Dirigez-vous vers l’application Paramètres de votre iPad
- Trouvez l’option de batterie et cliquez dessus.
- Ensuite, vous trouverez l’option d’état de la batterie.
4. Activez l’option de réduction de mouvement
Disons que la batterie de votre iPad se vide plus rapidement de manière inattendue. Dans ce cas, vous devez savoir que votre iPadOS utilise diverses animations pour que l’expérience utilisateur reste fluide, simple et amusante. Ces fonctionnalités peuvent vider la batterie de votre iPad.
Heureusement, l’iPad a permis à ses utilisateurs de réduire certaines des animations qui s’affichent à l’écran lorsque vous ouvrez ou fermez une application sur l’iPad.
Ce paramètre est connu sous le nom de paramètre de réduction de mouvement et les étapes pour activer ce paramètre sont indiquées ci-dessous :
- Dirigez-vous vers l’application Paramètres sur votre iPad.
- Recherche de disponibilité
- Cliquez sur mouvement puis cliquez sur diminuer le mouvement
- Cliquez sur l’interrupteur à bascule à côté de l’option de réduction de mouvement et lorsqu’il devient vert, l’option de réduction de mouvement sera activée.
5. Désactivez l’actualisation de l’application en arrière-plan.
La fonction d’actualisation de l’application en arrière-plan offerte par iOS permet à diverses applications de télécharger et d’installer automatiquement de nouvelles données même lorsqu’elles ne sont pas ouvertes ou en cours d’utilisation.
Cela se fait automatiquement afin que toutes les applications de votre iPad restent actives. Cela peut épuiser considérablement votre batterie, car les applications s’exécutent constamment en arrière-plan et téléchargent de nouvelles fonctionnalités, des mises à jour d’applications et des données.
Par conséquent, si vous convenez qu’il n’y a pas d’applications de mise à jour automatique sur votre iPad, c’est une bonne idée de désactiver cette option.
Les étapes pour désactiver l’option d’actualisation de l’application en arrière-plan sont indiquées ci-dessous :
- Dirigez-vous vers l’application Paramètres sur votre iPad
- Cliquez sur l’option générale, puis cliquez sur l’actualisation de l’application en arrière-plan.
- Désactivez la fonction d’actualisation de l’application en arrière-plan ou vous pouvez même désactiver cette option pour certaines applications en fonction de vos préférences pour les empêcher de télécharger automatiquement des données.
6. Forcer l’arrêt de toutes les applications en cours d’exécution
Parfois, il n’est pas nécessaire que toutes les applications de votre système s’exécutent en arrière-plan, car cela contribue grandement à l’épuisement inhabituellement rapide de la batterie de votre iPad. Par conséquent, vous pouvez forcer l’arrêt de toutes les applications d’arrière-plan sur votre iPad.
- Pour forcer l’arrêt des applications en cours d’exécution, balayez vers le bas depuis le milieu de l’écran et arrêtez-vous au centre de l’écran.
- Vous pourrez alors voir que toutes les applications que vous avez ouvertes sont toujours ouvertes et fonctionnent en arrière-plan.
- Glissez vers le haut sur ces onglets d’application et ils s’éteindront automatiquement.
Quant aux personnes qui utilisent un iPad avec un bouton home :
- Vous pouvez double-cliquer sur le bouton Accueil et toutes les applications exécutées en arrière-plan apparaîtront automatiquement à l’écran.
- Vous pouvez maintenant les supprimer et les empêcher de s’exécuter en glissant vers le haut.
Cela garantit que la batterie de l’iPad utilisera moins d’énergie et se déchargera moins ou plus lentement.
7. Arrêtez de partager les analyses de l’iPad
Lorsque vous avez acheté votre iPad pour la première fois, vous avez peut-être accepté plusieurs conditions, notamment la fourniture d’analyses de données Apple.
Vous devez savoir que lorsque l’option « Partager les analyses de l’iPad » est activée, votre iPad affichera et partagera automatiquement des informations de diagnostic utiles sur votre appareil avec Apple, ce qui aide Apple à en savoir plus sur ses produits et à améliorer ses services.
Vous devez également savoir que cette fonctionnalité d’analyse de partage d’iPad s’exécute constamment en arrière-plan, épuisant la batterie de votre iPad.
Les étapes pour désactiver la fonctionnalité d’arrêt du partage d’iPad Analytics sont répertoriées ci-dessous :
- Accédez à l’application des paramètres, puis appuyez sur « Confidentialité ».
- Trouvez l’option d’analyse et cliquez dessus.
- Vous trouverez maintenant un interrupteur à bascule « Partager iPad Analytics ». Pourriez-vous l’éteindre et vous avez terminé?
8. Désactivez les services de localisation inutiles
Vous avez peut-être remarqué les options qui apparaissent souvent à l’écran lorsque vous ouvrez une application installée fraîchement téléchargée. Il demande la permission d’autoriser cette application à suivre votre position afin de fournir un meilleur service.
Par exemple, les applications météo, les applications de cartographie, les applications de livraison, etc. ; tout le monde demande vos services de localisation en direct et dans la plupart des cas, l’autorisation est accordée pour leur permettre de fournir leurs services de manière plus efficace et transparente.
Ce que vous ne savez peut-être pas, c’est que ces applications s’exécutent constamment en arrière-plan pour accéder à votre position, ce qui entraîne une décharge plus rapide et inattendue de la batterie de votre iPad. Par conséquent, vous pouvez désactiver les services de localisation afin que votre batterie consomme moins d’énergie.
Les étapes pour cela sont énumérées ci-dessous :
- Accédez à l’application des paramètres et appuyez sur « Confidentialité ».
- Cliquez ensuite sur les services de localisation et vous pouvez vérifier les applications de la liste donnée qui utilisent la fonctionnalité des services de localisation.
- Désactivez la fonctionnalité pour les applications de votre choix.
- Vous pouvez sélectionner l’option « Jamais » pour arrêter le service pour une application spécifique, ou même choisir des options telles que leur permettre d’utiliser le service de localisation uniquement lorsque l’application est ouverte.
- Au lieu de cela, vous pouvez également désactiver directement le basculement du service de localisation pour empêcher toutes les applications de votre iPad d’utiliser le service.
9. Forcez le redémarrage de votre iPad
Il s’agit d’une méthode de dépannage classique qui peut résoudre de nombreux problèmes. Il corrige tous les bugs et problèmes mineurs d’iOS (que ce soit sur iPad ou iPhone) et garantit une expérience fluide.
Les étapes pour forcer le redémarrage de l’iPad sont les suivantes :
- Appuyez simultanément sur le bouton Accueil et le bouton d’alimentation supérieur et maintenez-les enfoncés.
- Relâchez les boutons lorsque l’écran s’éteint et que le logo Apple apparaît à l’écran.
- Appuyez simultanément sur le bouton de volume supérieur et le bouton d’alimentation et maintenez-les enfoncés.
- Relâchez les boutons lorsque le curseur « glisser vers l’alimentation » apparaît.
- Faites-le glisser et votre iPad sera éteint.
Après quelques minutes, maintenez enfoncé le bouton Accueil (pour un iPad avec un bouton Accueil) ou le bouton d’alimentation (pour un iPad sans bouton Accueil) pour allumer l’iPad.
10. Arrêtez d’envoyer des notifications par e-mail
Si vous recevez beaucoup d’e-mails sur votre iPad, vous devez savoir que vos paramètres de messagerie peuvent être une raison potentielle et sérieuse pour que la batterie de votre iPad se décharge plus rapidement que prévu.
Comme tout autre appareil, votre iPad envoie des notifications chaque fois que vous recevez des e-mails. Cette notification apparaît en raison de la fonctionnalité Push Mail activée. C’est sans aucun doute le moyen le plus simple de suivre tous les e-mails entrants.
Cependant, il vide également rapidement la batterie de votre iPad, étant donné qu’il consomme constamment de l’énergie en arrière-plan pour vous fournir cette fonctionnalité d’accessibilité facile et rapide.
Les étapes pour vérifier et modifier ce paramètre sont indiquées ci-dessous :
1. Accédez à l’application des paramètres sur votre iPad.
2. Cliquez sur mail puis cliquez sur comptes.
3. Cliquez maintenant sur l’option pour recevoir de nouvelles données et désactivez l’icône à côté de l’option Push.
11. Désinstaller et supprimer les widgets inutiles
Les widgets sont le moyen le plus simple et le plus rapide d’obtenir des informations sur des éléments spécifiques tels que la météo, l’heure, la calculatrice, les notes, les événements, les calendriers, etc.
Cependant, étant donné que les widgets fonctionnent constamment en arrière-plan pour vous fournir ces informations sans même les ouvrir, cela consomme la majeure partie de la durée de vie de votre batterie.
Le moyen le plus efficace d’arrêter cette consommation de batterie est de supprimer certains ou tous les widgets si vous n’en avez pas souvent besoin.
- Pour supprimer des widgets, il vous suffit d’appuyer longuement sur un widget spécifique et l’option de suppression du widget apparaîtra.
- Cliquez dessus et vous avez terminé.
12. Réinitialiser tous les paramètres
Les paramètres de votre iPad jouent un rôle important dans la détermination de la durée de vie de la batterie. On dit que la réinitialisation de votre iPad peut résoudre de nombreux problèmes, notamment la durée de vie de la batterie de l’iPad.
Vous devez savoir que la réinitialisation d’un iPad n’efface pas tout le contenu ni n’affecte les données stockées sur votre appareil ; c’est-à-dire qu’il n’y aura pas de perte permanente de données. La réinitialisation de tous les paramètres signifie que tous vos paramètres individuels seront remplacés par les paramètres par défaut.
Les étapes pour réinitialiser tous les paramètres sur votre iPad sont les suivantes :
- Dirigez-vous vers l’application Paramètres sur votre iPad.
- Cliquez sur l’option générale et recherchez cette option de réinitialisation.
- Dans la fenêtre Réinitialiser, cliquez sur Réinitialiser tous les paramètres.
- Votre iPad peut vous demander le code d’accès de votre appareil.
- Entrez votre mot de passe et laissez votre iPad réinitialiser tous les paramètres.
- Après cela, votre iPad peut redémarrer rapidement. Vous pouvez alors vérifier si la batterie de votre iPad se décharge normalement.
Résumé
De nombreux utilisateurs d’iPad conseillent de remplacer la batterie de l’iPad, mais cela ne sert à rien. Vous pouvez également essayer d’installer les mises à jour logicielles en attente pour vous assurer que votre appareil ne ralentit pas. Vous devez également savoir que vous avez besoin d’une connexion Wi-Fi stable pour télécharger et mettre à jour votre appareil.
Cependant, si vous avez déjà laissé tomber votre iPad ou subi tout autre dommage physique, vous devrez peut-être remplacer la batterie et en obtenir une nouvelle. De plus, ce blog vous suffira pour analyser le problème de l’iPad et trouver une solution appropriée pour assurer le bon fonctionnement de l’appareil avec une utilisation appropriée de la batterie.
FAQ
Il y a quelques semaines, j’ai fait tomber mon iPad. Cela pourrait-il causer des problèmes avec sa batterie?
Bien sûr, laisser tomber tout appareil contenant une batterie peut affecter la batterie. Plus précisément, cela peut affaiblir les connexions et même causer des problèmes intermittents. Si la batterie se fissure, elle peut laisser échapper des produits chimiques, ce qui réduit sa capacité à produire de l’énergie.
L’utilisation de l’iPad pendant le chargement affecte-t-elle la durée de vie de la batterie ?
Oui. Mais pratiquement ce n’est pas si important.
Est-ce que laisser mon iPad allumé une fois le chargement terminé endommagera mon iPad ?
Ne pas débrancher le chargeur à 100 % de charge n’« endommage » pas la batterie. Mais s’il était à un niveau de charge inférieur (50% par exemple), cela entraînerait un vieillissement plus rapide. Si vous allez utiliser la batterie de votre iPad en une semaine, vous n’avez pas à vous en soucier. Mais si vous prévoyez de stocker votre iPad pendant un an, il est avantageux de laisser la batterie se décharger à (disons) moins de 75 % avant de la stocker.
Charger mon iPad pendant la nuit endommage-t-il sa batterie ?
Non. L’iPad possède un matériel interne, en particulier un contrôleur de charge, qui détecte l’état de la batterie et les conditions de charge, et contrôle donc et permet à la quantité appropriée d’énergie ou de courant de circuler à travers la batterie pour la charge.



Laisser un commentaire