Widget Horloge pour Windows : tout ce que vous devez savoir
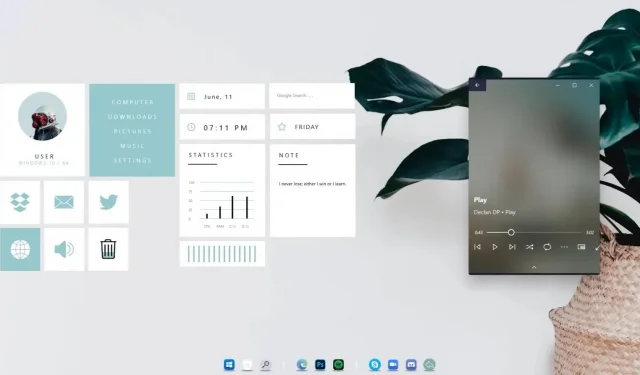
Nous pouvons tous convenir que plus le sujet est accessible, plus notre vie devient facile. Et Windows nous a donné ce niveau de confort avec les gadgets de bureau Windows. Mais ce bonheur a été de courte durée car il a été interrompu après Windows 8.
Mais ne vous découragez pas, car cet article contient tout ce que vous devez savoir sur le retour des widgets sur le bureau Windows 11 . Continuez à lire pour le savoir ! Pour ceux d’entre vous qui ne sont pas familiers avec les gadgets de bureau, ce sont des widgets pratiques qui améliorent considérablement l’expérience utilisateur.
Ils étaient également appelés la barre latérale Windows dans Windows Vista car ils étaient liés à la barre latérale. Mais Windows 7 offrait plus de liberté car ils pouvaient désormais être déplacés n’importe où sur le bureau. Pour l’instant, les outils tiers sont le moyen d’ajouter des widgets de bureau à Windows 11.
Et c’est comme ça que tu fais !
Voici comment vous pouvez héberger le widget horloge pour Windows 11 :
- Via le lanceur de widgets
- Utilisation des gadgets du bureau Windows
- Via 8GadgetPack
- Utiliser un pluviomètre
D’accord, mais pourquoi ai-je besoin de widgets Windows ?
Vous n’êtes toujours pas convaincu que Windows Widgets est une invention valable ? À quoi ressemblent toutes les informations que vous souhaitez afficher sous vos yeux ?
C’est exactement ce que les widgets Windows ont fait.
- Qu’il s’agisse de l’heure, de la météo, de notes importantes, de listes de tâches ou même de données techniques telles que la vitesse du processeur, Windows Widgets est là pour vous. Beaucoup les considéreraient comme des mini-applications sur votre écran (sympa, non ?).
- La meilleure partie est que vous pouvez personnaliser votre bureau avec ces widgets comme vous le souhaitez, mais il est généralement préférable qu’ils se trouvent en bas à droite de l’écran.
- Vous pouvez également les mélanger à l’arrière-plan de votre bureau et les masquer derrière l’application principale. Super.
Mais dans Windows 8, cette innovation était la dernière. Vous ne pouvez plus accéder aux informations aussi facilement qu’avant. Dites adieu à l’affichage de votre temps et de vos flux d’actualités sur votre bureau. Tout espoir n’était pas perdu.
Live Tiles dans Windows 8 a obtenu un résultat similaire, mais ils n’étaient disponibles que lorsque le menu Démarrer était visible. Windows 11 a hérité de cette fonctionnalité et de mises à jour telles que les notifications enrichies et Cortana.
Mais si vous y réfléchissez, vous comprendrez pourquoi Windows voulait supprimer les widgets. L’un des changements qui a conduit à ce résultat a été le remplacement du bureau par l’écran de démarrage. Mais depuis que Windows 11 est de retour avec un bureau dominant, nous avons à nouveau accès à des outils comme les widgets.
Était-il nécessaire que Microsoft abandonne les widgets ?
Bref, oui. Au mieux, Microsoft a dû mettre les widgets en attente. Cela était dû à des raisons de sécurité, car la confidentialité des utilisateurs était compromise.
En raison de certaines vulnérabilités non corrigées dans les gadgets, il y avait une possibilité d’exécution de code à distance.
L’exécution de code à distance permet à un pirate de pénétrer dans votre système. Microsoft est arrivé aux conclusions suivantes concernant l’insécurité des gadgets. Ils sont:
- Il existe une possibilité de vulnérabilités dans certains gadgets.
- S’ils ne font pas attention, les gens peuvent être amenés à installer un gadget qui peut endommager leur appareil et donner accès aux pirates.
Les conséquences incluent le fait de donner au pirate un accès complet à votre PC. Cela signifie que vous n’êtes plus l’administrateur de votre système.
Le pirate peut créer des trous qui permettent à d’autres virus malveillants d’entrer dans votre système. Par conséquent, vous ne pourrez plus gérer votre système et toutes vos données sauvegardées sont désormais facilement accessibles.
La solution rapide consistait à désactiver la fonctionnalité Windows Sidebar pour empêcher les utilisateurs d’utiliser les gadgets jusqu’à ce qu’une solution permanente soit trouvée. Mais dès la sortie de Windows 8, les gens ont réalisé que Microsoft en avait fini avec les gadgets de bureau.
Puis-je utiliser Windows Gadgets en toute sécurité ?
Oui! Les utilisateurs peuvent désormais utiliser en toute sécurité la fonctionnalité des gadgets sans compromettre leur sécurité.
Les vulnérabilités ont été corrigées afin que vous n’ayez plus à vous soucier des attaquants qui accèdent à vos données. Prêt à augmenter votre productivité avec des widgets ?
Voici comment vous pouvez le faire.
Les outils suivants vous permettront d’ajouter des widgets à votre système Windows 11 et vous aideront à découvrir leur utilité :
- Lanceur de widgets
- Gadgets de bureau Windows
- 8GadgetPack
- pluviomètre
Vous ne savez pas comment utiliser ces outils pour accéder aux gadgets du bureau ? Continuez à lire pour le savoir !
Accéder aux gadgets dans Windows 11 via le lanceur de widgets
Widget Launcher peut être installé sur le bureau Windows 11 à partir du Microsoft Store. Comparés à d’autres applications de widgets, les widgets de Widget Launcher ont une apparence qui complète la conception de Windows 11.
Et rassurez-vous, le lanceur Windows n’est pas difficile à utiliser et vous donnera une idée de la façon dont les widgets et gadgets de bureau ont été implémentés dans Windows Vista et Windows 7.
Pour commencer, suivez ces quelques étapes simples :
1. Accédez au Microsoft Store et recherchez Widget Launcher. Installez l’application.
2. Une fois l’installation terminée, lancez le lanceur de widgets.
3. Choisissez le widget que vous souhaitez utiliser parmi une variété d’options.
4. Placez le widget à un endroit qui vous convient sur le bureau de Windows 11.
Et voilà votre tout premier widget !
Si vous souhaitez supprimer votre widget, vous devez le survoler et appuyer sur le bouton X. Ceci est similaire au fonctionnement des widgets et des gadgets sur les systèmes Windows Vista et Windows 7. Vous pouvez également accéder à Personnaliser l’équipement pour personnaliser vos widgets.
Par exemple, le widget d’horloge de Windows 11 pour lancer des widgets vous montrera la possibilité de sélectionner votre emplacement.
Le widget météo utilise également votre emplacement pour afficher la température locale en degrés Fahrenheit ou Celsius, selon vos préférences. L’application gratuite comprend des achats intégrés pour accéder à une plus large gamme de widgets de bureau dans Windows 11.
Certains d’entre eux incluent des widgets qui affichent des actualités, des images de votre galerie, votre vitesse Internet, etc. Il convient de noter que les versions précédentes de l’application ne permettaient pas de placer des widgets et des gadgets individuels sur le bureau.
Cela a conduit des clients insatisfaits à laisser de mauvaises critiques.
Accéder aux gadgets dans Windows 11 via les gadgets de bureau Windows
Windows Desktop Gadgets est un autre moyen d’ajouter des widgets de bureau aux systèmes Windows 11. Beaucoup de gens l’utilisent car il prend moins de place sur votre appareil et est facile à utiliser.
Une autre caractéristique des gadgets de bureau Windows est qu’ils peuvent être utilisés dans plusieurs langues. Cela se fait en les ajoutant à l’assistant de configuration.
Pour commencer, suivez ces quelques étapes simples :
1. Après avoir téléchargé le fichier ZIP de l’application, assurez-vous d’en extraire le fichier DesktopgadgetsRevived-2.0.exe.
2. Maintenant, double-cliquez sur le fichier décompressé pour procéder à l’installation.
3. Après avoir terminé les étapes ci-dessus, accédez au bureau et cliquez dessus avec le bouton droit. Sélectionnez « Gadgets » parmi les options affichées.
4. Vous verrez que les gadgets sont activés dans Panneaux de configuration > Apparence et personnalisation. Vous pouvez maintenant les activer sur votre bureau en cliquant simplement sur le widget sélectionné et en le faisant glisser vers l’emplacement souhaité.
Une fois l’installation terminée, il est facile de remarquer que les gadgets du bureau Windows ont remplacé les gadgets d’origine.
Vous pouvez personnaliser davantage votre gadget en cliquant sur l’icône d’engrenage des paramètres. Certaines modifications pouvant être apportées consistent à modifier la taille ou la configuration du gadget en fonction de vos préférences.
Accéder aux gadgets dans Windows 11 via 8GadgetPack
Vous pouvez également installer et utiliser des widgets sur votre système Windows 11 à l’aide de 8GadgetPack. Il s’agit d’une application gratuite qui ne prend pas beaucoup de place sur votre système.
Pour commencer à utiliser 8GadgetPack, rendez-vous sur leur site Web et téléchargez le fichier MSI en cliquant sur le lien sur le côté droit de la page.
Suivez ces étapes pour continuer l’installation :
1. Une fois que vous avez trouvé le fichier MSI, double-cliquez dessus pour poursuivre l’installation.
2. Exécutez maintenant l’application.
3. Cliquez avec le bouton droit sur le bureau et sélectionnez l’option gadgets.
4. Cliquez et faites glisser le widget souhaité sur le bureau.
Comme nous le savons, la barre latérale Windows de Windows Vista a limité l’utilisation des widgets de la barre latérale. 8GadgetPack comprend une barre latérale similaire, mais vous avez la liberté de choisir la disposition de vos gadgets.
Vous trouverez de nombreuses similitudes entre 8GadgetPacket et Windows Desktop Gadgets, mais la principale est qu’ils s’en tiennent tous deux à l’interface de gadget d’origine de Windows Vista.
Et oui, l’écran des options vous permet de personnaliser les widgets à votre guise. Vous pouvez modifier la couleur, la position, les données et d’autres fonctions.
Une fois que vous êtes satisfait, préparez-vous à accomplir plus que jamais avec vos gadgets nouvellement achetés.
Accéder aux gadgets dans Windows 11 avec Rainmeter
Si vous cherchez quelque chose d’un peu plus moderne que le style des anciens gadgets de bureau, Rainmeter est la solution ! Rainmeter est un outil open source largement utilisé qui vous aide à personnaliser votre bureau.
En plus de ses nombreuses fonctionnalités, Rainmeter vous aide à afficher diverses informations sur de nombreux sujets sur votre bureau Windows 11 à l’aide de widgets.
Ceux-ci incluent l’affichage de l’heure avec un widget d’horloge, des statistiques en direct des composants matériels de votre système, des informations sur les prévisions météorologiques, etc.
Il couvre tout ce qui se trouvait dans les gadgets de l’ancienne génération, mais sous une forme beaucoup plus à la mode.
Si l’une des méthodes ci-dessus fonctionne bien pour vous, n’hésitez pas à les utiliser. Rainmeter n’est qu’une autre application de votre arsenal avec de nouveaux widgets et bien plus encore à explorer.
Mais une chose à garder à l’esprit est que Rainmeter n’est pas toujours la meilleure option si la performance est votre objectif principal, car sa configuration prend du temps.
Toute modification apportée doit être réduite au minimum. Illustro, le thème Rainmeter par défaut, affiche des widgets en haut de votre bureau ainsi que d’autres fonctionnalités pour vous faciliter leur utilisation.
Une autre option consiste à utiliser les widgets Win10 fournis avec Rainmeter 4.0.
Vivez plus facilement avec les widgets dans Windows 11
Maintenant que vous savez comment installer des widgets sur votre bureau Windows 11, qu’est-ce qui vous empêche de les utiliser ? Essayez-le et vous serez surpris de leur utilité.
Quelques façons d’utiliser les widgets :
- Suivi du temps sur différents fuseaux horaires pour vous aider à coordonner les réunions et les appels téléphoniques
- Afficher les statistiques de divers composants matériels en temps réel
- Faire des plans en fonction des informations météorologiques affichées
Nous devons remercier les applications tierces de nous permettre d’utiliser des fonctionnalités qui ne sont pas disponibles par défaut sur nos systèmes. Le ciel et votre créativité sont les limites. Maintenant prospère !!
FAQ
Quels étaient les gadgets classiques de Windows 7 ?
Certains des gadgets les plus mémorables et les plus appréciés de Windows 7 étaient les suivants : calendrier, horloge analogique, devise, titres du fil d’actualité, météo, widget Sticky Notes.
Applications ou gadgets ? Que dois-je utiliser ?
Les gadgets offrent plus d’options que les applications, il est donc recommandé d’utiliser des gadgets. Voici quelques-uns des inconvénients des applications : – Fonctionnalité réduite par rapport aux gadgets – Ne peut pas toujours redimensionner pour répondre à nos besoins – Ne peut pas rester au top et rester visible pour nous tout le temps Par conséquent, de nombreux utilisateurs préfèrent utiliser des gadgets plutôt que applications.
Laquelle de ces applications widget est la plus recommandée ?
Bien que l’une des applications ci-dessus puisse être utilisée pour ajouter des widgets à votre bureau Windows 11, 8GadgetPack s’est avéré à plusieurs reprises l’un des meilleurs du marché. C’est l’une des applications les plus populaires avec de nombreux clients satisfaits. 8GadgetPack permet également à l’utilisateur de supprimer les gadgets indésirables du pack, ce qui est l’une de ses fonctionnalités les plus précieuses.
Quels autres gadgets widgets devrais-je explorer ?
Les applications mentionnées dans cette liste ne sont que quelques-unes des nombreuses applications tierces que vous pouvez utiliser pour travailler avec des widgets sur votre bureau Windows 11. Certains des autres gadgets notables sont : 1. Xwidget2. Win10 Widgets 3. Gadget Revival 4. Gadgetarian5. Tuiles Windows Live


Laisser un commentaire