Faites dire à Siri ce que vous voulez chaque fois que vous branchez votre iPhone sur un chargeur
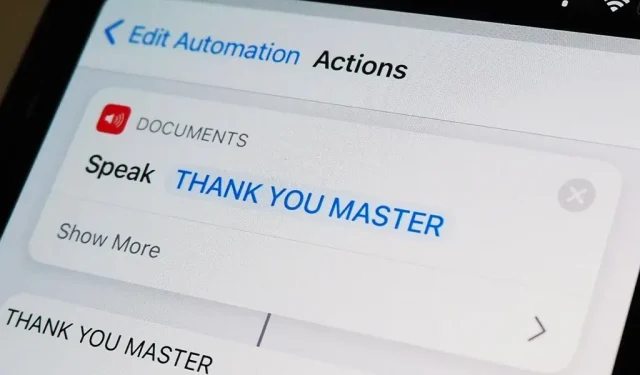
Chaque fois que votre iPhone est en mode sonnerie, vous entendrez le bip emblématique «Plug in Power» d’Apple chaque fois que vous le branchez sur une source d’alimentation filaire ou sans fil pour vous faire savoir qu’il est en cours de chargement. Il n’y a aucun moyen de désactiver le son sans activer le mode silencieux, mais il existe un moyen pour que Siri dise automatiquement ce que vous voulez après une connexion réussie.
Auparavant, nous utilisions cette astuce pour définir un son ou une chanson à jouer chaque fois que vous branchez ou débranchez votre iPhone du chargeur. Mais faire en sorte que votre appareil iOS vous dise un mot ou une phrase chaque fois qu’il détecte de l’alimentation peut être une aide encore meilleure pour l’appel « connect_power.caf » d’Apple lors de la charge.
Tout ce à quoi vous pouvez penser pourrait être ce que votre iPhone annonce avec un son lorsqu’il est branché ou débranché d’une source d’alimentation. Il peut s’agir d’une réplique amusante d’un film populaire, des paroles de votre chanson préférée ou d’une citation inspirante que vous aimeriez entendre plusieurs fois par jour. Cet effet fonctionne même lorsque votre iPhone est en mode silencieux, vous n’avez donc même pas besoin d’écouter son bip.
Le configurer est aussi simple que de créer des automatisations dans des raccourcis. Et cela fonctionne également sur iPadOS, de sorte que votre iPad peut parler sur commande et pendant le chargement.
Exigences
- iOS 14 ou version ultérieure : ce didacticiel utilise la fonctionnalité d’automatisation qui est apparue pour la première fois dans iOS 14, donc si vous êtes sur iOS 14 ou iOS 15, tout va bien.
- Application de raccourcis : si vous l’avez désinstallée pour une raison quelconque, veuillez la réinstaller à partir de l’App Store.
Démarrer une nouvelle automatisation
Accédez à l’onglet Automatisation dans l’application Raccourcis, puis cliquez sur le signe plus (+), puis sur Créer une automatisation personnelle pour commencer. Si vous ne voyez pas de plus (+), cliquez simplement sur « Créer une automatisation personnelle ».
Sélectionnez le déclencheur « Chargeur ».
Vous avez besoin d’un déclencheur pour déclencher une action, auquel cas il y en aura un chaque fois que vous branchez votre iPhone sur une source d’alimentation. Faites défiler la liste des déclencheurs, sélectionnez « Chargeur », puis sélectionnez l’une des options suivantes en fonction de ce que vous souhaitez obtenir :
- Cochez Connecté uniquement si vous souhaitez que Siri parle lors de la première charge.
- Cochez la case Désactivé uniquement si vous souhaitez que Siri parle lorsque vous arrêtez de charger.
- Cochez les deux cases si vous souhaitez que Siri parle lorsque la charge démarre et s’arrête.
Cliquer sur Suivant pour continuer.
Ajouter une action de lecture de texte
Il ne reste plus qu’à ajouter une action à votre automatisation pour que Siri parle chaque fois que l’appareil est connecté au chargeur, débranché ou les deux.
Cliquez sur Ajouter une action ou sur la barre de recherche, puis tapez Parler. Vous devriez voir Speak Text en haut de la liste; appuyez dessus pour ajouter une action.
Dans la zone d’action Parler du texte, appuyez sur la bulle bleue qui indique « Texte » pour choisir ce que vous voulez que Siri dise lorsque l’automatisation démarre. Il peut être arbitrairement court. La mise en majuscule n’affecte pas la façon dont Siri parle, vous pouvez donc écrire en majuscules et en minuscules. Cependant, la ponctuation compte. Par exemple, utilisez des virgules pour faire une courte pause ou un point d’interrogation pour que cela ressemble à une question.
Si vous souhaitez personnaliser la voix, changer la langue ou ajuster la vitesse et la tonalité de la façon dont votre iPhone vous parlera, appuyez sur l’icône Afficher plus (iOS 14) ou flèche (iOS 15) et personnalisez-les à votre guise. Vous pouvez appuyer sur le bouton de lecture pour voir comment cela sonnera.
De plus, vous pouvez ajouter des actions supplémentaires à cette automatisation. C’est à vous. Vous pouvez faire parler Siri, puis jouer une chanson ou un effet sonore juste après. Autre exemple, vous pouvez ajouter une action « Attendre » pour que Siri parle un nombre défini de secondes après la connexion ou la déconnexion de l’alimentation.
Désactivez l’option « Demander avant le lancement »
Une fois que vous avez terminé de configurer la ou les actions, cliquez sur Suivant, désactivez Demander avant le lancement et confirmez en cliquant sur Ne pas demander à l’invite. De cette façon, les raccourcis ne vous demanderont pas d’exécuter une automatisation à chaque fois qu’elle s’exécute, ce qui va à l’encontre de l’objectif de la plupart des automatisations. Enfin, cliquez sur Terminer et votre automatisation est terminée.
Connectez votre iPhone à une source d’alimentation
Que vous connectiez votre iPhone à un câble Lightning ou à un chargeur sans fil, ou que votre iPhone soit réglé sur le mode silencieux ou sonnerie, vous entendrez la voix de Siri chaque fois que vous vous connectez à une source d’alimentation, que vous vous déconnectez d’une source d’alimentation, ou les deux ( selon ce que vous choisissez). Une notification apparaîtra pour vous avertir que l’automatisation a commencé, suivie de ce que vous avez entré. Ci-dessous, vous pouvez voir l’automatisation en action lorsqu’elle est connectée à un câble Lightning connecté à un adaptateur secteur.
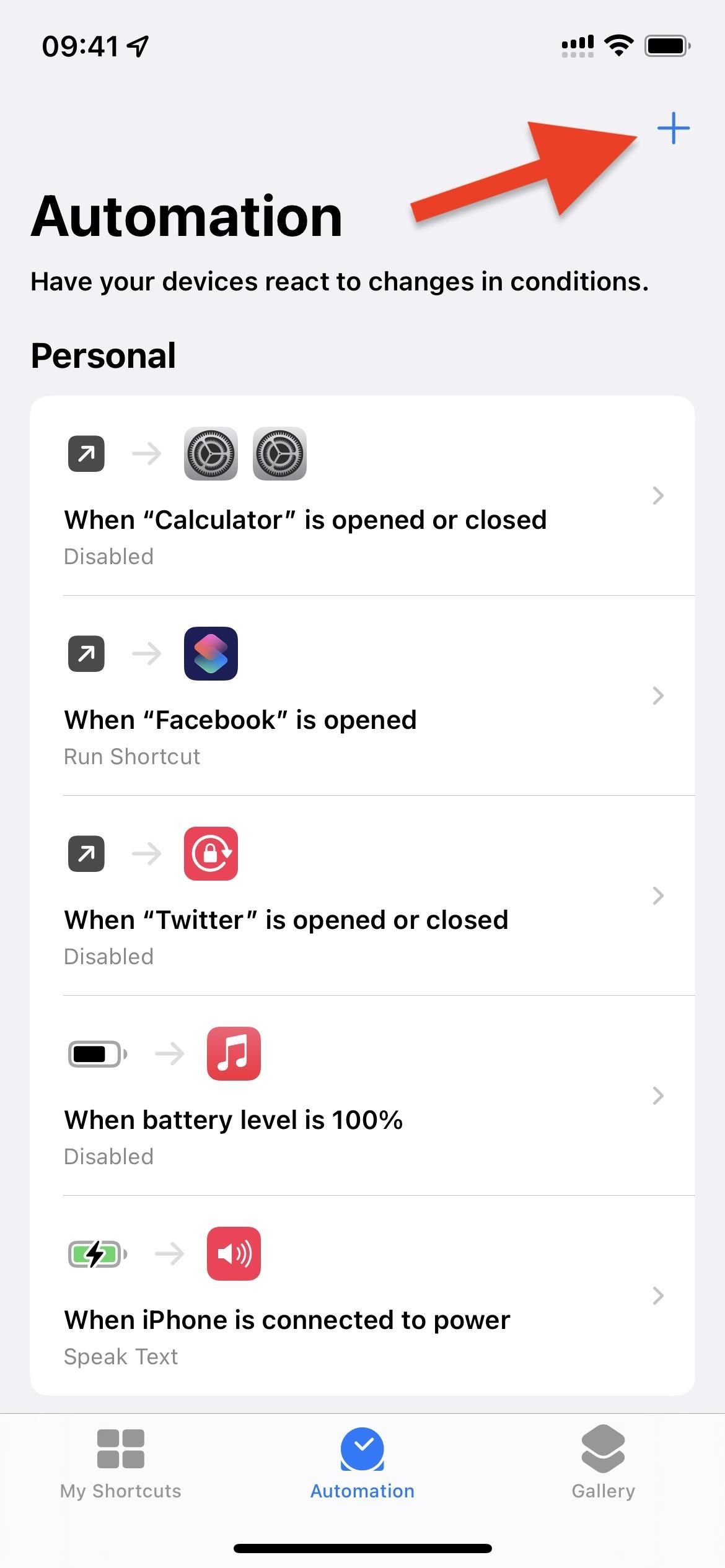
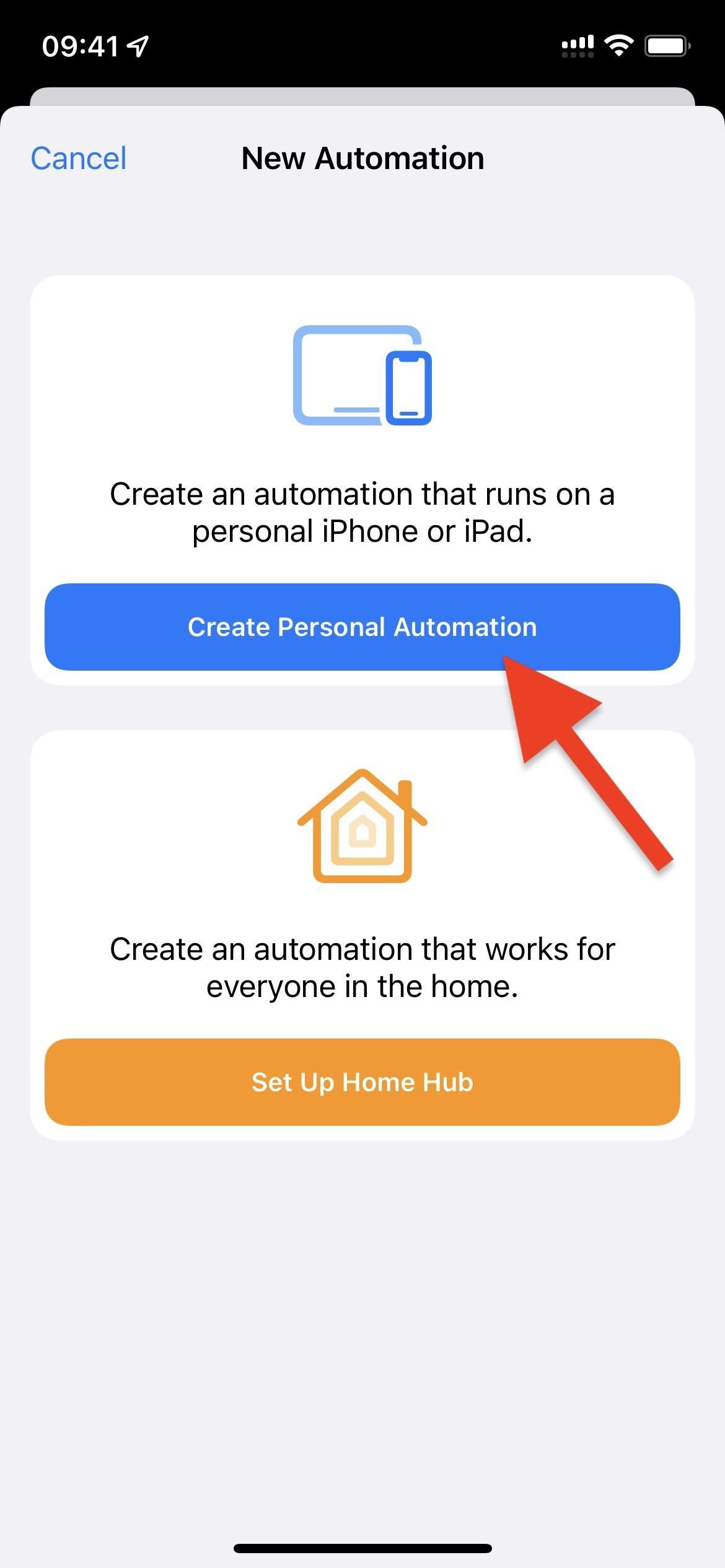
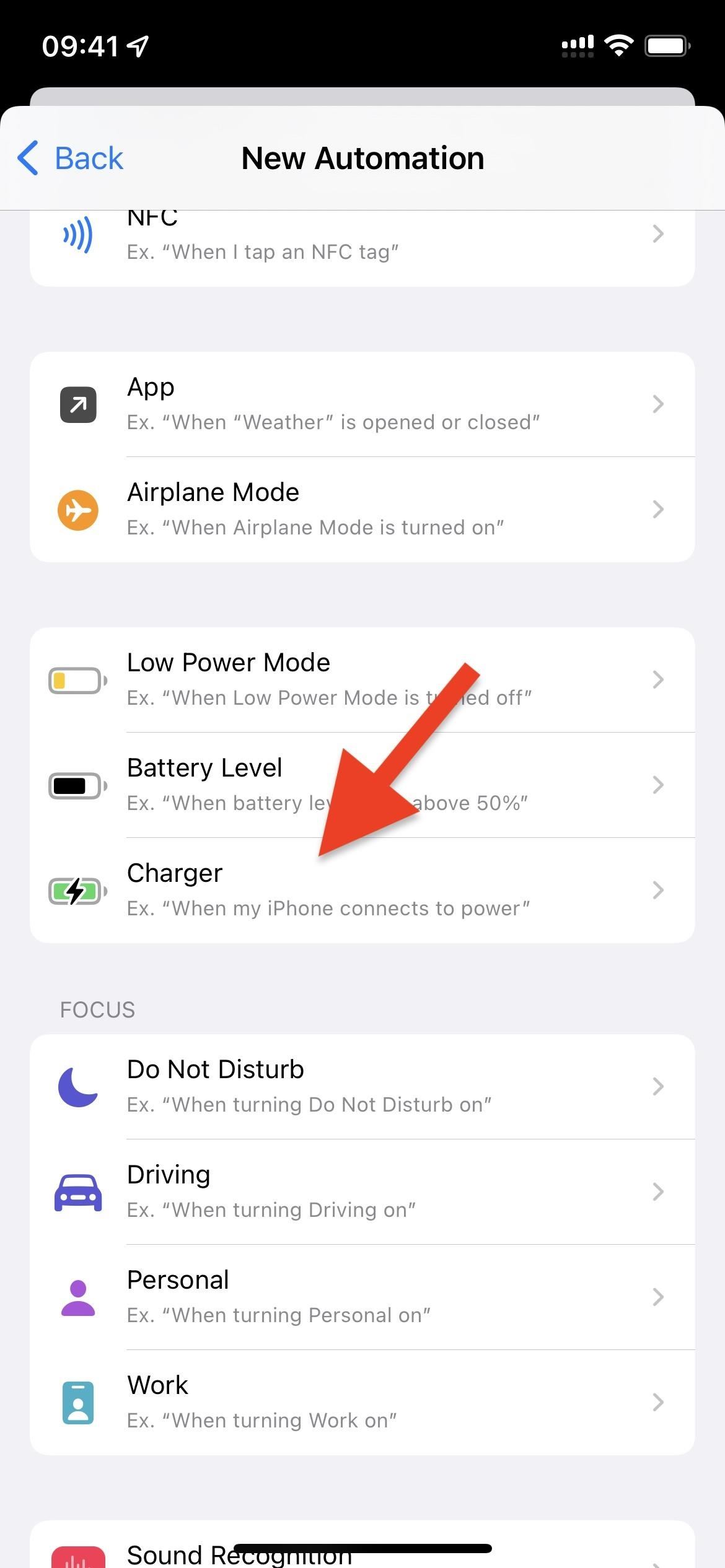
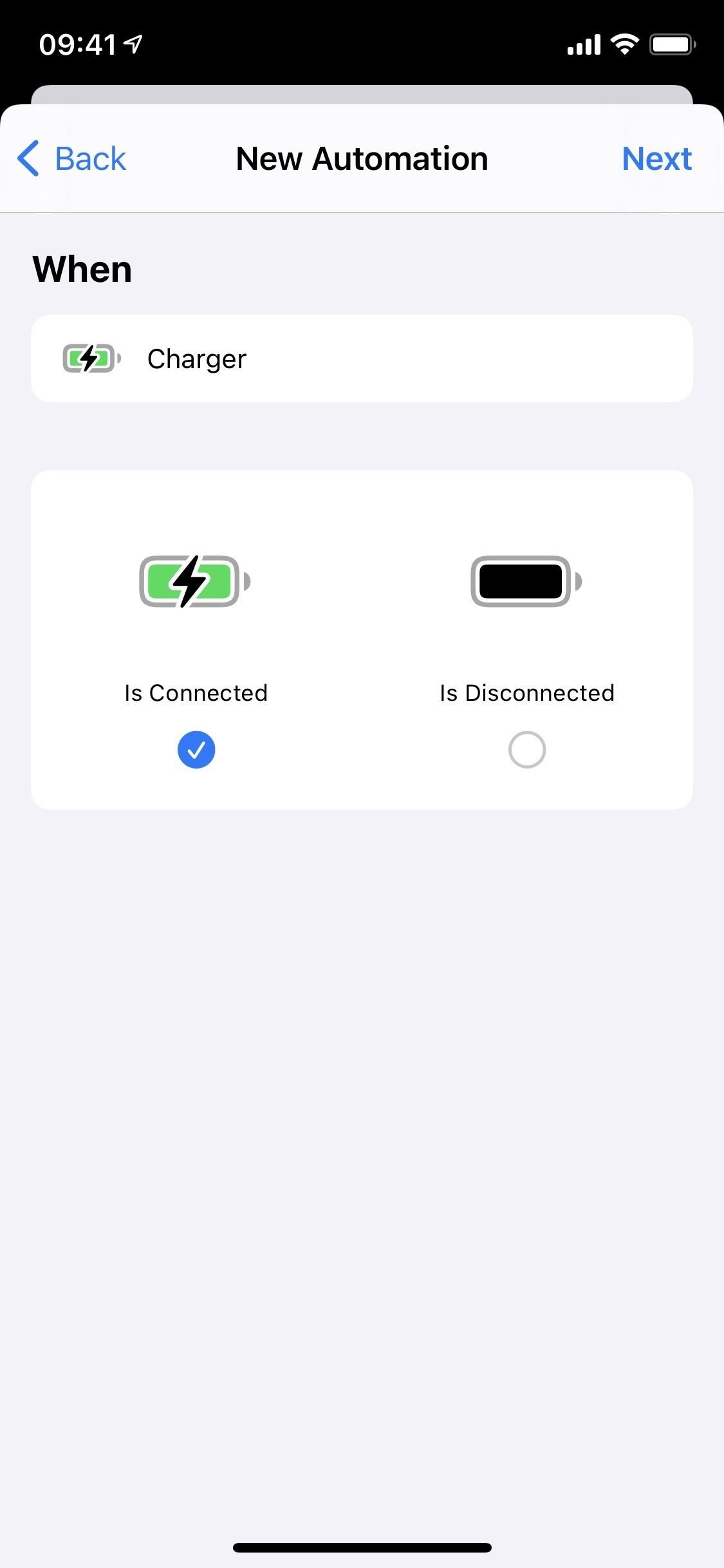
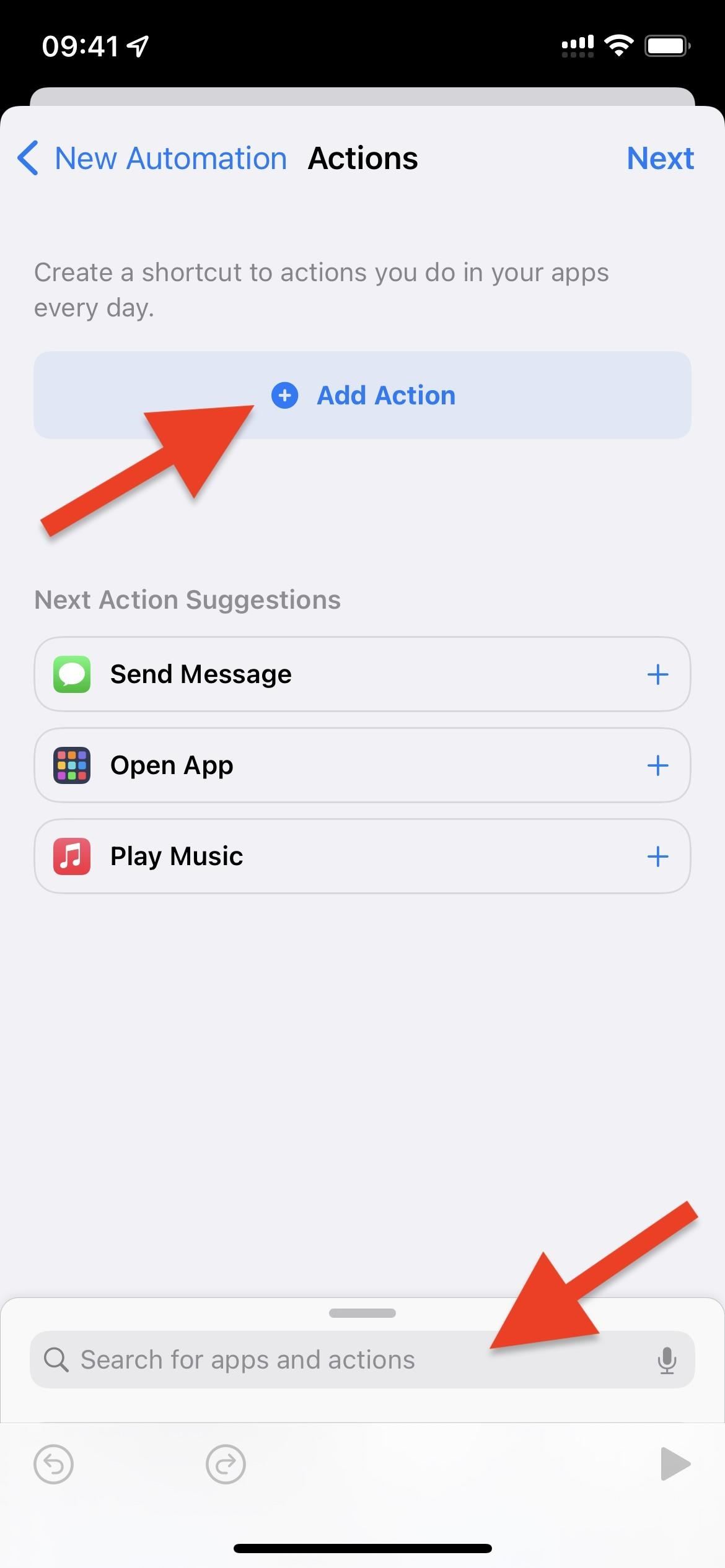
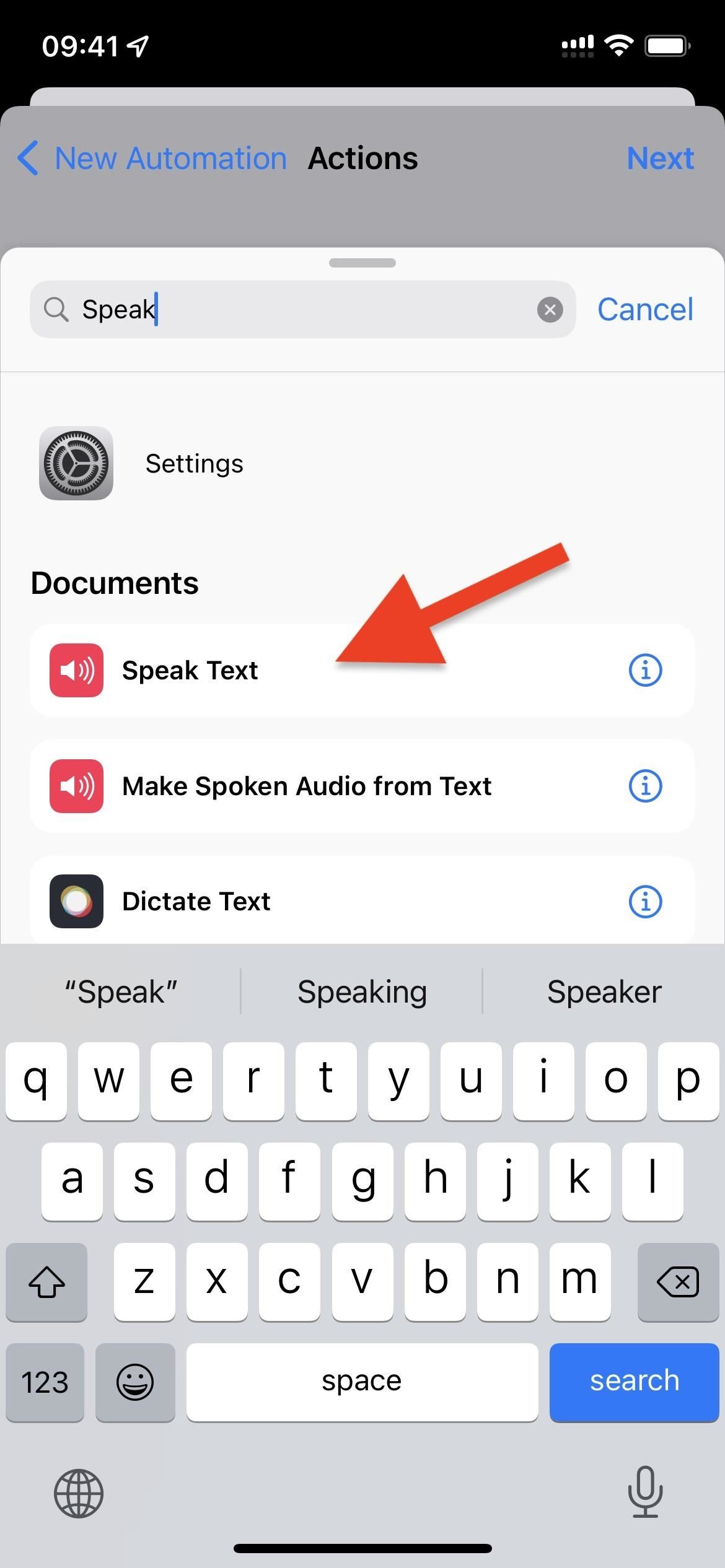
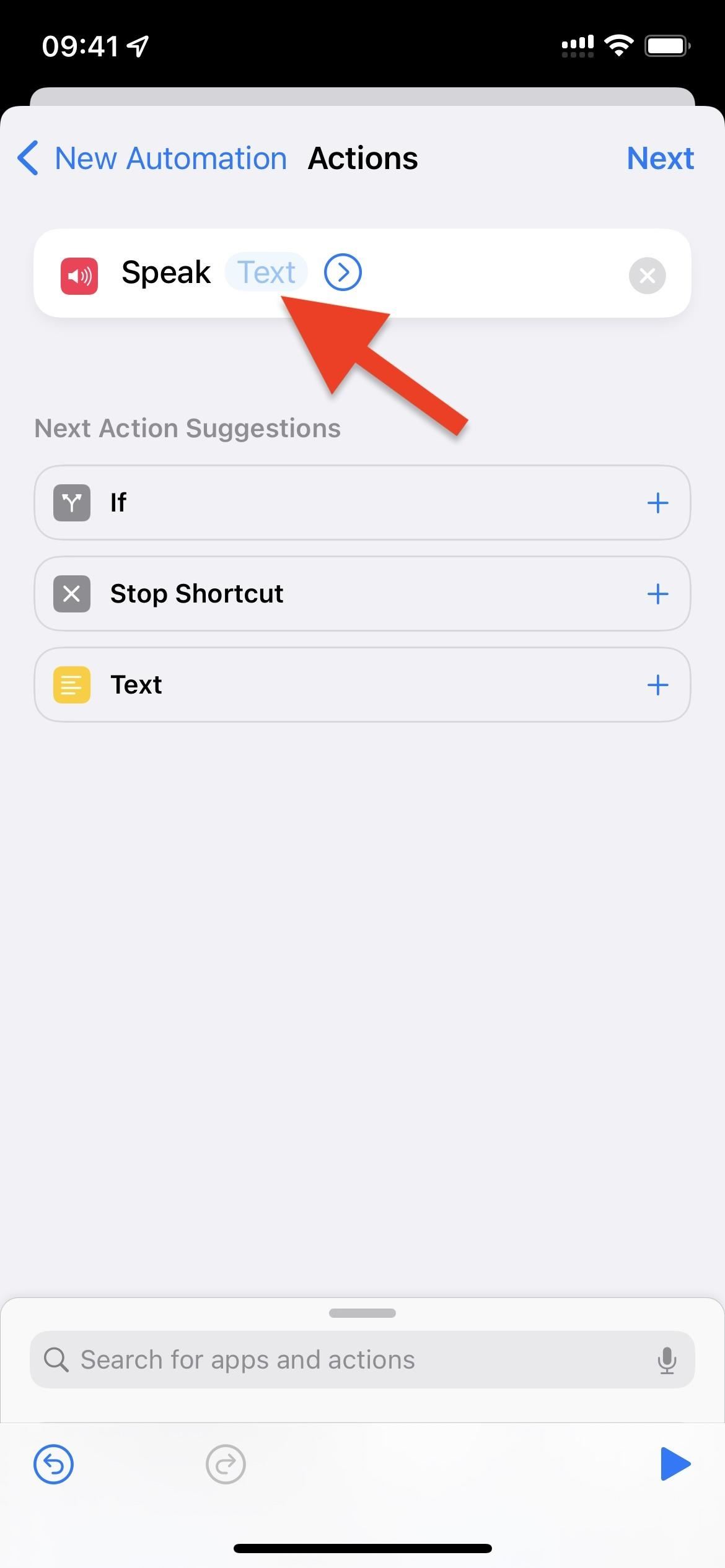

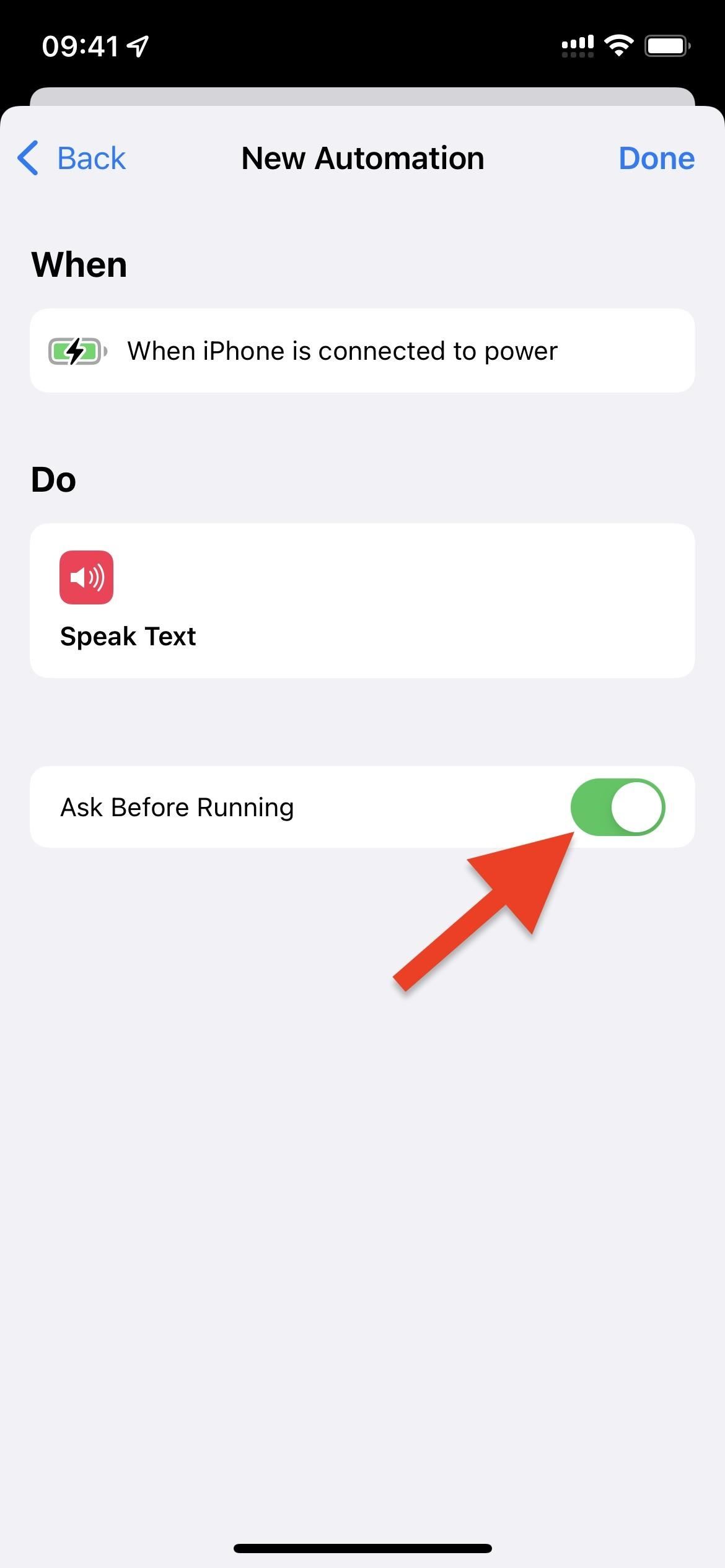
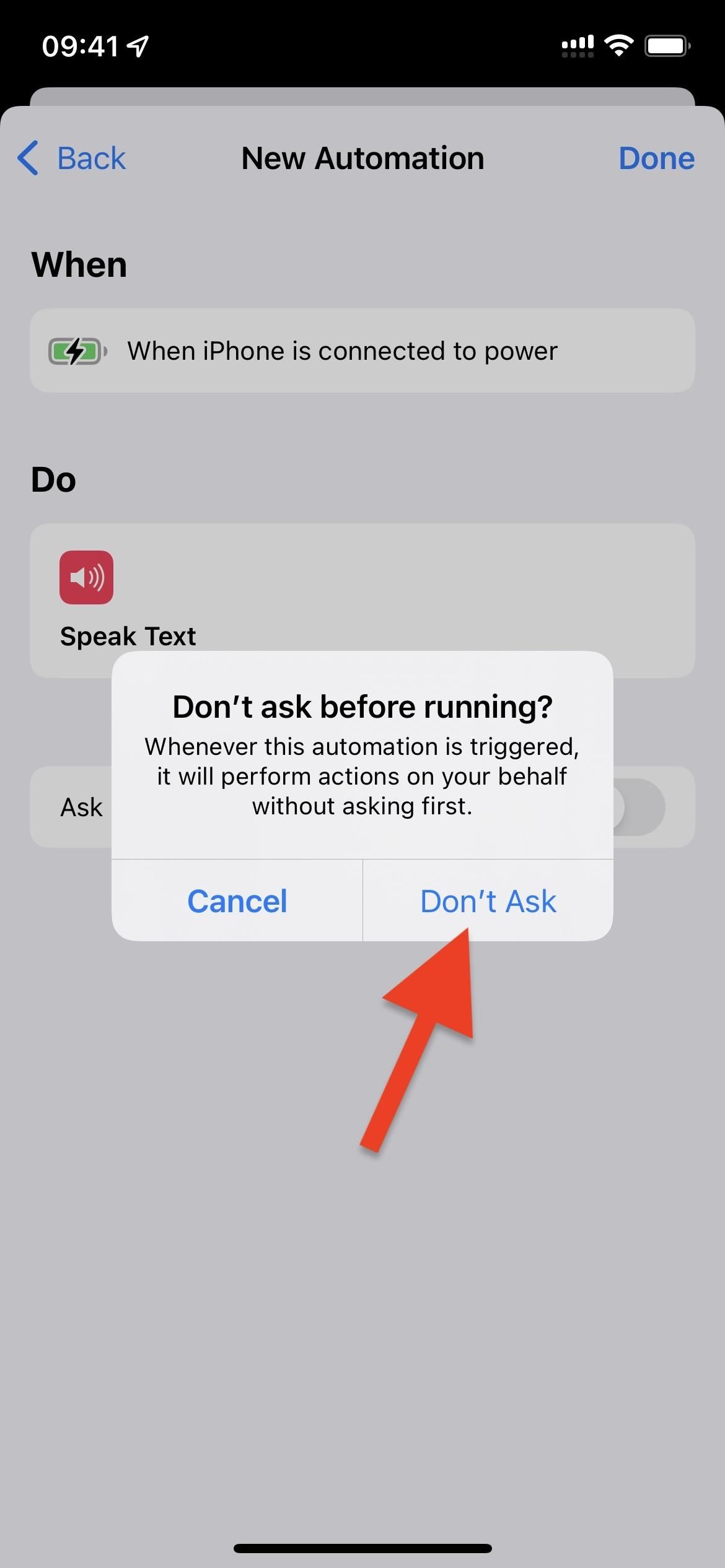



Laisser un commentaire