10 correzioni: Apple Pay non funziona su iPhone
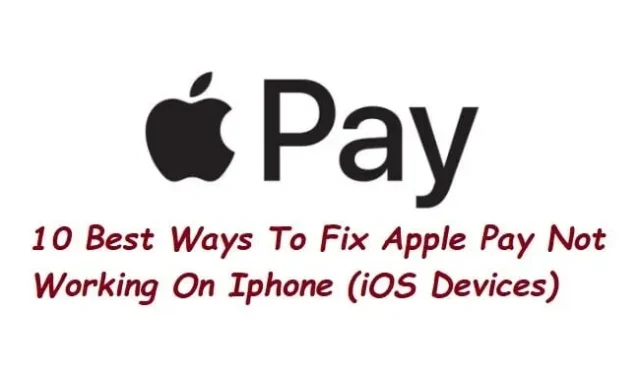
Con Apple Pay, puoi utilizzare l’app wallet o la scansione NFC per effettuare pagamenti digitali presso i commercianti partecipanti. Lo stesso può essere utilizzato per fare acquisti online, contribuendo a ridurre la necessità di carte e contanti.
I problemi con Apple Pay hanno portato Apple Pay a non funzionare sul tuo iPhone per alcuni clienti; in tal caso, prova tutte le soluzioni seguenti per risolvere il problema.
Motivi per cui Apple Pay non funziona su iPhone?
- I due motivi più comuni per cui Apple Pay non funziona sono perché la batteria del telefono è scarica o l’istituto non può accettare Apple Pay.
- Quando Apple Pay non funziona, può essere frustrante da gestire se normalmente non porti con te denaro contante.
- La colpa potrebbe essere dei server Apple Pay, di un terminale di pagamento digitale problematico o di una specifica carta di debito o di credito.
- Altri motivi includono
- Controlla se il terminale accetta Apple Pay.
- Mancanza di Apple Pay
- Problema con il tuo telefono
- L’app Wallet ha un bug
I modi migliori per correggere l’errore Apple Pay non funziona correttamente
- Riavvia il tuo iPhone
- Configura Face ID o Touch ID sul tuo account Apple
- Rimuovi la carta dall’app Wallet e aggiungi una nuova carta.
- Assicurati che Apple Pay non sia disabilitato
- Assicurati che Apple Pay abbia effettuato l’accesso a iCloud (iOS)
- Esci e accedi di nuovo
- Seleziona una carta manualmente
- Verifica la disponibilità di aggiornamenti software su iPhone
- Ripristina il telefono Apple
- Contatta l’assistenza Apple Pay
1. Riavvia il tuo iPhone
Il semplice riavvio del telefono è l’opzione più semplice. Il primo approccio generalmente ha funzionato. Puoi fare qualche passo in più se lo usi per fare acquisti online e non in un negozio.
Le persone spesso presumono che un trattamento così semplice non avrà mai successo. Quando riavvii il telefono, alcune statistiche e alcuni dati vengono ripristinati. Un riavvio dovrebbe risolvere eventuali problemi di Apple Pay che potrebbero essere stati interessati.
2. Imposta Face ID o Touch ID sul tuo account Apple.
Se utilizzi Apple Pay su un iPhone con Touch ID, controlla le impostazioni del PIN e dell’impronta digitale. Assicurati che Face ID sia configurato correttamente se utilizzi Apple Pay su un iPhone con Face ID. Queste piccole cose causano anche il problema Apple Pay Not Working in Apple Pay.
- Su iPad Pro o iPhone, apri l’app Impostazioni.
- Tocca Face ID e passcode dopo aver fatto scorrere verso il basso.
- Inserisci il passcode del tuo iPhone quando richiesto.
- Quindi fare clic su Configura Face ID e passcode.
- Metti la tua faccia nell’inquadratura dopo.
- Completa il cerchio scuotendo lentamente la testa.
- Seleziona Continua. Ora gira delicatamente la testa per eseguire la seconda e ultima scansione. Quindi seleziona Fatto.
3. Rimuovi la carta dall’app Wallet e aggiungi una nuova carta.
- Seleziona Portafoglio e Apple Pay.
- Le impostazioni di Wallet e Apple Pay sono in Impostazioni.
- Fai clic su “Rimuovi carta” dopo aver selezionato la carta che desideri rimuovere.
- Per aggiungere una carta di credito o di debito, fai clic su Aggiungi.
- Segui le istruzioni sullo schermo e riprova con Apple Pay.
4. Assicurati che Apple Pay non sia disabilitato
I servizi Apple sono generalmente affidabili. Tuttavia, a volte il sistema continua a bloccarsi. Controlla la pagina Stato del sistema Apple per verificare se l’errore di Apple Pay è causato da un errore aziendale.
Un cerchio verde dovrebbe essere accanto ad Apple Pay & Wallet per indicare che è attivo e funzionante. La causa potrebbe essere il tempo di inattività del servizio web Apple Pay. In questa situazione, devi solo aspettare che il servizio sia di nuovo online.
5. Assicurati di aver effettuato l’accesso a iCloud (iOS) nell’app Apple Pay.
Affinché Apple Pay funzioni, devi aver effettuato l’accesso a iCloud sul tuo dispositivo. Tutte le carte vengono rimosse dal tuo dispositivo se esci da iCloud o cambi la password, rendendo impossibile l’utilizzo dell’app Apple Pay. Assicurati che iCloud sia registrato per te.
- Apri l’app Impostazioni sul tuo iPhone.
- Tocca il testo blu “Accedi al tuo iPhone”. Il tuo nome e i dettagli verranno visualizzati qui se hai già effettuato l’accesso a iCloud.
- Usa il tuo ID Apple per accedere. L’indirizzo e-mail fungerà da nome utente.
- Quando richiesto, inserisci il passcode a quattro cifre del tuo iPhone.
- Il tuo nome verrà ora visualizzato nella sezione ID Apple, iCloud, iTunes e App Store nella parte superiore dell’app Impostazioni. Toccalo.
- Successivamente, verrai indirizzato a una schermata che dice “ID Apple”. Fai clic su iCloud.
6. Esci e accedi di nuovo
Per uscire dal tuo ID Apple e ripristinare Apple Pay, segui questi passaggi:
- Sul tuo dispositivo, fai clic su Impostazioni.
- Fai clic su ID Apple.
- “Esci” può essere trovato scorrendo verso il basso.
- Conferma il tuo desiderio di partire. Seleziona le caselle appropriate se desideri conservare una copia dei tuoi dati sul dispositivo.
- Tutto ciò che hai salvato in iCloud è ancora lì.
- Torna a “Impostazioni” e fai clic sul pulsante “Accedi al tuo iPhone/iPad” nell’angolo in alto a destra per accedere nuovamente.
- Fai clic su “Menu Apple -> Preferenze di Sistema -> iCloud -> Esci” se utilizzi un Mac. Ora accedi di nuovo.
7. Selezionare una carta manualmente
Potresti incorrere in problemi perché la tua mappa predefinita potrebbe non essere quella che pensavi che sarebbe stata. Accedi all’app Wallet e seleziona la carta che desideri utilizzare manualmente. Basta toccarlo e, se tutto è a posto, dovresti vedere una notifica “[NOME CARTA] Pronto per Apple Pay”.
- Sul tuo iPhone, vai all’app Wallet.
- Seleziona la carta che desideri utilizzare in questo momento.
- Tieni iPhone vicino a un lettore di carte di credito.
- Usa Face ID o Touch ID per verificare la tua identità quando richiesto.
- Controlla se riesci a risolvere il problema con Apple Pay che non funziona o meno.
8. Controlla gli aggiornamenti software su iPhone
Nuove funzionalità e correzioni di bug sono incluse in ogni versione del software. Controlla se ci sono aggiornamenti software in sospeso per il tuo dispositivo se riscontri problemi con Apple Pay. In questo modo, puoi evitare qualsiasi problema con Apple Pay in futuro.
- Tocca “Generale” dopo aver aperto l’app “Impostazioni”.
- Fare clic su Aggiornamento software nella pagina Generale. Se è disponibile un aggiornamento, il telefono lo verificherà.
- Fare clic su Scarica e installa per installare tutti gli aggiornamenti disponibili. Accetta i termini e attendi che il telefono scarichi l’aggiornamento.
- Per completare l’aggiornamento, fare clic su “Installa” alla fine.
- Dopo aver aggiornato il software, controlla se il problema con Apple Pay è stato risolto.
9. Ripristina il tuo telefono Apple
Prova a ripristinare tutte le impostazioni se hai ancora problemi a far funzionare Apple Pay. I conflitti sul tuo dispositivo potrebbero essere causati dalla mancata corrispondenza delle impostazioni di iOS 14. Per risolvere il problema:
- Apri l’app Impostazioni
- Fai clic su “Generale” dopo averlo visualizzato.
- Ripristina il tuo iPhone facendo clic su Trasferisci o ripristina le impostazioni di fabbrica del telefono.
- Fare clic su Reimposta.
- Scegli “Ripristina tutte le impostazioni” per cancellare il tuo iPhone.
- È necessario inserire la password per confermare l’azione prima che le impostazioni possano essere ripristinate.
10. Contatta l’assistenza Apple Pay
La tua carta potrebbe essere un problema o ci sono alcuni problemi tecnici. La carta fisica può essere testata presso il negozio per assicurarsi che funzioni. Contatta la tua banca o l’assistenza Apple Pay . A volte l’utilizzo di carte di credito e di debito nei portafogli mobili o la loro lettura fisica porta a errori e fallimenti.
Potresti aver bisogno di una nuova carta che la tua banca emetterà per te. È anche possibile che alcuni tipi di carte non funzionino correttamente con i lettori di carte dei negozi. Il problema può essere risolto dal supporto Apple e da altri clienti bancari.
Conclusione
Ritardare un acquisto è incredibilmente fastidioso e può persino metterti in una situazione di stallo. Esistono diversi metodi di risoluzione dei problemi che puoi provare quando riscontri il problema “Apple Pay non funziona”. Per risolvere questo problema “Apple Pay non funzionante”, utilizza le procedure sopra.
FAQ
Perché il mio pagamento Apple Pay non funziona?
Assicurati che il terminale supporti Apple Pay se Apple Pay non funziona sul tuo iPhone. In tal caso, prova a selezionare manualmente una carta di credito nell’app Wallet. Gli altri due suggerimenti sono di cambiare la tua carta di credito nell’app Wallet, uscire e accedere nuovamente con il tuo ID Apple.
Come resettare Apple Pay?
Aggiorna il tuo indirizzo postale, l’indirizzo e-mail e il numero di telefono nelle Impostazioni transazione predefinite andando su Impostazioni > Portafoglio e Apple Pay > scorrendo verso il basso. Aggiorna l’indirizzo di spedizione, l’indirizzo e-mail e il numero di telefono nella sezione Transazioni predefinite della sezione Portafoglio e Apple Pay dell’app Apple Watch su iPhone.
Come far funzionare Apple Pay?
Apple Pay è facile da configurare. Puoi iniziare aggiungendo la tua carta di credito o di debito all’app Wallet su iPhone. Ricevi comunque tutti i premi e i vantaggi associati alla tua carta, quindi non perderai miglia o punti guadagnati duramente. Apple Pay è ora installato sul tuo dispositivo.
Posso disinstallare Apple Wallet e reinstallarlo?
Non puoi riscaricare o reinstallare l’app Wallet sul tuo smartphone poiché è un’app iOS di serie. A differenza di molte altre app iOS precaricate, l’app Wallet non può essere scaricata o eliminata come le app Telefono e Messaggi.



Lascia un commento