10 correzioni: schermo nero su laptop Dell
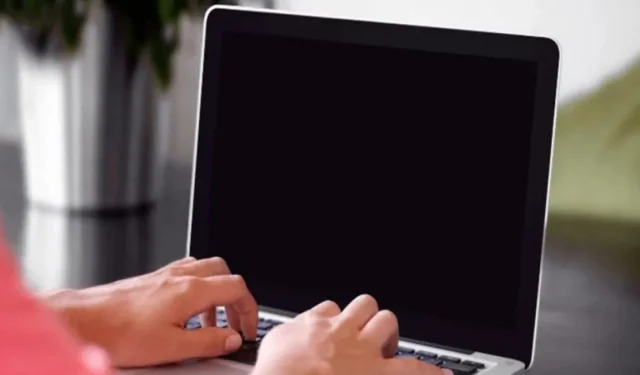
I problemi con lo schermo nero perseguitano gli utenti di computer di tutto il mondo. Questi sono errori comuni del PC Windows. Tuttavia, sono scomodi e fastidiosi. Di conseguenza, la loro decisione è diventata critica. Oggi discuteremo come riparare lo schermo nero del laptop Dell.
Dell è un marchio noto nel mondo dei PC e laptop Windows. Tuttavia, poiché i problemi di schermata blu e nera sono molto diffusi, interessano anche gli utenti Dell. Anche gli utenti di laptop Dell di fascia alta come il Dell Inspiron hanno segnalato problemi con lo schermo nero.
Lavorare su un laptop Dell con uno schermo nero completamente vuoto può essere difficile. Poiché lo schermo è nero, non sarai in grado di vedere cosa stai facendo. È possibile che i driver grafici del laptop Dell non comunichino correttamente con il sistema operativo.
Questo è il motivo più comune per una schermata nera su un laptop Dell. A causa di problemi durante l’installazione di Windows 10 o mancanza di alimentazione, il laptop Dell potrebbe accendersi ma lo schermo potrebbe rimanere nero.

Si consiglia spesso di scollegare e rimuovere la batteria del laptop Dell per riparare lo schermo nero. Puoi farlo anche tenendo premuto il pulsante di accensione del dispositivo.
Il laptop potrebbe accendersi se lo si rilascia dopo 30 secondi. Anche altre misure come il ripristino dei driver grafici, l’esecuzione di un hard reset o il riavvio forzato del laptop Dell si sono dimostrate efficaci quando non si avvia e viene visualizzata una schermata nera.
Dell è una società tecnologica americana. È noto per la vendita di computer di alta qualità a prezzi bassi. È una nota azienda produttrice di laptop. Alienware, XPS, Inspiron e Latitude sono solo alcuni dei marchi di laptop che vendono.
Molti dati demografici possono trarre vantaggio da una varietà di configurazioni e funzionalità del laptop. Il laptop Dell è disponibile per tutti, inclusi uomini d’affari, studenti e giocatori professionisti.
Ogni volta che accendiamo la nostra tecnologia, ci aspettiamo che funzioni. L’improvvisa comparsa di uno schermo scuro è sempre sconvolgente. Il resto del sistema funziona bene.
L’indicatore è acceso, la ventola gira. Cosa è successo al monitor del mio computer? Non preoccuparti. Black Screen of Death è un evento relativamente comune e, qualunque sia la causa, puoi risolverlo utilizzando i metodi seguenti.
Qui leggerai le opzioni aggiuntive che puoi scegliere se lo schermo del tuo laptop diventa nero.
Perché il mio laptop è acceso ma lo schermo è nero?
Una cattiva connessione tra i driver grafici e il sistema operativo è la causa principale del problema dello schermo nero di Dell. Un problema con l’aggiornamento del driver della scheda video è un’altra possibilità.
Dopo aver aggiornato o installato il sistema, potresti riscontrare una schermata nera della morte, che richiederà la reinstallazione di Windows.
Cosa causa una schermata nera su un laptop e un computer Dell?
“Perché lo schermo del mio laptop Dell è nero?” molti di voi potrebbero chiedersi. Sapere cosa sta causando il problema con il tuo laptop e computer ti aiuterà a trovare le risposte.
Come risolvere uno schermo nero su un laptop Dell?
Il riavvio del driver grafico, l’avvio del dispositivo in modalità provvisoria, l’avvio tramite Explorer.exe, il ripristino e l’aggiornamento del BIOS possono essere tutti utilizzati per risolvere l’errore della schermata nera su un laptop Dell. Come puoi vedere, queste tecniche sono semplici e ne riconoscerai anche alcune.
Altri modi per correggere l’errore della schermata nera del laptop Dell sono mostrati di seguito. Ogni metodo sarà dimostrato in istruzioni passo passo.
Soluzioni per schermo nero su laptop Dell
- Il driver grafico deve essere ricaricato/riavviato sul portatile
- Il driver grafico deve essere aggiornato sul laptop
- Potrebbe essere necessario cambiare il pannello del display del laptop
- Forza l’arresto del laptop
- Avvia il laptop in modalità provvisoria
- Prova a collegare uno schermo esterno al tuo laptop
- Explorer.exe su un laptop può essere riavviato
- Ripristina il bios sul portatile
- Aggiorna il BIOS sul laptop
- Pulisci reinstallare Windows sul tuo laptop
Correzione 1: il driver grafico deve essere ricaricato/riavviato sul laptop.

Puoi sempre provare il tasto logo Windows + Ctrl + Maiusc + B scorciatoia da tastiera se hai un problema BSOD. Questa combinazione di tasti di scelta rapida ti consentirà di riavviare i driver grafici sul tuo computer.
Una connessione difettosa tra il sistema operativo e il monitor è spesso la fonte dell’errore di schermata nera del laptop Dell. Di conseguenza, puoi iniziare a utilizzare la combinazione di tasti di scelta rapida per ricollegare il display.
Se questo non risolve il problema della schermata nera, vai al passaggio successivo.
Correzione 2: il driver grafico deve essere aggiornato sul laptop

Una delle cause più comuni di una schermata nera sui laptop Dell è driver grafici obsoleti e non corretti. Di conseguenza, è necessario ripararli per evitare che il laptop Dell non sia in grado di avviarsi a causa dello schermo nero.
Potresti chiederti come aggiornare il tuo driver grafico poiché ci sono diverse opzioni. Non essere imbarazzato; basta scaricare e utilizzare l’app Bit Driver Updater per aggiornare e ripristinare tutti i driver.
Offre un ampio supporto per tutti i driver di Windows. Di conseguenza, a nostro avviso, questo è il modo ideale per aggiornare e correggere driver obsoleti, mancanti o errati.
Se il tuo driver grafico non è aggiornato, potresti visualizzare una schermata vuota a causa di applicazioni di terze parti o virus del computer. È imperativo che tu abbia sempre il driver grafico più recente caricato sul tuo computer per migliorare le prestazioni, e sarebbe una buona idea per il tuo laptop installare un software antivirus.
Se lo desideri, puoi aggiornare manualmente il driver audio visitando il sito Web del produttore, individuando la pagina di download del driver e selezionando il driver appropriato, tra le altre cose. Se non hai familiarità con i driver di dispositivo o non hai tempo, ti consigliamo di utilizzare Driver Easy. Per fare ciò, attenersi alla seguente procedura:
Basta selezionare Aggiorna tutto per scaricare e installare istantaneamente eventuali driver mancanti o obsoleti sul sistema. (Ti verrà richiesto di eseguire l’aggiornamento a Driver Easy Pro quando fai clic su Aggiorna tutto.) Se non desideri pagare per la versione Pro, puoi comunque utilizzare Driver Easy per scaricare e installare manualmente ciascun driver.)
Sarà necessario riavviare il computer se si desidera che le modifiche abbiano effetto.
Controlla se il fastidioso problema dello schermo nero riappare. Congratulazioni se il tuo desktop è tornato alla normalità!
O,
Puoi provare i seguenti passaggi se il metodo sopra non ha funzionato per te.
Di seguito è riportata una guida passo passo per aggiornare i driver grafici su computer Windows utilizzando Bit Driver Updater.
- Fare clic sul pulsante di download in basso per salvare il file di installazione di Bit Driver Updater sul computer.
- pulsante scarica ora
- Installa il programma di installazione.
- Esegui lo strumento installato.
- Selezionare Cerca driver nella schermata principale.
- Analizza tutti i driver del tuo PC e ti fornisce gli aggiornamenti di cui hai bisogno.
- Passare al driver grafico nella schermata dei risultati della scansione e fare clic su Aggiorna ora.
Se la schermata nera continua ad apparire, andare al passaggio successivo.
Correzione 3: potrebbe essere necessario modificare il pannello del display del laptop.
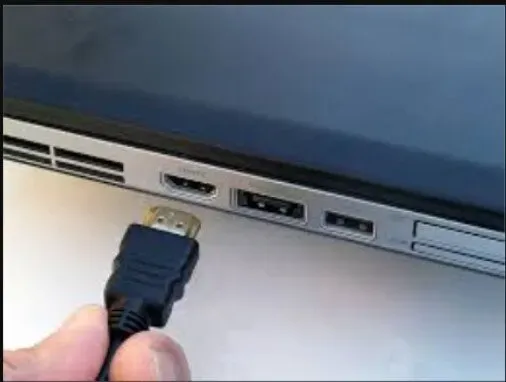
Il problema potrebbe essere risolto sostituendo il pannello del display. Devi essere sicuro che il pannello sia difettoso prima di cambiarlo. Rimuovendo la batteria e il cavo di alimentazione dallo smartphone, puoi verificarlo.
È possibile collegare un monitor esterno al PC se il LED è spento. Controlla se l’immagine è visibile su questo monitor. Il pannello del display dovrà essere sostituito se il display può essere visualizzato. Le procedure seguenti possono essere utilizzate anche per risolvere i problemi di schermo nero.
- Avviare la procedura di spegnimento scollegando il cavo di alimentazione e la batteria.
- Svuotare l’energia residua premendo il pulsante di accensione per almeno 10-20 secondi dopo aver rimosso la batteria. Al termine dello scarico, accendere l’alimentazione utilizzando il cavo di alimentazione.
- Ispezionare il pulsante di accensione per un’indicazione LED.
- Se la luce sul tasto “pulsante di accensione” o “Blocco maiuscole” non è accesa, collegare un monitor esterno al sistema per verificarne il funzionamento.
- Se il display è visibile su un monitor esterno, è necessario sostituire il pannello o il cavo del display.
- Se il LED del tasto BLOC MAIUSC lampeggia con una pausa, è necessario eseguire un ripristino del BIOS.
- Per fare ciò, spegni il laptop e collegalo a una presa di corrente.
- Tieni premuti contemporaneamente i tasti “Ctrl” ed “Esc” fino a quando non si apre la pagina di ripristino del BIOS.
- Quando viene visualizzata la pagina, premere “Enter” per selezionare “reset NVRAM”.
- Premere “Invio” per avviare la procedura di ripristino facendo clic su “Ripara BIOS”.
Correzione 4: spegnimento forzato del laptop
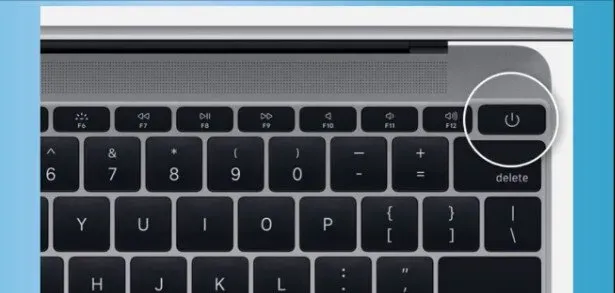
Secondo molti consumatori, gli schermi di alcuni laptop Dell si oscurano in modo casuale. Se questo accade anche a te, ti consigliamo di forzare lo spegnimento del tuo laptop. Per cominciare, puoi separare ogni dispositivo esterno collegato al tuo laptop.
È possibile scollegare l’adattatore CA risparmiando la batteria dopo aver spento il laptop per almeno 20 secondi. Ora la sua batteria dovrebbe essere scarica.
Quando un PC Windows riscontra un arresto anomalo del sistema o un altro errore, la prima cosa che facciamo è riavviarlo.
Tuttavia, se lo schermo del laptop Dell non si accende a causa di una schermata nera, l’unico modo per riavviare il sistema è forzare l’arresto del sistema. Successivamente, puoi riavviare il computer. Segui queste istruzioni su Dell Inspirion o su qualsiasi altro laptop Dell popolare.
- Rimuovere tutti i dispositivi esterni del computer e le periferiche collegate al PC.
- Tieni premuto il pulsante di accensione sul laptop Dell per 10-20 secondi.
- Scollegare l’adattatore CA e rimuovere la batteria dal laptop.
- Entro quasi 60 secondi, premi il pulsante di accensione.
- Ricollegare la batteria e il caricabatterie del sistema.
- Il pulsante di accensione viene utilizzato per accendere il sistema.
Controlla se il problema della schermata nera di Dell Inspiron è stato risolto.
Correzione 5: avviare il laptop in modalità provvisoria
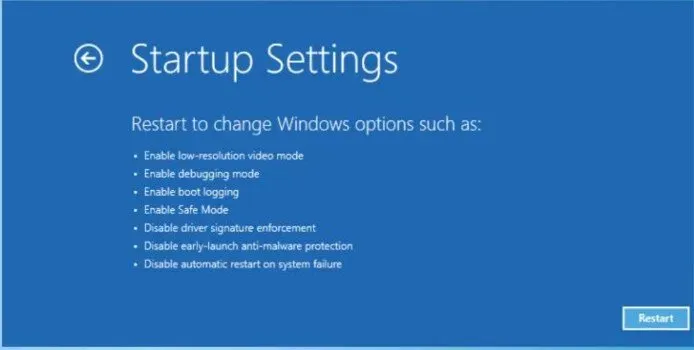
La modalità provvisoria funziona solo in forma rudimentale. Caricare il tuo PC o laptop disabilita tutte le funzionalità non necessarie. Di conseguenza, la probabilità di numerosi problemi ed errori è ridotta.
È possibile risolvere il problema dello schermo nero del laptop Dell avviando il computer in modalità provvisoria. Questi metodi ti permetteranno di avviare in modalità provvisoria sul tuo computer.
- Se il computer è ancora acceso, spegnilo.
- Premi il pulsante di accensione per accenderlo ora.
- Prima che appaia il logo di Windows, tieni premuto il tasto Maiusc e premi F8. Ripeti il processo usando i metodi sopra se non ha funzionato la prima volta.
- Seleziona “Risoluzione dei problemi” dal menu a discesa.
- Scegli un’opzione avanzata.
- Successivamente, vai su “Opzioni di avvio”.
- Seleziona “Riavvia” dal menu “Opzioni di avvio”.
- Quando il tuo laptop Dell si riavvia, ti presenterà diverse opzioni. Per accedere alla modalità provvisoria, premi cinque o F5.
Controlla se il problema della schermata nera persiste in modalità provvisoria. Se lo schermo del tuo laptop Dell diventa nero ma il computer rimane in modalità provvisoria, dovresti provare i metodi alternativi elencati di seguito.
Correzione 6: prova a collegare uno schermo esterno al tuo laptop.
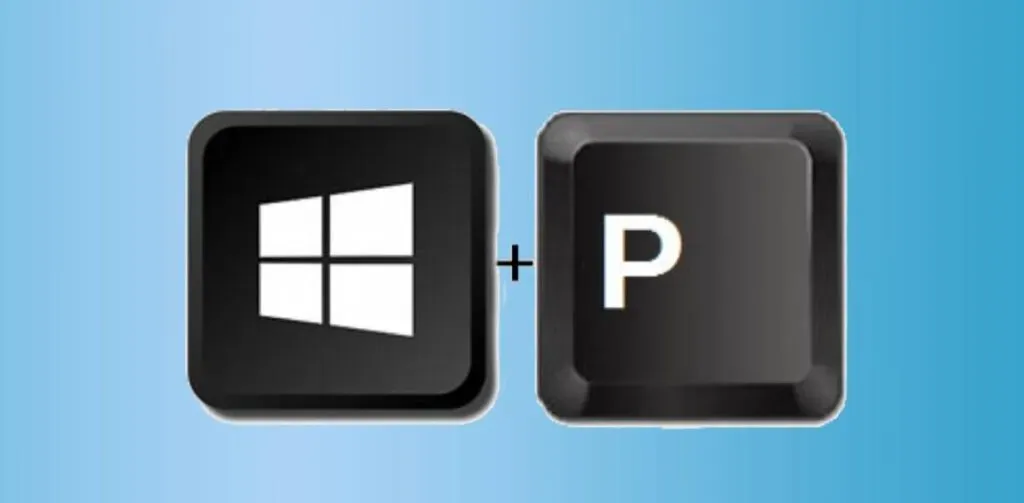
Puoi eliminare lo schermo nero collegando il tuo laptop a uno schermo esterno. Apri l’elenco di visualizzazione per collegarlo. I tasti Windows e P sulla tastiera possono visualizzare questo elenco. Spostandosi in questo elenco, è possibile selezionare un display.
Diamo un’occhiata più da vicino a come legarlo.
Per visualizzare un elenco di display, usa il tasto WINDOWS + P. Per ulteriori display collegati, come una TV o un secondo monitor, sperimenta opzioni di visualizzazione alternative. Quindi premere Invio dopo aver premuto il tasto P o il tasto freccia giù per selezionare il display.
Correzione 7: è possibile riavviare Explorer.exe su un laptop
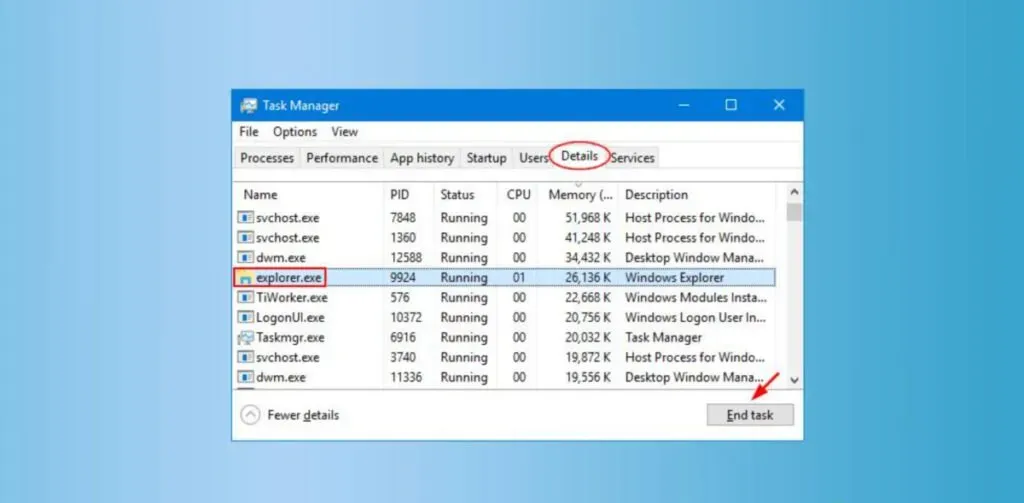
Diverse operazioni vengono eseguite in background mentre si utilizza il computer. Tuttavia, alcune attività gestiscono e influiscono sulle prestazioni complessive del computer. Uno di questi è explorer.exe.
È responsabile della barra delle applicazioni, del desktop e di molte altre attività del tuo laptop. Di conseguenza, il funzionamento errato dell’attività explorer.exe a volte può portare a una schermata nera su un laptop Dell e un problema con il cursore. Tuttavia, puoi risolverlo riprendendo il processo seguendo questi passaggi.
- Vai al gestore attività. Per fare ciò, puoi usare i tasti Ctrl, Maiusc ed Esc sulla tastiera. Devi schiacciarli tutti insieme.
- Vai alla scheda Dettagli.
- Individua il processo explorer.exe.
- Seleziona un’attività e fai clic sul pulsante Fine per completarla.
- Il sistema dovrebbe quindi essere riavviato per garantire che la soluzione abbia avuto successo.
Correzione 8: ripristino del BIOS su un laptop
Secondo la nostra ricerca, una delle cause più comuni di una schermata nera su un laptop Dell è l’errata impostazione del BIOS. Di conseguenza, il riavvio del BIOS risolve rapidamente il problema.
Dopo aver riavviato il laptop, sarai in grado di accedere nuovamente al BIOS. Quando vedi il logo Dell, puoi premere F2/F12. Quando vedi Entering Setup, rilascia il tasto. Quindi dovresti premere il tasto F9 per tornare alle impostazioni predefinite. Successivamente, esci dal BIOS e salva le modifiche.
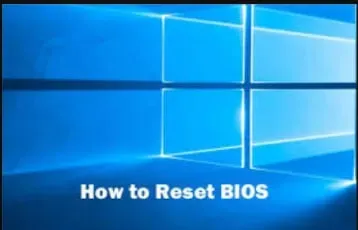
- Innanzitutto, riavvia il computer o il dispositivo.
- Quando viene visualizzato “Dell Logo”, premere “F2” o “F12”. Continua a toccare il pulsante finché non visualizzi Accesso alla configurazione.
- Premi “F9” o “Alt” e “F” contemporaneamente per caricare “Impostazioni predefinite”. In alternativa, è possibile utilizzare il pulsante Carica impostazioni predefinite sullo schermo.
- Quindi, nella schermata del BIOS, premere “ESC” per uscire.
- Opzione “Salva ed esci”.
- Per salvare le modifiche, premere il tasto “Invio”.
- Sarà necessario riavviare il laptop Dell per eliminare l’errore della schermata nera.
Correzione 9: aggiorna il BIOS su un laptop
Il BIOS è direttamente correlato al problema dello schermo nero. Un BIOS difettoso o obsoleto può creare molti problemi con il tuo computer. Potresti riscontrare il problema della schermata nera del laptop Dell se hai recentemente aggiornato il BIOS con una versione danneggiata o non hai aggiornato il BIOS alla versione più recente.
Ma non preoccuparti; abbiamo una soluzione per entrambi i problemi. Innanzitutto, vediamo cosa fare se hai aggiornato il tuo BIOS di recente e stai riscontrando problemi.

Se il tuo BIOS è danneggiato, prova a ripristinarlo alle impostazioni di fabbrica. Ecco i passi da fare.
- Prima di tutto, accendi il tuo laptop Dell.
- Quando viene visualizzato il logo Dell sullo schermo, premere il tasto F2 o F12 sulla tastiera. La voce delle impostazioni apparirà se si continuano a premere i tasti.
- Ora devi premere F9.
- Premendo il tasto Esc, puoi uscire dal BIOS.
- Salva ed esci sono le opzioni che hai.
- Per uscire dal BIOS, premere Invio.
- Il tuo computer deve essere riavviato di nuovo.
- Ti consigliamo di farlo se non aggiorni il tuo BIOS da un po’ di tempo. Questo può essere fatto usando l’aggiornamento del BIOS. Ecco i passaggi da seguire se vuoi farlo manualmente.
- Per aprire l’utilità Esegui, usa Windows + R sulla tastiera.
- nel campo di testo inserisci msinfo32
- Accetta l’impostazione predefinita.
- Prendere nota della versione e della data del BIOS.
- Visitare la pagina del servizio clienti Dell per ulteriori informazioni.
- Individua e scarica l’aggiornamento del BIOS appropriato.
- L’aggiornamento del BIOS deve essere installato.
- Controlla se i problemi di schermo nero persistono dopo aver riavviato la macchina.
O,
È possibile accedere alla pagina del supporto Dell per aggiornare il BIOS.
Correzione 10: reinstallazione pulita di Windows sul laptop
Una reinstallazione completa di Windows è un’altra ottima soluzione quando lo schermo del laptop Dell si oscura ma funziona ancora. Prima di continuare, spegni il laptop e collega l’unità di ripristino ad esso. Quando il logo del marchio appare sul tuo dispositivo, premi immediatamente il tasto F12. Questo tasto deve essere premuto per un po’ di tempo per eseguire un avvio una tantum.

- Collegare il laptop Dell a un’unità DVD o USB come supporto di ripristino dopo averlo spento.
- Inizia a utilizzare il tuo computer Dell.
- Quando vedi “Dell Logo”, premi “F12” sulla tastiera.
- Tenere premuto il tasto F12 finché non viene visualizzato il menu Prepara avvio singolo.
- Seleziona il tipo di supporto per il tuo dispositivo facendo clic su “UEFI BOOT”.
- Quindi, facoltativamente, seleziona la tua “Lingua tastiera”.
- Seleziona “Risoluzione dei problemi” dal menu “Seleziona un’opzione”.
- Seleziona “Ripristina da disco” come metodo di ripristino. Lo schermo scuro del laptop Dell verrà risolto al termine dell’operazione.
Come risolvere uno schermo nero Dell Inspiron?
Il problema dello schermo nero di Dell Inspiron non è una novità. Secondo diversi utenti di questo modello, il laptop Dell si accende ma lo schermo è vuoto. Nelle sezioni seguenti troverai due soluzioni affidabili per correggere l’errore.
Il ripristino completo o il riavvio forzato del laptop Dell Inspiron è un’opzione, così come la disinstallazione di app di terze parti. In questo modello, queste strategie verranno utilizzate per affrontare le cause alla radice del problema.
Correzione 1: ripristino hardware/riavvio forzato del laptop Inspiron
Un hard reset o un riavvio forzato del tuo Dell Inspiron risolverà rapidamente la schermata nera. Continuare a premere il pulsante di accensione finché l’indicatore di alimentazione non si spegne. Scollegare l’adattatore o il cavo di alimentazione dal dispositivo quando si spegne.
Puoi anche provare a rimuovere la batteria, se possibile. Scollega anche tutti i gadget esterni dal laptop. Dopo un po’, puoi ricollegare tutto e utilizzare il tasto di accensione per riavviare il dispositivo.

1. Puoi riavviare il tuo laptop con Alt+F4.
- La combinazione Alt+F4 chiude tutte le finestre aperte e riavvia il computer. Ciò è particolarmente utile se non puoi utilizzare un mouse o un trackpad.
- Premi insieme i tasti Alt + F4 e seleziona l’opzione desiderata, in questo caso Riavvia, per riavviare il laptop.
2. Metodo di brownout
Questo arresto si verifica quando il laptop viene spento utilizzando il pulsante di accensione senza danneggiare il disco rigido.
Ai tempi di Windows 3.1, dovevi “parcheggiare” l’ago del disco rigido prima di spegnere Windows; se non lo facessi, l’ago mobile che scansiona il tuo disco rigido rimarrebbe nella sua posizione attuale quando riavvii il computer e ti imbatteresti in problemi.
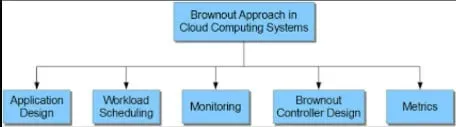
La risposta è tenere premuto il pulsante di accensione effettivo sul laptop per 6 secondi. Ciò consentirà al laptop di spegnersi “in sicurezza” e garantire che tutti i componenti interni abbiano tempo sufficiente per spegnersi correttamente senza danni.
3. Metodo di attenuazione
Questo metodo di spegnimento (nota che ho detto spegnimento, non riavvio; questo vale anche per il metodo di spegnimento) interrompe contemporaneamente tutta l’alimentazione dal tuo dispositivo.
Per fare ciò, segui questi passaggi.
- Scollegare il cavo di alimentazione del laptop.
- Scollega la batteria del portatile.
- Il tuo laptop si spegnerà / si spegnerà dopo aver completato entrambi questi passaggi.
I professionisti IT non consigliano di spegnere l’elettricità, in quanto ciò può danneggiare i componenti del laptop.
Tenere premuto il pulsante di accensione per 30 secondi prima di ricollegare la batteria e il cavo di alimentazione per ridurre la possibilità di danni ai componenti.
Questo perché i componenti della scheda madre hanno una carica; tenendo premuto il pulsante di accensione e attendendo 30 secondi, questi componenti si scaricano.
Se non lo fai, corri il rischio di provocare un aumento di tensione nel tuo circuito, che potrebbe danneggiare il tuo laptop. Questo comporta un piccolo rischio, ma è una buona pratica.
Correzione 2: rimozione dei driver software/grafici di terze parti sul laptop Inspiron
Il laptop Dell non si avvia o ha uno schermo nero. Il problema dello schermo nero di questo modello può essere risolto rapidamente disinstallando o ripristinando app di terze parti. Queste applicazioni possono essere danneggiate causando problemi come lo schermo nero di Dell Inspiron.
Utilizzare l’opzione Programmi nel Pannello di controllo per selezionare Programmi e funzionalità se si desidera disinstallarli. Successivamente, ripara o disinstalla app di terze parti. Per fare ciò, seguire i passaggi indicati di seguito:
- Selezionare “Start” dalla barra dei menu.
- Quando fai clic su di esso, verrà visualizzato il “Pannello di controllo”.
- Selezionare “Programmi e funzionalità” in “Programmi”.
- Seleziona il programma di terze parti che desideri correggere o eliminare.
- Fare clic su “Ripristina” se viene visualizzato. In caso contrario, seleziona “Modifica” dal menu a discesa.
- Completa la correzione dello schermo nero del laptop Dell su Inspiron seguendo le istruzioni sullo schermo.
Come risolvere una schermata nera su un computer Dell?
Il tuo computer Dell con Windows 10 potrebbe riscontrare problemi di connessione. I problemi di connessione si tradurranno in una schermata vuota sul tuo computer Dell e ti impediranno di accedere al tuo account.
Assicurarsi che la connessione stabilita riceva i segnali corretti, che il monitor sia acceso e che l’uscita funzioni correttamente. Il problema potrebbe persistere se non è stato confermato.
Correzione 1: gestire Windows Explorer sul tuo computer
Ai lettori verrà consigliato di riavviare Windows Explorer per risolvere eventuali problemi. Ora puoi accedere al Task Manager.
I processi sono disponibili nella sezione “Altro”. Windows Explorer può essere selezionato utilizzando questa opzione. Quindi selezionare Riavvia. Le difficoltà saranno risolte. Inoltre, l’errore della schermata nera verrà corretto.
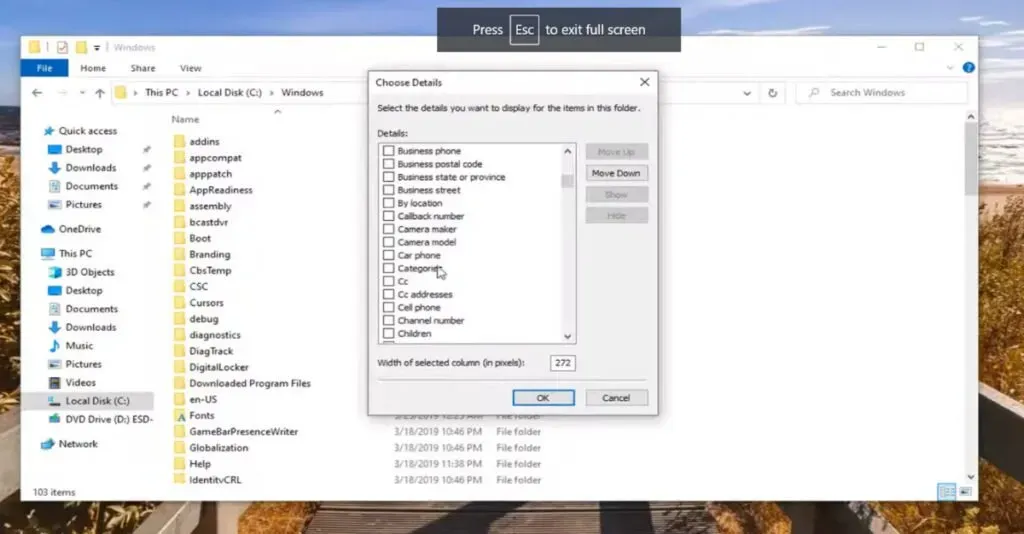
Premere il tasto “Ctrl”, il tasto “Maiusc” e il tasto “Esc” insieme per avviare il “Task Manager”.
Seleziona “Dettagli” dal menu a tendina.
Seleziona “Processi” dall’elenco a discesa.
Fai clic con il pulsante destro del mouse su Esplora risorse per risolvere il problema e seleziona Riavvia.
Correzione 2: disabilita i gadget non necessari collegati al computer.
Rimuovi gadget non necessari come stampante, fotocamera e connessione USB dal sistema per risolvere l’errore di schermata nera del computer Dell. Successivamente, il computer Dell dovrebbe essere riavviato.
Se ti stai chiedendo perché questa precauzione è consigliata, ricorda che questi gadget aggiuntivi potrebbero contenere dei bug. Puoi incoraggiare tali problemi collegandoli al tuo computer.
Correzione 3: verifica la relazione su un PC Windows 10
Il tuo computer Dell che esegue Windows 10 potrebbe riscontrare problemi di connettività. Il tuo computer Dell diventerà nero e non sarai in grado di accedere al tuo account a causa di problemi di connessione.
Di conseguenza, ricontrolla che la connessione stabilita riceva i segnali corretti, che il monitor sia acceso e che l’uscita funzioni correttamente. L’errore può persistere se non viene riconosciuto.
Correzione 4: ripristina la connessione Internet sul tuo PC Windows 10
Il problema della schermata nera del display Dell può essere risolto aggiornando la connessione su un computer Dell che esegue Windows 10. Il driver video verrà riavviato come parte di questo processo.
Può essere riavviato premendo contemporaneamente i tasti Windows, Ctrl, Shift e B. Attendere alcuni secondi dopo aver utilizzato il collegamento per aggiornare la connessione.
Guarda le istruzioni per questa patch per non sbagliare.
Premi contemporaneamente il tasto Windows, il tasto Ctrl, il tasto Maiusc e il tasto della lettera B.
Il driver video verrà reinstallato. Attendere fino al ripristino della connessione. Il problema sarà risolto nel prossimo futuro.
Conclusione
Ecco come puoi riparare lo schermo scuro del tuo laptop Dell. Puoi anche provare a reinstallare i componenti di Windows prerequisiti. Tuttavia, questa è una soluzione unica.
Di conseguenza, non ne abbiamo discusso nella sezione precedente. Se vuoi fare un tentativo, visita uno dei nostri blog precedenti per scoprire come installare Windows 10 sul tuo computer.
Inoltre, di solito è preferibile aggiornare i driver del dispositivo in quanto aiuta a risolvere molti problemi sul tuo PC Windows. Di conseguenza, indipendentemente dall’approccio che funziona meglio per te, mantieni aggiornati i tuoi driver, ed è qui che il programma di aggiornamento dei driver ITL può aiutarti.
FAQ
Perché il mio laptop è bloccato su uno schermo nero?
Tieni semplicemente premuto il pulsante di accensione sul tuo computer o laptop per spegnerlo e risolvere il problema. Il sistema dovrebbe avviarsi correttamente dopo un avvio a freddo. In caso contrario, consulta la nostra guida al ripristino di Windows 10.
Come riparare lo schermo nero sul laptop?
Sulla tastiera, premi il tasto logo Windows e L. Tenendo premuto il tasto Maiusc, fai clic sul pulsante Arresta > Riavvia nell’angolo in basso a destra dello schermo per riavviare il computer. Seleziona Risoluzione dei problemi > Ripristina. PC”dal menu delle opzioni.
Perché lo schermo del mio laptop Dell è nero quando lo accendo?
Una cattiva connessione tra i driver grafici e il sistema operativo è la causa principale del problema dello schermo nero di Dell. Un problema con l’aggiornamento del driver della scheda video è un’altra possibilità. Dopo l’aggiornamento o l’installazione del sistema, potrebbe apparire una schermata nera della morte, che richiede la reinstallazione di Windows.
Come posso riparare uno schermo nero sul mio laptop Dell?
– Forza l’arresto del sistema. – Se necessario, riavviare i driver grafici. – Potrebbe trattarsi di problemi hardware e di memoria. – Il pannello del display esistente deve essere sostituito. – Quando si avvia il computer Dell, è necessario selezionare la modalità provvisoria. – Il BIOS deve essere aggiornato. – Explorer.exe deve essere riavviato. – Windows deve essere reinstallato.



Lascia un commento