10 correzioni: l’accesso a Origin Online non è ora disponibile
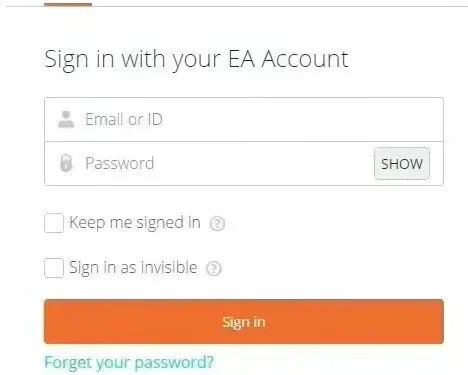
Questo problema si verifica quando l’utente accede al proprio account originale. Questo è molto frustrante e gli utenti si sono lamentati di non poter giocare a Origin senza accedere al proprio account. Abbiamo fornito tutte le possibili soluzioni e cause dell’errore in questo articolo.
Segui le soluzioni una per una e controlla quale sta causando il problema. Spero che il problema sia finalmente risolto.
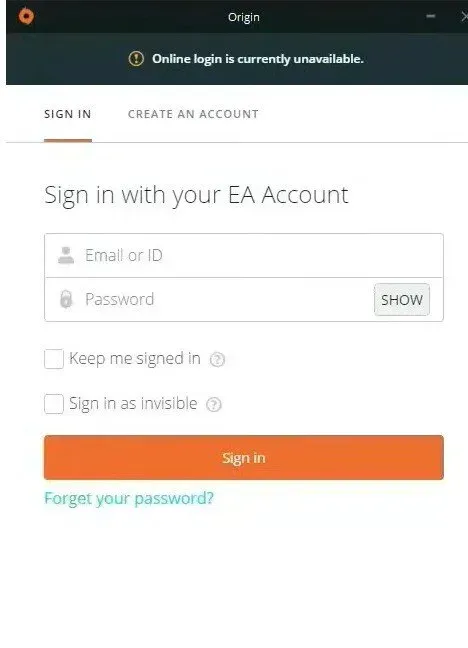
1. Data e ora errate. Per utilizzare molti server online, è necessario impostare correttamente la data e l’ora. Anche se si verifica una modifica dopo pochi minuti, il server non funzionerà. Assicurati che il tuo sistema abbia la data e l’ora corrette.
2. Impostazioni di Internet Explorer. Per alcune funzionalità, l’utilità di avvio di Origin dipende dalle impostazioni nell’app Internet Explorer. Se le impostazioni non sono corrette, assicurati di modificarle per evitare problemi durante l’accesso a Origin online.
3. Domande relative alla rete. Queste sono domande molto difficili. A volte è difficile per l’utente capire cosa sta causando il problema. Sarebbe una buona idea sbloccare Origin in Windows Firewall e reimpostare l’host.
1. Controlla la data e l’ora del tuo sistema
Quando si utilizzano molte risorse online, assicurarsi che la data e l’ora siano impostate correttamente. Ciò previene problemi di sicurezza, quindi assicurati di configurarlo correttamente. Seguire le istruzioni riportate di seguito per impostare correttamente la data e l’ora sul sistema.
- Fare clic sull’icona di ricerca e cercare l’app delle impostazioni. Anche la combinazione di tasti Windows + l si aprirà allo stesso modo.

- Fare clic su Ora e lingua.
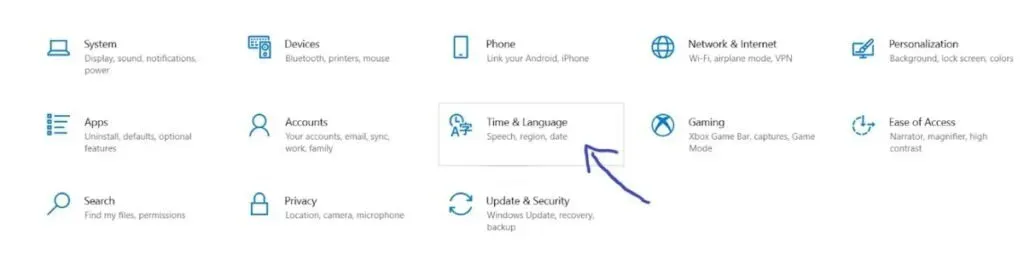
- Ti reindirizzerà alla scheda data e ora.
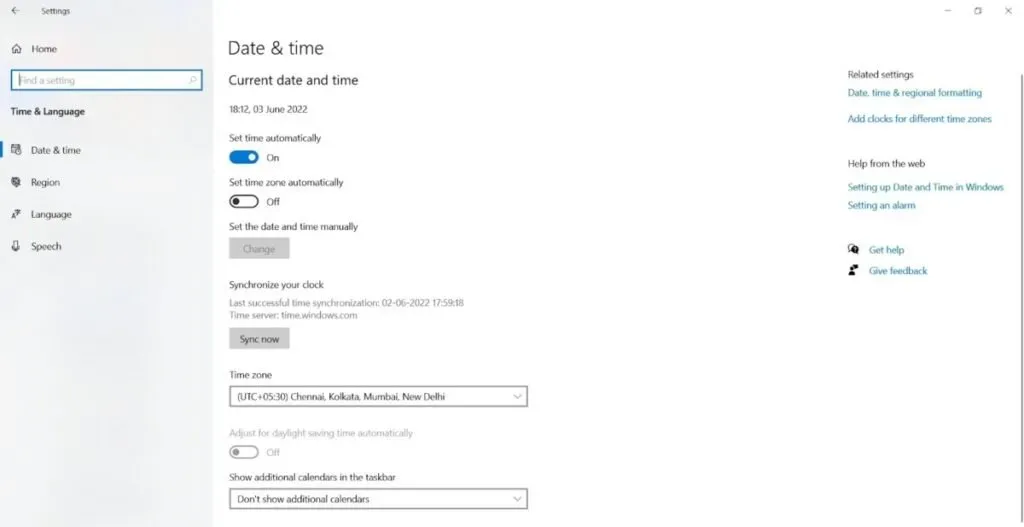
- Dopo il reindirizzamento, assicurati che la data e l’ora siano impostate correttamente. Se la data e l’ora non sono corrette, attivare il pulsante di commutazione automatica per l’ora impostata.
- Fare clic sotto la data per modificare la data. Nel menu a discesa, trova il mese corrente e la data corrente.
- Fare clic sotto l’ora per modificare l’ora. Puoi modificare ore, minuti o secondi. Sposta i valori fino a quando non vengono corretti correttamente per la tua posizione.
- Dopo aver apportato tutte le modifiche alle impostazioni dell’ora, fare clic su OK.
Metodo alternativo:
Se il problema persiste, puoi apportare alcune modifiche all’app Pannello di controllo. Anche se le impostazioni sono simili, è necessario sincronizzare l’ora con i tempi di Internet. Segui le istruzioni di seguito per sincronizzare l’ora con i tempi di Internet.
- Fare clic sull’icona di ricerca e cercare l’app del pannello di controllo. Può anche essere aperto premendo la combinazione di tasti Windows + r e digitando control.exe nella casella aperta.

- Una volta aperto, cambia la visualizzazione in icone grandi o piccole. Apri l’opzione data e ora.
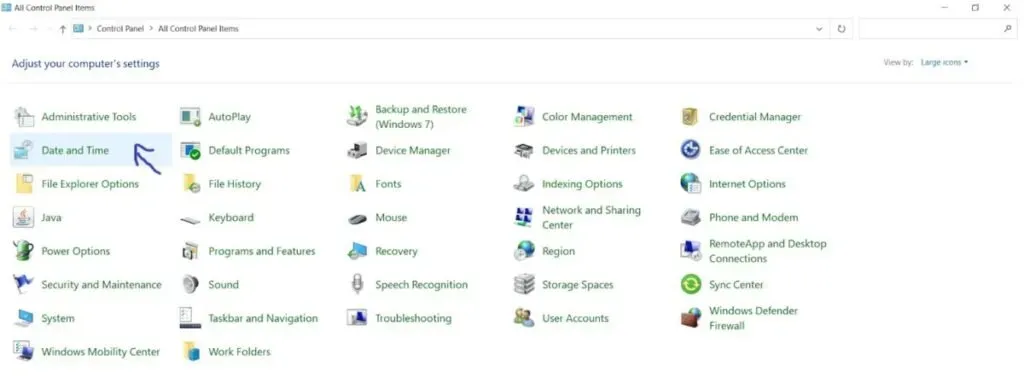
- Fare clic sull’opzione per modificare la data e l’ora che saranno disponibili in alto. Inoltre, puoi sincronizzare l’ora con un server online. Nella finestra della data e dell’ora, fare clic su Internet time. Fare clic su modifica impostazioni.
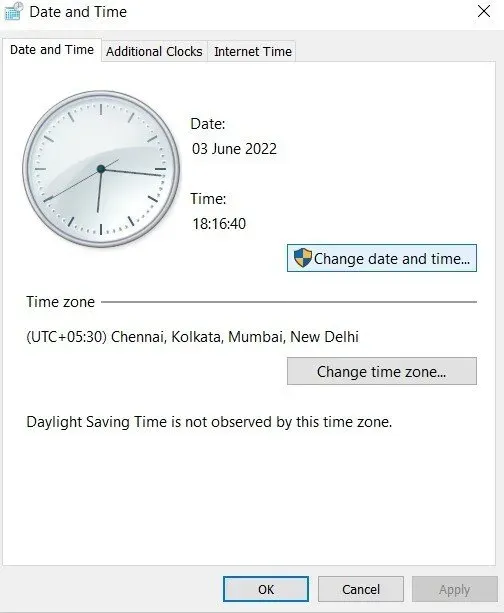
- È necessario selezionare la casella accanto all’opzione per la sincronizzazione con un time server Internet.
- Al termine, fai clic sul pulsante Aggiorna ora. Fare clic su “OK” e “Applica”.
- Chiudere l’applicazione del pannello di controllo.
- Dopo aver seguito il metodo di sincronizzazione, il problema verrà risolto immediatamente.
2. Ripristina le impostazioni predefinite di Internet Explorer
La maggior parte delle persone pensa che Internet Explorer sprechi molto spazio sul tuo sistema. Ma non è sempre così. Le impostazioni della connessione Internet vengono effettuate utilizzando Internet Explorer.
Alcuni utenti hanno riferito di aver risolto questo errore ripristinando le proprie impostazioni. Segui questi passaggi per ripristinare le impostazioni predefinite di Internet Explorer.
- Fare clic sull’icona di ricerca e cercare l’app Internet Explorer.
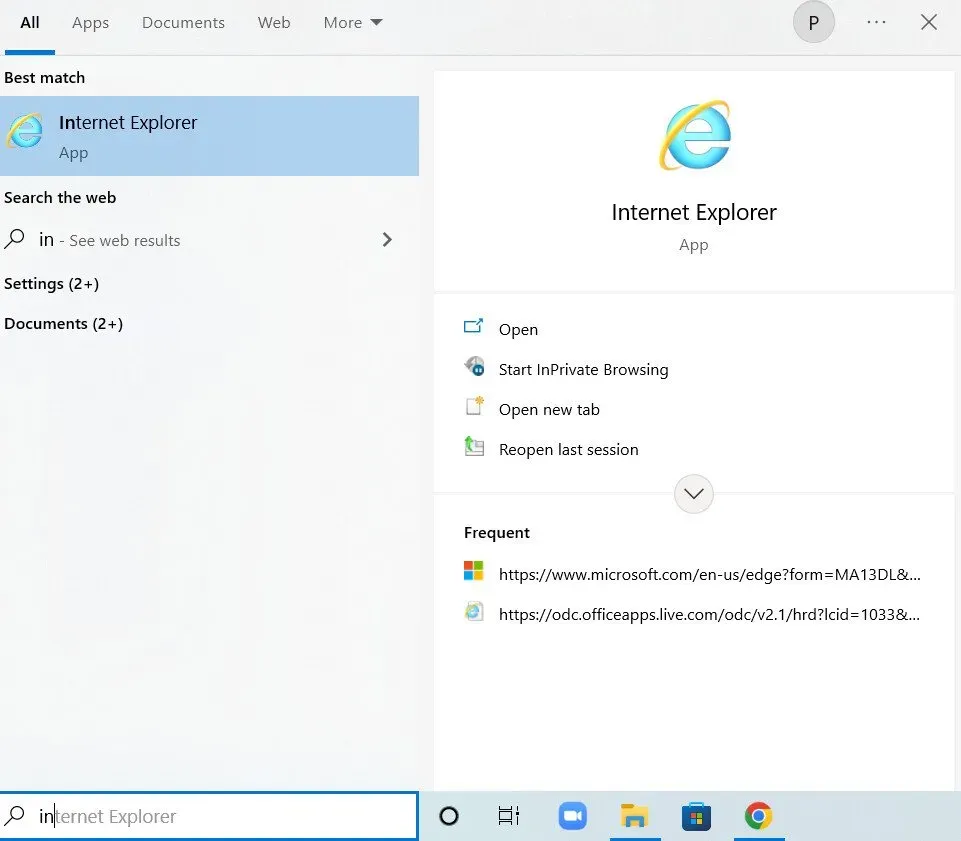
- In alto a destra della pagina, seleziona l’opzione strumenti. Seleziona Opzioni Internet.
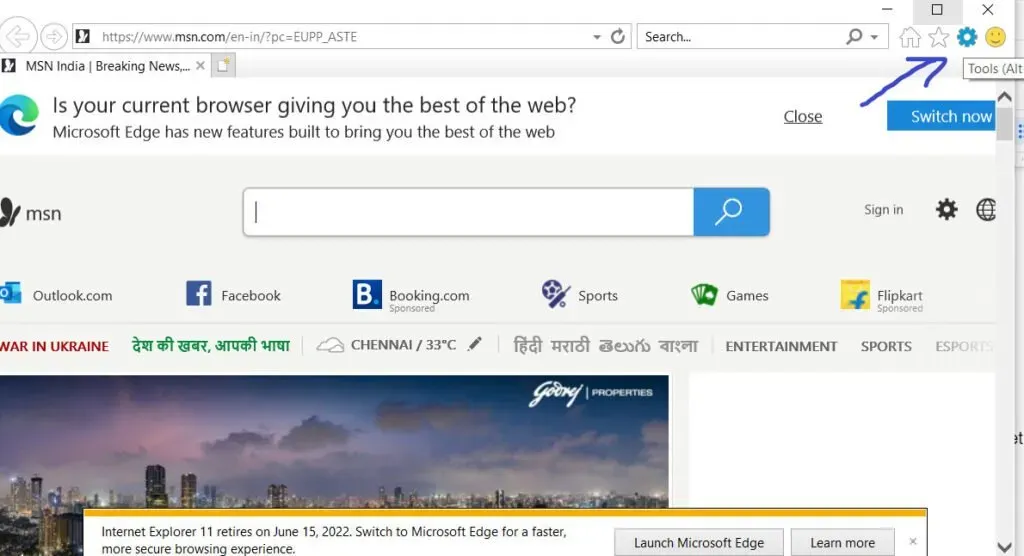
- Se non riesci a farlo con Internet Explorer, puoi farlo con l’app del Pannello di controllo. Apri l’app del pannello di controllo e modifica la visualizzazione per opzione in categoria. Nell’elenco delle opzioni, fare clic sul pulsante Opzioni Internet.
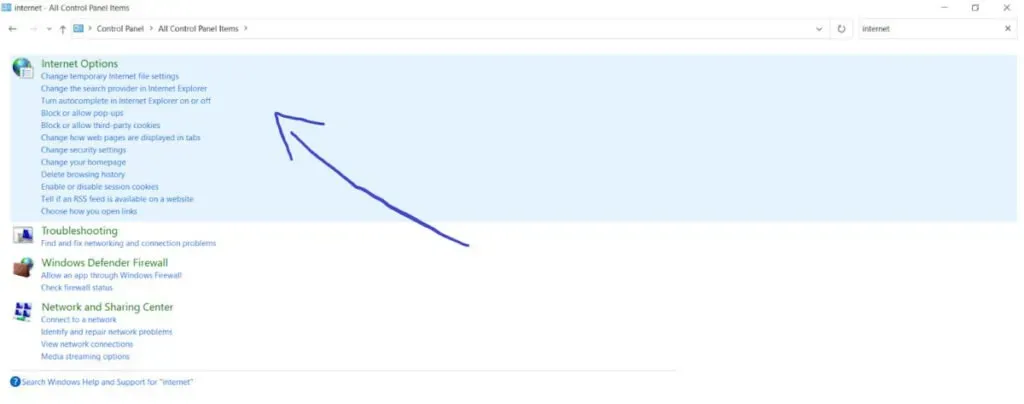
- Nella finestra delle impostazioni Internet, fai clic sull’opzione avanzata. Fare clic sul pulsante Reimposta.
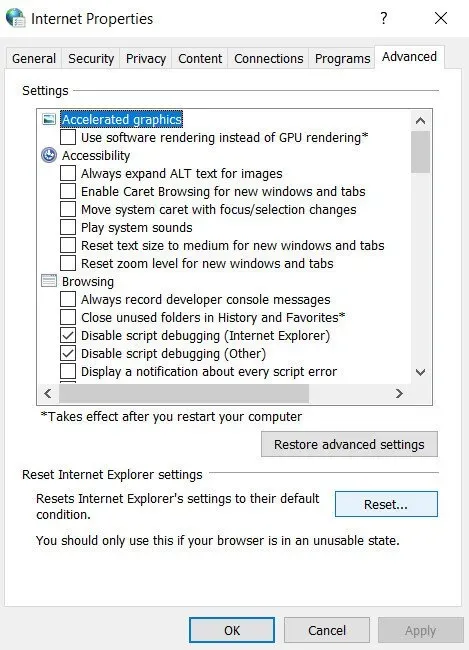
- Deseleziona le impostazioni personali. Ciò sarebbe utile per eliminare provider di ricerca, home page, cronologia di navigazione, acceleratori e dati di filtraggio InPrivate. Selezionare o deselezionare è facoltativo, è una tua scelta.
- Quando fai clic su Ripristina, Internet Explorer impiegherà del tempo per applicare tutte le impostazioni predefinite.
- Dopo aver terminato di applicare le impostazioni predefinite, fare clic su “Chiudi” e “OK”.
Ora controlla se puoi accedere a Origin senza incongruenze.
3. Disattivare il blocco popup in Internet Explorer.
Questo metodo funzionerà bene se lo abbini alla soluzione di cui sopra. Potresti pensare che un blocco pop-up possa essere d’aiuto, ma in molti casi ha funzionato a meraviglia. Segui le istruzioni riportate di seguito per disabilitare il blocco popup in Internet Explorer.
- Fare clic sull’icona di ricerca e cercare l’app Internet Explorer.
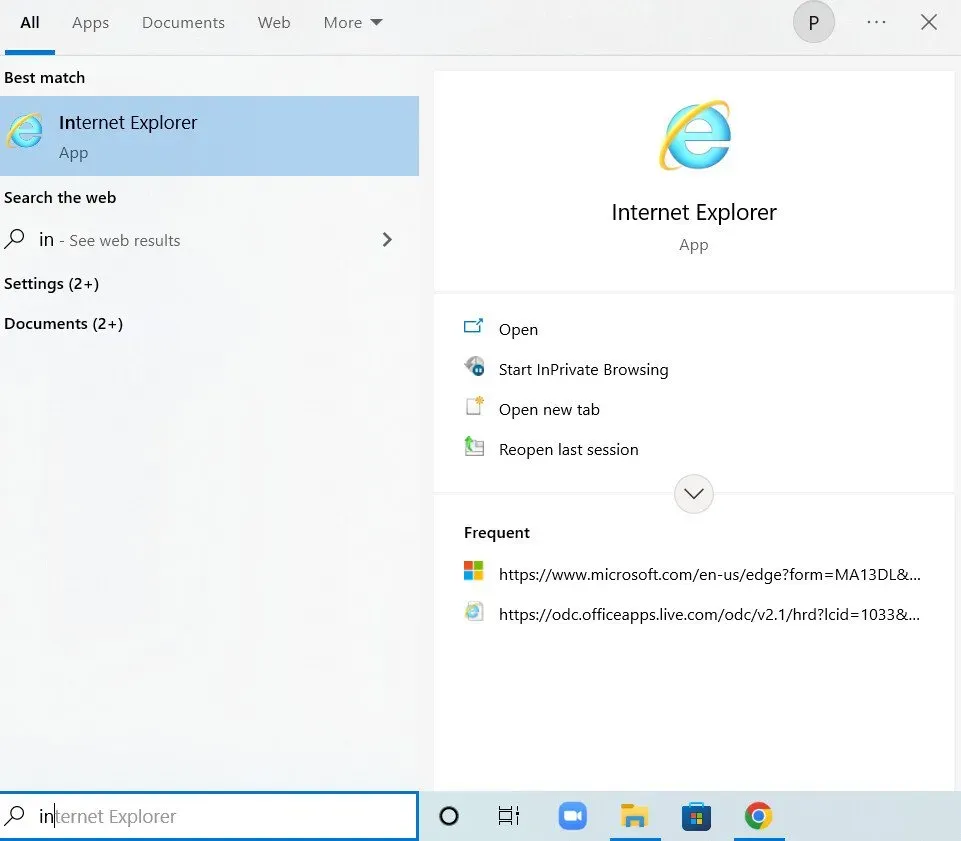
- Se non disponi di Internet Explorer, puoi farlo utilizzando l’app del Pannello di controllo. Fare clic sull’icona di ricerca e cercare l’app del pannello di controllo. Può anche essere aperto premendo la combinazione di tasti Windows + r e digitando control.exe nella casella aperta.
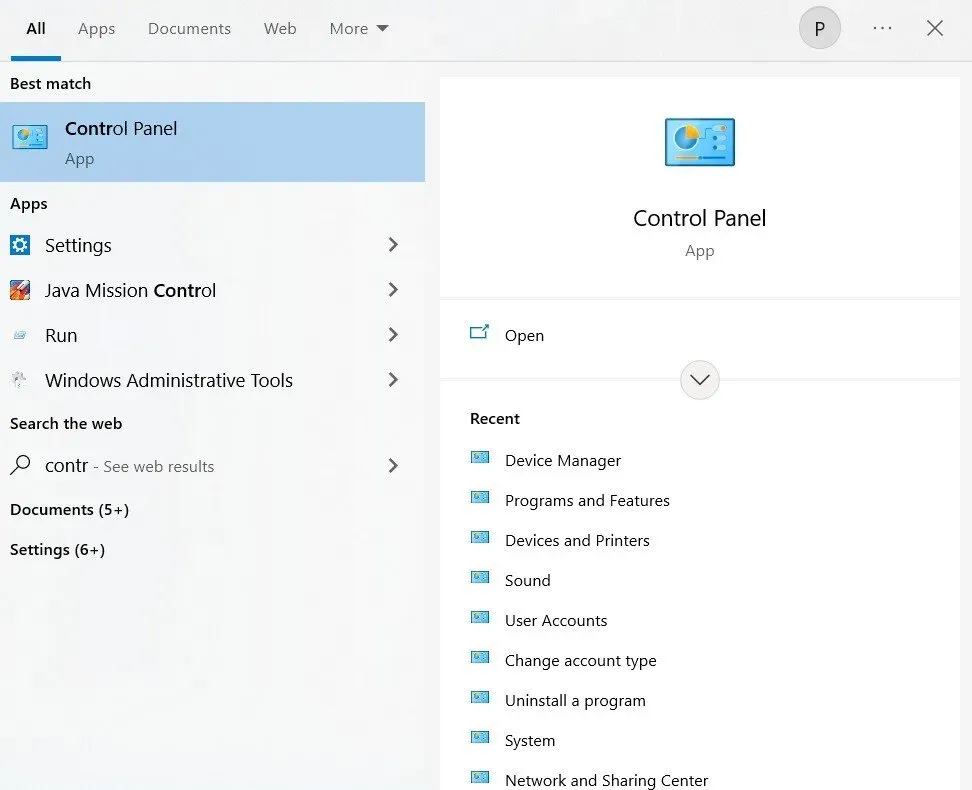
- Quando si apre l’app del Pannello di controllo, seleziona l’opzione di visualizzazione per categoria. Fare clic su Rete e Internet.
- Una volta aperta questa finestra, è necessario fare clic su Opzioni Internet. Questo ti reindirizzerà a una finestra di Internet Explorer.
- Nella finestra delle proprietà Internet, fai clic sull’opzione privacy.
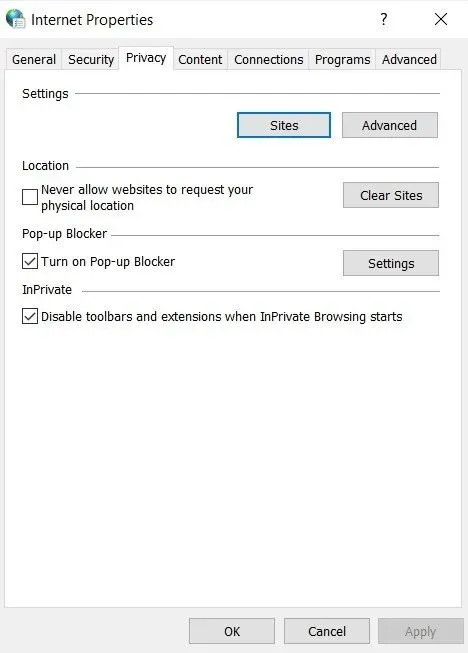
- Nella sezione “Blocco”, seleziona la casella “Blocco popup”. Una volta fatto, deseleziona la casella accanto ad essa.
- Dopo aver apportato le modifiche, fare clic su “Applica”.
Riavvia il sistema e controlla se riesci ad accedere senza problemi.
4. Svuota la cache associata a Origin
Svuotare la cache è molto utile per risolvere molti problemi comuni. Segui le istruzioni di seguito per cancellare la cache associata a Origin.
- Apri Esplora risorse e fai clic su Questo PC. Reindirizza alla posizione successiva sul tuo sistema utilizzando il percorso seguente.
C:\Utenti\NOMEUTENTE\AppData\Roaming\Origin
- Se non riesci a visualizzare la cartella AppData, abilita una visualizzazione che includa file e cartelle nascosti.
- Fare clic sulla scheda “Visualizza”.
- Fare clic sugli elementi nascosti disponibili nella sezione mostra o file.
- Nella cartella roaming, elimina la cartella originale. Se dice che non può eliminare la cartella perché alcuni file sono in uso, esci da Origin. Termina anche il processo in Task Manager.
- Ora vai alla cartella AppData e apri la cartella locale. Elimina la cartella di origine.
- Premi il tasto Windows + r per aprire la finestra di dialogo Esegui. Digita %ProgramData% e premi il pulsante Invio.
- Trova la cartella originale quando si apre. Seleziona tutti i file e le cartelle tranne la cartella LocalContent.
- Fai clic con il pulsante destro del mouse su questa cartella di scelta e seleziona l’opzione Elimina dal menu contestuale.
Questo cancellerà la cache di Origin. Ora controlla e verifica se l’accesso alla fonte online funziona e se il problema persiste, riavvia il sistema.
5. Ripristina file host
I file host si trovano nella cartella System32 in varie sottocartelle. Quando l’utente cambia, potrebbe causare alcuni problemi nel sistema. Viene in genere utilizzato per mappare i nomi host agli indirizzi IP. Se i file host sono compromessi o non riesci ad accedere a Origin, segui questi passaggi per reimpostare il file host.
- Vai alla cartella C e fai clic su Windows, System 32 e Driver. Devi farlo dopo aver aperto Esplora file e averlo navigato.
- Fare clic su “Questo PC” o “Risorse del computer” e aprire l’unità locale C.
- Se non riesci a visualizzare la cartella AppData, abilita una visualizzazione che includa file e cartelle nascosti.
- Fare clic sulla scheda “Visualizza”.
- Fare clic sugli elementi nascosti disponibili nella sezione mostra o file.
- Devi trovare i file nella cartella etc. Aprilo con l’app Blocco note.
- Seleziona tutto il testo, premi “Elimina” o premi il tasto “Invio” per eliminarlo.
- Dopo averlo fatto, incolla il seguente testo al suo interno.
# Copyright (c) 1993-2006 Microsoft Corp.
#
# This is a sample HOSTS file used by Microsoft TCP/IP for Windows.
#
# This file contains the mappings of IP addresses to hostnames. Each
# entry should be kept on an individual line. The IP address should
# be placed in the first column followed by the corresponding host name.
# The IP address and the host name should be separated by at least one
# space.
#
# Additionally, comments (such as these) may be inserted on individual
# lines or following the machine name denoted by a '#' symbol.
#
# For example:
#
# 102.54.94.97 rhino.acme.com # source server
# 38.25.63.10 x.acme.com # x client host
# localhost name resolution is handled within DNS itself.
# 127.0.0.1 localhost
# ::1 localhost
- Fare clic sul file e fare clic su Salva.
Ora esci dall’applicazione Blocco note e riavvia il computer. Controlla se il problema esiste.
6. Consenti Origin con Windows Defender Firewall
Se non riesci ad accedere a Origin online, devi consentire Windows Defender Firewall. Segui questi passaggi per consentire a Origin di utilizzare Windows Defender Firewall.
- Fare clic sull’icona di ricerca e cercare l’app del pannello di controllo.
- Quando si apre l’app del pannello di controllo, visualizzala con icone grandi o piccole. Scorri verso il basso e fai clic sull’opzione Windows Defender Firewall.
- Fai clic su “Consenti app o funzionalità” nell’elenco delle opzioni tramite firewall. Si aprirà un elenco di applicazioni installate. Nella schermata superiore, fai clic sull’opzione per modificare le impostazioni per concedere i diritti di amministratore.
- Prova a trovare l’eseguibile. Se non riesci a trovarlo, fai clic sul pulsante “Consenti un’altra app”.
- Vai alla posizione in cui hai installato l’app Origin. Seleziona l’eseguibile o Origin.
- In alto, vedrai un pulsante “Tipi di rete”. Clicca qui. Seleziona le caselle accanto alle voci private e pubbliche.
- Fare clic su OK e fare clic su Aggiungi.
Ora riavvia il computer e controlla se puoi accedere o meno.
7. Scollegare il dispositivo USB
Origin occasionalmente ha problemi con dispositivi USB come il lettore di schede USB 2.0 Realtek. Seguire le istruzioni riportate di seguito per scollegare il dispositivo USB.
- Premi il tasto Windows + R per aprire la finestra di dialogo Esegui. Una volta aperto, digita
devmgmt.msce premi Invio.
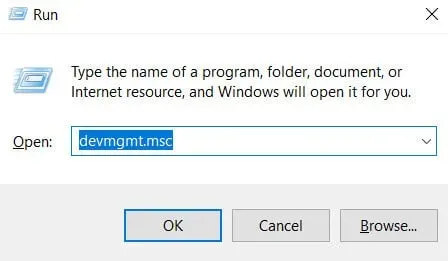
- Reindirizza al controller Universal Serial Bus. Fare doppio clic su di esso.
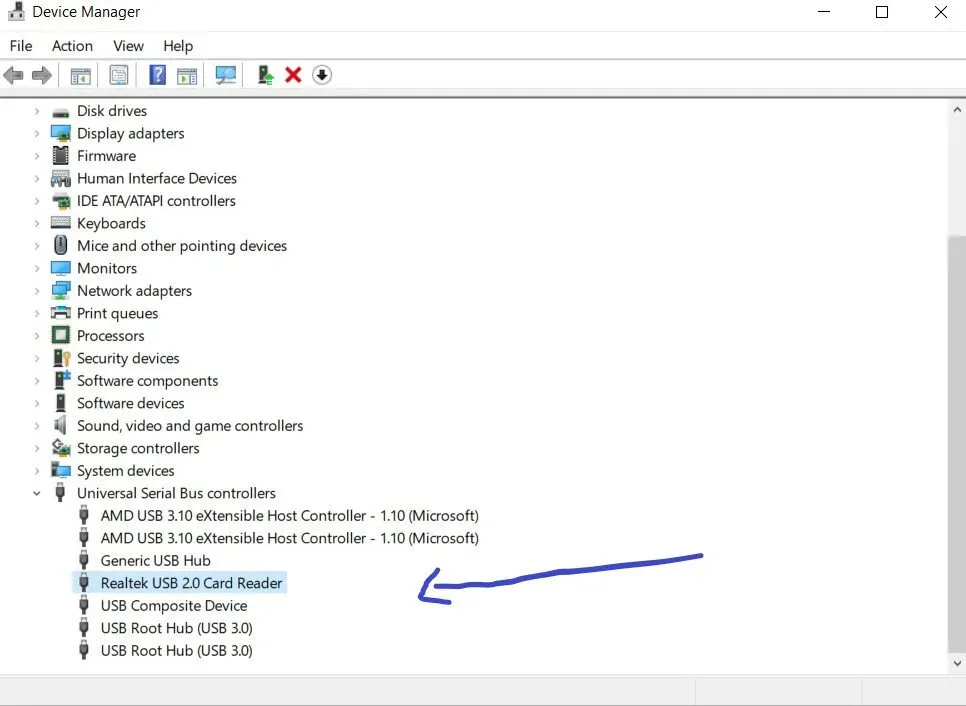
- Fare clic con il tasto destro su Lettore di schede Realtek USB 2.0. Selezionare l’opzione Disabilita dispositivo per disabilitare completamente il dispositivo USB.
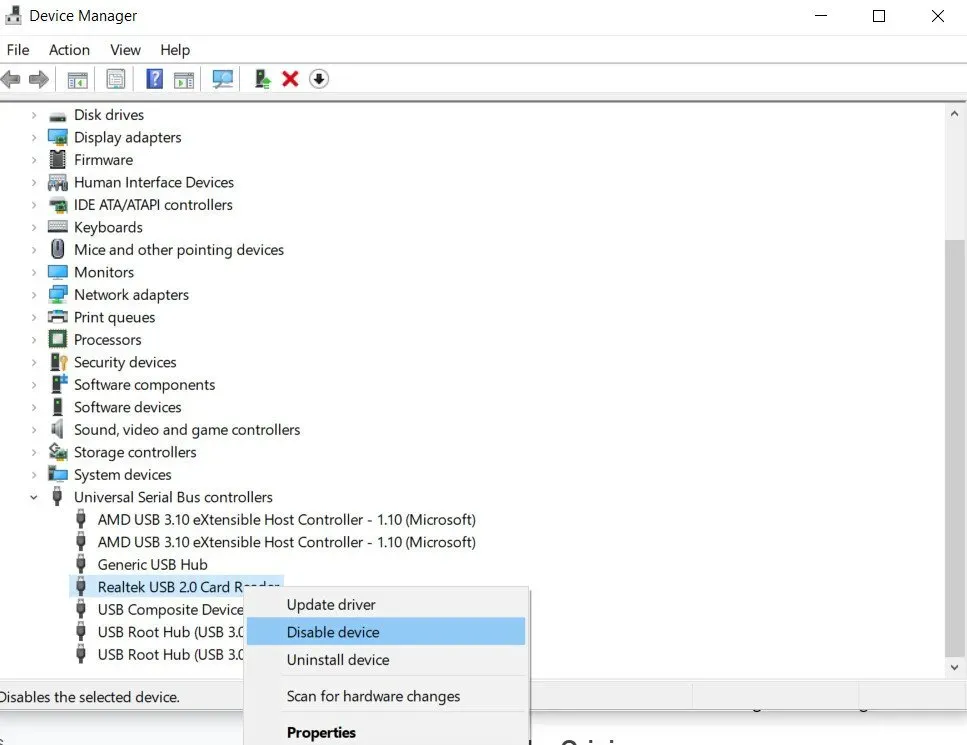
Ora riavvia e controlla se l’accesso online a Origin funziona.
8. Riavvia Origin
È necessario riavviare il sistema quando si scopre che l’accesso online originale non è attualmente disponibile. Fare clic con il pulsante destro del mouse sull’icona della sorgente e fare clic su Esci da sorgente. Ora riavvia il sistema, apri Origin e accedi al tuo account.
9. Aggiorna i driver del dispositivo
A volte i driver mancanti o obsoleti possono rendere l’accesso alla fonte online non disponibile al momento. Per risolvere questo problema, devi prima verificare se i driver sul tuo sistema sono aggiornati o meno. Se non sono aggiornati, aggiornare questi driver.
Esistono due metodi per trovare l’ultima versione del driver. Puoi trovarlo manualmente dal produttore, scaricarlo e installarlo sul tuo computer. Ma ci vuole tempo e richiede molte competenze informatiche. Se sei sicuro delle tue capacità informatiche, usa questo metodo.
Il secondo modo è fatto usando Device Manager.
- Fare clic con il tasto destro sull’icona di Windows e selezionare Gestione dispositivi. Puoi accedervi anche dal pannello di controllo.
- Fare clic sull’icona di ricerca e cercare Pannello di controllo. Quando si apre la finestra del Pannello di controllo, fare clic su Gestione dispositivi.
- Espandi la sezione Schede video. Mostrerà i driver installati. Fare clic con il pulsante destro del mouse sul driver e selezionare Aggiorna driver.
- Puoi aggiornarlo con gli aggiornamenti esistenti o cercare automaticamente gli aggiornamenti.
10. Disattiva il firewall o l’antivirus
Prova a disabilitare temporaneamente la protezione antivirus del tuo sistema e controlla se il problema è stato risolto. L’installazione di qualsiasi altro software di rilevamento malware ti impedirà di connetterti a Internet.
In questo caso, devi pensare a disabilitare la protezione antivirus. Se il problema riguarda il tuo antivirus, aggiornalo o passa a un software antivirus più recente.
Conclusione
Spero che le 10 soluzioni precedenti ti aiutino a risolvere l’errore di accesso a Internet. Prova a implementare la soluzione una per una invece di scegliere una soluzione a caso. Se nessuna delle soluzioni di cui sopra funziona, accedi utilizzando il sito Web di Origin anziché il client di Origin.
FAQ
Come posso recuperare un account Origin scaduto?
Se desideri recuperare un account Origin scaduto, contatta i nostri consulenti dell’assistenza tramite live chat. Forniranno i passaggi per recuperare il tuo account scaduto. Puoi contattarli nella sezione Centro assistenza del sito web di Origin.
Origin elimina gli account inattivi?
I termini e le condizioni di Origin dicono che un account verrà cancellato se rimane inattivo per lungo tempo. Ma non è così. Gli account con giochi non verranno eliminati. Verranno eliminati solo gli account lasciati inattivi intenzionalmente.
Cosa fare se Origin non funziona?
Sono disponibili molte soluzioni come il controllo della data e dell’ora del sistema, il ripristino delle impostazioni di Internet Explorer ai valori predefiniti, la disattivazione del firewall o del software antivirus, il riavvio dell’applicazione originale e il ripristino dei file host.
Perché il mio account Origin non mi permette di accedere?
Se non riesci ad accedere, controlla se UAC è abilitato e impostato per notificare. Controlla se hai installato l’ultima versione di Origin. In caso contrario, installa l’ultima versione. Quando avvii Origin, eseguilo in modalità amministratore.



Lascia un commento