10 correzioni per gli arresti anomali di Fallout 4 all’avvio

Fallout 4 è un popolare videogioco sviluppato da Bethesda e disponibile per le piattaforme PlayStation 4, Xbox One e PC. Molte persone hanno riscontrato il problema dei crash di Fallout 4 al momento del lancio. Una varietà di fattori può contribuire a questo.
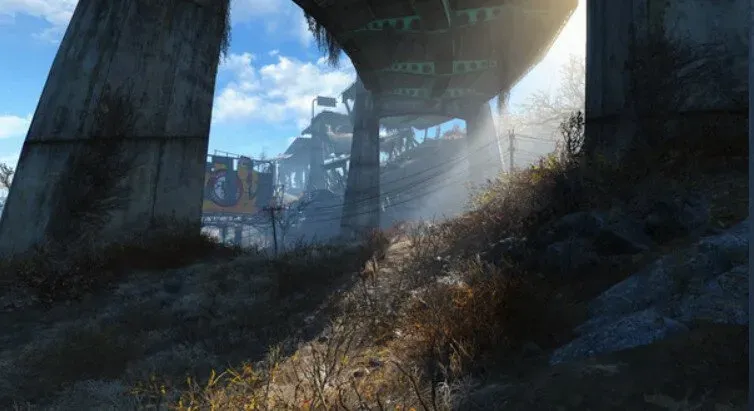
Come determinare la strategia più appropriata per risolvere un problema? Questa guida completa alle soluzioni per il popolare gioco di avventura contiene tutte le soluzioni disponibili. Non dovrai preoccuparti di nulla, nemmeno disabilitando le funzionalità di gioco o l’estetica.
Perché Fallout 4 va in crash?
Gli arresti anomali di Fallout 4 possono essere causati da una varietà di fattori: alcuni giocatori sperimentano arresti anomali di Fallout 4 subito dopo il caricamento, mentre altri sperimentano arresti anomali di Fallout 4 dopo pochi minuti.
Anche se varia da caso a caso, la maggior parte degli arresti anomali di Fallout 4 sono causati da problemi di qualità video, problemi con la scheda grafica o problemi hardware.
Può anche essere causato da un driver della scheda grafica obsoleto, un programma antivirus che interferisce con il gioco, impostazioni di Fallout errate o problemi con la versione corrente di Fallout 4. Possono verificarsi prelievi di gioco anche se la tua macchina non soddisfa le specifiche minime stabilite da lo sviluppatore del gioco.
Requisiti minimi di Fallout 4
Di seguito sono riportati i requisiti minimi di sistema per giocare a Fallout 4 su PC:
- Sistema operativo: Windows 7/8/10 è il sistema operativo (richiede un sistema operativo a 64 bit)
- Processore: Core i5-2300 2.8GHz / AMD Phenom II X4 945 o equivalente
- Memoria: RAM da 8 GB
- Spazio su disco rigido: 30 GB di spazio libero su disco rigido.
- Video: necessaria NVIDIA GTX 550 Ti 2GB / AMD Radeon HD 7870 2GB o equivalente.
Tuttavia, il processore consigliato è Intel Core i7 4790 3,6 GHz, AMD FX-9590 4,7 GHz o equivalente.
I 10 migliori modi per risolvere il crash di Fallout 4 all’avvio
- Aggiorna il driver della tua scheda video
- Imposta “Grafica” su “Basso”
- Aggiorna Fallout 4 all’ultima versione
- Modifica le impostazioni di compatibilità
- Cambia le impostazioni di Fallout 4
- Assicurati di avere abbastanza spazio su disco
- Controlla l’integrità dei file di gioco
- Disabilita temporaneamente il tuo programma antivirus
- Disattivazione di Steam Cloud
- Problema di accelerazione del mouse
1. Aggiorna il driver della tua scheda video
Se il tuo PC soddisfa i requisiti di sistema del gioco, ti consigliamo di assicurarti anche che sul tuo PC siano installati i driver della scheda grafica più recenti. I driver NVIDIA per le schede grafiche supportate possono essere scaricati da questo collegamento .
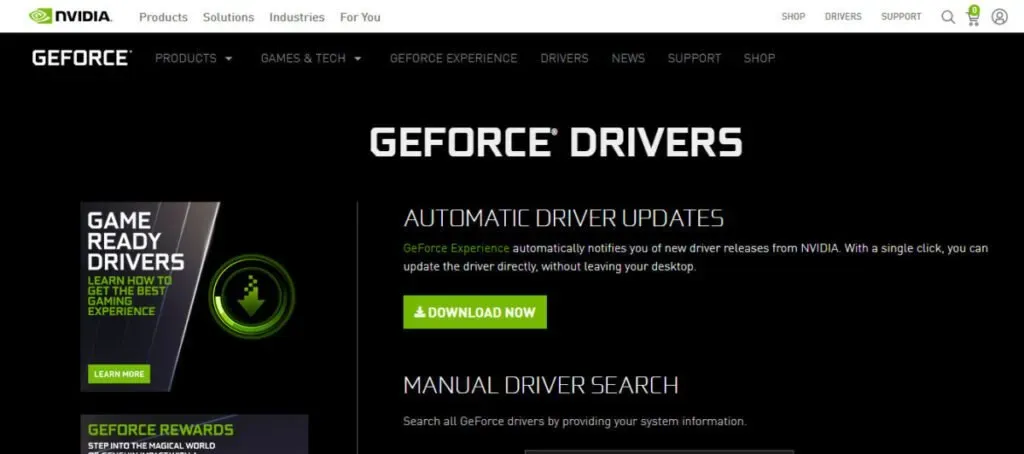
Si consiglia di scaricare manualmente i driver più recenti dai siti Web sopra elencati e di disinstallare completamente i driver precedenti prima di procedere.
2. Impostare “Grafica” su “Basso”.
Fallout 4 è un videogioco graficamente e computazionalmente complesso con molte opzioni di personalizzazione. Ti consente inoltre di apportare varie configurazioni e modifiche alle impostazioni di gioco che possono influire notevolmente sulle prestazioni complessive.
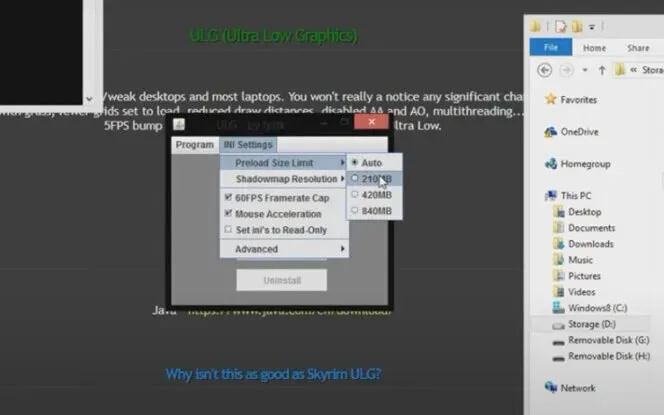
- Fallout 4 verrà avviato sul tuo PC e il suo programma di avvio verrà installato.
- Successivamente, premi il pulsante “Opzioni” nella schermata principale.
- È quindi possibile selezionare “Dettagli bassi” o fare clic su “Avanzate” e modificare manualmente le impostazioni.
- Dopo aver terminato di apportare le modifiche, fare clic su OK per salvarle.
3. Aggiorna Fallout 4 all’ultima versione
Nonostante gli aggiornamenti precedenti, Fallout 4 continua a ricevere patch e correzioni di bug. Queste correzioni risolvono vari problemi, inclusi arresti anomali, errori e altri problemi. Pertanto, l’aggiornamento dovrebbe essere il tuo primo punto di riferimento se desideri risolvere il problema di arresto anomalo.
- Resta sempre sintonizzato per gli ultimi aggiornamenti, DLC e altri elementi correlati per il gioco.
- Riceverai notifiche nella maggior parte dei casi, a seconda del motore.
- Tuttavia, si consiglia di controllarli manualmente regolarmente.
- L’utilizzo di un PC con installazione diretta significa che dovrai controllare Internet di tanto in tanto.
- Dopo aver aggiornato regolarmente il computer, non dimenticare di riavviarlo una volta.
4. Modificare le impostazioni di compatibilità
Se Fallout 4 è bloccato sulla schermata di caricamento, prova a modificare le impostazioni di compatibilità nella finestra delle proprietà dell’app. Di seguito sono riportate le istruzioni passo passo.
- Individua e fai clic con il pulsante destro del mouse sulla cartella di installazione del gioco Fallout 4, quindi seleziona Proprietà dal menu contestuale che appare.
- Un’altra opzione è avviare Steam, quindi fare clic con il pulsante destro del mouse sull’icona di Fallout 4 e scegliere Proprietà > File locali > Sfoglia file locali dal menu contestuale.
- Nella finestra Proprietà, seleziona la scheda Compatibilità e fai clic su di essa.
- Seleziona le caselle “Disabilita ottimizzazione a schermo intero” e “Esegui questo software come amministratore” nella finestra Opzioni programma.
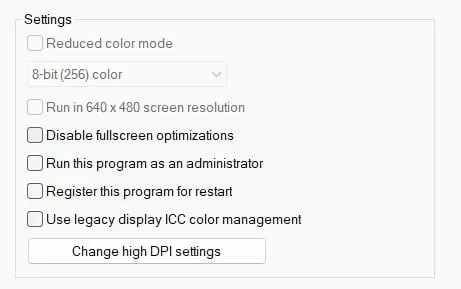
- Seleziona “Modifica impostazioni DPI elevati” dal menu a discesa, quindi seleziona “Sostituisci comportamento di ridimensionamento DPI elevato” sotto di esso.
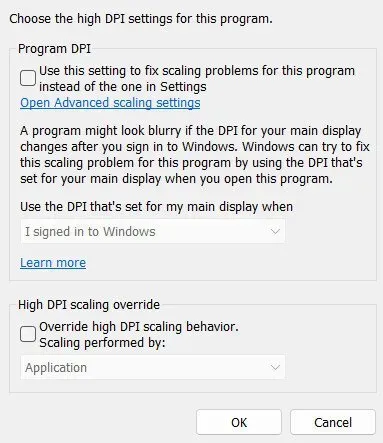
- Selezionare un’applicazione dall’elenco a discesa “Ridimensionamento” e fare clic sul pulsante “OK” per completare il processo.
- Tornati alla finestra principale, fare clic sui pulsanti Applica e OK per completare.
5. Modifica le impostazioni di Fallout 4.
Ci sono varie impostazioni di Fallout 4 che puoi personalizzare. Se non ci sono problemi con le prestazioni grafiche, puoi sperimentare diversi sfondi. Controlla quanto segue per vedere se possono aiutarti con i tuoi problemi:
- Innanzitutto, determina la risoluzione del tuo computer. Per fare ciò, vai al menu Impostazioni schermo sul tuo computer. Si prega di annotare la soluzione e farvi riferimento in seguito.
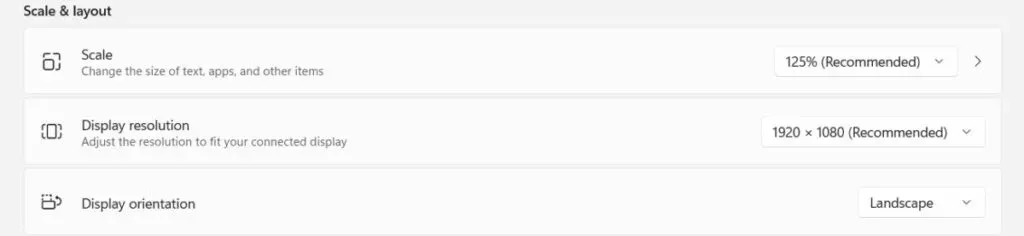
- Quindi, nelle opzioni di gioco di Fallout 4, seleziona la risposta esatta che desideri utilizzare.
- Successivamente, ricontrolla le impostazioni e le risoluzioni della scheda grafica.
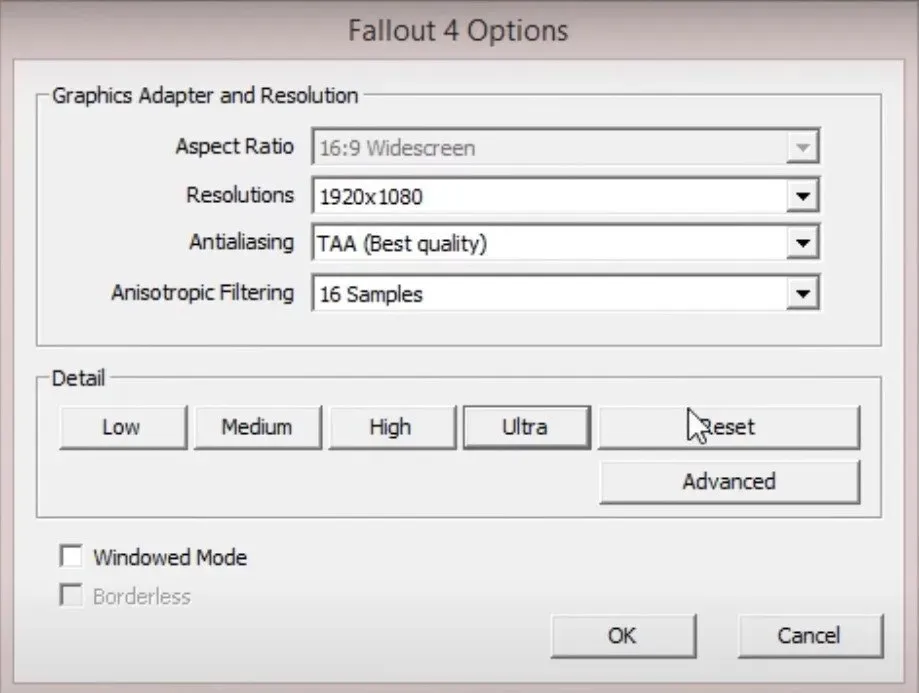
- Cerca le opzioni “Modalità finestra” e “Senza bordi”. Selezionali entrambi dal menu a discesa per rendere attive queste opzioni.
- A questo punto, disattiva il video introduttivo e qualsiasi altro frammento simile. Questo può farti risparmiare un sacco di tempo e nervi.
- Inoltre, assicurati che la funzione God Rays in Fallout 4 sia disabilitata.
- Successivamente, salva le configurazioni.
- Potrebbe essere necessario riavviare il gioco. Prova questo e vedi se aiuta a risolvere il tuo problema.
6. Abbastanza spazio su disco
Un altro motivo tipico per il crash di Fallout 4 è la mancanza di spazio libero su disco. Il tuo computer deve disporre di almeno 30 GB di spazio libero su disco per soddisfare i requisiti minimi affinché il gioco funzioni correttamente.
Tra i metodi per aumentare lo spazio su disco sono i seguenti:
- Rimozione di file spazzatura dal disco rigido del computer
- Estensione della partizione
- Aggiornamento del disco rigido
7. Garantire l’integrità dei file di gioco
Come notato in precedenza, i file di gioco corrotti, spesso indicati come mod, possono causare problemi. Il controllo dei file di gioco è il metodo più efficace per determinare se funzionano correttamente.
La cosa grandiosa di questa funzione è che scarica i contenuti per te di propria iniziativa. Riparerà eventuali file mancanti o ripristinerà eventuali file danneggiati. Ci sono molti motivi per verificare l’integrità di un file di gioco, tra cui:
Alcuni file di gioco importanti potrebbero essere stati bloccati o eliminati a causa di antivirus o firewall. Potresti aver spento accidentalmente il tuo computer senza salvare il tuo lavoro, con conseguente danneggiamento dei file e mod che corrompono i file.
- Il primo passo è avviare il client Steam e accedere alla scheda LIBRERIA.
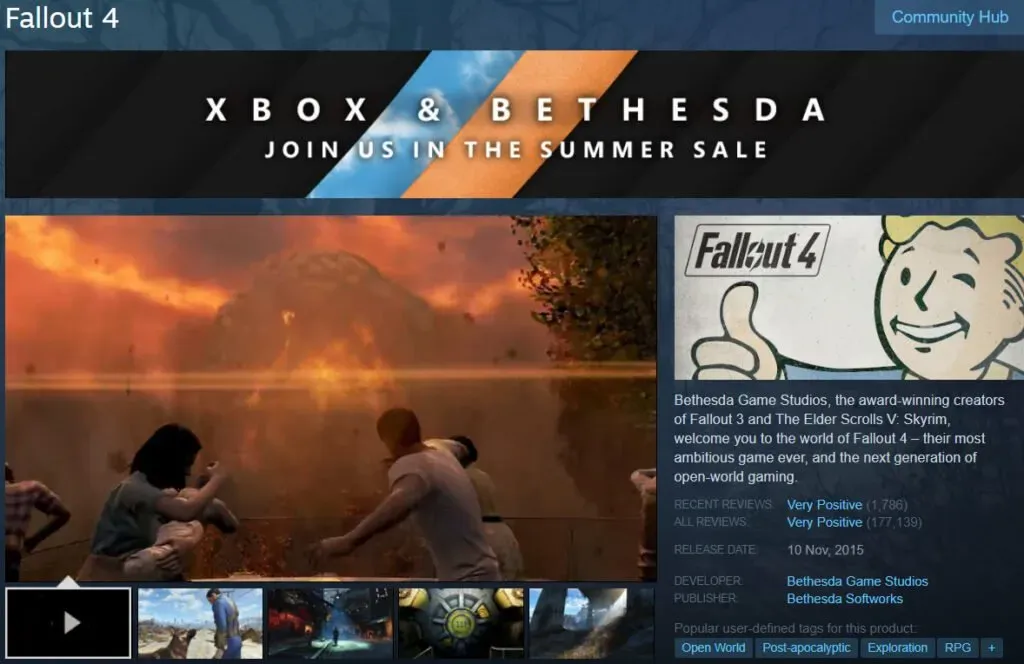
- Fai clic con il pulsante destro del mouse su Fallout 4 e seleziona Proprietà dal menu a comparsa che appare.
- Nella finestra Proprietà, seleziona “FILE LOCALI”, quindi seleziona “VERIFICA L’INTEGRITÀ DEI FILE DI GIOCO” dal menu a discesa.
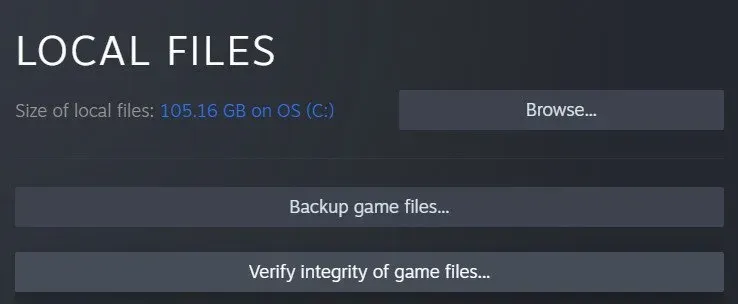
- Attendi pazientemente il completamento della procedura di verifica della cache del gioco prima di procedere al passaggio successivo.
- Esci da Steam e riavvia il gioco per vedere se funziona ancora senza problemi.
8. Disabilita temporaneamente il tuo programma antivirus
Questa è più una diagnosi che una ricetta per l’azione. Si possono adottare due approcci. Puoi disabilitare l’intero programma antivirus o consentire a Fallout 4 di eseguire il programma.
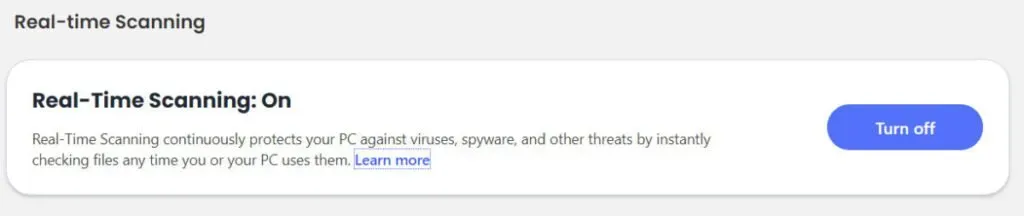
Alcuni prodotti antivirus danno spesso falsi positivi, di cui dovresti essere a conoscenza. Questo accade quando il tuo software antivirus identifica erroneamente qualcosa come un virus o una minaccia quando non lo fa. Di conseguenza, otterrai un effetto falso positivo. Di conseguenza, dovrai agire.
In determinate circostanze, le persone non leggeranno nemmeno il documento e lo metteranno in quarantena, tra le altre cose. Se sposti accidentalmente uno dei tuoi file di gioco di Fallout 4 in quarantena, ciò può causare seri problemi al gioco.
In alcuni casi, il software antivirus può disabilitare completamente un gioco o un programma. È per questo motivo che dovresti controllare le impostazioni del tuo antivirus. Quindi trova i componenti di Fallout 4 e consenti loro di essere installati.
Ogni applicazione antivirus ha un metodo univoco per consentire al programma di attraversarla. Dovrai fare riferimento alla sezione di aiuto o supporto del tuo software antivirus per determinare quali passi intraprendere.
Sulla stessa linea, puoi ricontrollare le impostazioni del tuo firewall. Se intendi utilizzare Fallout 4 per giocare online, dovrai consentirgli di passare attraverso il tuo firewall. In caso contrario, il gioco potrebbe bloccarsi o non essere in grado di connettersi. Di conseguenza:
- Apri la finestra delle impostazioni del firewall sul tuo computer.
- Selezionare un’applicazione dal menu a discesa per consentire all’applicazione di passare attraverso il firewall.
- Puoi trovare Fallout 4 in questo elenco. Lascia che accada.
- Fai attenzione a farlo per qualsiasi altro motore che potresti utilizzare.
9. Disattiva Steam Cloud
Per disabilitare la sincronizzazione di Steam Cloud, procedi nel seguente modo:
- Accedi alla tua Libreria di Steam avviando Steam e selezionandola dal menu.
- Fai clic con il pulsante destro del mouse su Fallout 4 e seleziona Proprietà dal menu contestuale.
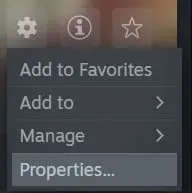
- Seleziona la scheda Aggiornamenti e quindi deseleziona “Abilita Steam Cloud Sync” sulla destra.
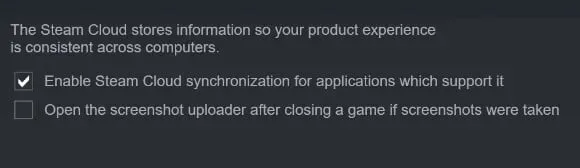
- Fare clic sulla X per chiudere la finestra.
10. Problema con l’accelerazione del mouse
Il problema di accelerazione del mouse è una delle cause più comuni di arresti anomali in giochi come Fallout 4 e anche uno dei più difficili da risolvere. Fortunatamente, questa è anche una delle opzioni di riparazione più semplici ed è preferita dalla maggior parte dei giocatori di tutto il mondo. Segui le istruzioni di seguito:
- Seleziona la scheda File e vai alla cartella C:Utenti/Nome utente/Documenti/I miei giochi/Fallout4 sul tuo computer.
- Individua il file denominato Fallout4Prefs.ini e fai doppio clic su di esso per aprirlo con il tasto destro del mouse.
- Il valore della variabile iPresentinterval cambia da 1 a 0. (iPresentinterval = 1 > iPresentinterval = 0) iPresentinterval è l’intervallo tra due presentazioni.
- Prima di chiudere la finestra, assicurati di fare clic sul pulsante Salva per salvare il tuo lavoro.
- Il passaggio finale è riavviare il computer e aprire nuovamente il client Steam per determinare se l’errore di Fallout 4 è stato risolto.
- Vai alla Libreria del tuo dispositivo e trova lì il gioco Fallout 4.
- Fare clic con il pulsante destro del mouse sul client e scegliere Proprietà > File locali dal menu contestuale.
- Infine, seleziona l’opzione Verifica integrità dei file di gioco dal menu a discesa. Il tuo client Steam convaliderà il tuo input e ti avviserà dei risultati non appena lo farai.
- Dopo aver completato tutti i passaggi precedenti, puoi riaprire Fallout 4 per determinare se il problema “Fallout 4 si arresta in modo anomalo all’avvio” è stato risolto o se continua a verificarsi.
Conclusione
Come con qualsiasi gioco che richiede una buona grafica e controlli, anche Fallout 4 ha problemi con le impostazioni di gioco che richiedono un processore di qualità con memoria sufficiente. Tuttavia, è facile risolvere se Fallout 4 si arresta in modo anomalo all’avvio seguendo i passaggi precedenti.
FAQ
Quale processore è richiesto per Fallout 4?
Il processore Intel Core i5-2300 2,8 GHz / AMD Phenom II X4 945 3,0 GHz o equivalente dovrebbe eseguire Fallout 4 con le impostazioni consigliate.
Come avviare il ripristino in Windows 10?
Selezionare Start > Impostazioni > Aggiornamento e sicurezza > Risoluzione dei problemi dal menu Start oppure utilizzare il collegamento Trova strumenti per la risoluzione dei problemi per iniziare alla fine di questa sezione. Seleziona il tipo di risoluzione dei problemi che desideri eseguire, quindi fai clic su “Esegui lo strumento di risoluzione dei problemi” per iniziare il processo.
Cosa succede quando Windows va in crash?
Quando il sistema operativo Microsoft Windows si arresta in modo anomalo, lo schermo diventa blu, si riavvia o il sistema si blocca.
Perché Fallout New Vegas va in crash all’avvio?
I problemi di incompatibilità sono una delle cause più comuni. Inoltre, un driver della scheda grafica obsoleto e una modalità di gioco errata possono causare l’arresto anomalo di Fallout New Vegas al primo avvio.



Lascia un commento