10 correzioni: il desktop remoto non può connettersi al computer remoto
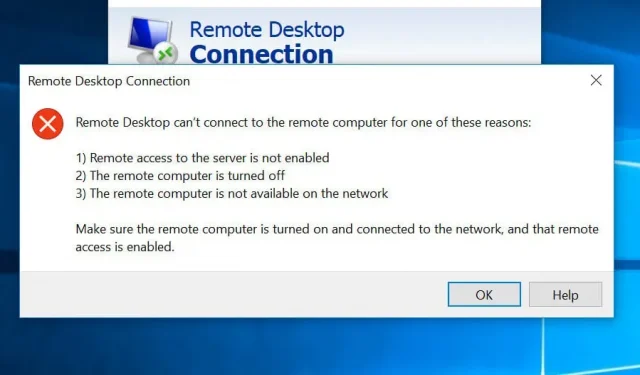
La connessione a un computer remoto è diventata un luogo comune nella società odierna poiché molte aziende si sono spostate per lavorare da casa. Ciò, tuttavia, può causare molte complicazioni tecniche, inclusi errori comuni come “il desktop remoto non può connettersi al computer remoto”.
La causa più comune del problema “Desktop remoto non può connettersi al computer remoto”.
Prima di procedere, assicurati che la tua connessione Internet funzioni e che stai effettuando l’accesso con le credenziali corrette poiché queste sono le due cause più comuni di questo problema. Oltre a questi due, ci sono altri motivi per questo problema.
- Aggiornamento Windows
- antivirus
- Profilo di rete pubblica
Aggiornamento Windows
La funzionalità Desktop remoto (RDP) viene spesso interrotta dopo un aggiornamento o un aggiornamento di Windows perché uno dei file scaricati di recente può interferire con RDP.
È necessario rilevare e correggere manualmente il problema sottostante.
antivirus
Il software antivirus a volte può bloccare completamente o parzialmente RDP, causando il problema “il desktop remoto non può connettersi al computer remoto”.
La buona notizia è che questa imprecisione è facile da individuare. Disattiva l’antivirus e riprova a connetterti. Se puoi, hai trovato la fonte del problema!
Profilo di rete pubblica
Per precauzione, se disponi di un profilo di rete pubblica o di un gruppo di rete, il tuo computer potrebbe disattivare la funzione Desktop remoto.
Sebbene questo non sia un elenco completo, rappresenta i più comuni. Il problema principale è risolvere il problema “il desktop remoto non può connettersi al computer remoto”.
Come risolvere il problema “Desktop remoto non può connettersi al computer remoto”
Esistono diverse soluzioni a questo errore, quindi provale una per una finché il problema non viene risolto. Ciò è particolarmente vero quando la causa principale del problema è sconosciuta.
- Modifica le impostazioni del firewall
- Controlla le tue autorizzazioni
- Consenti l’accesso al desktop remoto.
- Reimposta la password
- Verificare lo stato dei servizi RDP.
- Abilita l’indirizzo IP dell’host
- Esplora Criteri di gruppo
- Esaminare la porta del listener RDP.
- Modificare le caratteristiche della rete
- Modificare le impostazioni di rete.
1. Modifica le impostazioni del firewall
Questa è una delle correzioni più semplici per l’errore “il desktop remoto non può connettersi al computer remoto”. Disattiva il firewall e verifica se riesci a connetterti al computer remoto; se sì, allora hai trovato il problema.
Ecco le procedure per risolvere questo problema.
- Fai clic su “Consenti un’app tramite Windows Firewall” dal menu Start. Pannello di controllo > Sistema e sicurezza > Windows Defender Firewall > Programmi consentiti è un’altra opzione.
- Trova il pulsante “Modifica impostazioni” nell’angolo in alto a destra della pagina e fai clic su di esso.
- Verrà visualizzato un elenco di applicazioni consentite o negate dal firewall. Continua a scorrere le opzioni fino ad arrivare a “Desktop remoto”. Seleziona le caselle per privato e pubblico.
- Chiudi la finestra e riprova. Ora dovresti essere in grado di connetterti al computer remoto se il problema riguarda il firewall.
2. Controlla le tue autorizzazioni
Per accedere a un sistema remoto tramite RDP, devi essere un membro del gruppo Local Remote Desktop Users. Questo gruppo è vuoto per impostazione predefinita e solo gli amministratori possono aggiungere persone. Verificare con l’amministratore se è possibile connettersi tramite RDP.
3. Consenti l’accesso al desktop remoto.
Connessione desktop remoto (RDC) connette il computer a un computer remoto tramite Internet. Se questa funzione è disabilitata, non sarai in grado di connetterti.
Per vedere se è bloccato e consentire se lo è,
- Digita “Consenti connessioni desktop remoto” nel menu Start.
- Cerca l’opzione “Modifica impostazioni per consentire l’accesso remoto a questo computer”.
- Fai clic su “Mostra impostazioni” accanto ad esso.
- Seleziona la casella accanto a “Consenti connessioni di Assistenza remota a questo computer”. Fai clic su Applica e poi su OK.
Queste procedure abiliteranno l’RDC del tuo computer.
4. Reimposta la password
Se accedi regolarmente, le tue credenziali vengono salvate. Tuttavia, le stesse credenziali possono essere utilizzate durante la connessione a un computer diverso, il che può causare problemi. Assicurati di utilizzare le credenziali corrette per la macchina corretta.
Per recuperare le tue credenziali,
- Connettiti a Desktop remoto. Dovrebbe essere nel menu di avvio.
- Immettere l’indirizzo IP della macchina a cui si desidera connettersi.
- È possibile modificare o eliminare le credenziali se sono già state salvate.
- Apportare le modifiche necessarie.
- Ciò ripristinerà o modificherà le tue credenziali ID/password.
5. Verificare lo stato dei servizi RDP.
Il messaggio di errore “Desktop remoto non può connettersi al computer remoto” potrebbe essere visualizzato se i servizi RDP non sono abilitati sul computer locale o remoto.
Controlla se i seguenti servizi sono in esecuzione su entrambe le macchine;
- Servizi Desktop remoto (RDS) (TermService).
- Port forwarder in modalità utente di Servizi Desktop remoto (UmRdpService).
Non è possibile connettersi a un computer remoto se UmRdpService è stato disabilitato da Criteri di gruppo centralizzati. Avvia questi servizi se disponi dei diritti di amministratore o chiedi a un amministratore di farlo. Potrebbe anche essere necessario riavviare il sistema dopo aver avviato questo servizio.
6. Includere l’indirizzo IP dell’host
A volte Windows rifiuterà di connettersi a host i cui indirizzi IP non sono memorizzati nel file hosts. Quindi, se è la prima volta che ti connetti a un computer:
- Avvia il prompt dei comandi. Per aprirlo, vai su Esegui e digita –
cmd. - cd C:/Windows/System32/Drivers/etc. Verrà visualizzato un elenco di tutti gli host sul tuo computer.
- Se non riesci a trovare la macchina a cui vuoi connetterti, apri questo file nel blocco note e inserisci manualmente un nuovo indirizzo IP.
- Per fare ciò, inserisci gli host del blocco note.
- Dopo aver aperto il file, metti l’indirizzo IP alla fine, salvalo e chiudilo.
Se guardi nel tuo file host, dovresti vedere il nome IP dell’host.
7. Scopri i criteri di gruppo
Le impostazioni errate dei criteri di gruppo possono essere la causa del problema “Il desktop remoto non può connettersi al computer remoto”.
Per verificare e modificare (se necessario):
- Digitare
gpedit.mscnella casella Esegui (tasto Windows + R). - Le connessioni possono essere trovate accedendo a Configurazione computer > Modelli amministrativi > Componenti di Windows > Servizi Desktop remoto > Host sessione Desktop remoto > Connessioni.
- Cerca l’impostazione “Consenti agli utenti di connettersi in remoto utilizzando Servizi Desktop remoto”.
- Se questa impostazione è attualmente disabilitata, cambiala in Abilitato o Non configurato.
- Incolla la chiave RDGClientTransport.
Questa è una riparazione tecnica, quindi procedi con cautela.
In questa opzione, modificherai la voce di registro per richiedere a RDP di utilizzare le connessioni RPC/HTTP anziché le connessioni HTTP/UDP.
Per questo
- Corsa all’aperto; premendo Windows + R e digita Regedit. Immettere il tasto Invio.
- HKEY_CURRENT_USER > Software > Microsoft > Client Terminal Server
- Vai al riquadro di destra, fai clic con il pulsante destro del mouse e seleziona Nuovo > DWORD (valore a 32 bit).
- Questa opzione dovrebbe essere denominata “RDGClientTransport”.
- Fare doppio clic sul file appena creato. Verranno visualizzate le sue caratteristiche e verrà verificato se il valore dei dati può essere impostato qui.
- Inserisci il numero 1.
- Chiudere il registro di Windows facendo clic su OK.
8. Controllare la porta del listener RDP.
Quindi controlla la porta del listener RDP. Se non lo cambi, Remote Desktop utilizzerà la porta 3389 per impostazione predefinita. Non sarai in grado di connetterti se un altro programma utilizza la stessa porta.
Per controllare la porta del desktop remoto, attenersi alla seguente procedura:
- Premi Windows + R e poi nella finestra di dialogo digita
regedit - HKEY_LOCAL_MACHINE > Sistema > CurrentControlSet > Gestione > Terminal Server > WinStation > RDP-Tcp
- Esaminare il valore “PortNumber” nella finestra di destra.
- Se il valore è 0x00000000d3d, significa che la porta predefinita è impostata su 3389.
- Cambialo in 3388 e connettiti al computer remoto con la nuova porta.
9. Modificare le caratteristiche della rete
La radice del problema di connettività potrebbe essere le impostazioni di rete, poiché Windows a volte blocca le reti pubbliche come misura di sicurezza. Quindi, imposta le tue impostazioni sulla privacy su private e vedi se funziona.
Per questo:
- Andare su Pannello di controllo > scheda Rete e Internet.
- Stato di avvio.
- Selezionare “Modifica proprietà connessione” dal menu a discesa. Cercalo nel pannello di destra.
- Quando si apre questa finestra, seleziona l’opzione “Radio privata”.
- HKEY_LOCAL_MACHINE > SISTEMA > GESTIONE > TERMINAL SERVER > WINSTATION > RDP-Tcp
– Controllare il valore “PortNumber” nel riquadro di destra.
- Se il valore è 0x00000000d3d, significa che la porta predefinita è 3389.
- Cambialo in 3388 e usa la nuova porta per connetterti al computer remoto.
10. Modificare le impostazioni di rete.
Poiché Windows può limitare periodicamente le reti pubbliche come misura di sicurezza, le impostazioni di rete possono essere la fonte del problema di connettività. Quindi, modifica le tue impostazioni sulla privacy in private e provale.
Per raggiungere questo obiettivo:
- Vai su Pannello di controllo > Rete e Internet.
- Stato di avvio.
- Dall’elenco a discesa selezionare Modifica proprietà connessione. Trovalo sul pannello di destra.
- Quando si apre questa finestra, seleziona il pulsante di opzione “Privato”.
Conclusione
Il problema “desktop remoto non può connettersi al computer remoto” è comune, ma ci sono diverse soluzioni perché le cause possono essere molto diverse. La tua migliore strategia è provare ogni metodo finché non trovi quello che risolve il tuo problema, anche se può richiedere un po’ di tempo.



Lascia un commento