10 correzioni: una pagina Web rallenta il browser
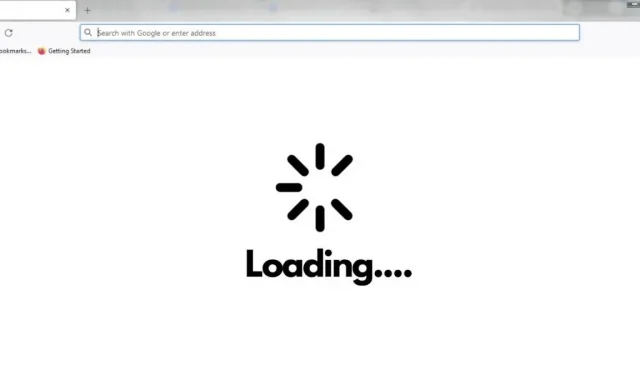
Mozilla Firefox è uno dei browser più diffusi al mondo e molte persone lo preferiscono; tuttavia, presenta alcuni inconvenienti. Se utilizzi Firefox da molto tempo, devi aver riscontrato dei rallentamenti del browser ad un certo punto.
Il rallentamento del browser è solitamente accompagnato dal seguente messaggio La pagina web sta rallentando il browser. Dopo questo messaggio, gli utenti devono attendere molto tempo prima che la pagina si carichi o riavvii Firefox.
Se il sito Web che stai visitando si sta caricando lentamente, il problema potrebbe essere causato dal tuo browser. Ecco alcuni suggerimenti su come identificare e risolvere rapidamente il problema.
Una pagina Web rallenta il browser: soluzioni da risolvere
- Cancella cookie e dati del sito
- Modifica alcune impostazioni per Firefox
- Aggiorna il driver della tua scheda video
- Usa la modalità di navigazione privata
- Disattiva Javascript
- Cambia il livello di protezione da tracciamento
- Disabilita la modalità protetta di Adobe Flash
- Installa gli aggiornamenti disponibili
- Usa un browser diverso
- Correzione bug di YouTube
1. Cancella cookie e dati del sito
Sebbene lo scopo dei dati della cache sia quello di aiutare i siti Web a caricarsi più velocemente, un accumulo eccessivo di questi dati può rallentare la velocità del browser. Pertanto, l’eliminazione di questi dati può contribuire ad aumentare la velocità del browser. Per eliminare i cookie e i dati dei siti, attenersi alla seguente procedura:
- Fare clic sulle tre righe nell’angolo in alto a destra del browser e selezionare “Cronologia”.
- Ora vai su Cancella cronologia recente e seleziona tutto nell’intervallo di tempo per cancellare la sezione.
- Seleziona le caselle per gli elementi che desideri eliminare e fai clic su OK per cancellare i dati.
- Riavvia il browser e controlla se c’è un miglioramento nella velocità del browser.
2. Modifica alcune impostazioni per Firefox
- Copia e incolla
about:confignella barra degli indirizzi e premi Invio. Si aprirà una pagina di avviso. Fare clic su Accetto il rischio.
- Cerca processHang nella barra di ricerca.
- Lo schermo visualizzerà due voci dom.ipc.processHangMonitor e dom.ipc.reportProcessHangs.
- Fare clic con il pulsante destro del mouse su entrambe le voci e selezionare l’opzione Alterna da vero a falso.
- Riavvia il browser e verifica se risolve il problema.
3. Aggiorna il driver della tua scheda video
I siti Web ad alta intensità grafica consumano molte risorse, il che a volte può stressare il browser, causandone il rallentamento. L’aggiornamento del driver della scheda grafica potrebbe risolvere questo problema. Per aggiornare il driver della scheda grafica, procedi nel seguente modo:
- Premi Windows + R per aprire la finestra di dialogo Esegui e inserisci il seguente comando
devmgmt.msc. - Fare clic su OK e si aprirà la finestra Gestione dispositivi.
- Espandi l’elenco degli adattatori video facendo clic sulla freccia a sinistra.
- Ora fai clic con il pulsante destro del mouse sul driver della scheda grafica e seleziona Aggiorna driver.
- Riavvia il computer e controlla il browser per vedere se la velocità è migliorata.
4. Usa la modalità di navigazione privata
Alcuni utenti hanno segnalato che l’utilizzo del browser in modalità privata può essere utile se si soffre di velocità di navigazione lente. Quasi tutti i browser offrono una modalità di navigazione privata. Per utilizzare la modalità di navigazione privata, procedi nel seguente modo:
- Fare clic sulle tre righe/menu nell’angolo in alto a destra del browser.
- Ora seleziona “Nuova finestra privata”.
- Puoi anche premere Ctrl + Maiusc + P per fare lo stesso.
5. Disabilita Javascript
Disabilitare Javascript può anche essere utile se hai un browser lento. Per fare ciò, è necessario seguire i passaggi indicati di seguito:
- Copia e incolla
about:confignella barra di ricerca di Firefox. - Fare clic sul pulsante “Accetta il rischio e continua”.
- Entra
javascript.enablednella casella di ricerca. - Seleziona il pulsante di opzione a destra di javascript.
- JavaScript è disabilitato nel tuo browser Firefox.
6. Livello di protezione del rilevamento delle modifiche
Firefox utilizza il livello di sicurezza predefinito per impostazione predefinita. Puoi provare altri livelli di protezione per vedere se questo risolve il problema. Per fare ciò, attenersi alla seguente procedura:
- Avvia il browser Firefox sul tuo computer.
- Fare clic sulle tre linee nell’angolo in alto a destra e selezionare “Impostazioni”.
- Fare clic sulla scheda Privacy e sicurezza.
- Seleziona Livello di sicurezza rigoroso.
- Riavvia il browser web e controlla.
7. Disabilita la modalità protetta di Adobe Flash.
Se i passaggi precedenti non funzionano, puoi provare a disabilitare la modalità protetta di Adobe Flash. Segui questi passaggi per fare lo stesso:
- Apri il browser Firefox e fai clic sulle tre righe nell’angolo in alto a destra.
- Ora seleziona “Componenti aggiuntivi” e vai all’opzione “Plugin”.
- Deseleziona “Abilita modalità protetta Adobe Flash”.
Nota. Ciò potrebbe lasciare il tuo dispositivo insicuro, quindi fallo solo quando necessario.
8. Installa gli aggiornamenti disponibili
Se il tuo browser non è stato aggiornato per molto tempo, anche questo può portare a questo problema. Pertanto, dovresti provare ad aggiornare il tuo browser all’ultima versione per vedere se questo aiuta. Segui questi passaggi per aggiornare il tuo browser:
- Fai clic sulle tre barre nell’angolo in alto a destra e vai alle impostazioni.
- Scorri verso il basso fino agli aggiornamenti di Firefox.
- Ora fai clic su “Verifica aggiornamenti”.
9. Usa un browser diverso
Puoi provare a utilizzare un browser diverso se non funziona nulla per te. Alcune opzioni popolari in questo caso sono Chrome e Safari.
10. Correzione bug di YouTube
Se stai riscontrando questo problema solo su YouTube, potrebbe essere perché stai utilizzando l’ultima versione di esso, che è un po’ difettosa. Per risolvere questo problema, puoi ripristinare una versione precedente di YouTube.
Conclusione
Non essere in grado di visualizzare può essere molto frustrante, soprattutto se stai lavorando a qualcosa di importante. Le soluzioni menzionate in questo articolo sono utili se la velocità del tuo browser è rallentata. Quindi prova tu stesso queste soluzioni e vedi cosa funziona per te.
FAQ
Cosa sta rallentando il mio browser Firefox?
Firefox utilizza troppa CPU e RAM, il che rallenta la velocità di navigazione nel tempo. Se riscontri questo problema, devi eliminare i dati della cache.
Come posso velocizzare il mio browser Firefox?
Ci sono diverse cose che possono rendere il tuo browser Firefox più veloce: – Aggiorna Firefox – Disabilita le sue animazioni – Installa un ad blocker in Firefox – Disabilita il precaricamento – Attiva/disattiva l’accelerazione hardware e WebGL
Windows 10 rallenta Firefox?
Windows 10 non ha nulla a che fare con il rallentamento di Firefox. La vera ragione per cui un browser rallenta è il suo tema o le sue impostazioni. Alcune applicazioni di terze parti possono anche causare il rallentamento del browser.
Come posso scoprire cosa sta rallentando il mio sito?
Per scoprire cosa sta rallentando il tuo sito web, la cosa migliore da fare è utilizzare lo strumento per le prestazioni di Google Chrome o eseguire un controllo delle prestazioni utilizzando Google PageSpeed Insights.
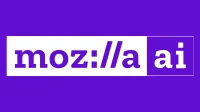


Lascia un commento