10 correzioni: il disco rigido esterno continua a disconnettersi
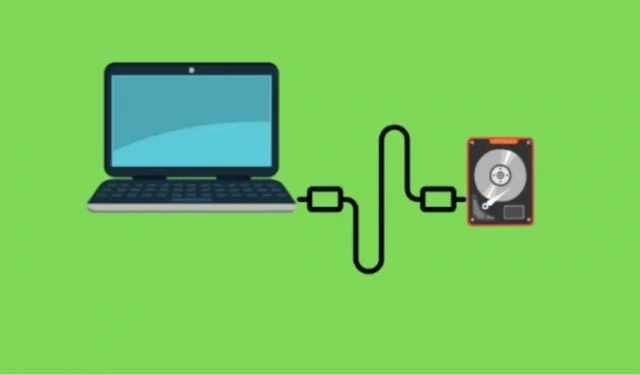
L’errore di disconnessione del disco rigido è comune su Windows e Mac, indipendentemente dal disco rigido in uso. Quando un disco rigido esterno va offline, potrebbe indicare qualcosa di più serio.
Se il disco rigido si disconnette dal computer ogni pochi secondi dopo averlo collegato, questo articolo ti mostrerà come impedire la disconnessione del disco rigido.
Soluzioni per riparare un disco rigido esterno che continua a spegnersi
- Collegati a un’altra porta USB
- Prova a collegarlo a un altro computer
- Aggiorna driver USB
- Disabilita il supporto USB Legacy nel BIOS
- Disabilita la sospensione selettiva USB
- Non lasciare che il tuo computer spenga il tuo dispositivo di archiviazione
- Disinstallare e reinstallare i driver USB
- Collega il disco rigido esterno ai driver del controller USB 3.0
- Riformatta il disco rigido esterno
- Fornitore di servizi di recupero dati
Passaggi per risolvere un problema di disconnessione del disco rigido esterno
1. Connettersi a un’altra porta USB
Nella maggior parte dei casi, il problema riguarda la porta USB, che può facilmente allentarsi o danneggiarsi se utilizzata in modo eccessivo. Pertanto, la prima cosa da fare se si riscontra un problema del genere è passare a un’altra porta USB.
Dopo il collegamento a una porta USB diversa, se il problema viene risolto, significa che il problema era nella porta USB. In caso contrario, il problema è causato da qualcos’altro.
Nota. A volte il problema può anche essere correlato a un cavo USB difettoso utilizzato per collegare il disco rigido al computer. Pertanto, devi anche assicurarti che tutto sia in ordine.
2. Prova a collegarlo a un altro computer.
Se si dispone di un disco rigido esterno di un produttore diverso, è molto probabile che il problema riguardi il disco rigido. Quindi, è anche un’ottima opzione per controllare il disco rigido su un altro laptop o desktop in quanto può aiutarti a determinare se il problema riguarda il disco rigido o il computer.
Se il disco rigido funziona su un altro computer, il problema potrebbe riguardare il sistema operativo.
3. Aggiorna i tuoi driver USB
Se disponi di driver USB obsoleti, questo potrebbe essere il motivo per cui il tuo disco rigido continua a spegnersi. Quindi aggiorna prima il driver procedendo come segue:
- Premi Windows + R, quindi digita questo comando nella casella di ricerca
devmgmt.msce fai clic su OK. - In Gestione dispositivi, trova l’opzione Unità ed espandila.
- Ora fai clic con il pulsante destro del mouse sui driver e seleziona l’opzione Aggiorna driver.
- Seguire le istruzioni sullo schermo per completare il processo.
- Dopo aver installato il driver, riavvia il computer e verifica se l’errore è stato risolto o meno.
4. Disabilitare il supporto USB Legacy nel BIOS.
Un’altra cosa che può aiutarti con questo problema è disabilitare il supporto USB nel BIOS. Quindi fai quanto segue:
- Premi Windows + R per aprire Gestione dispositivi.
- Espandi l’opzione dell’unità.
- Ora seleziona il tuo disco rigido e fai doppio clic su di esso.
- Vai alla scheda Politiche dalla finestra delle proprietà.
- Seleziona la casella accanto a Prestazioni migliori per attivarla.
- Quindi, in Write Caching Policy, selezionare la casella di controllo Enable write caching on device.
- Quindi fare clic su OK per salvare le modifiche.
- Ora torna a Gestione dispositivi e cerca il driver di espansione Intel USB 3.0 dopo l’espansione del controller bus serie universale.
- Fare clic con il pulsante destro del mouse sul driver di espansione Intel USB 3.0 e selezionare l’opzione Disinstalla driver.
5. Disabilitare la sospensione selettiva USB.
Se i metodi di cui sopra non funzionano, puoi provare a risolvere il problema disabilitando la sospensione selettiva USB. Per fare ciò, è necessario seguire questi passaggi:
- Usa Windows + R per aprire il comando Esegui.
- Digitare Pannello di controllo e fare clic su OK.
- Vai alle opzioni di alimentazione.
- Dopo aver aperto le opzioni di risparmio energia, fai clic sul piano di alimentazione contrassegnato e seleziona l’opzione Modifica impostazioni piano.
- Ora fai clic su “Modifica impostazioni avanzate di alimentazione”.
- Espandere Impostazioni USB e fare doppio clic sull’opzione Sospensione selettiva USB di seguito.
- Fare clic su “Abilitato” per aprire l’elenco a discesa e selezionare l’opzione “Disabilitato”.
- Successivamente, fai clic sui pulsanti Applica e OK per salvare le modifiche.
6. Non lasciare che il tuo computer spenga il tuo dispositivo di archiviazione
Un altro motivo per cui il tuo disco rigido continua a spegnersi è perché il tuo computer si sta spegnendo. A causa dell’alimentazione insufficiente, il disco rigido è disconnesso dal computer. Per impedire al tuo computer di farlo, procedi nel seguente modo:
- Apri Gestione dispositivi premendo Windows + R e digitando il seguente comando
devmgmt.msc. - Individua la sezione Universal Serial Bus Controller nella parte inferiore dell’elenco ed espandila facendo doppio clic su di essa.
- Ora espandi il dispositivo di archiviazione di massa USB per aprire le sue proprietà.
- Fare clic sulla scheda Risparmio energia nella finestra Proprietà.
- Qui troverai l’opzione “Consenti al computer di spegnere questo dispositivo per risparmiare energia”. Disattivalo deselezionando la casella.
- Ora fai clic sul pulsante OK per salvare le modifiche.
- Segui gli stessi passaggi per tutti gli hub root USB.
- Riavvia il computer, ricollega il disco rigido alle porte USB e verifica se il problema è stato risolto o meno.
7. Disinstallare e reinstallare i driver USB
A volte i driver USB vengono danneggiati e non funzionano correttamente anche dopo l’aggiornamento, il che può causare la disattivazione dei dispositivi USB. In questo caso, può essere utile reinstallare i driver USB. Segui questi passaggi per reinstallare i driver USB:
- Premi Windows + R e inserisci il seguente comando
devmgmt.mscper aprire Gestione dispositivi. - Fare doppio clic sulle unità disco per espanderle, fare clic con il pulsante destro del mouse sul dispositivo esterno e selezionare l’opzione Disinstalla dispositivo.
- Sullo schermo apparirà una finestra di avviso; fare clic su Sì per confermare l’eliminazione.
- Riavvia il sistema e verifica se il problema è stato risolto ora.
8. Collegare il disco rigido esterno ai driver del controller USB 3.0.
Il driver del controller USB 3.0 è una delle migliori porte per il collegamento di dispositivi esterni. Quindi, se il tuo dispositivo esterno continua a disconnettersi, inseriscilo nello slot USB 3.0 e controlla se il problema è stato risolto o meno.
Nota. Assicurati che i driver del controller USB 3.0 siano aggiornati; in caso contrario, potresti riscontrare alcuni problemi durante il collegamento di un dispositivo esterno.
9. Riformatta il disco rigido esterno
Se i metodi di cui sopra non funzionano, l’ultima cosa che puoi fare per risolvere questo problema è riformattare il tuo disco rigido esterno. Per fare ciò, seguire i passaggi indicati di seguito:
- Avvia la cartella Questo PC sul tuo computer.
- Individua il disco rigido e fai clic con il pulsante destro del mouse.
- Seleziona un’opzione di formato dal menu.
- Immettere le informazioni sotto i campi File System, Etichetta volume e Dimensioni unità di allocazione.
- Ora nelle opzioni di formato, seleziona la casella “Formattazione rapida”.
- Successivamente, fai clic sul pulsante OK per riformattare il disco rigido esterno.
Fornitore di servizi di recupero dati
Se non funziona nulla e il problema è con il tuo disco rigido, dovresti chiedere aiuto a un fornitore di servizi di recupero dati per recuperare i tuoi dati piuttosto che provare a recuperare il tuo disco rigido. La riparazione di un disco rigido a volte può comportare la perdita di dati, che è qualcosa che non vorresti mai.
Conclusione
Non essere in grado di collegare dischi rigidi esterni al computer può essere fastidioso, soprattutto durante il trasferimento di dati importanti. Ci sono molte ragioni per cui un disco rigido potrebbe non connettersi o disconnettersi da un computer Windows o Mac. Tuttavia, se provi a risolvere il problema con i metodi sopra menzionati, dovresti essere in grado di risolvere il problema.
FAQ
Perché le mie porte USB smettono di funzionare in modo casuale?
Il sistema di gestione dell’alimentazione del computer potrebbe interrompere l’alimentazione alle porte USB. Questa funzionalità di Windows consente di risparmiare energia impedendo l’erogazione di energia. Le porte USB si collegano a dispositivi che non sono in uso. Di conseguenza, i dispositivi si spengono a causa dell’alimentazione insufficiente dalla porta USB.
Perché il mio disco rigido continua a spuntare e scomparire?
Questo problema può verificarsi a causa di diversi motivi. Ecco alcuni dei motivi più comuni: – Il disco rigido non è compatibile con il computer – Si è verificato un problema con la porta o il cavo – L’unità locale potrebbe essere stata rimossa o formattata – L’unità potrebbe essere stata disabilitata nel BIOS
Perché il mio disco rigido gira e si ferma costantemente?
Ciò può accadere se il lubrificante del motore del disco rigido inizia a seccarsi o le testine di lettura/scrittura iniziano a fermare la rotazione del disco rigido. Fino a quando questo problema non viene risolto, il disco rigido non funzionerà correttamente.
Perché il mio disco esterno continua a disconnettersi?
Se il tuo disco rigido continua a disconnettersi dal computer, potrebbe essere perché hai una funzione di risparmio energetico che spegne automaticamente i dispositivi quando non sono in uso. È possibile disabilitare questa funzione in Gestione dispositivi in modo che il computer non spenga il disco rigido.



Lascia un commento