Le 10 migliori correzioni per Lenovo collegato ma non in carica

Niente è perfetto, punto. E lo stesso vale per il tuo laptop Lenovo. Se disponi di un laptop Lenovo e continui a ricevere il messaggio di avviso che Lenovo è collegato e non si ricarica ogni volta che carichi il dispositivo, ecco le possibili cause e soluzioni.
Ammettilo, almeno una volta hai visto il suddetto messaggio di avviso sullo schermo del dispositivo e ti sei chiesto perché è così. Giusto? Questo è un problema piuttosto fastidioso e serio. Perché in questo caso, il tuo laptop non si caricherà più finché non risolverai il problema.
In questo articolo considereremo questo problema in dettaglio. Troverai le risposte sul motivo per cui la situazione si verifica quando Lenovo si connette ma non si carica e come risolverlo.
Quali sono i problemi comuni relativi alla batteria nei laptop Lenovo?
Esistono diversi problemi che possono verificarsi con un laptop Lenovo. Ma di seguito sono riportati i problemi più comuni segnalati dalla maggior parte degli utenti.
- La batteria smette di caricarsi prima che sia completamente carica.
- La batteria mostra che è completamente carica, ma non lo è!
- La batteria non viene rilevata dal sistema e al suo posto viene visualizzata una croce rossa (❌).
- La batteria non si carica affatto o mostra che è incompatibile.
- La batteria interrompe la ricarica quando raggiunge il 96% o il 98%.
- Ripetizione dello stato della batteria: “Lenovo è collegato ma non in carica”.
Perché il mio laptop Lenovo non si ricarica?
Ora ti starai chiedendo perché il tuo problema con la batteria Lenovo non si sta caricando completamente. Riceverai le risposte a questa domanda in questa sezione.
Alcuni laptop Lenovo sono progettati per massimizzare la durata della batteria del laptop attraverso una funzione chiamata Impostazioni di gestione dell’alimentazione. E se noti che la batteria non si carica oltre il 60%, questa impostazione potrebbe essere stata abilitata.
Devi disabilitare la sua impostazione per risolvere il problema di ricarica e, per fare ciò, devi sapere quale versione precaricata hai sul tuo laptop. Di seguito le varie versioni precaricate. E i passaggi di cui hanno bisogno per disabilitare questa impostazione.
1. Per la gestione dell’alimentazione Lenovo
- Apri Lenovo Energy Management.
- Ci saranno diverse impostazioni della batteria sullo schermo, seleziona quella che desideri.
2. Per l’ottimizzatore OneKey
- Apri l’ottimizzatore OneKey.
- Selezionare la scheda Risparmio energetico sullo schermo per aprirla.
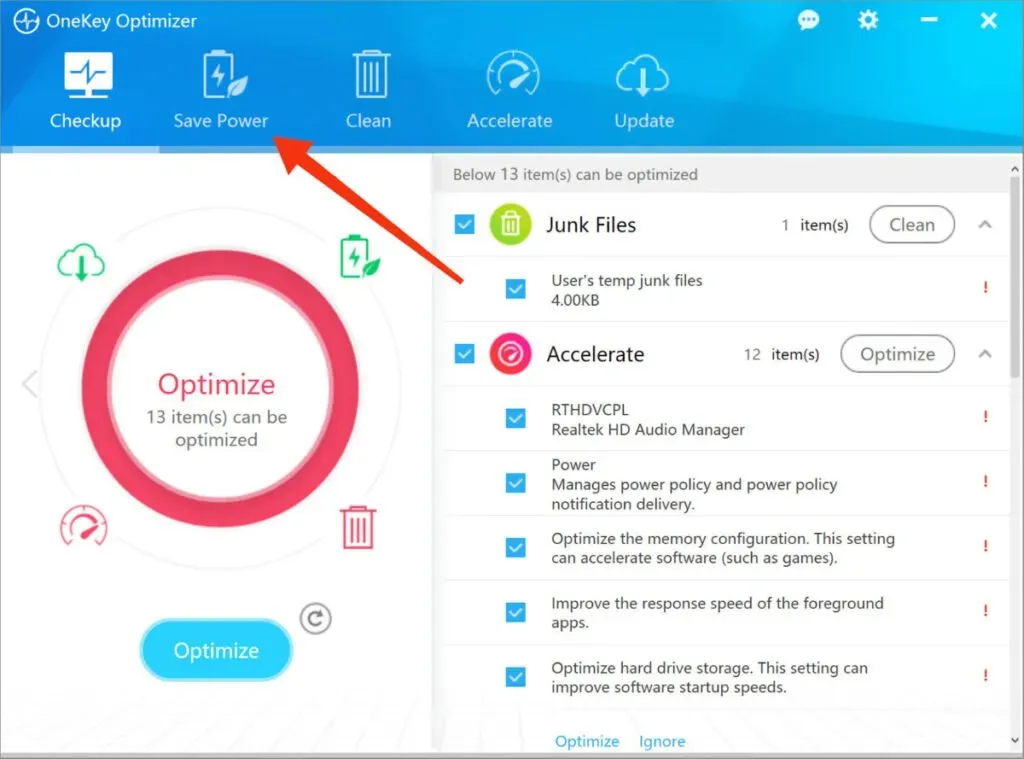
- Tocca “Risparmio batteria” sullo schermo.
- Devi disattivare la modalità di salvataggio in modo che la batteria del tuo dispositivo possa essere completamente carica.
3. Per Lenovo Vantaggio
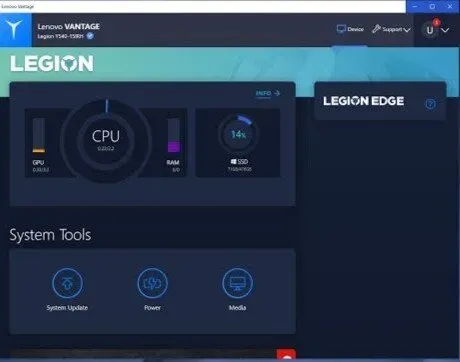
- Accedi al tuo dispositivo.
- Apri le Impostazioni del mio dispositivo sullo schermo.
- Fare clic su Batteria.
- Ora disabilita la modalità di salvataggio.
4. Impostazioni Lenovo
- Apri le impostazioni Lenovo .
- Selezionare l’icona di gestione dell’alimentazione.
- Ora disabilita la modalità di salvataggio.
Questi sono tutti i preavvii che potresti avere sul tuo laptop Lenovo e i passaggi necessari per disabilitare le impostazioni. Una volta fatto ciò, il problema della batteria dovrebbe essere risolto.
Lenovo collegato ma non in carica? Ecco 10 modi per risolverlo!
Risoluzione dei problemi: nella maggior parte dei casi, Lenovo si connette alla rete ma non si carica. Puoi utilizzare tu stesso diverse correzioni, queste correzioni sono menzionate di seguito.
- Riavvia il tuo laptop Lenovo
- Controllare tutte le connessioni dei cavi fisici
- Rimuovere la batteria e collegare a una fonte di alimentazione
- Assicurati di utilizzare il caricabatterie e la porta corretti
- Verificare la presenza di problemi hardware
- Ripristina l’alimentazione del notebook Lenovo
- Aggiorna i driver della batteria
- Aggiorna le impostazioni del BIOS (Basic Input/Output System).
- Prendi un altro caricabatterie per laptop
- Contatta l’assistenza Lenovo
Discutiamo ciascuno di essi in dettaglio di seguito.
1. Riavvia il tuo laptop Lenovo.
Questa correzione funziona in quasi tutti i casi e con qualsiasi problema. Puoi sempre provare a riavviare prima il tuo laptop Lenovo se vedi questo avviso sullo schermo.
Per riavviare il tuo laptop, puoi semplicemente seguire il processo di spegnimento e riavvio di base.
E se il tuo laptop non funziona affatto, puoi provare un riavvio forzato. Questo può essere fatto tenendo premuto il pulsante di accensione per alcuni secondi finché lo schermo non diventa nero. Premi di nuovo il pulsante di accensione per accendere il laptop.
Controlla se il tuo laptop si sta caricando normalmente o meno. In caso contrario, passa alla soluzione successiva.
2. Controllare tutti i collegamenti fisici dei cavi
Dovresti sempre iniziare con una correzione di base per verificare eventuali problemi hardware prima di passare a qualsiasi parte tecnica del laptop.
- Controllare tutti i collegamenti fisici dei cavi di alimentazione.
- Se il connettore non è collegato saldamente al laptop, ricollegalo.
- Ispezionare l’area in cui il cavo si collega all’adattatore CA.
- Potrebbe esserci un problema con il cavo di ricarica, che potrebbe essere rotto. Oppure l’adattatore CA non funziona correttamente a causa di un problema tecnico.
- Controllare la presa elettrica se ci sono problemi elettrici. Perché potrebbe non esserci abbastanza elettricità nella presa, il che può causare un problema.
- Controllare se il caricabatterie è collegato correttamente alla presa.
Dopo aver controllato tutte queste connessioni e ancora non cambia nulla, prova semplicemente altre correzioni.
3. Rimuovere la batteria e collegarla a una fonte di alimentazione.

Questa correzione ti aiuterà a determinare se il problema riguarda o meno la batteria del tuo laptop. In questo, è necessario rimuovere la batteria dal laptop. Questo può essere fatto facilmente se il tuo laptop ha una batteria rimovibile.
Per fare ciò, tira alcune linguette nella parte inferiore del dispositivo. Se ancora non riesci a capirlo, puoi sempre controllare il manuale di Google o il video di YouTube per il tuo laptop specifico.
Se la batteria non è ancora scarica, è necessario spegnerla prima di rimuovere completamente la batteria. Scollegare anche tutti gli accessori se sono collegati al laptop.
Quindi tieni premuto il pulsante di accensione per alcuni secondi per ripristinare l’eventuale carica residua. Una volta fatto, collega il caricabatterie al tuo laptop e prova ad accenderlo. Se il laptop funziona normalmente dopo, il problema è molto probabilmente nella batteria.
Puoi provare a pulire il vano con un panno di cotone o lino. Quindi installare correttamente la batteria nel vano. Se il problema persiste, molto probabilmente hai una batteria scarica che deve essere sostituita.
Se la batteria del tuo laptop non è rimovibile, puoi sempre provare ad aprire l’auto. Ma così facendo annullerai la garanzia del laptop e potresti causare gravi danni al laptop.
Pertanto, è più sicuro portare il laptop da un professionista, poiché dispone degli strumenti giusti per rimuovere la batteria. Raccomanderanno una possibile soluzione a questo problema.
4. Assicurarsi di utilizzare il caricabatterie e la porta corretti

Con questa correzione, puoi assicurarti che il laptop abbia abbastanza energia.
La maggior parte dei laptop ha solo una porta di ricarica, ma i modelli più recenti ne hanno più di una. Alcune porte sono solo per il trasferimento dei dati. Quindi, per determinare se la porta collegata è quella corretta, puoi controllare l’icona di alimentazione o provare a connetterti a ciascuna porta una per una.
In tal modo, troverai la porta corretta.
Oltre a questo, dovresti sempre utilizzare il caricabatterie originale che ricevi con il tuo laptop. Un caricabatterie falso o doppio può danneggiare seriamente il tuo laptop. Ad esempio, ciò può comportare una ricarica lenta o nessuna ricarica del laptop. Sebbene alcuni caricabatterie potrebbero non supportare laptop più grandi.
Infine, controlla la tua fonte di alimentazione, poiché a volte alcune fonti potrebbero non assorbire energia sufficiente per caricare completamente la batteria. Sebbene ciò manterrà la batteria stabile, non aumenterà il livello.
5. Verificare la presenza di problemi hardware
Controllare i componenti hardware come un adattatore CA guasto e/o un cavo di ricarica. Se qualcuno di loro è rotto o danneggiato, questa potrebbe essere la causa del problema. Pertanto, puoi provare a caricarlo con un altro caricabatterie se ne hai uno o acquistare un nuovo caricabatterie per laptop originale.
6. Ripristinare l’alimentazione del laptop Lenovo
Questa correzione è una combinazione di rimozione della batteria e riavvio del laptop. Con questo, è necessario riavviare e rimuovere la batteria allo stesso tempo. Questo viene fatto con i seguenti passaggi.
- Spegni il tuo portatile.
- Scollegare il caricabatterie dal laptop.
- Quindi rimuovere la batteria tirando la linguetta sul lato inferiore del portatile.
- Premi il pulsante di accensione e tienilo premuto per alcuni secondi.
- Reinserisci la batteria nell’alloggiamento e chiudi le linguette sotto il portatile.
- Ricollegare il cavo.
- Accendi il tuo portatile.
Ecco come eseguire un hard power reset del tuo laptop Lenovo.
Per ripristinare le impostazioni di fabbrica del tuo laptop utilizzando Lenovo OneKey Recovery (OKR), consulta questa guida .
7. Aggiorna i driver della batteria
Se disponi di un driver della batteria obsoleto, causerà problemi durante la ricarica del tuo amato laptop. I driver dipendono dal modello del tuo laptop, quindi dovresti sempre visitare il sito Web del produttore per scaricarli manualmente.
Inoltre, puoi scegliere programmi appositamente progettati per scaricare i driver per il tuo laptop. Questi sono i programmi responsabili della determinazione dei driver appropriati per il tuo modello. In questo modo, non commetterai errori e scaricherai i driver corretti.
8. Aggiorna le impostazioni del BIOS (Basic Input/Output System).

Il sistema di input/output di base (BIOS) è preinstallato sulla scheda madre. È responsabile del caricamento del sistema. Insieme a ciò, può risolvere problemi hardware sul tuo dispositivo.
E se c’è qualcosa che non va in questo sistema, il tuo laptop potrebbe riscontrare diversi problemi, inclusa una ricarica impropria. E per risolvere questo problema, devi aggiornare il sistema I/O di base del tuo laptop.
Per fare ciò, seguire i passaggi indicati di seguito.
- Vai alla pagina di supporto del laptop Lenovo.
- Selezionare l’opzione “Rileva prodotto” sullo schermo.
- Accederai alla pagina del prodotto.
- Apri driver e software.
- Fare clic su BIOS.
- Per aggiornare il BIOS, seguire le istruzioni visualizzate sullo schermo.
- Riavvia il tuo laptop e dopo devi collegare il cavo.
Tieni presente che se commetti un errore durante l’aggiornamento del BIOS, potresti perdere tutti i tuoi dati. Pertanto, si consiglia di eseguire il backup dei dati prima di iniziare questo processo.
9. Procurati un altro caricabatterie per laptop
Tutto ciò che può essere fatto con le risorse disponibili è menzionato sopra. La prossima cosa che puoi provare è ottenere un caricabatterie per laptop diverso. Non è necessario acquistarne uno nuovo se uno dei tuoi amici ha un caricabatterie simile.
Puoi collegarlo al tuo laptop e vedere se funziona. In caso affermativo, il problema era nel caricabatterie e, in caso contrario, il problema è in realtà nella batteria.
E se scegli l’opzione di acquisto, dovresti sempre prendere in considerazione l’acquisto dal sito Web o dal negozio ufficiale di Lenovo . Potrebbe costarti un po’ più di un caricatore per laptop di terze parti, ma è l’opzione più sicura.
I caricabatterie di terze parti non sono affidabili; possono causare altri problemi al laptop. Tuttavia, se acquisti un caricabatterie di terze parti, controlla prima le recensioni a riguardo.
10. Contattare l’assistenza Lenovo
Infine, se dopo tutto quello che hai fatto e dopo aver provato ogni soluzione, il tuo laptop continua a riscontrare lo stesso problema, devi portare il dispositivo in un negozio Lenovo. In caso contrario, puoi sempre contattarli telefonicamente o online tramite la pagina di supporto Lenovo.
Perché, infine, si può concludere che il problema è nella batteria, nel qual caso dovresti sempre cercare un aiuto professionale.
Prima di provare a sperimentare con la batteria, annullerà la garanzia e supererà i costi di riparazione.
Come aumentare la durata della batteria del tuo laptop Lenovo?
Comprendiamo che ogni laptop ha una durata della batteria, così come un laptop Lenovo. Ma ci sono alcune altre cose che puoi fare per migliorare la durata della batteria.
Di seguito sono riportate alcune delle cose che puoi fare per migliorare la durata della batteria del tuo laptop Lenovo.
1. Attiva la modalità aereo
Questo è il modo migliore per risparmiare la batteria del tuo laptop. Ma questo può essere fatto solo quando non si utilizza Internet. Ciò prolunga la durata della batteria poiché tutte le app vengono eseguite in background.
Tieni presente che questo disabiliterà le notifiche push. Di seguito sono riportati i passaggi necessari per abilitare la modalità aereo.
- Apri il menu di avvio.
- Seleziona un’opzione per l’ingranaggio.
- Fare clic sull’opzione “Rete e Internet”.
- Seleziona “Modalità aereo” sul lato sinistro dello schermo.
- Attiva la modalità aereo premendo il pulsante.
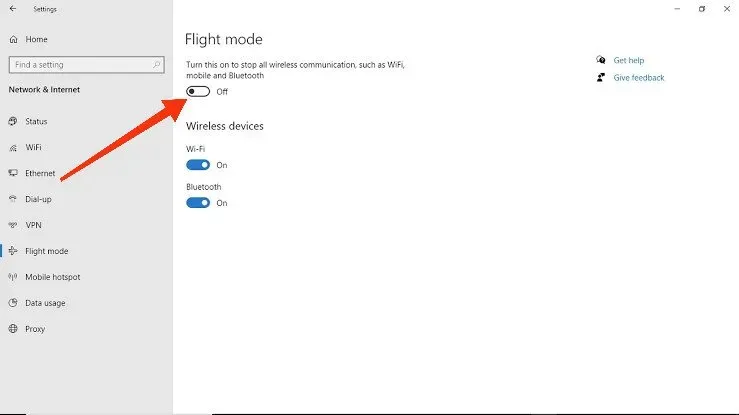
Questo attiverà la modalità. Oppure fai clic sull’icona dell’aeroplano per attivare la modalità aereo.

2. Regola la luminosità
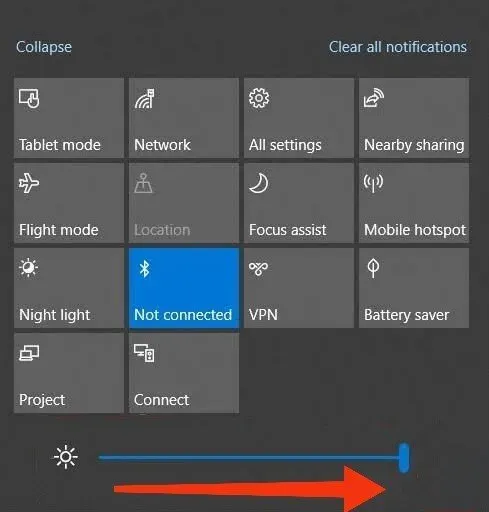
Uno schermo luminoso può essere il motivo principale per cui la batteria si scarica rapidamente. Non solo, può anche causare affaticamento e irritazione agli occhi.
Pertanto, dovresti sempre regolare la luminosità dello schermo e per farlo, segui i passaggi indicati di seguito.
- Apri il menu di avvio.
- Seleziona un’opzione per l’ingranaggio.
- Seleziona l’opzione “Sistema”.
- Ora puoi vedere il dispositivo di scorrimento della luminosità dello schermo. Spostare il cursore verso sinistra per diminuire e verso destra per aumentare il livello di luminosità.
Inoltre, puoi anche disattivare la retroilluminazione della tastiera se non utilizzi il dispositivo al buio.
3. Utilizzare il dispositivo di scorrimento delle prestazioni della batteria di Windows
È possibile regolare il dispositivo di scorrimento delle prestazioni della batteria se si desidera migliorare le prestazioni o la durata della batteria.
Per modificare questa impostazione, procedi nel seguente modo.
- Vedrai un’icona della batteria nell’angolo destro dello schermo. Fare clic su questa icona.
- Ora puoi vedere il cursore della batteria sullo schermo.
- Scorri verso sinistra per abilitare la modalità di alimentazione per la massima durata della batteria.
Questo oscurerà automaticamente lo schermo (se non è collegato a un caricabatterie). Insieme a ciò, sospenderà le app in esecuzione in background.
E puoi sempre modificare le impostazioni se cambi idea.
4. Riattiva il laptop e mettilo in modalità di sospensione.
Ci sono due modalità disponibili nei laptop Windows, ovvero la modalità di ibernazione e la modalità di sospensione quando si utilizza il laptop.
La modalità sospensione viene utilizzata per arrestare completamente il sistema. Questa modalità dovrebbe essere utilizzata solo se sei sicuro che il laptop non verrà utilizzato per molto tempo.
In modalità di sospensione, il laptop utilizza ancora la batteria per alimentare la RAM; pertanto, questa modalità consuma più batteria.
5. Chiudi app/programmi che consumano più energia
Alcune app potrebbero non utilizzare la batteria massima mentre altre potrebbero consumare più energia. Potresti non utilizzare questa app al momento, funziona solo in background e potrebbe comunque scaricare la batteria.
Pertanto, puoi verificare quali applicazioni utilizzano la maggior parte della potenza del laptop seguendo i passaggi indicati di seguito.
- Apri il menu di avvio.
- Seleziona un’opzione per l’ingranaggio.
- Seleziona l’opzione “Batteria”.
- Nella sezione Utilizzo della batteria dell’app, puoi verificare la quantità di batteria utilizzata da ciascuna app. Puoi controllarlo per le ultime 24 ore o gli ultimi sette giorni modificando le impostazioni nella parte superiore dell’elenco delle app.
Di conseguenza, è possibile chiudere le applicazioni che consumano inutilmente più energia.
6. Aggiorna il tuo sistema
L’aggiornamento del sistema è sempre l’opzione migliore, in quanto non solo migliora l’efficienza della batteria, ma può anche risolvere altri problemi. Quindi, aggiorna il tuo sistema non appena ti viene comunicato che è disponibile un nuovo aggiornamento.
Ma puoi sempre controllare manualmente gli aggiornamenti seguendo i passaggi indicati di seguito.
- Apri il menu di avvio.
- Seleziona un’opzione per l’ingranaggio.
- Seleziona l’opzione Aggiornamento e sicurezza.
- Selezionare Controlla aggiornamenti sullo schermo.
Se sullo schermo vengono visualizzati nuovi aggiornamenti, selezionarli per installarli. Il tuo sistema verrà aggiornato dopo tutti questi passaggi.
Non esiste un numero esatto o una garanzia di quanto queste opzioni miglioreranno le prestazioni della batteria, ma sicuramente faranno la differenza. E nessuno di loro costa un centesimo, quindi perché non provarli almeno una volta.
C’è un modo per caricare un laptop Lenovo senza caricabatterie?

Sì, c’è un modo per caricare un laptop Lenovo senza caricabatterie. Questo è facile da fare con un power bank o un caricabatterie portatile.
Di seguito sono riportate le cose che devi fare per questo:
- Acquista un power bank.
- Carica il tuo dispositivo.
- Collegare l’alimentatore al laptop.
- Aspetta solo che il laptop sia completamente carico.
Assicurati solo che l’alimentatore supporti il tuo laptop e fornisca un’alimentazione ottimale.
Inoltre, se il tuo laptop ha una connessione USB-C, puoi caricarlo tramite USB se il caricabatterie supporta Power Delivery. E segui i passaggi indicati di seguito per caricare il tuo laptop con questo metodo:
- È necessario acquistare un caricabatterie USB-C e assicurarsi che la tensione sia corretta.
- Collega l’USB-C al tuo laptop e poi a una fonte di alimentazione.
- Quindi, il tuo laptop inizierà a caricarsi.
Puoi collegare questa porta USB-C al caricabatterie del telefono solo se supporta anche una porta USB-C. Sebbene la velocità di ricarica sarà lenta a causa dei diversi intervalli di tensione dei caricabatterie per telefoni e laptop. Pertanto, dovresti utilizzare questo metodo di ricarica solo se assolutamente necessario.
Puoi anche utilizzare un caricabatterie universale che può essere utilizzato per telefoni o diversi modelli di laptop per caricare il tuo laptop Lenovo. Questo dispositivo (caricatore universale) viene fornito con vari tipi di adattatori CA. Allo stesso tempo, non sono necessari caricabatterie diversi per dispositivi diversi, questo è sufficiente.
Conclusione
Pertanto, potresti aver risolto il problema: Lenovo non si ricarica più e speriamo che l’articolo ti abbia aiutato in questo processo. E con l’aiuto della sezione BONUS, puoi anche aumentare la durata della batteria del tuo dispositivo. Tutti questi problemi sono abbastanza comuni e possono verificarsi inequivocabilmente.
E se non trattata in tempo, possono sorgere seri problemi in futuro.
Inoltre, tutte le correzioni di cui sopra non ti costeranno un centesimo, a meno che tu non debba portarle in un negozio di servizi. Ma questo potrebbe non essere necessario in più del 95% dei casi.
Domande frequenti (FAQ)
Come faccio a sapere se la batteria o il caricabatterie del mio laptop è difettoso?
È possibile verificare se la batteria o il caricabatterie del laptop è difettoso seguendo i passaggi indicati di seguito. – Devi rimuovere la batteria. – Collegare il caricabatterie. – Se il caricabatterie CA è collegato correttamente e il sistema funziona correttamente, il caricabatterie funziona correttamente. E un problema di batteria. Altrimenti, potrebbe essere un caricabatterie difettoso.
Come ripristinare la batteria del laptop Lenovo?
Tutto quello che devi fare per ripristinare la batteria del tuo laptop Lenovo è caricarla completamente e quindi scaricare completamente la batteria. Quindi, ripristinerai la batteria del tuo laptop Lenovo.
Il mio laptop Lenovo dice che non è stata rilevata alcuna batteria. Cosa dovrei fare?
È necessario rimuovere la batteria dal sistema e reinstallarla se sullo schermo viene visualizzato l’avviso “Batteria non rilevata”. Puoi anche provare a scollegare l’alimentatore e quindi a riavviarlo. Infine, puoi verificare la presenza di un aggiornamento del BIOS consultando l’articolo sopra.
Posso caricare un laptop Lenovo tramite USB?
Sì, puoi caricare il tuo laptop Lenovo tramite USB. Solo se il tuo laptop ha una connessione USB-C, puoi caricarlo tramite USB se il caricabatterie supporta Power Delivery. E segui i passaggi indicati di seguito per caricare il tuo laptop con questo metodo. – È necessario acquistare un caricabatterie USB-C e assicurarsi che la tensione sia corretta. – Collega l’USB-C al tuo laptop e poi a una fonte di alimentazione. – Pertanto, il tuo laptop inizierà a caricarsi.



Lascia un commento