Principali 10 correzioni per il problema di origine che non si apre

Origin è una piattaforma di gioco multiplayer online che consente ai giocatori di giocare contro altri giocatori online. Ha anche l’Origin Store, una piattaforma di distribuzione digitale. Il client Origin ora include un overlay in-game, cloud storage e streaming live del gameplay.

Molti clienti segnalano che la fonte non si apre o non si avvia quando vogliono giocare al loro gioco preferito. Il software può essere eseguito in background ed essere visualizzato nel task manager o ridotto a icona nella barra delle applicazioni.
Cause del problema “L’origine non si apre”
Il problema con Origin che non si apre può essere qualsiasi cosa, da un errore nella cache di Origin a un aggiornamento difettoso. Di seguito sono riportati gli scenari più comuni.
- Problemi con i file di origine: potrebbero esserci alcuni problemi con i file di lavoro principali del client e l’unico modo per risolverli è reinstallare l’intero client.
- Problemi con Origin Updater: Origin Updater non sempre aggiorna il client Origin. Mentre il client si aggiorna in background, potrebbe smettere di rispondere.
- File di cache danneggiati: un errore che causa il blocco del client originale può essere causato da file di cache danneggiati. La cache potrebbe essere danneggiata in qualche modo, causando il problema.
- File temporanei che sono stati danneggiati: il client originale crea file temporanei per aiutarlo a funzionare correttamente nel tempo, ma questi file possono essere danneggiati e causare il blocco del client. Forse l’eliminazione di questi file ripristinerà la funzionalità di Origin.
Come risolvere il problema “L’origine non si avvia”?
- Svuota la cache DNS del tuo computer
- Ripristina file host per Windows 10
- Elimina i file di origine temporanei
- Elimina i file della cache di Origin
- Verifica la disponibilità di aggiornamenti per il client Origin
- Esegui Origin in modalità compatibilità
- Aggiungi Origin come eccezione in un programma antivirus di terze parti
- Disabilita tutti gli overlay di gioco di Origin
- Controlla e installa gli ultimi aggiornamenti di Windows
- Esegui un avvio pulito sul tuo computer
1. Svuota la cache DNS del tuo computer
Svuotare la cache DNS del computer è la modifica più semplice che ti aiuterà a far funzionare Origin in pochissimo tempo.
Segui questi passaggi per svuotare la cache DNS:
- Accedi alla finestra di dialogo Esegui utilizzando il menu di ricerca o premendo contemporaneamente i tasti Windows + R.
- Immettere il comando
ipconfig /flushdnsnella finestra di dialogo quando viene visualizzata la casella Esegui e premere Invio.
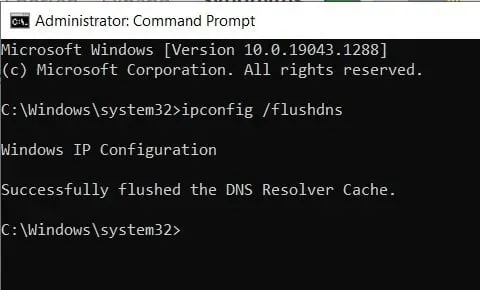
- Apparirà una finestra di comando per una frazione di secondo, a indicare che la cache DNS del computer è stata cancellata.
- Ora controlla se il problema “Origin non si apre” è stato risolto.
2. Ripristina file host per Windows 10
Ogni installazione di Windows contiene un file host che ti aiuta a reindirizzare i siti Web ai loro indirizzi IP. Tuttavia, questo file potrebbe essere infetto, danneggiato o contenere dati imprecisi. Ciò si traduce in problemi di Internet come l’impossibilità di utilizzare app come Origin.
Nella maggior parte dei casi, il file host non deve essere modificato o modificato. Se noti modifiche nel file host, puoi ripristinarlo procedendo come segue:
- Per iniziare, apri Esplora file e vai a questa posizione:
- C:\Windows\System32\driver\ecc
- Ora trova il file host nella directory e rinominalo in host.bak.
- Crea un nuovo file di blocco note denominato Hosts e incolla il seguente testo al suo interno:
- # Copyright (c) 1993-2009 Microsoft Corp.
- ## Questo è un esempio di file HOSTS utilizzato da Microsoft TCP/IP per Windows.
- ## Questo file contiene le mappature degli indirizzi IP ai nomi host. Ogni
- # voce deve essere memorizzata su una riga separata. L’indirizzo IP deve
- # viene inserito nella prima colonna, seguito dal nome host corrispondente.
- # L’indirizzo IP e il nome host devono essere separati da almeno uno spazio.
- ## Inoltre, i commenti (come questi) possono essere inseriti in file separati
- # righe o dopo il nome della macchina, indicato da ‘#’.
- Ora salva questo file del blocco note nella seguente posizione: C:WindowsSystem32drivesetc.
- Ora il tuo file host dovrebbe essere come dovrebbe essere. Tuttavia, si consiglia di creare un file host di backup in modo da poterlo sostituire se necessario.
- Salvare una copia di backup del file host precedente e posizionarla accanto all’originale nella cartella del driver.
- Ora controlla se il problema “Origin non si apre” è stato risolto.
3. Rimuovere i file sorgente temporanei
Alcuni file temporanei si trovano nella cartella AppData quando avvii Origin su Windows 10. Questa cartella potrebbe contenere alcuni file pericolosi. E l’eliminazione di tali file è necessaria per avviare Origin.
Segui questi passaggi per cancellare i file temporanei in Origin:
- Premendo contemporaneamente Windows + R viene visualizzata la finestra di dialogo Esegui.
- Digitare
%AppData%nella casella quando vengono visualizzate le finestre di esecuzione e premere Invio.
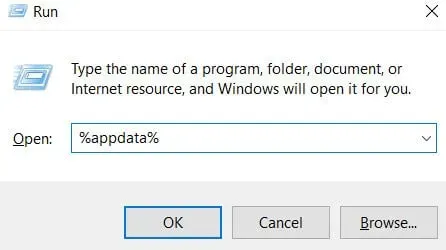
- Individua la cartella da spostare nella directory AppData.
- Fai clic con il pulsante destro del mouse sulla cartella Origin nella cartella di roaming e seleziona “Elimina” dal menu a discesa.
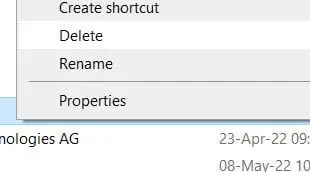
- Quindi nella cartella AppData trova la cartella Origins. Elimina anche questa cartella.
- Prova a riavviare il client Origin dopo aver eliminato i file.
- Per risultati ottimali, riavvia il computer e avvia il client Origin per verificare se il problema persiste.
- Ora controlla se il problema “Origin non si apre” è stato risolto.
4. Elimina i file della cache di Origin
Se usi Origin da un po’, probabilmente conosci i suoi file di cache limitati. Inoltre, questi file potrebbero essere danneggiati o infetti, causando l’errore “Impossibile aprire l’origine”. Questi file di cache devono essere cancellati affinché Origin funzioni correttamente.
- Innanzitutto, disconnettiti dall’applicazione client Origin.
- Premi Windows + R per aprire la finestra di dialogo Esegui.
- Digitare
%ProgramData%nella casella quando viene visualizzata la finestra Esegui e premere Invio.
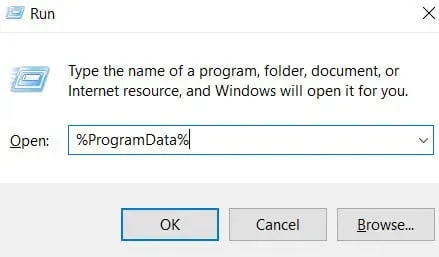
- Ora vedrai un elenco di programmi installati sul tuo computer. Individua la cartella Origins nell’elenco visualizzato e fai doppio clic su di essa per aprirla.
- Elimina tutte le directory ad eccezione della cartella LocalContent (fai clic con il pulsante destro del mouse e seleziona “Elimina” dal menu).
- Non eliminare la cartella del contenuto locale in quanto ciò causerebbe la perdita di dati e il blocco di alcune applicazioni.
- Rinominare anche Origin ed eliminare origin.exe.
- Ora controlla se il problema “Origin non si apre” è stato risolto.
5. Verifica la disponibilità di aggiornamenti per il client Origin
Molti utenti sembrano trovarsi di fronte all’errore “L’origine non si apre”. Puoi verificare la disponibilità di aggiornamenti sul sito Web di Origin o vedere se è disponibile un aggiornamento nell’app.
- Puoi scaricare manualmente alcuni di questi aggiornamenti se non riesci a trovarli nell’app.
- Gli aggiornamenti di Windows spesso forniscono queste modifiche, quindi dai un’occhiata.
- Fare clic con il pulsante destro del mouse sul menu Start e selezionare Task Manager dal menu delle opzioni.
- Puoi anche aprire Task Manager premendo contemporaneamente i tasti Ctrl, Alt e Dlt.
- Controlla se nella finestra Task Manager sono in esecuzione processi originali e se utilizzano la rete.
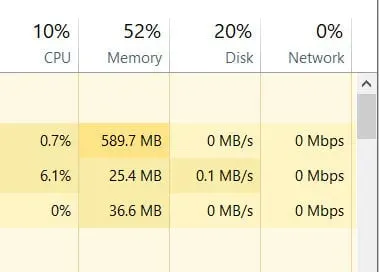
- Se noti Origin in Task Manager ma non utilizza la larghezza di banda della tua rete, significa che non si sta aggiornando.
- È necessario uscire da Task Manager e terminare questo processo prima di continuare.
- Ora controlla se il problema “Origin non si apre” è stato risolto.
6. Esegui Origin in modalità compatibilità
Ogni programma eseguito su Windows 10 deve soddisfare i requisiti di sistema. Prova a eseguire Origin in modalità di risoluzione dei problemi di compatibilità per vedere se il client Origin è compatibile con il tuo Windows.
- Selezionare le proprietà dal menu a discesa facendo clic con il pulsante destro del mouse sull’applicazione client Origin sul desktop o nella cartella di installazione.
- Fare clic sulla scheda Compatibilità una volta aperta la finestra delle proprietà.
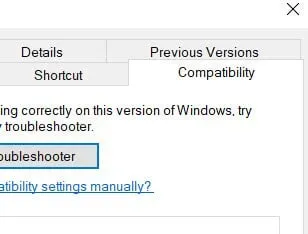
- Ora fai clic su “Risolvi i problemi di compatibilità”. Se ricevi un errore di incompatibilità, segui questi passaggi.
- Seleziona il tuo sistema operativo e seleziona la casella “Esegui questo programma in modalità compatibilità”.
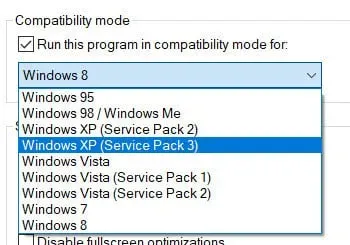
- Disattiva l’opzione “Disabilita ottimizzazione a schermo intero”, poiché l’ottimizzazione a schermo intero a volte può causare errori.
- Seleziona la casella “Esegui questa app come amministratore”, che conferirà i diritti di amministratore a Origin e consentirà il corretto funzionamento.
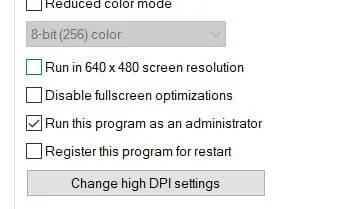
- Per salvare le modifiche per Origin, fai clic su Applica e OK.
- Riavvia il software Origin.
- Ora controlla se il problema “Origin non si apre” è stato risolto.
7. Aggiungi Origin come eccezione al tuo programma antivirus di terze parti
Il software antivirus ha identificato Origin come malware. Origin consuma molta RAM e dà ai programmi antivirus una falsa impressione. Sebbene i processi dipendano dal software antivirus, stai lavorando.
- Controllare il sito Web del client antivirus per vedere se spiegano come aggiungere applicazioni alle esclusioni.
- Vai alle impostazioni dell’antivirus.
- Trova la voce di menu “Esclusioni” o “Aggiungi alle esclusioni”.
- Quando lo esegui, ti verrà richiesto il percorso del file binario (o il nome dell’applicazione EXE) o il nome.
- Puoi specificare il percorso o il nome del client Origin.
- In questo modo il tuo antivirus non sospetterà nulla di Origin quando proverà a scansionare.
- Ora controlla se il problema “Origin non si apre” è stato risolto.
8. Disabilita tutti gli overlay di gioco di Origin
Gli overlay possono essere il motivo per cui Origin non si avvia. Le sovrapposizioni nel gioco hanno un impatto significativo sulla frequenza dei fotogrammi. Tutti gli overlay di gioco di Origin devono essere disabilitati.
Segui la semplice procedura qui sotto per disabilitare gli overlay:
- Per iniziare, apri Origin sul tuo PC.
- Quindi, nel menu in alto, trova e fai clic su “Impostazioni applicazione”.
- Un elenco di tutti gli overlay di gioco per Origin è disponibile qui. Tutti gli overlay di gioco devono essere disabilitati.
- Dopo aver disabilitato l’app Origin, riavviala per assicurarti che tutto funzioni correttamente.
- Ora controlla se il problema “Origin non si apre” è stato risolto.
9. Controlla e installa gli ultimi aggiornamenti di Windows
Se hai testato tutto e ancora non vuoi riavviare il computer, il problema potrebbe riguardare il sistema operativo. Controlla se sono disponibili aggiornamenti per il tuo sistema operativo per vedere se il problema è correlato a Windows.
- Nell’angolo in basso a destra dello schermo, apri il centro notifiche.
- Se la sezione è già stata espansa, trova “Tutte le impostazioni”.
- Seleziona “Aggiornamenti e sicurezza” dal menu a discesa.
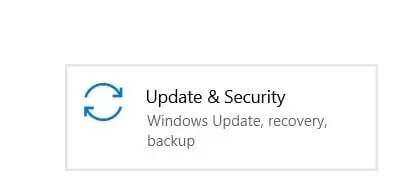
- Per vedere se sono disponibili aggiornamenti per Windows, fare clic sul pulsante Controlla aggiornamenti.
- Se sono disponibili aggiornamenti, verranno posizionati sotto il pulsante. Puoi installare ciascun aggiornamento separatamente o solo un paio di volte.
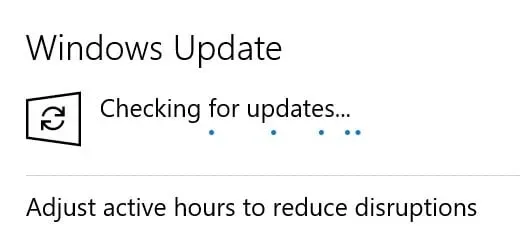
- È necessario installare gli aggiornamenti regolarmente. Questi aggiornamenti garantiscono il corretto funzionamento dei programmi e del software.
- Aggiornamenti del pacchetto. NET forniti da Microsoft tramite Windows Update sono necessari per le applicazioni desktop.
- Puoi attivare gli aggiornamenti automatici se non riesci a tenere il passo con l’aggiornamento manuale di Windows.
- Puoi anche impostare aggiornamenti programmati per assicurarti di non rimanere senza Internet mentre lavori.
- Ora controlla se il problema “Origin non si apre” è stato risolto.
10. Eseguire un avvio pulito del computer
La reinstallazione del client Origin dovrebbe risolvere il problema. Il computer potrebbe interferire con il normale funzionamento del software.
- Per aprire la finestra Esegui, premi contemporaneamente i tasti Win+R.
- Digitare ”
MSConfig“nella finestra Esegui per aprire la finestra Configurazione di sistema.
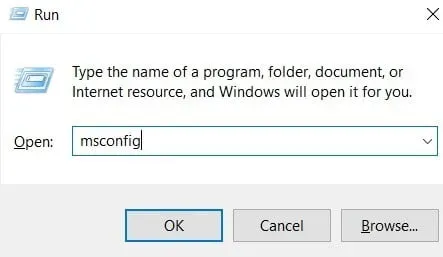
- Seleziona la scheda “Servizi” nelle impostazioni di sistema.
- Seleziona la casella “Nascondi tutti i servizi Microsoft” per evitare di disabilitare erroneamente i servizi Microsoft.
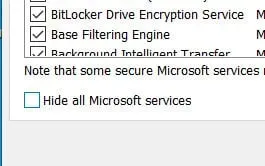
- Quindi fai clic su “Disabilita tutto” per disabilitare tutti i servizi in esecuzione sul tuo computer.
- Una volta disattivato, vai nell’area “Avvio”.
- Per avviare Task Manager, fare clic sul pulsante “Apri Task Manager” nell’area di avvio.
- All’avvio, disabilita tutti i servizi.
- Chiudere Task Manager e tornare alla finestra precedente facendo clic su OK.
- Riavvia il computer per assicurarti che tutte le modifiche abbiano avuto effetto.
- Ora controlla se il problema “Origin non si apre” è stato risolto.
Conclusione
Origin non si apre su PC. Non preoccuparti! Non sei te stesso. Diversi utenti di Origin hanno segnalato questo problema. La buona notizia è che questo è risolvibile. Utilizzando una delle soluzioni di cui sopra, dovresti essere in grado di risolvere rapidamente il problema.
FAQ
Perché Origin non funziona su Windows 10?
Riavvia il tuo computer. Quindi vai al menu in alto a sinistra di Origin, Impostazioni app – Generale e aggiorna il client Origin all’ultima versione beta. Al termine, assicurati di essere un amministratore ed esegui il programma di installazione di Origin come amministratore. Origin deve essere riavviato.
Perché non riesco ad aprire Sims 4 o Origin?
I file di salvataggio danneggiati possono impedire l’avvio di The Sims 4. Puoi provare a ricaricare i file riavviando il gioco. Le famiglie nel gioco verranno eliminate quando il gioco viene ripristinato. Puoi prima eseguire il backup del gioco, se lo desideri.
Origin è per Mac?
Origin of the Mac è una nuova versione scaricabile direttamente dell’app Electronic Arts per gli utenti Mac di tutto il mondo. Origin per Mac fornirà download rapidi e sicuri per molti dei giochi più popolari di EA e dei suoi publisher partner, oltre che per milioni di utenti di PC in tutto il mondo.
Perché la mia app Origin non funziona?
Seleziona “Proprietà” dal menu contestuale del collegamento Origin sul desktop. Fai clic sul pulsante “Esegui lo strumento di risoluzione dei problemi di compatibilità” nella scheda Compatibilità. Fare clic su Per testare il programma con le impostazioni di compatibilità consigliate, provare le impostazioni consigliate.



Lascia un commento