Le 10 principali correzioni per l’impossibilità di rispondere alle chiamate sul telefono Android

Potresti aver vissuto situazioni del genere quando il tuo telefono ha ricevuto una chiamata, ma non ha potuto rispondere. In genere, gli utenti rispondono a una chiamata facendo scorrere l’icona del ricevitore verde sullo schermo. Ma nel caso precedente, il telefono non risponde a questo passaggio, da qui il problema “Impossibile rispondere alle chiamate sul telefono Android”.
Può essere molto frustrante quando non puoi rispondere alle chiamate dopo aver provato ripetutamente a scorrere o premere il pulsante del ricevitore. Soprattutto quando devi rispondere a una chiamata.
Questo articolo discuterà le soluzioni attraverso le quali è possibile risolvere il problema “Impossibile rispondere alle chiamate sul telefono Android”.

10 modi per risolvere l’impossibilità di rispondere alle chiamate sul telefono Android
- Riavvia il telefono
- Attiva e disattiva la modalità aereo
- Cancella dati e cache per l’app Telefono
- Rimuovere la scheda SIM
- Aggiorna l’app del telefono
- Dai un’occhiata alle app di chiamata di terze parti
- Ripristina le preferenze dell’app
- Controlla Tema
- Assicurati di essere sulla strada giusta
- Aggiorna il tuo telefono all’ultima versione
1. Riavvia il telefono
Ogni volta che riscontri un bug o un errore nel tuo dispositivo elettronico, il modo più semplice per risolverlo è riavviare o riavviare. Il riavvio del dispositivo aggiorna la memoria temporanea, cancella gli errori e gli errori temporanei e migliora le prestazioni del dispositivo.
Pertanto, se non sei in grado di rispondere alle telefonate sul tuo telefono Android a causa di un errore minore, un riavvio lo risolverà senza problemi.
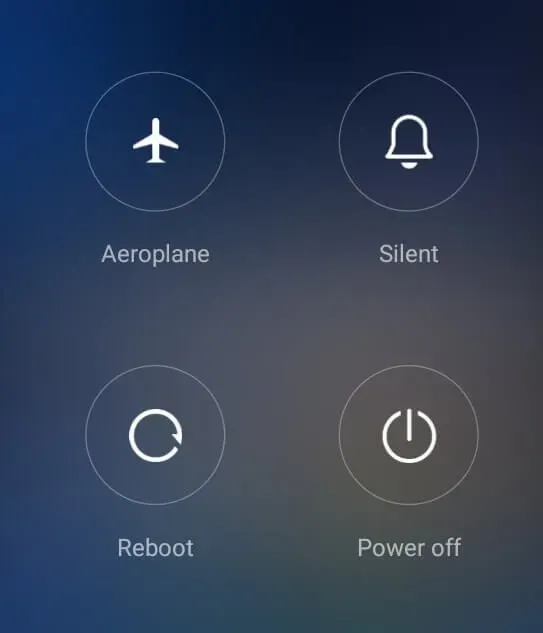
2. Attiva e disattiva la modalità aereo.
Controlla lo stato della modalità aereo del tuo telefono, se è acceso o spento. La modalità aereo disabilita la connessione del telefono a reti esterne, inclusi Wi-Fi, Bluetooth e dati cellulare (2G/3G/4G).

Scorri verso il basso sul tuo dispositivo Android per aprire il menu delle impostazioni rapide. Controlla il colore dell’icona dell’aereo. Se è grigio, la Modalità aereo è disabilitata. Tocca l’icona per attivarla e il colore diventerà blu. Aspetta un minuto, quindi tocca di nuovo l’icona per disabilitare la Modalità aereo.
3. Svuota la cache e i dati dell’archiviazione dei dati dell’app del telefono.
Sul forum molti utenti hanno segnalato la possibilità di una soluzione del genere, ovvero la cancellazione della memoria dell’applicazione Telefono. L’app del telefono è l’app di sistema Android predefinita che gestisce le chiamate di andata e ritorno.
Un vantaggio significativo dell’eliminazione dei dati della cache e delle app è liberare memoria. Inoltre, rimuoverà anche bug e bug minori che l’applicazione sta affrontando. Esegue uno pseudo-reset dell’applicazione e la riporta allo stato originale, proprio come la prima volta che è stata utilizzata.
- Apri l’app Impostazioni sul tuo telefono Android.
- Vai su Applicazioni-> Gestione applicazioni.
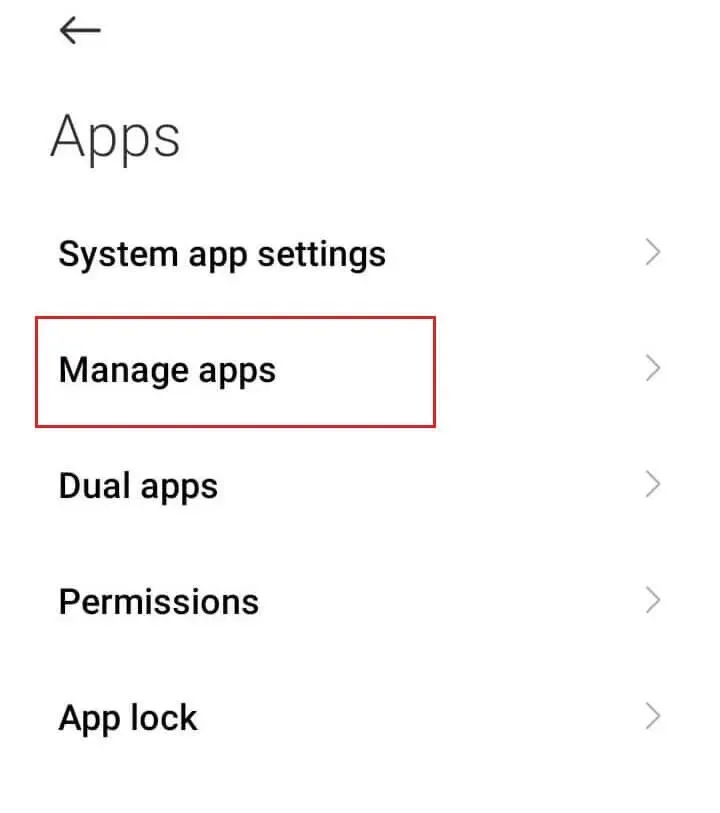
- Tocca l’icona delle impostazioni (icona a tre punti) nell’angolo in alto a destra dello schermo e seleziona Mostra tutte le app.
- Fare clic su Ordina per nome applicazione.
- Scorri verso il basso fino all’app Telefono e tocca Telefono.
(In alternativa, puoi tenere premuta l’icona del collegamento dell’app del telefono nel cassetto delle app, quindi toccare l’icona delle informazioni sull’app.)
- Fare clic su Forza arresto.
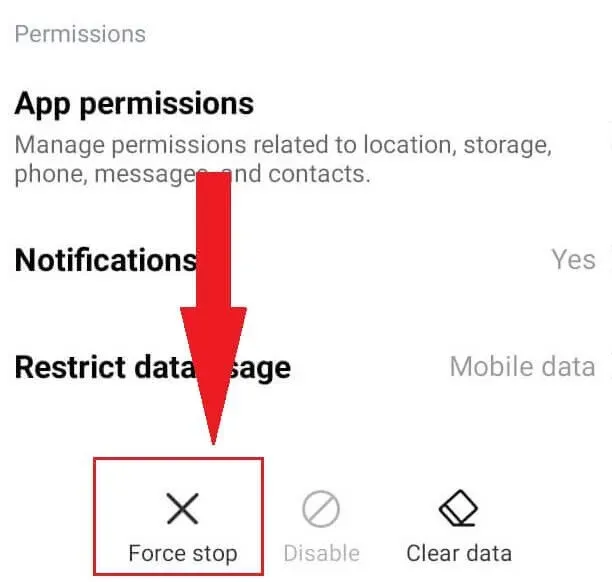
- Fare clic su Cancella dati.
- Avrai due opzioni: “Svuota cache” e “Cancella tutti i dati”. Toccare entrambe le opzioni nell’ordine desiderato.
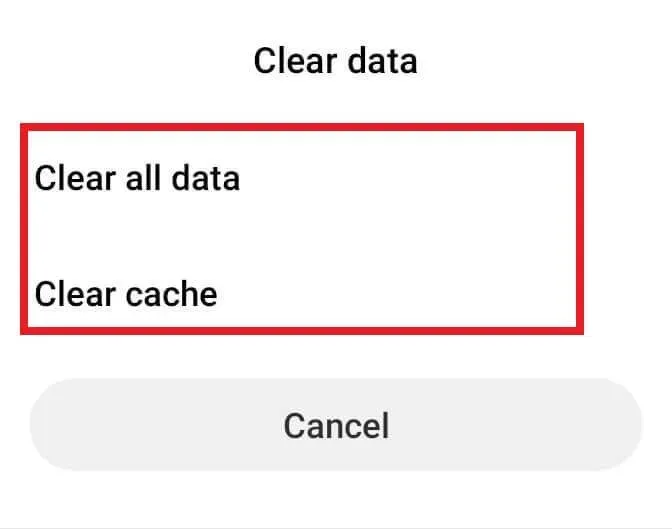
- Chiudi l’app Impostazioni.
- Riavvia il telefono.
Ora controlla se il problema di non poter rispondere a una telefonata è stato risolto.
4. Rimuovere la scheda SIM
Poiché ciò è dovuto a problemi di rete sui telefoni Android, il reinserimento della scheda SIM potrebbe risolvere il problema. Spegni il tuo Android. Rimuovere il vassoio della SIM.
Rimuovere le carte SIM, pulirle con un panno morbido e rimetterle in posizione.
Inoltre, puoi anche scambiare le tue schede SIM (Dual SIM Android). Reinserisci il vassoio della SIM e accendi il tuo telefono Android.
5. Aggiorna l’app del telefono
Se molti utenti Android riscontrano un problema, gli sviluppatori rilasciano rapidamente aggiornamenti contenenti una correzione. Pertanto, l’aggiornamento dell’app Telefono è un’altra possibile soluzione al problema “Impossibile rispondere alle chiamate sul telefono Android”.
- Apri l’app Google Play Store.
- Tocca l’icona dell’avatar del tuo profilo.
- Fai clic su Gestisci app e dispositivi.
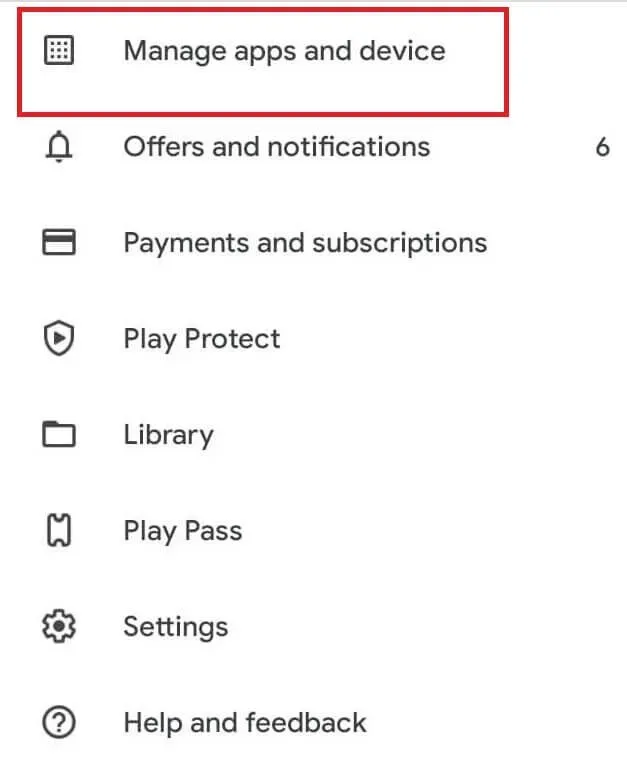
- Tocca l’opzione Aggiorna nella scheda Aggiorna corrispondente all’app Telefono.
- Chiudi il Google Play Store dopo l’aggiornamento.
- Avvia l’app Telefono e controlla se il problema è stato risolto.
6. Controlla le app di chiamata di terze parti
Se sei uno di quelli che utilizzano un’app di terze parti come Truecaller per gestire le chiamate e i messaggi di testo, disabilita l’app di terze parti o disinstallala. Le app di terze parti potrebbero entrare in conflitto con l’app del telefono di sistema predefinita a causa di funzionalità simili. In questo caso, questo conflitto potrebbe impedirti di rispondere alle chiamate sul tuo telefono Android.
- Apri l’app Impostazioni.
- Vai su Applicazioni->Gestione applicazioni.
- Tocca l’icona delle impostazioni (icona a tre punti) nell’angolo in alto a destra dello schermo e seleziona App predefinite.
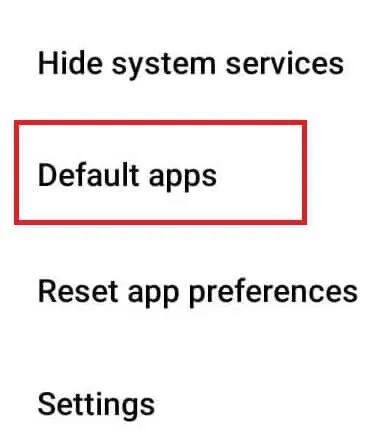
- Controlla la tua app predefinita per telefono/dialer.
- Assicurati che l’app nativa del sistema sia impostata come app telefonica/composizione predefinita. In questo articolo, è l’applicazione “Contatti e Dialer (Sistema)”.
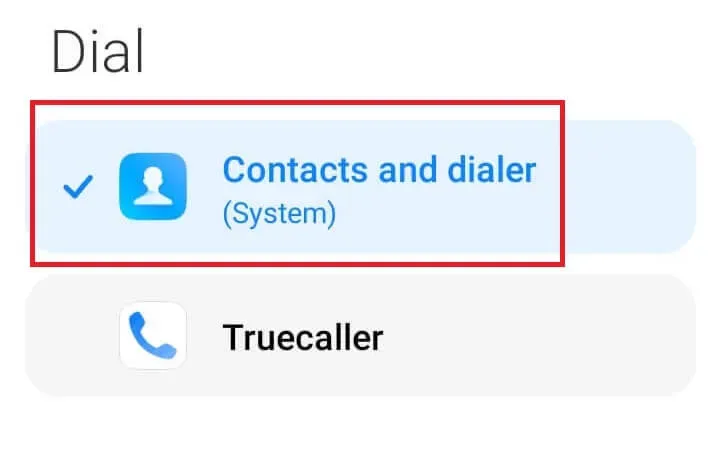
7. Ripristina le impostazioni dell’app
Il ripristino delle impostazioni dell’applicazione riporta le configurazioni e le impostazioni dell’applicazione ai valori predefiniti. In questo processo, eventuali errori e bug che contribuiscono al problema “Impossibile rispondere alle chiamate sul telefono Android” scompariranno. Inoltre, un ripristino non cancella i tuoi dati come fanno i contatti.
Procedi nel seguente modo per ripristinare le impostazioni dell’app:
- Apri l’app Impostazioni.
- Vai su Applicazioni->Gestione applicazioni.
- Tocca l’icona delle impostazioni (icona a tre punti) nell’angolo in alto a destra dello schermo e seleziona l’opzione Ripristina impostazioni app.
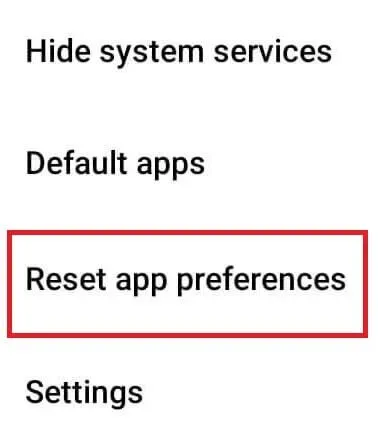
- Tocca “Ripristina app” quando Android chiede conferma.
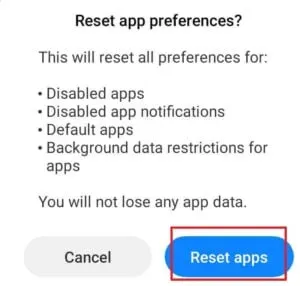
Inoltre, puoi seguire i passaggi seguenti se i passaggi precedenti non hanno verificato la tua versione di Android.
- Apri le impostazioni.
- Vai su Ripristina -> Ripristina opzioni.
- Fare clic su Ripristina impostazioni app.
8. Scopri il tema
La modifica del tema del tuo Android potrebbe anche modificare alcune funzionalità. In questo caso, anche l’azione o i gesti utilizzati per rispondere alla chiamata potrebbero essere diversi. Prova a riportare il tema al tema predefinito e verifica se il tema sta causando il problema.
- Apri le impostazioni.
- Tocca Temi.
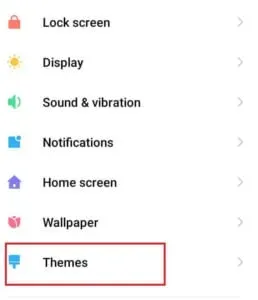
- Tocca l’icona del profilo.
- Fai clic su Tema personalizzato.
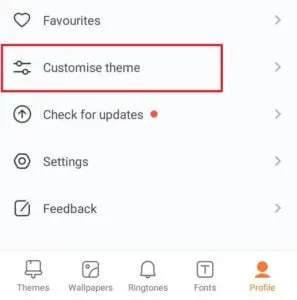
- Assicurati che tutte le categorie mostrino il tema di sistema predefinito.
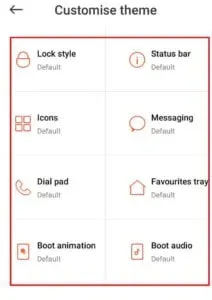
- Chiudi le impostazioni e riavvia il telefono.
9. Assicurati di rispondere correttamente al telefono
La risposta alla chiamata varia da Android ad Android. Su alcuni marchi Android, la risposta a una chiamata è premere il pulsante verde. Mentre in altri scorre verso l’alto o orizzontalmente sull’icona. Pertanto, movimenti e gesti corretti sono essenziali per rispondere alle chiamate sul telefono Android.
Sugli smartphone Samsung Android è possibile modificare la risposta alle chiamate, ovvero utilizzare un tap anziché uno swipe.
- Apri le impostazioni.
- Vai su Impostazioni e accessibilità -> Interazione e agilità.
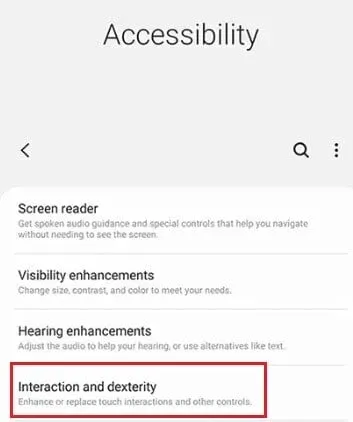
- Selezionare il menu Assistente e abilitare questa funzione attivando il pulsante grigio.
- Inoltre, attiva l’opzione Scorrimento con un solo tocco nella schermata successiva.
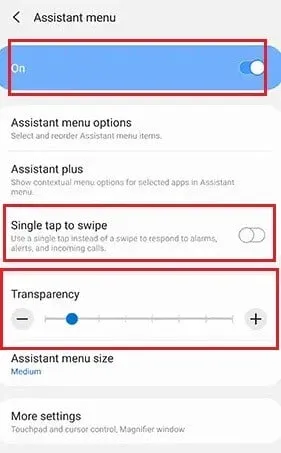
- L’unico aspetto negativo del menu Assistente è che aggiunge un’icona di menu mobile allo schermo. A volte diventa un ostacolo per alcune azioni. Usa l’opzione “Trasparenza” nel menu dell’assistente per controllarne la trasparenza.
- Tieni premuto il cursore Trasparenza e trascinalo verso sinistra.
- In alternativa, puoi trascinare l’icona mobile e rilasciarla sul pulsante Nascondi. Tuttavia, rimarrà nel pannello delle notifiche.
10. Aggiorna il telefono all’ultima versione
Se molti utenti Android soffrono di questo problema, gli sviluppatori distribuiranno aggiornamenti che risolvono il problema di cui sopra. Tuttavia, se l’aggiornamento dell’app Telefono non risolve il problema, potresti provare ad aggiornare la tua versione di Android.
- Apri le impostazioni.
- Fai clic su “Informazioni sul telefono”.
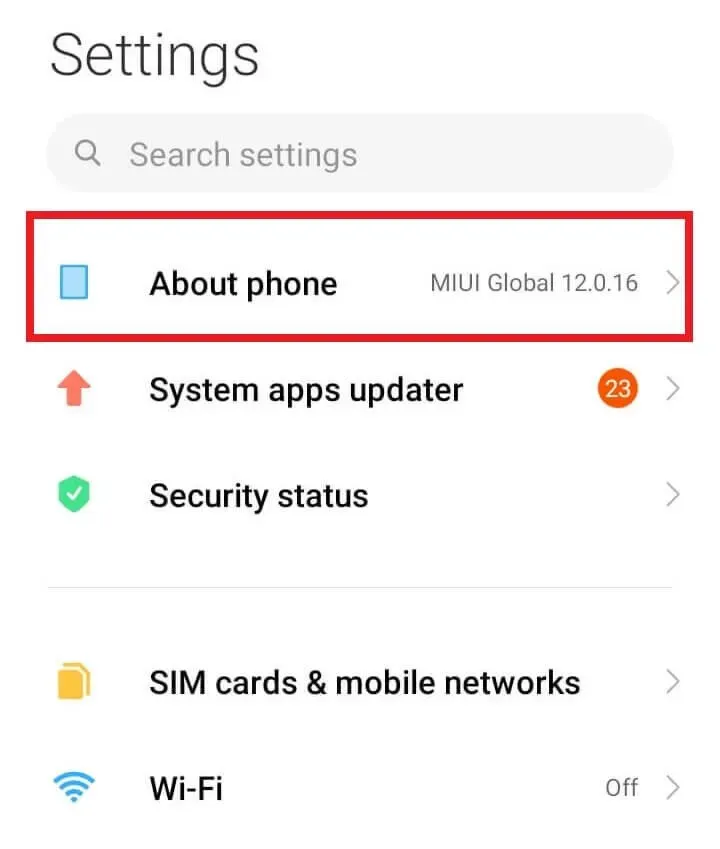
- Fai clic su “Versione Android”.
- Seleziona l’opzione Controlla aggiornamenti nella parte inferiore dello schermo.
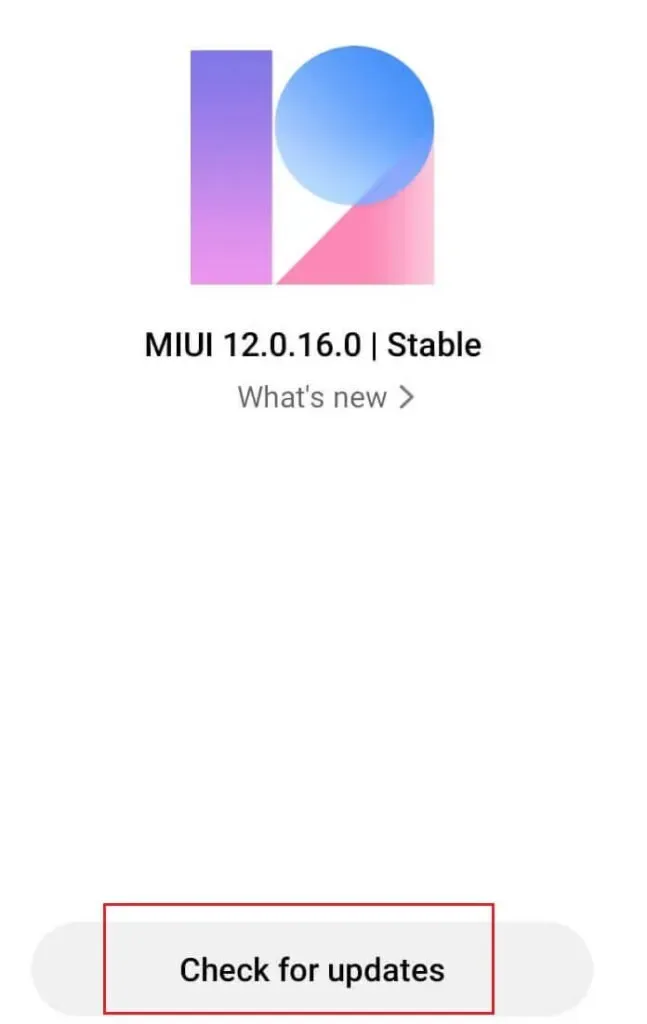
- Scaricare e installare gli ultimi aggiornamenti, se disponibili.
- Una volta installato, fai clic su Riavvia ora.
Modo alternativo per rispondere alle chiamate
Puoi modificare le impostazioni per effettuare e terminare le chiamate utilizzando pulsanti hardware o fisici. Ad esempio, è possibile terminare una chiamata premendo il tasto di accensione e rispondere a una chiamata premendo il tasto di aumento del volume. Quest’ultima funzione è disponibile solo su alcuni marchi Android.
- Apri le impostazioni.
- Vai su Impostazioni avanzate-> Accessibilità.
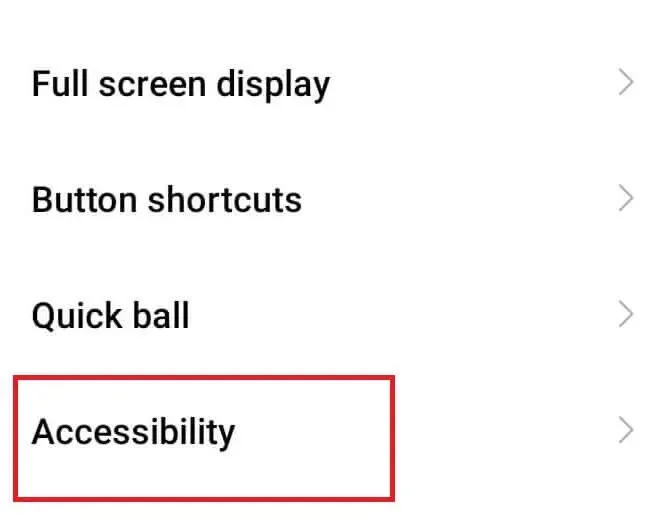
- Nella scheda “Fisico”, attiva la funzione “Termina chiamata con il pulsante di accensione”.
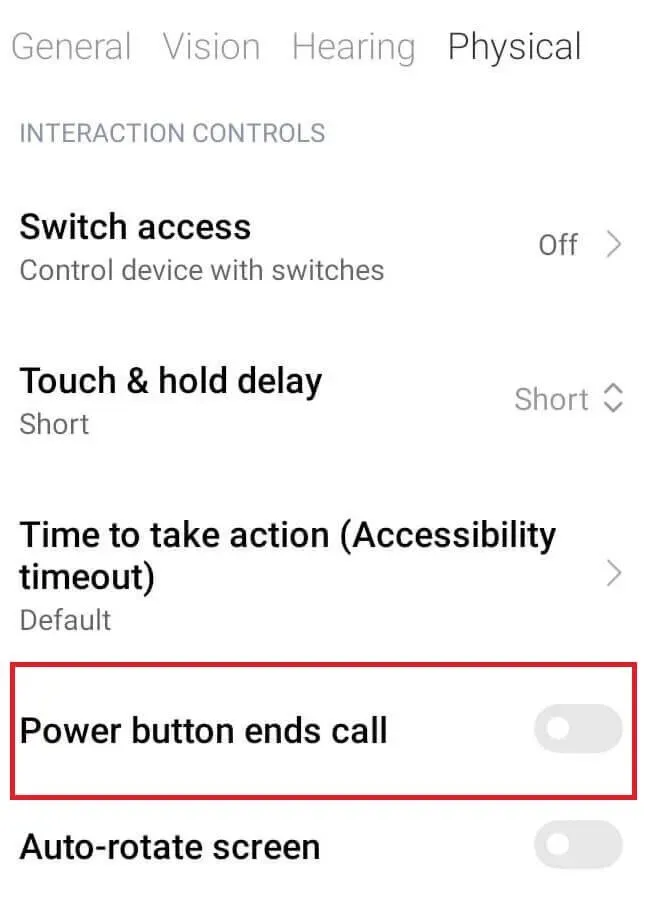
- Chiudi l’app Impostazioni.
Conclusione
Quindi, ecco alcune delle possibili soluzioni che possono risolvere il problema di non poter rispondere alle chiamate sul tuo telefono Android. Se non riesci ancora a risolvere il problema con una delle soluzioni di cui sopra, potrebbe trattarsi di un problema di visualizzazione che impedisce al tuo Android di effettuare chiamate.
Controlla se le aree touch corrispondenti ai pulsanti di risposta funzionano in altre app Android. In caso contrario, contattare uno specialista e diagnosticare lo schermo del display.
Domande frequenti (FAQ)
Perché non riesco a rispondere al mio telefono Samsung?
Il telefono potrebbe non rispondere a uno scorrimento o a un tocco quando si tenta di rispondere a una chiamata in arrivo. L’app Telefono Android blocca lo schermo ogni volta che ricevi una chiamata. Ciò può accadere a causa di errori temporanei o problemi minori relativi alla rete. Inoltre, se si utilizza un’applicazione di gestione delle chiamate di terze parti, potrebbe interferire con la funzionalità di chiamata dell’applicazione dialer incorporata nel sistema.
In che modo l’argomento è correlato al problema della chiamata in arrivo?
I temi su Android cambiano lo stile generale, non l’aspetto personale. Quindi, se cambi il tema, potrebbe cambiare anche l’orientamento di alcuni pulsanti. In questo caso, potrebbe modificare i pulsanti di risposta e rifiuto nell’app del telefono. Per ripristinare il tema predefinito, apri l’app Impostazioni. Vai su Tema-> Profilo-> Personalizza temi. Assicurati che sia selezionato il tema Android predefinito.
Perché il mio telefono non squilla quando mi chiamano?
La modalità Non disturbare (DND) disattiva le chiamate in arrivo, i messaggi e altri messaggi. Disabilita DND in modo che il tuo telefono possa squillare quando qualcuno ti chiama. Inoltre, controlla se l’app del tuo telefono visualizzerà le notifiche quando ricevi chiamate. Vai alla schermata iniziale, tieni premuta l’icona dell’app Telefono. Tocca l’icona delle informazioni sull’app. Seleziona Notifiche-> Chiamate in arrivo. Si prega di accenderlo e riavviare il telefono.
Puoi cambiare il modo in cui rispondi a un telefono Android?
Sì, puoi cambiare il modo in cui rispondi alle chiamate sul tuo telefono Android. Su Samsung, apri l’app Impostazioni. Vai su Impostazioni e accessibilità -> Interazione e agilità. Tocca il menu Accessibilità. Abilita questa funzione attivando il pulsante. Attiva One Touch to Swipe. Se l’icona del menu di accessibilità mobile ti infastidisce, regola la trasparenza del menu trascinando il cursore della trasparenza verso sinistra.



Lascia un commento