10 modi migliori per correggere il mancato avvio di Valorant

Valorant è un gioco sparatutto in prima persona free-to-play sviluppato da Riot Games per dispositivi Windows.
A volte il gioco genera errori quando gli utenti tentano di avviarlo. Questo può essere imbarazzante, soprattutto quando tutti i membri del tuo team stanno aspettando che tu ti unisca, ma stai riscontrando l’errore “Valorant non si avvia”.
Qual è il problema “valorant non si avvia” in Windows 10?
Non preoccuparti. Abbiamo compilato una guida dettagliata con vari modi per aiutarti ad avviare il gioco senza problemi.
- Controlla i requisiti di sistema per Valorant
- Prova a riavviare il computer
- Cambia la risoluzione del tuo PC
- Esegui il gioco Valorant come amministratore
- Aggiorna il tuo driver grafico
- Avvia il gioco in modalità compatibile
- Termina tutti i processi relativi a Riot
- Disabilita temporaneamente il tuo antivirus/firewall
- Reinstalla il gioco Valorant su Windows 10
Soluzione 1: controlla i requisiti di sistema per Valorant
Prima di andare avanti, dovresti capire i requisiti di sistema per valorant. Se il tuo computer non soddisfa questi requisiti, il gioco non sarà compatibile e non funzionerà.
Ecco i requisiti minimi richiesti da valorant:
- Memoria: 4 GB RAM
- Sistema operativo: Windows 7, 8, 10, 11 a 64 bit
- Scheda video: Intel HD 4000
- Processore: Intel Core 2 DUO E8400
Soluzione 2: prova a riavviare il computer
Quando si risolvono eventuali problemi relativi al computer o allo smartphone, il primo passo dovrebbe essere sempre quello di riavviarlo.
Il riavvio del dispositivo può risolvere molti problemi poiché riavvia tutti i servizi e controlla tutti i processi principali.
Per risolvere i problemi di “Valorant non si avvia”, puoi riavviare il tuo PC Windows e verificare se il gioco si avvia. In caso contrario, puoi controllare l’elenco delle soluzioni elencate di seguito.
Soluzione 3: modifica la risoluzione del tuo PC
I produttori spesso smettono di rilasciare gli ultimi aggiornamenti per alcune GPU specifiche dopo un certo periodo di tempo. Pertanto, alcune schede grafiche non possono essere aggiornate e quindi diventano incompatibili con i giochi che richiedono grafica ad alta risoluzione.
Pertanto, se il tuo PC ha una scheda grafica più vecchia, devi passare a una risoluzione inferiore. Ecco come farlo:
- Vai sul desktop e fai clic con il pulsante destro del mouse in un punto qualsiasi di un’area vuota dello schermo. Dal menu contestuale aperto, seleziona Opzioni di visualizzazione.
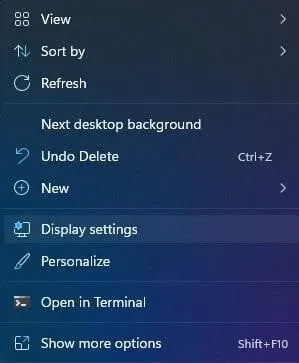
- Scorri verso il basso la finestra Impostazioni schermo e fai clic sulla risoluzione dello schermo elencata in Scala e layout.
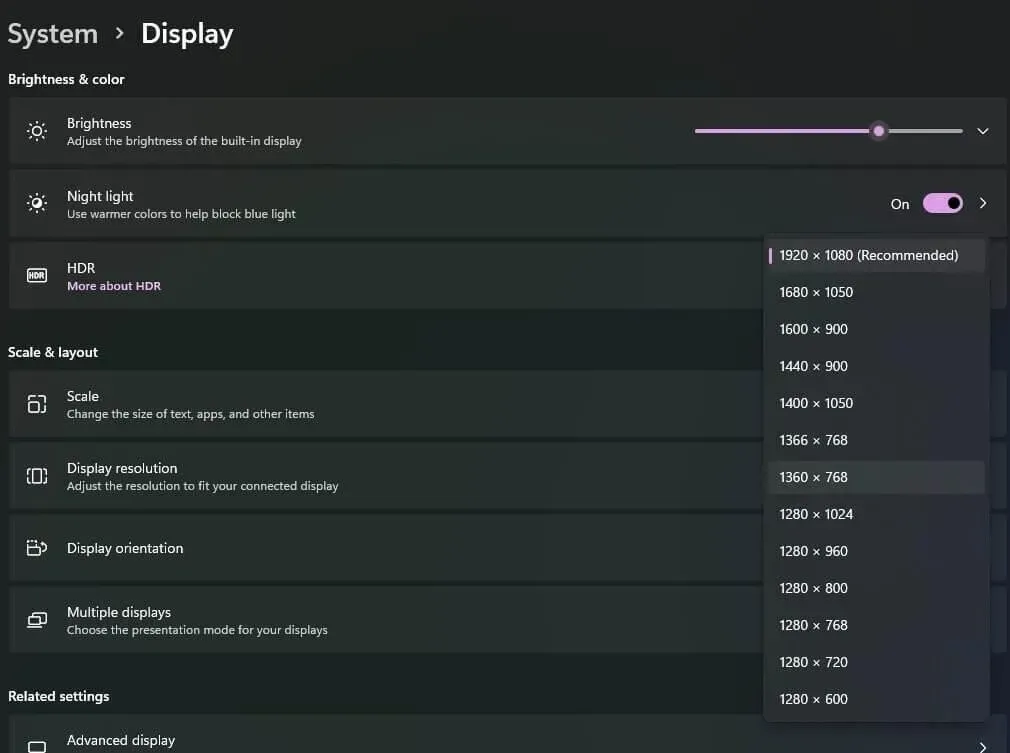
- Seleziona una risoluzione inferiore per il tuo computer dall’elenco a discesa.
Soluzione 4: esegui il gioco Valorant come amministratore
Valorant potrebbe richiedere l’autorizzazione dell’amministratore per alcune funzionalità. Devi aver effettuato l’accesso come amministratore per concedere i diritti di amministratore a Valorant.
- Vai sul desktop e fai clic con il pulsante destro del mouse sull’icona del gioco Valorant. Se non riesci a trovare l’icona del gioco, fai clic sul pulsante Start e cerca il programma, quindi fai clic con il pulsante destro del mouse.
- Seleziona “Proprietà” dal menu contestuale. Nella finestra delle proprietà, vai alla scheda “Compatibilità”.
- Nella sezione “Impostazioni”, vai alla casella di controllo “Esegui questo programma come amministratore” e selezionala.
- Quindi fare clic sul pulsante Applica e quindi fare clic sul pulsante OK per applicare le modifiche e chiudere la finestra delle proprietà di Valorant.
Soluzione 5: aggiorna il driver grafico
I driver grafici danneggiati o obsoleti sono la causa principale di vari errori. Il gioco Valorant richiede una scheda grafica per mostrare correttamente la sua estetica agli utenti, e quindi una grafica di qualità superiore è un prerequisito per il suo funzionamento.
Se il driver della scheda grafica non è compatibile, il gioco non funzionerà o non si aprirà normalmente. Molti utenti segnalano che DriverFix, DriverEasy e Bit Driver Updater sono buoni aggiornamenti di driver di terze parti.
- Vai alla pagina di download di Bit Driver Updater e scarica il software.
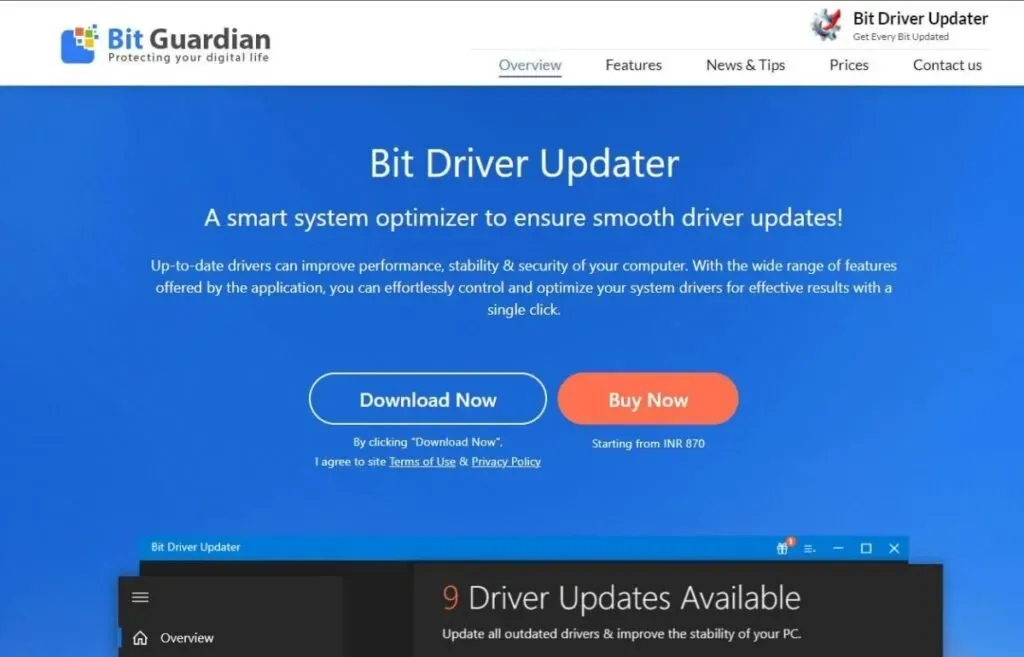
- Una volta scaricato, fai doppio clic sul file Bit Driver Updater scaricato e segui le istruzioni di installazione sullo schermo.
- Una volta installato il software, avvialo e lascia che esegua la scansione del tuo sistema alla ricerca di driver.
- La scansione elencherà tutti i driver obsoleti, rotti o difettosi. Puoi trovare i tuoi driver grafici e fare clic sul pulsante Aggiorna ora situato a destra di essi. In alternativa, puoi fare clic sul pulsante Aggiorna tutti i driver per aggiornare tutti i driver disponibili.
Soluzione 6: avvia il gioco in modalità compatibile
Puoi risolvere il problema di avvio di Valorant avviando il gioco in modalità compatibile. Ecco come farlo:
- Vai sul desktop e fai clic con il pulsante destro del mouse sull’icona del gioco Valorant. Se non riesci a trovare l’icona del gioco, fai clic sul pulsante Start e cerca il programma, quindi fai clic con il pulsante destro del mouse.
- Seleziona “Proprietà” dal menu contestuale. Nella finestra delle proprietà, vai alla scheda “Compatibilità”.
- Nella sezione “Modalità compatibilità”, trova la casella di controllo “Esegui questo programma in modalità compatibilità per:” e selezionala. Seleziona la versione del tuo sistema operativo Windows dall’elenco a discesa sottostante.
- Fare clic su OK per chiudere la finestra delle proprietà di Valorant.
Soluzione 7: terminare tutti i processi relativi a Riot
Gli utenti hanno segnalato su vari forum che alcuni processi in background di Riot stanno interferendo con il lancio del gioco.
- Premere contemporaneamente i tasti Ctrl+Alt+Del e selezionare Task Manager dall’elenco delle opzioni.
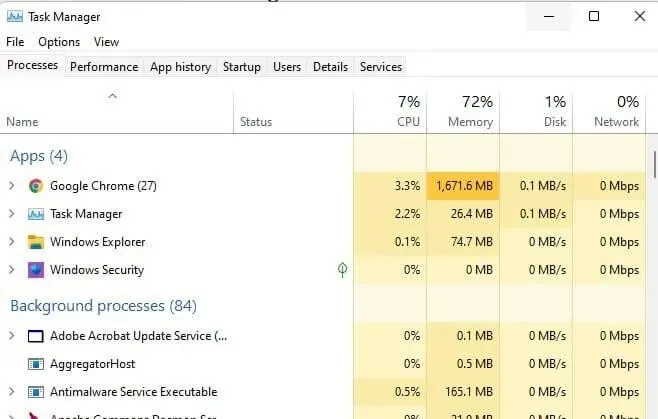
- Nella scheda Processi, trova Processi antisommossa e fai clic con il pulsante destro del mouse su di essi. Fare clic su Termina attività. In alternativa, fai clic sui processi Riot e fai clic sul pulsante Termina attività nell’angolo in basso a destra. Non terminare il processo Vanguard poiché dovrai riavviare il sistema.
Soluzione 8 – Disabilita temporaneamente il tuo antivirus/firewall
I processi antivirus o firewall spesso interferiscono con altri programmi in esecuzione sul sistema e causano problemi. Qualsiasi antivirus, incluso Windows Defender Antivirus, deve essere disabilitato affinché il gioco funzioni correttamente.
Ecco come puoi disabilitare il tuo antivirus/firewall e quindi provare a eseguire il gioco Valorant.
- Avvia l’app Impostazioni sul tuo PC Windows e vai su Aggiornamento e sicurezza (o Privacy e sicurezza).
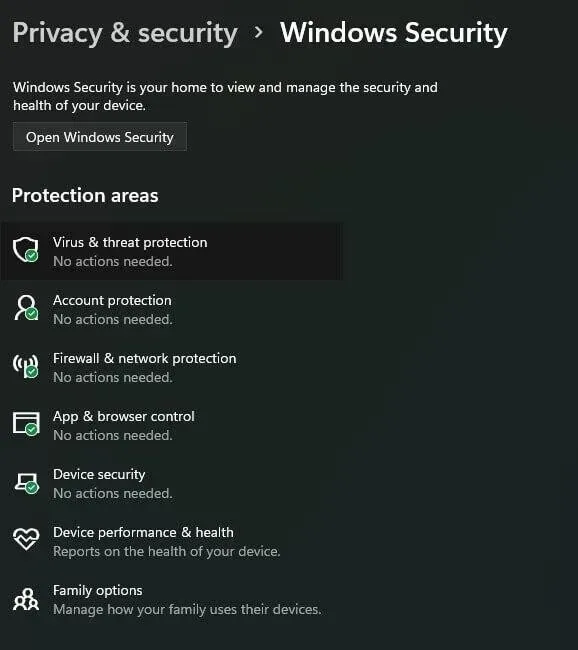
- Espandi la scheda Sicurezza di Windows e fai clic su Protezione da virus e minacce.
- Nelle impostazioni di Protezione da virus e minacce, fare clic su Gestisci impostazioni.
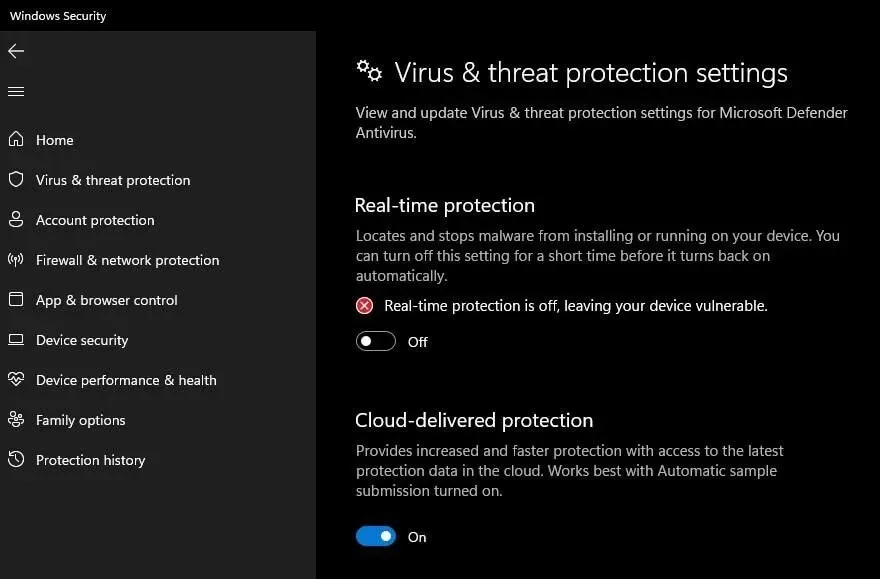
- Ora vai all’opzione Protezione in tempo reale e fai clic sull’interruttore OFF.
Soluzione 9: reinstallare il gioco Valorant su Windows 10
Se nessuna delle soluzioni di cui sopra nella guida ha funzionato finora, è necessario reinstallare Valorant. A volte gli utenti riscontrano l’errore “valorant non verrà eseguito su PC Windows” a causa di una rete instabile o vulnerabile. Inoltre, alcuni file di gioco potrebbero essere danneggiati, il che potrebbe impedire l’esecuzione del gioco.
Devi reinstallare correttamente il gioco con una connessione di rete stabile per assicurarti che il gioco funzioni senza problemi dopo la reinstallazione.
- Premi contemporaneamente il logo Windows e il tasto R per visualizzare la finestra di dialogo Esegui.
- Nel campo Apri: digitare control e fare clic su OK per aprire la finestra del Pannello di controllo.
- Nella finestra del pannello di controllo, vai alla sezione “Programmi” e fai clic su “Disinstalla un programma”.
- Trova Valorant nell’elenco dei programmi installati sul tuo PC e fai clic su Disinstalla.
- Dopo aver disinstallato correttamente il gioco, vai alla pagina di download ufficiale di Valorant e scarica l’ultima versione del gioco.
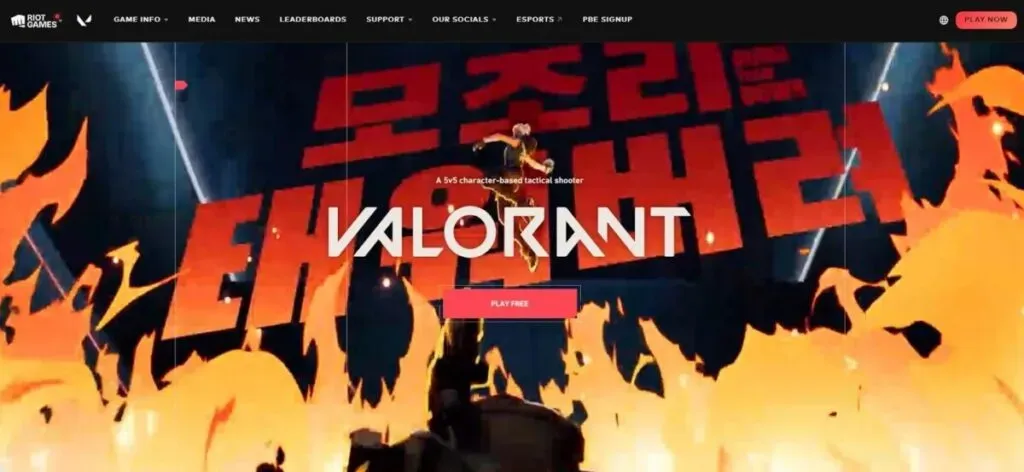
- Scarica e installa il gioco seguendo le istruzioni di installazione sullo schermo.
Parole finali
La guida contiene correzioni semplici, come il riavvio del computer e la modifica delle autorizzazioni, a quelle più complesse, come la modifica dei requisiti di sistema e la conclusione dei processi correlati.
Puoi provare a disabilitare il firewall o i programmi antivirus e vedere se il gioco si avvia. Se non funziona nulla, puoi sempre reinstallare Valorant.
FAQ
Quanto costa scaricare Valorant per Windows?
Valorant è un gioco sparatutto in prima persona free-to-play progettato per dispositivi Windows.
Come installare Valorant sul tuo computer?
– Vai alla pagina di download ufficiale di Valorant e scarica l’ultima versione del gioco. – Scarica e installa il gioco seguendo le istruzioni di installazione sullo schermo.
Come risolvere Valorant non si avvia?
– Verifica i requisiti di sistema per Valorant – Prova a riavviare il computer – Modifica la risoluzione del PC – Esegui il gioco Valorant come amministratore – Aggiorna il driver grafico – Esegui il gioco in modalità compatibile – Termina tutti i processi relativi a Riot – Disabilita temporaneamente antivirus/firewall – Reinstalla il gioco Valorant in Windows 10
Come risolvere Valorant che non si avvia?
– Vai sul desktop e fai clic con il pulsante destro del mouse sull’icona del gioco Valorant. Se non riesci a trovare l’icona del gioco, fai clic sul pulsante Start e individua il programma, quindi fai clic con il pulsante destro del mouse. – Selezionare Proprietà dal menu contestuale. Nella finestra delle proprietà, vai alla scheda “Compatibilità”. Nella sezione “Modalità compatibilità”, trova la casella di controllo “Esegui questo programma in modalità compatibilità per:” e selezionala. Seleziona la versione del tuo sistema operativo Windows dall’elenco a discesa sottostante. Fare clic su OK per chiudere la finestra Proprietà di Valorant.


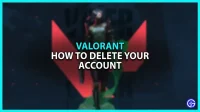
Lascia un commento