10 impostazioni iPhone in iOS 16 che dovresti modificare per migliorare la tua esperienza

Se vuoi ottenere il massimo dal tuo iPhone, guarda questo video che mostra 10 impostazioni di iOS 16 che dovresti modificare non appena installi l’aggiornamento Apple.
Video: modifica queste impostazioni di iOS 16 per migliorare la tua esperienza
iOS 16 espande le tue opzioni di personalizzazione con la possibilità di creare schermate di blocco personalizzate, ma questa è solo una piccola parte di ciò che questo aggiornamento per iPhone ha da offrire. iOS 16 ha molte nuove funzionalità, molti fatti interessanti e molte funzionalità nascoste da scoprire. Leggi: 10 fantastici trucchi per iPhone che ti lasceranno a bocca aperta
Molte delle migliori nuove funzionalità di iOS 16 non sono configurate nel modo migliore o non sono configurate affatto. Per aiutarti a fare proprio questo, il nostro operatore video Michael Billig ( @michael_billig ) ha creato un video dettagliato di otto minuti che descrive in dettaglio dieci modifiche di iOS 16 che dovresti modificare per migliorare la tua esperienza con iPhone.
Il collegamento allo sfondo utilizzato nel video è nella descrizione del video.
1. Personalizza i filtri Focus sulle tue app preferite
Con i filtri Focus, puoi definire quali dati saranno disponibili per le tue applicazioni quando utilizzi un particolare schema Focus. Ad esempio, puoi visualizzare solo gruppi di schede relative al lavoro in Safari nel focus Lavoro.
Oppure puoi nascondere il tuo calendario di lavoro quando usi la messa a fuoco personale. Oppure puoi impostare il focus Posta da utilizzare al lavoro per mostrare solo le tue caselle di posta personali.
Questa funzione è prontamente disponibile per app Apple come Calendario, Posta, Messaggi e Safari, ma le app di terze parti devono essere aggiornate per essere compatibili con i nuovi filtri Focus iOS 16. Vai su Impostazioni → Messa a fuoco e scorri verso il basso fino all’intestazione “Filtri messa a fuoco per iniziare a configurare questa funzione.
2. Mostra la percentuale della batteria nella barra di stato
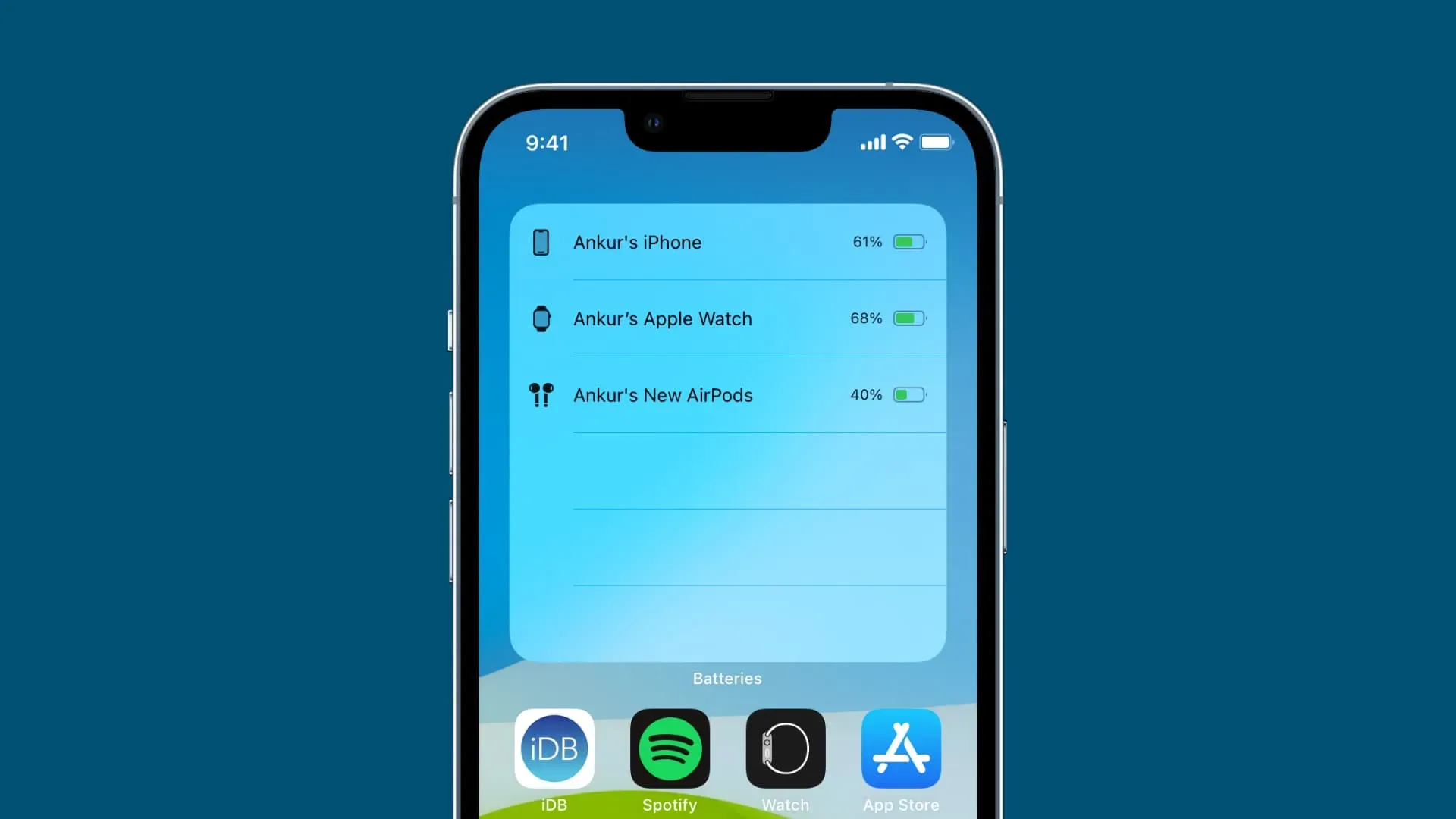
Questa è una caratteristica molto richiesta. Invece di andare al Centro di controllo per scoprire la percentuale attuale della batteria, iOS 16 ti consente di attivare la percentuale della batteria sulla barra di stato del tuo iPhone, proprio come ai bei vecchi tempi prima della tacca.
È disattivato per impostazione predefinita, ma puoi attivarlo in Impostazioni → Batteria e quindi spostare l’interruttore accanto a Percentuale batteria in posizione ON. Questa funzione non è disponibile su iPhone XR, iPhone 11, iPhone 12 mini e iPhone 13 mini, ma funzionerà su tutti gli altri modelli di iPhone compatibili con iOS 16.
3. Impostare il ritardo di annullamento dell’iscrizione in Mail.
L’app Mail in iOS 16 implementa un ritardo di dieci secondi, che ti dà la possibilità di annullare l’azione facendo clic su “Annulla invio” nella parte inferiore della mailing list.
Per regolare la durata di questo timer di mancato invio, vai su Impostazioni → Posta → Annulla ritardo invio. Da lì, puoi selezionare 10 secondi (impostazione predefinita), 20 secondi e trenta secondi. Per disabilitare completamente la funzione Annulla invio, selezionare Off.
4. Assegna le modalità di messa a fuoco per bloccare gli schermi.
iOS 16 ti consente di creare più schermate di blocco, ognuna con il proprio sfondo, e quindi legare ogni sfondo a una modalità di messa a fuoco specifica. Quando lo fai, la modifica della modalità di messa a fuoco attiverà automaticamente la schermata di blocco ad essa assegnata.
Pertanto, puoi avere un aspetto completamente diverso sulla schermata di blocco dell’iPhone per diverse attività come allenarti, rilassarti, ascoltare musica e così via.
Basta tenere premuto sulla schermata di blocco, quindi scorrere fino a uno di quelli salvati, toccare Personalizza e scegliere una modalità di messa a fuoco per associarla a quella schermata di blocco.
5. Sfoca lo sfondo sulla schermata iniziale

iOS 16 include un’opzione di sfocatura per i tuoi sfondi. Dopo aver impostato lo sfondo della schermata di blocco per la prima volta, verrà visualizzato un messaggio che ti chiede se desideri personalizzare anche le schermate Home. Leggi: Come ritagliare lo sfondo perfetto per iPhone
In caso affermativo, verrà visualizzato un pulsante “Sfocatura” in basso, che applica una bella sfocatura allo sfondo corrente per farlo sembrare meno occupato.
Renderà anche la tua schermata iniziale meno ingombra. Le tue foto, immagini astratte, sfondi sfumati e immagini simili con molta azione sono tutti buoni candidati per la sfocatura della schermata iniziale.
6. Modifica lo stile di notifica per la schermata di blocco
iOS 16 posiziona i banner di notifica nella parte inferiore della schermata di blocco.
Per cambiarlo, vai su Impostazioni → Notifiche e seleziona “Contatore” in “Visualizza come” per un aspetto più pulito. Ora, invece di tutte le notifiche che si sovrappongono, il tuo iPhone ti dirà semplicemente quanti non letti hai. Leggi: Come utilizzare automaticamente le immagini Unsplash come sfondi per iPhone
7. Attiva il feedback aptico della tastiera.

iOS 16 finalmente ti fa sentire durante la digitazione. Sebbene questa semplice funzionalità sia fantastica, Apple l’ha disattivata per impostazione predefinita per qualche motivo. Per cambiarlo, vai su Impostazioni → Suoni e Haptics → Reattività della tastiera e attiva l’opzione Haptic.
Questo utilizzerà il Taptic Engine dell’iPhone per creare un sottile feedback vibrazionale ad ogni battitura. I telefoni Android hanno questa opzione da anni e ora i fan di iPhone possono vedere da soli cosa si sono persi.
8. Posizionare il pulsante Spotlight sulla schermata principale
In iOS 15, l’unico modo per accedere all’opzione di ricerca Spotlight è aprire qualsiasi schermata iniziale. Questo gesto non funziona più in iOS 16 perché ora puoi posizionare il pulsante Spotlight invece dei punti della schermata Home nella parte inferiore dello schermo.
In Impostazioni → Schermata iniziale, assicurati di spostare l’interruttore accanto a Mostra nella schermata principale sotto Cerca in posizione ON. Ora puoi accedere rapidamente alla funzione di ricerca a livello di sistema toccando l’icona dedicata nella parte inferiore di qualsiasi schermata iniziale invece di trascinarla verso il basso.
9. Impostare avvisi di maltempo
L’app Dark Sky di Apple ha dati di alta qualità, quindi aveva senso per Apple incorporare alcune delle sue funzionalità nella propria app Meteo. L’app Meteo in iOS 16 porta notifiche di maltempo.
Per configurarlo, tocca nell’app Meteo per andare a un elenco di città, quindi tocca il menu a tre punti e scegli Notifiche. Da lì, sentiti libero di attivare le notifiche meteo e precipitazioni del server per l’ora successiva. Ora verrai avvisato quando viene emesso un avviso di maltempo nella tua zona.
10. Proteggi l’attività di posta dai tracker
L’app Mail in iOS 16 introduce una nuova funzione di privacy che interrompe il tracciamento dei pixel e simili per dirti quante volte hai aperto un messaggio, se lo hai inoltrato o meno e così via. Questa funzione è disabilitata per impostazione predefinita.
Per configurarlo, vai su Impostazioni → Posta e sposta l’interruttore Protezione attività di posta in posizione ON. Ciò nasconderà il tuo indirizzo IP e scaricherà contenuti remoti come immagini in privato, rendendo più difficile per i mittenti tenere traccia della tua attività in Mail.
Come scaricare e installare iOS 16
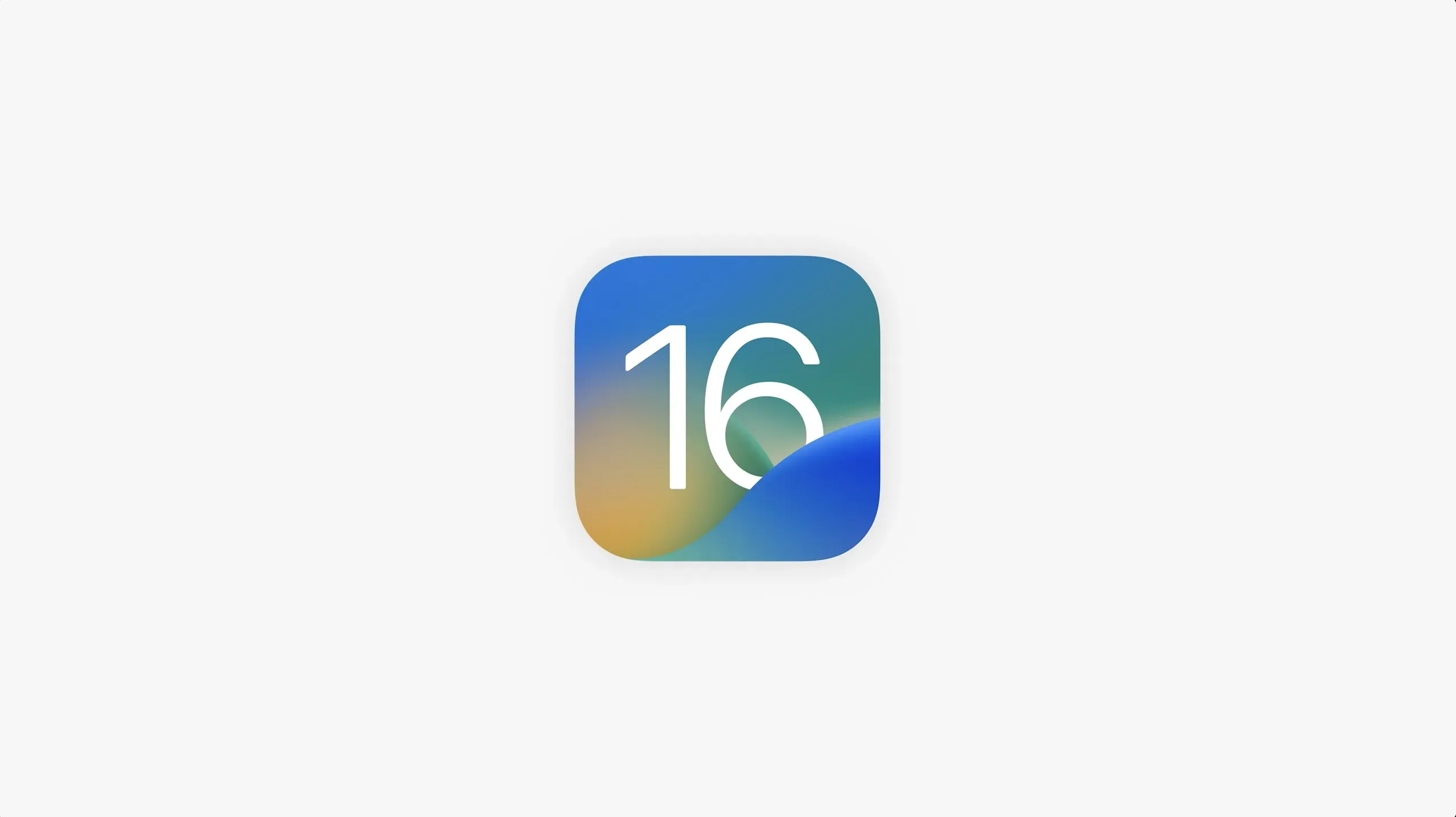
Per scaricare e installare l’aggiornamento iOS 16 sul tuo iPhone in modalità wireless, devi utilizzare la funzione Apple Software Update nell’app Impostazioni.
- Apri l’app Impostazioni sul tuo iPhone.
- Seleziona “Generale” dalla radice persa.
- Seleziona l’opzione denominata “Aggiornamento software”.
- Per scaricare e installare iOS 16, seleziona “Installa ora” accanto all’aggiornamento.
Tutti i tuoi contenuti, app e dati rimarranno intatti dopo aver installato iOS 16 in questo modo.
Assicurati di eseguire il backup del tuo dispositivo su iCloud o sul tuo computer in modo da avere una copia delle informazioni importanti. Il tuo iPhone deve essere connesso a Internet tramite Wi-Fi per installare l’aggiornamento.
Quando verrà rilasciato iOS 16 per tutti?
Al momento della stesura di questo articolo, iOS 16 non era pronto per una versione commerciale. Ora, Apple ha promesso che l’aggiornamento verrà rilasciato pubblicamente in autunno, ma potrebbe essere prima.
I nuovi iPhone saranno annunciati il 7 settembre e saranno in vendita il 16 settembre. Naturalmente, i nuovi telefoni verranno precaricati con iOS 16.
E come negli anni passati, Apple probabilmente rilascerà iOS 16 al pubblico prima che i nuovi iPhone vengano messi in vendita.



Lascia un commento