10 modi per correggere l’errore BSOD Srttrail.txt in Windows 11
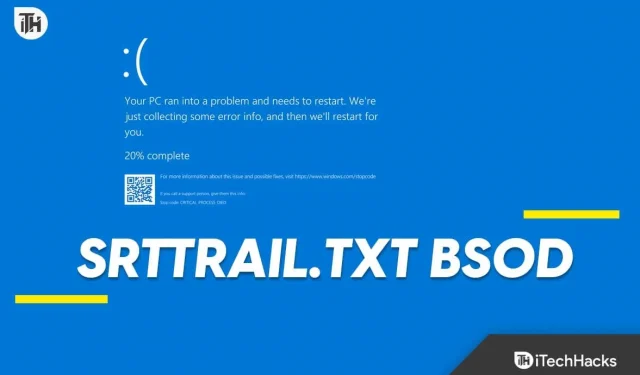
Una cosa che rimane sempre comune nei PC Windows sono gli errori BSOD. Indipendentemente dal numero di aggiornamenti rilasciati da Microsoft per Windows, potresti riscontrare errori BSOD anche nell’ultima versione. Gli errori BSOD hanno codici di errore diversi, che spiegano il motivo del problema. L’errore BSOD Srttrail.txt è un problema di schermata blu comune che potresti riscontrare con Windows 11 .
Come indica il nome, Srttrail (Startup Repair Trail) è un errore BSOD riscontrato a causa di problemi di avvio. L’errore BSOD di Sttrail.txt può causare l’arresto anomalo del tuo PC e perderai tutto il lavoro che stavi facendo se non lo hai salvato. Nel peggiore dei casi, ciò potrebbe persino mettere il tuo sistema in un ciclo di avvio e potresti non essere in grado di ripristinarlo. Prima che l’errore BSOD Srttrail.txt in Windows 11 peggiori, vediamo cosa puoi fare per risolverlo.
Quali sono le cause dell’errore Srttrail.txt?
Dopo aver riscontrato l’errore BSOD Srttrail.txt, un file verrà salvato nella seguente posizione: ” C:\Windows\System32\LogFiles\SRT\srttrail.txt “. Questo file ti aiuterà a riconoscere il motivo di questo problema. Questo ti mostrerà tutti i passaggi per la risoluzione dei problemi eseguiti da Startup Repair Tool per risolvere il problema, le cause del problema e altro ancora.
Puoi riscontrare questo problema durante l’utilizzo del PC o durante l’avvio del PC. Può essere riscontrato per i seguenti motivi:
- File di sistema danneggiati o mancanti sono una causa comune di questo problema.
- Potresti riscontrare questo problema a causa di file Boot Manager di Windows danneggiati.
- Anche problemi hardware come problemi del disco, incompatibilità della RAM, ecc. possono causare questo problema.
- Virus e malware sul tuo sistema possono danneggiare il sistema e causare questo errore BSOD.
Passaggi preliminari per correggere l’errore BSOD Srttrail.txt in Windows 11
Prima di andare avanti, ecco alcuni passaggi preliminari per la risoluzione dei problemi che puoi seguire per assicurarti che il problema venga risolto senza troppi problemi-
- Riavvia il PC : inizia riavviando il PC per eliminare bug e problemi temporanei.
- Scollega dispositivi esterni : questo problema può verificarsi anche a causa di periferiche incompatibili collegate al PC. Scollegare tutti gli accessori esterni uno per uno per verificare quale sia la causa del problema.
- Collega correttamente la RAM e il disco rigido – Se stai utilizzando un PC, assicurati che la RAM e il disco rigido siano collegati correttamente.
Correggi l’errore BSOD Srttrail.txt in Windows 11
Quando ricevi l’errore, vedrai due opzioni sullo schermo: Spegni e Opzioni avanzate . Se fai clic su Spegni , è molto probabile che il tuo PC rimanga bloccato in un ciclo di avvio. In tal caso, non avrai altra scelta se non quella di ripristinare il PC.
Per sicurezza, possiamo utilizzare le Opzioni avanzate per risolvere il problema. Di seguito sono riportati tutti i passaggi per la risoluzione dei problemi che è possibile seguire per risolvere questo problema-
1. Eseguire la scansione SFC e DISM
- Fare clic su Opzioni avanzate nella schermata di riparazione all’avvio.
- Successivamente, fai clic sull’opzione Risoluzione dei problemi .
- Ora, fai clic su Opzioni avanzate e poi su Prompt dei comandi .
- Esegui la scansione SFC eseguendo il comando indicato di seguito-
- sfc/scannow
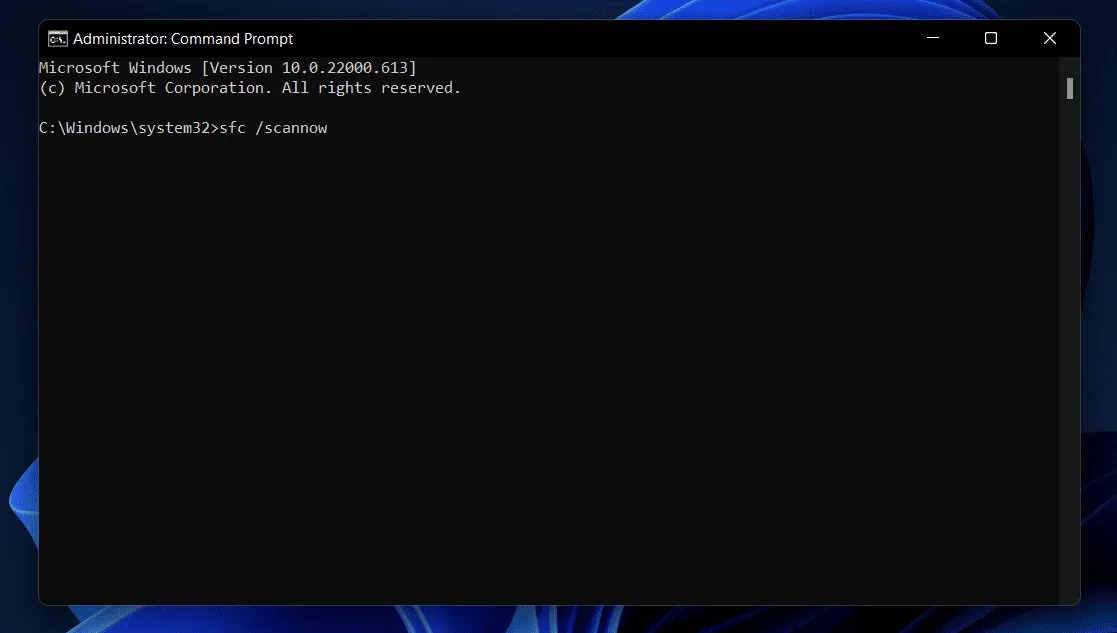
- Successivamente, esegui la scansione DISM eseguendo il seguente comando:
- DISM/Online/Pulizia-immagine/Ripristinasalute
- Una volta terminato, chiudi il prompt dei comandi e riavvia il PC.
2. Avviare il PC in modalità provvisoria
Se riesci ad avviare il PC e ad accedere al tuo account, puoi continuare con i passaggi senza la modalità provvisoria. Tuttavia, se il tuo PC è bloccato in un ciclo di avvio o vedi la schermata di accesso e non riesci ad andare avanti, dovrai utilizzare la modalità provvisoria per seguire i passaggi di risoluzione dei problemi menzionati in questo articolo. Puoi seguire questa guida per avviare Windows 11 in modalità provvisoria . Una volta che sei in modalità provvisoria, puoi continuare con i passaggi indicati di seguito.
3. Aggiorna driver
Il problema può verificarsi anche a causa di driver obsoleti. Se hai aggiornamenti dei driver in sospeso, ciò potrebbe causare incompatibilità hardware e potresti riscontrare questo errore BSOD srttrail.txt in Windows 11. Ecco la guida per aggiornare i driver su Windows 11 . Dopo aver aggiornato i driver, verifica se il problema persiste.
4. Eseguire la scansione antivirus
Come accennato in precedenza, virus e malware sono tra i motivi più comuni che possono causare questo errore BSOD. Puoi eseguire una scansione antivirus per scansionare il tuo PC alla ricerca di virus e risolvere tutti i problemi che sorgono a causa di virus e malware sul tuo sistema.
Per impostazione predefinita, Windows 11 viene fornito con Sicurezza di Windows. Puoi utilizzare Sicurezza di Windows per scansionare il tuo PC alla ricerca di virus. Ecco come puoi farlo-
- Premere il tasto Windows per visualizzare il menu Start .
- Nella barra di ricerca del menu Start , digita Sicurezza di Windows e premi Invio per avviarlo.
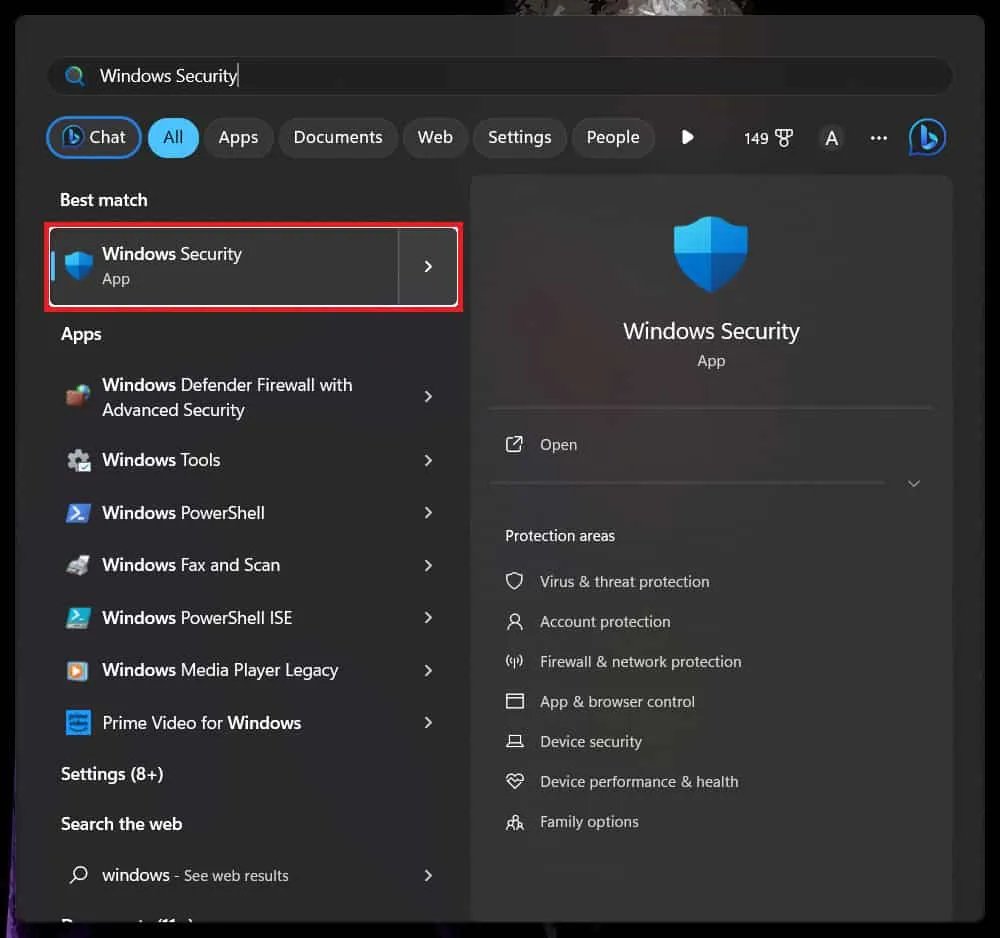
- Fare clic sull’opzione Protezione da virus e minacce nella schermata Sicurezza di Windows.
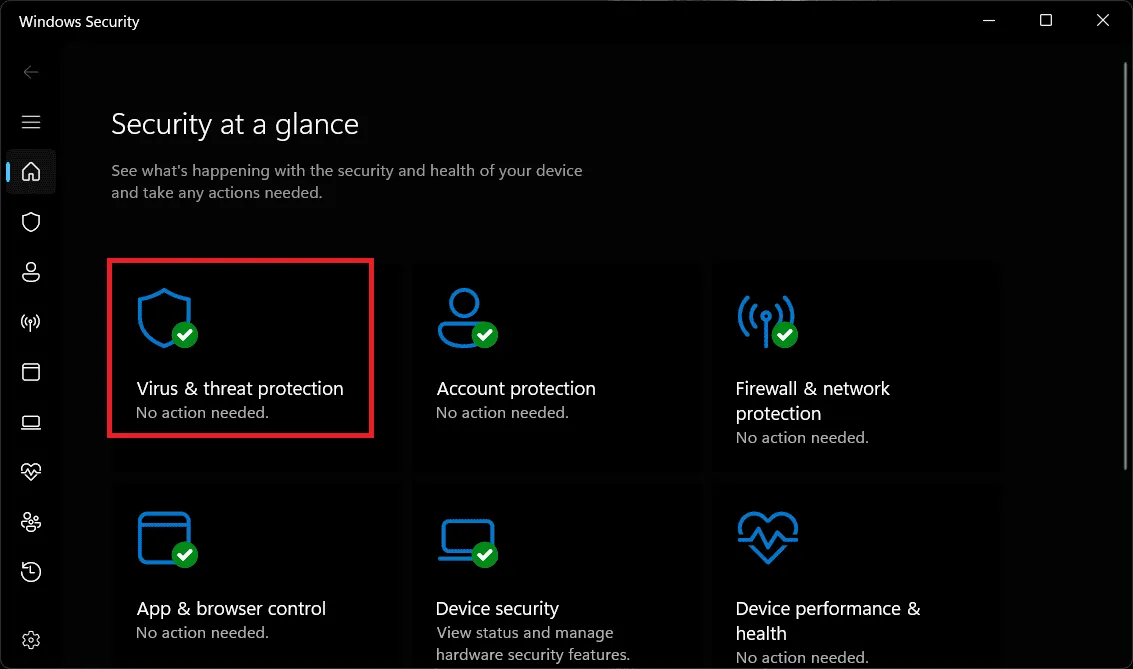
- Successivamente, fai clic su Opzioni di scansione .
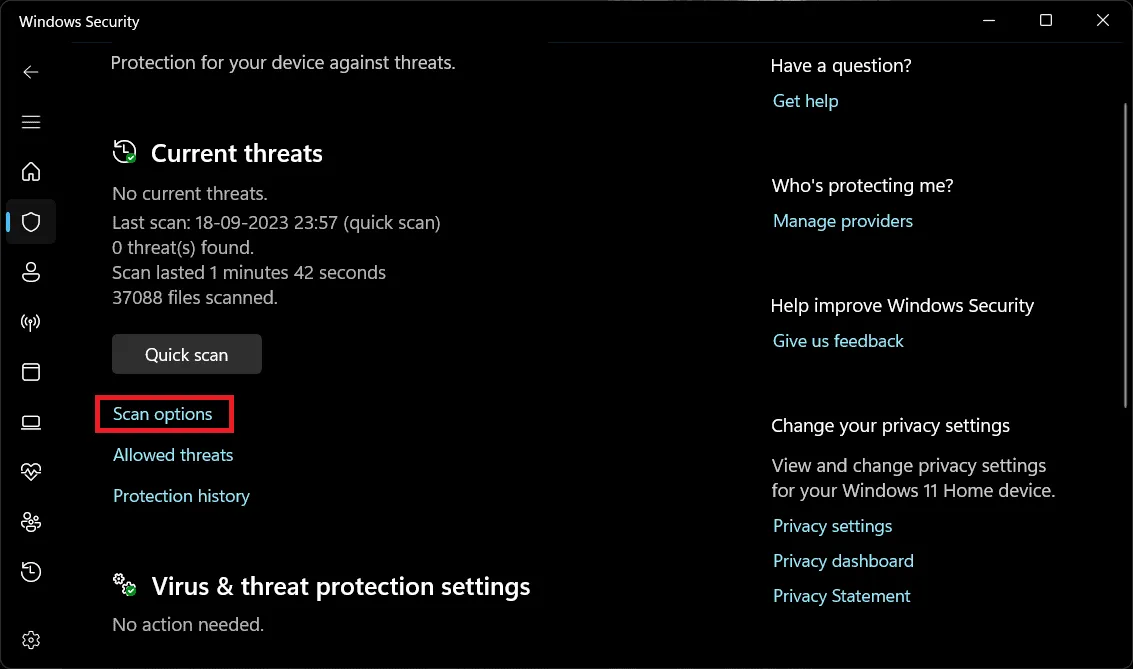
- Ora seleziona Scansione completa e quindi fai clic su Scansione ora .
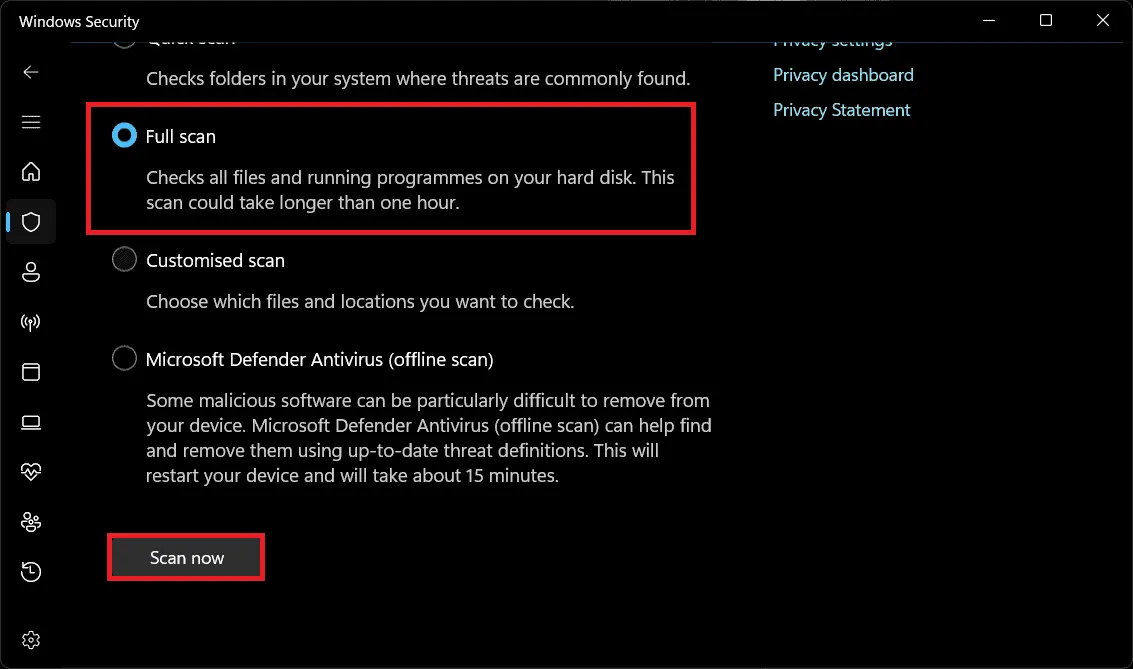
Una scansione completa potrebbe richiedere del tempo, a seconda del numero di file presenti sul tuo PC. Potrebbero essere necessarie fino a ore, quindi è necessario attendere il completamento della scansione.
È meglio utilizzare un antivirus di terze parti per scansionare il tuo PC. Se disponi di un antivirus di terze parti, puoi utilizzarlo per eseguire la scansione antivirus; in caso contrario, continua con il metodo di sicurezza di Windows menzionato sopra.
5. Controllare l’unità per eventuali errori
Puoi anche affrontare questo problema se sono presenti errori nell’unità di sistema. Puoi controllare la presenza di errori nell’unità e quindi correggerli. Per utilizzare lo strumento Controllo errori unità, seguire i passaggi indicati di seguito:
- Premi Windows + E per aprire Esplora file sul tuo PC Windows 11.
- Fare clic con il pulsante destro del mouse sull’unità di installazione di Windows (disco locale C nella maggior parte dei casi), quindi fare clic su Proprietà .

- Vai alla scheda Strumenti nelle Proprietà .
- Nella sezione Controllo errori , fare clic sul pulsante Controlla .
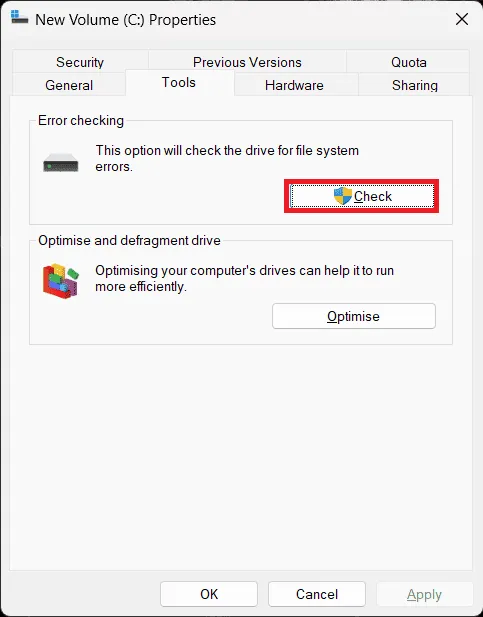
- Successivamente, fai clic su Scansione unità per cercare errori.
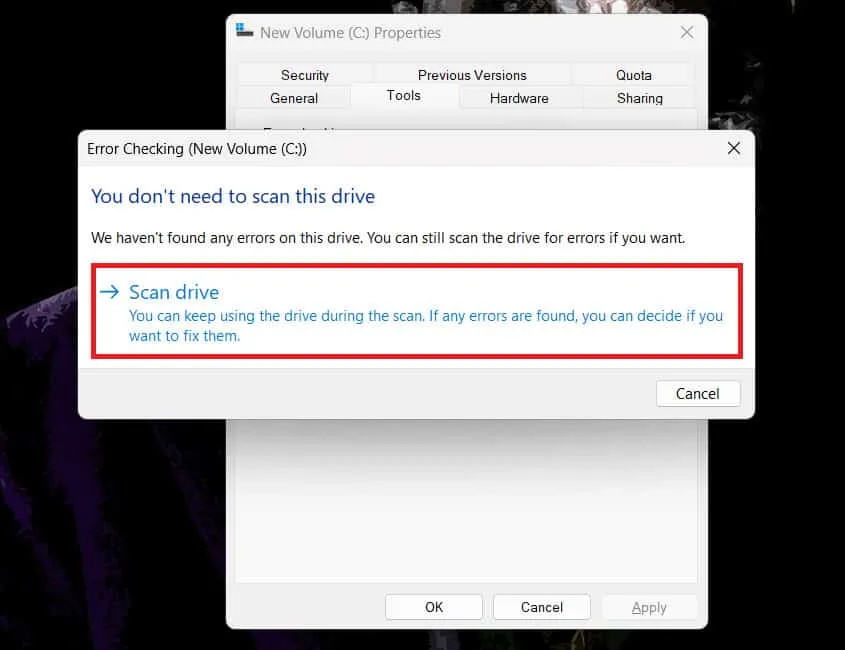
- Se vengono rilevati errori nell’unità, lo strumento consentirà di ripararli.
- Una volta terminato, fare clic su Mostra dettagli per ottenere i dettagli dei controlli e delle riparazioni effettuate.
6. Riparare l’MBR
Se riscontri un errore BSOD srttrail.txt su Windows 11, la riparazione dell’MBR (Master Boot Record) dovrebbe risolverlo. Puoi riparare l’MBR tramite il prompt dei comandi seguendo i passaggi che abbiamo menzionato di seguito-
- Premere la combinazione di tasti Windows+R per aprire la finestra di dialogo Esegui .
- Digita CMD e premi Ctrl + Maiusc + Esc per eseguirlo come amministratore.
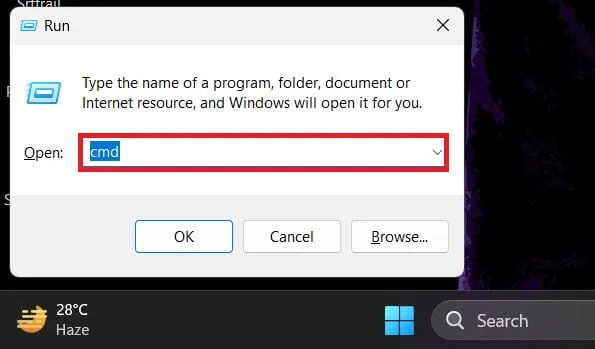
- Ora, per riparare l’MBR, digita ed esegui i comandi indicati di seguito uno per uno-
- bootrec.exe/rebuildbcd
- bootrec.exe/fixmbr
- bootrec.exe/fixboot
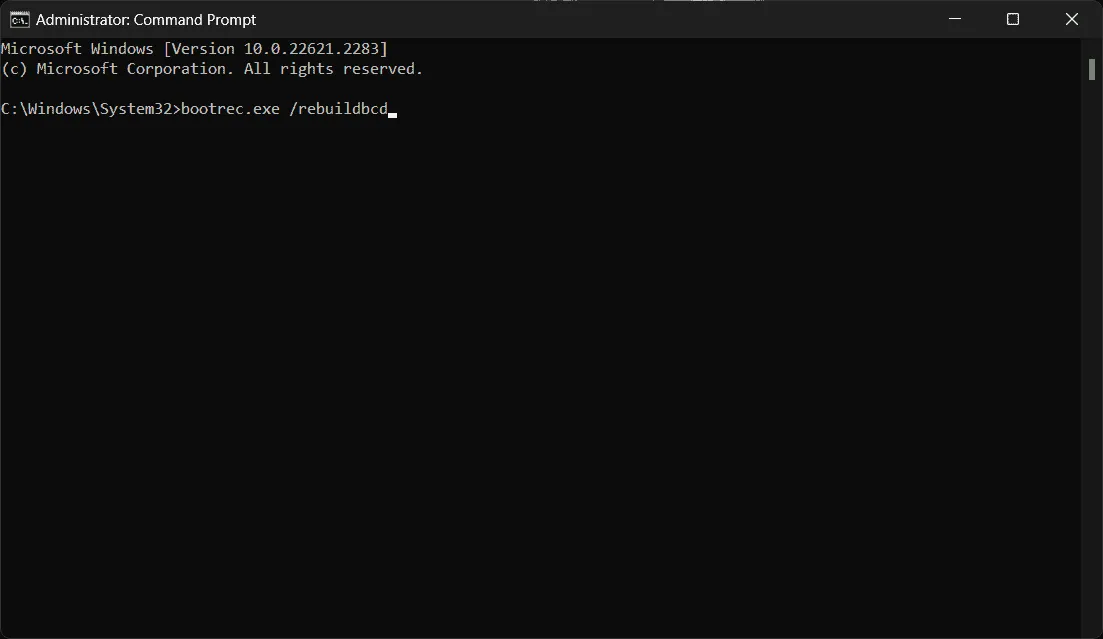
- Dopo aver eseguito i comandi precedenti, riavvia il PC.
7. Verifica la presenza di problemi di RAM
Potresti riscontrare questo problema a causa di un problema con la RAM. Esegui la diagnostica della memoria di Windows per verificare la presenza di errori nella RAM e risolverli. Ecco come puoi farlo-
- Aprire il menu Start e digitare Diagnostica memoria Windows .
- Fare clic su Diagnostica memoria Windows dal risultato della ricerca per aprirlo.
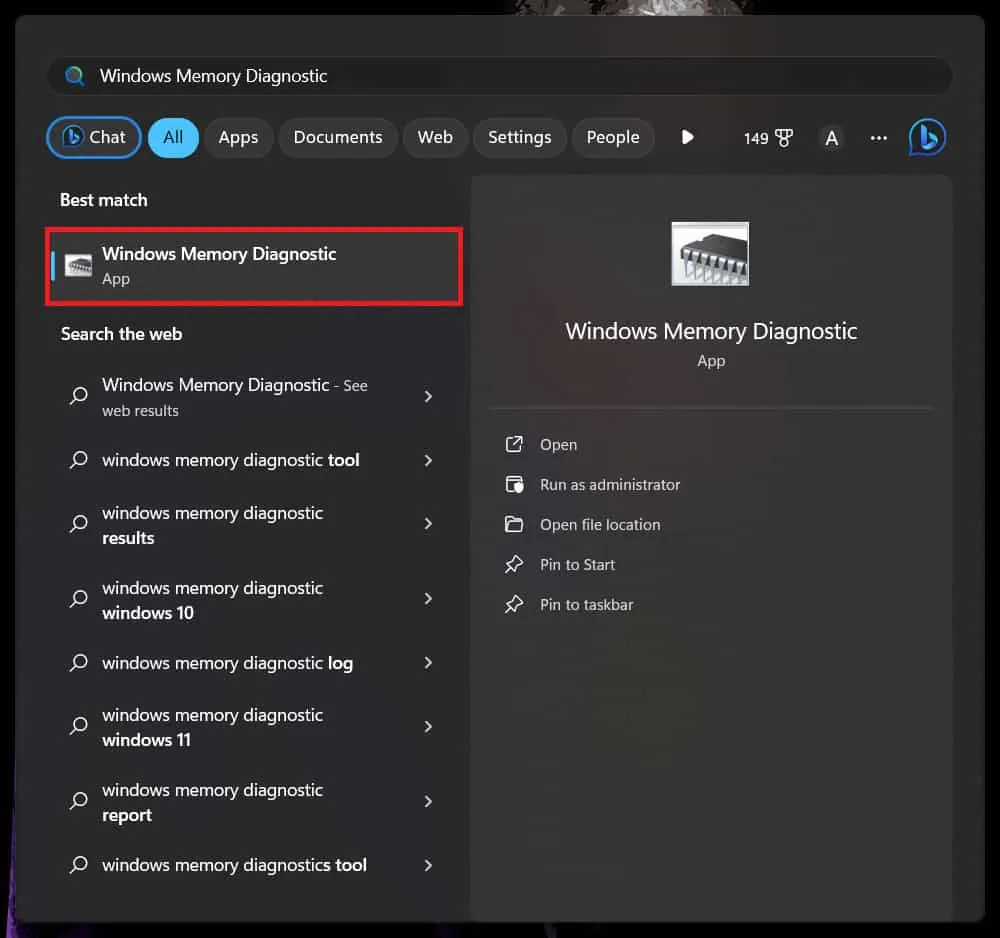
- Successivamente, fai clic su Riavvia ora e verifica la presenza di problemi per scansionare il tuo PC per problemi di RAM.

8. Disabilita la riparazione all’avvio automatico
Anche la riparazione all’avvio automatico può causare questo problema con il tuo PC. Puoi disabilitare la riparazione automatica all’avvio e poi vedere se il problema è stato risolto. Seguire le istruzioni riportate di seguito per farlo-
- Innanzitutto, avvia il prompt dei comandi sul tuo sistema. Puoi farlo aprendo il menu Start , cercando Prompt dei comandi e quindi facendo clic su di esso nei risultati della ricerca.
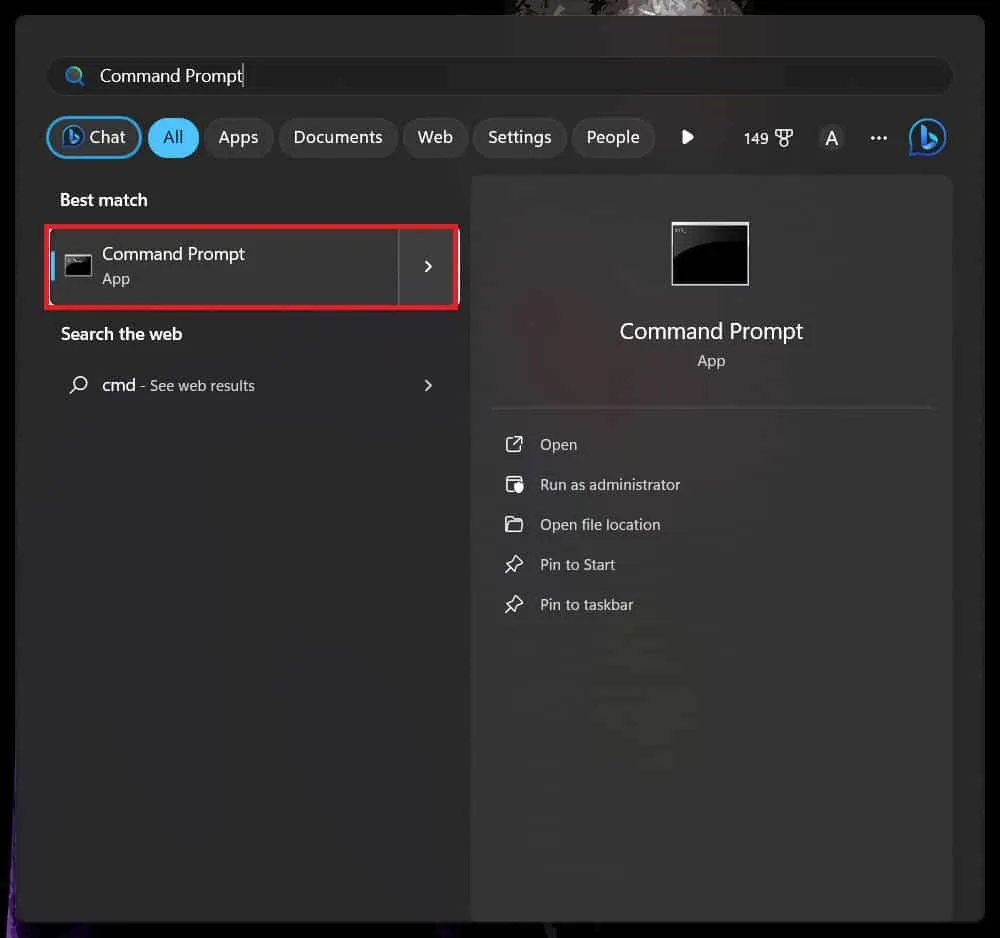
- Successivamente, digita il comando menzionato di seguito ed eseguilo premendo Invio –
- bcdedit /set {default} recoveryenabled No
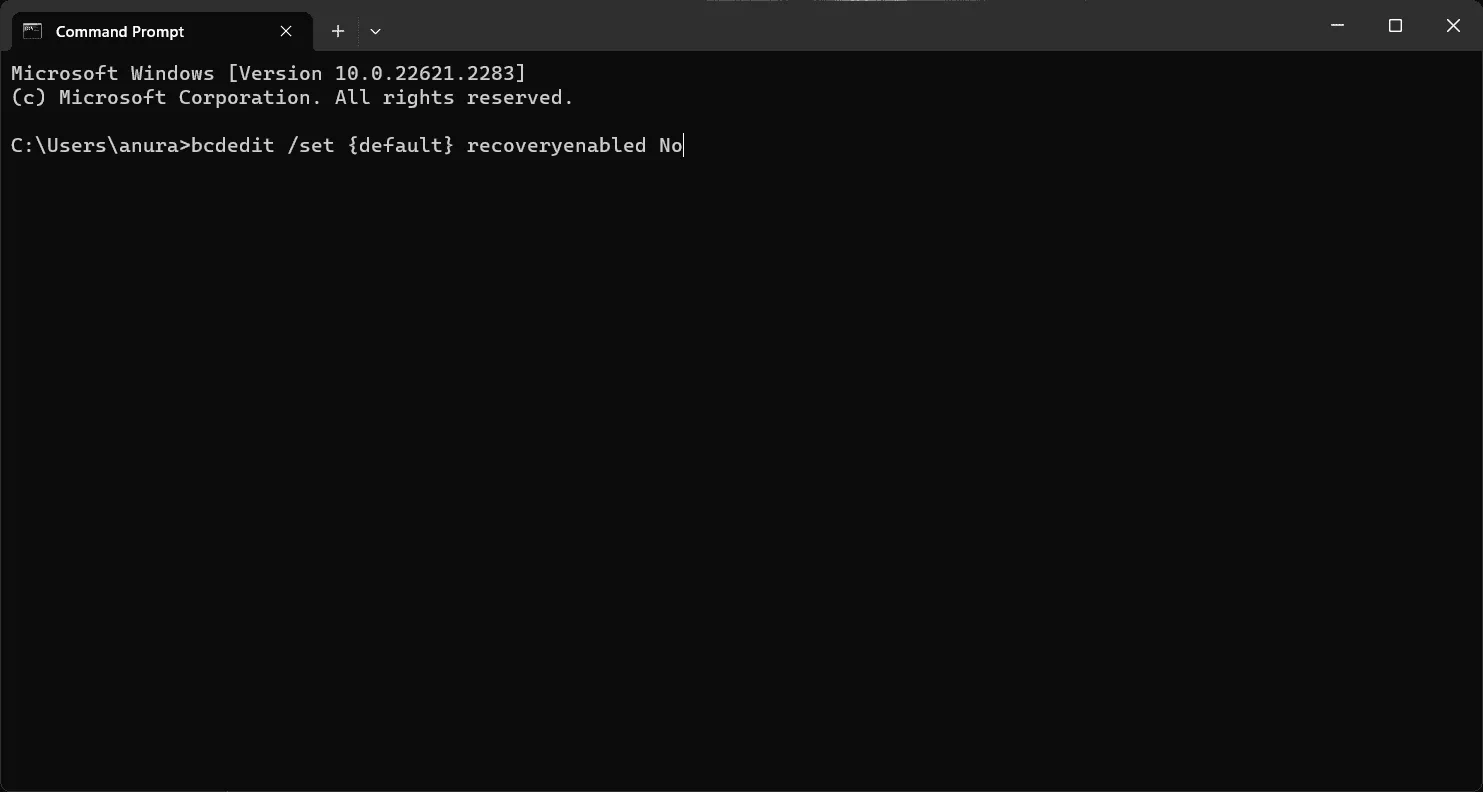
- Dopo aver eseguito il comando precedente, chiudi il prompt dei comandi e riavvia il PC.
9. Eseguire Ripristino configurazione di sistema
Modifiche al sistema come aggiornamenti di Windows, aggiornamenti dei driver, nuove applicazioni installate, ecc. possono rovinare il sistema e causare tali problemi. Puoi eseguire un Ripristino configurazione di sistema per annullare tutte le modifiche recenti apportate al tuo sistema. Se il problema è stato causato dalle recenti modifiche al sistema, questo dovrebbe risolverlo.
Ecco la nostra guida per aiutarti a eseguire il ripristino del sistema in Windows 11 . Tieni presente che avrai bisogno del punto di ripristino creato prima di apportare modifiche al sistema. Windows crea automaticamente un punto di ripristino prima di apportare modifiche se hai attivato la funzionalità Ripristino configurazione di sistema. Se non disponi del punto di ripristino, non puoi eseguire il ripristino del sistema.
10 Reimpostare il PC
Infine, se hai provato tutti i metodi di cui abbiamo discusso ma hai bisogno di aiuto per il problema, come ultima risorsa dovrai ripristinare le impostazioni di fabbrica del tuo PC Windows 11 . Il ripristino del PC eliminerà tutti i file, le app e le impostazioni, quindi esegui il backup di tutti i file.
Reimpostare il tuo PC ti darà un nuovo inizio, poiché dovrai personalizzare il tuo PC e installare tutte le app da zero. Se si è verificato l’errore BSOD srttrail.txt in Windows 11 a causa di modifiche recenti o impostazioni errate, questo dovrebbe risolvere il problema.
Linea di fondo
Questo è tutto per questo ragazzi; ci auguriamo che questo articolo ti sia utile per risolvere il problema. Non ci aspettiamo che tu debba ancora affrontare il problema, ma se il problema persiste, ti suggeriamo di portare il tuo PC in un negozio di riparazione computer o in un centro assistenza e di fargli diagnosticare eventuali problemi hardware. Esistono alte probabilità che il problema sia causato da un guasto hardware se i passaggi precedenti non hanno aiutato a risolvere il problema.
Se questo articolo risolve il tuo problema, lascia un commento di apprezzamento qui sotto. Inoltre, se riscontri problemi con i passaggi sopra menzionati, lascia la tua domanda nella sezione commenti e ti aiuteremo a risolverlo.
- Correggi l’eccezione del thread di sistema non gestita Windows 10/11
- 10 modi per correggere l’errore Blue Screen of Death (BSOD) di Windows 11
- 7 modi per risolvere l’errore del controllo di sicurezza del kernel in Windows 11
- 11 modi per correggere l’errore critico di morte del processo in Windows 11
- Gli 8 modi principali per correggere l’errore schermata blu win32kfull.sys in Windows 11
- 8 modi per correggere l’errore BSOD Ntoskrnl.exe su Windows 11
Lascia un commento