11 correzioni: il Centro operativo non si apre su Windows 10
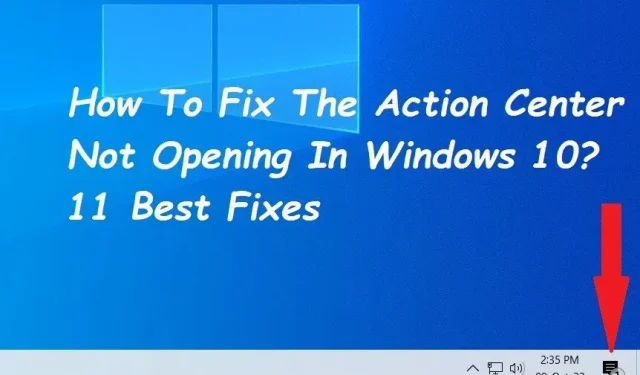
Quando si utilizza il sistema, gli utenti possono accedere a tutte le notifiche attivate nel centro notifiche. Puoi anche utilizzare il Centro operativo per mantenere efficiente il tuo sistema.
Gli utenti hanno segnalato problemi con il Centro operativo che non si apre sul sistema operativo Windows 10. Questo a volte può accadere se i programmi Windows sono danneggiati o il Centro attività del sistema operativo è disabilitato.
Cos’è un Centro operativo?
Centro operativo Il Centro operativo fa parte di Windows Phone 8.1, Windows 10 e Windows 11. In Windows 10, puoi visualizzare le notifiche importanti nel Centro operativo. Di conseguenza, fornirà agli utenti molte comodità.
Diversi fattori possono impedire al Centro operativo di Windows 10 di aprire il problema. Nella parte successiva, spiegherò come correggere il Centro operativo che non si apre in Windows 10.
Quali sono i motivi per cui il Centro operativo di Windows 10 non funziona?
- Il centro di solito non si apre perché il centro operativo è disabilitato sul tuo computer.
- Si scopre che per la prima volta potresti riscontrare questo problema se i file dell’applicazione Windows sul tuo computer sono danneggiati.
- Un altro possibile motivo per cui il centro operativo non si apre quando fai clic sulla barra delle applicazioni è che è disabilitato sul tuo computer.
- Il problema a volte può apparire se il processo di Windows Explorer è inattivo o presenta un problema.
- Se l’account utente è danneggiato, potrebbe essere necessario crearne uno nuovo in quanto ciò può causare problemi.
Come risolvere il Centro notifiche che non apre Windows 10?
- Riavvia Esplora risorse
- Usa gli strumenti SFC e DISM
- Registrare nuovamente il Centro operativo eseguendo un comando di PowerShell
- Abilita Centro operativo tramite Impostazioni
- Esegui la pulizia del disco
- Aggiorna il tuo sistema operativo Windows
- Crea un nuovo account utente
- Abilita Centro operativo (Editor Criteri di gruppo locali)
- Eseguire un Ripristino configurazione di sistema
- Rinominare il file di sistema UsrClass.dat.
- Abilita Centro notifiche (editor del registro)
1. Riavvia Esplora risorse.
Il riavvio di Windows Explorer risolverà il Centro operativo che non si apre in Windows 10 se ci sono problemi temporanei nei file di sistema.
- Se fai clic con il pulsante destro del mouse sulla barra delle applicazioni, verrà visualizzato un menu in cui puoi selezionare “Task Manager”.
- Nella finestra Task Manager che si apre, fai clic con il pulsante destro del mouse su Esplora risorse.
- Nel menu di scelta rapida che si apre, seleziona Termina attività.
- È possibile avviare una nuova attività selezionando File dal menu File di Task Manager.
- Nella finestra Crea nuova attività, digitare explorer.exe e fare clic su OK.
2. Utilizzare gli strumenti SFC e DISM
SFC controlla il tuo computer per file danneggiati o mancanti e DISM controlla l’immagine di sistema utilizzata per correggere queste correzioni. Quando si esegue questa operazione, eseguire prima DISM per assicurarsi che SFC funzioni correttamente.
- Premendo il tasto Windows + R e digitando CMD verrà visualizzato il prompt dei comandi.
- Per avviare un prompt dei comandi con privilegi elevati, utilizzare Ctrl + Maiusc + Invio.
- Ora inserisci dopo aver digitato il seguente comando:
- DISM /Online /Cleanup-Image /ScanHealth
- Una volta completata la scansione, immetti il seguente comando:
- DISM/Online/Cleanup-Image/RestoreHealth
- Riavvia il computer al termine della scansione.
3. Registrare nuovamente il Centro operativo eseguendo il comando PowerShell.
Questo di solito risolve il problema con l’apertura del Centro. Userò Windows PowerShell per eseguire un comando. La maggior parte dei problemi di Windows 10 può essere risolta in modo rapido e preciso utilizzando la funzionalità Powershell.
- Usa la barra di ricerca per trovare Windows Powershell o il tasto Windows + X per selezionare “Esegui come amministratore”.
- Digita il seguente comando nella finestra di Powershell:
- Get-AppxPackage | % { Add-AppxPackage -DisableDevelopmentMode -Register “$($_.InstallLocation)\AppxManifest.xml”-verbose }
- Riavvia il sistema per salvare le modifiche e assicurati che il Centro operativo funzioni correttamente.
4. Abilita Centro operativo tramite le impostazioni.
Selezionando l’icona Centro all’estrema destra della barra delle applicazioni, la si aprirà in pochissimo tempo. Premendo il tasto Windows + A puoi farlo. Se questo non funziona, il Centro potrebbe non funzionare. Seguire i passaggi seguenti per abilitarlo.
- Nell’angolo in basso a destra della barra delle applicazioni, fai clic sull’icona di notifica o premi il tasto Windows + A. Se la finestra centrale non viene visualizzata, è disabilitata o deve essere abilitata.
- Fare clic sul pulsante Start di Windows o premere il tasto Windows + I per aprire il menu delle impostazioni.
- Cerca la personalizzazione, che si trova nella schermata delle impostazioni.
- Dal menu di navigazione a sinistra, seleziona Barra delle applicazioni.
- Fai clic su “Attiva o disattiva l’icona di sistema” sotto l’intestazione “Area di notifica”.
- Ecco l’interruttore a levetta centrale. Utilizzare l’interruttore a levetta per renderlo attivo se è attualmente spento.
5. Eseguire la pulizia del disco
Processi critici come Center tentano di avviarsi ma non riescono a farlo quando Windows 10 esaurisce la memoria e lo spazio su disco. Il sistema operativo potrebbe diventare notevolmente più lento.
Pulizia disco pulisce lo spazio sul disco rigido e rimuove i file temporanei che potrebbero impedire l’apertura del Centro operativo di Windows 10.
- Digita pulizia disco nella casella di ricerca e seleziona Pulizia disco dall’elenco dei risultati per rimuovere i file temporanei.
- Nella sezione “File da eliminare”, seleziona il tipo di file che desideri eliminare, quindi fai clic su “OK”.
- Fare clic su Pulisci file di sistema in Pulizia disco, selezionare gli elementi che si desidera rimuovere, quindi fare clic su OK per liberare più spazio.
- La finestra si chiuderà automaticamente al termine della pulizia del sistema.
- Per cancellare completamente i tuoi file, riavvia il computer. Controlla se il Centro notifiche si avvia dopo.
6. Aggiorna Windows (sistema operativo)
Dopo aver aggiornato Windows , alcuni utenti si sono lamentati del fatto che il Centro operativo di Windows 10 ha smesso di funzionare o si è avviato. Se il computer deve essere aggiornato, puoi provare ad aggiornarlo e riavviarlo per vedere se viene visualizzato il Centro.
- Start (Windows) si trova nell’angolo in basso a sinistra.
- Accesso alle impostazioni (icona a forma di ingranaggio).
- Sulla barra degli strumenti, fare clic su Aggiornamento e sicurezza.
- Seleziona Windows Update dalle schede della barra laterale sinistra (frecce rotonde).
- Seleziona “Controlla aggiornamenti” dal menu. L’aggiornamento inizierà automaticamente il download se disponibile.
7. Crea un nuovo account utente
Il Centro operativo di Windows 10 potrebbe non avviarsi a causa di un profilo utente danneggiato. Crea un nuovo account utente e verifica se il problema persiste.
- Vai su Start, quindi Impostazioni, quindi Account.
- Seleziona Altri utenti e famiglia.
- Seleziona “Aggiungi qualcun altro a questo PC” in “Altri utenti” accanto al segno più.
- Nelle finestre che si aprono, seleziona Non ho i dati di accesso di questa persona.
- Selezionare Aggiungi un utente senza account Microsoft e inserire il nome del nuovo account per concedere i diritti richiesti.
- Ora inserisci il nome utente e la password per il nuovo account.
- Dopo il riavvio del computer, accedi con le nuove credenziali.
8. Abilita il Centro operativo (editor dei criteri di gruppo locale).
- È possibile accedere all’Editor Criteri di gruppo locali premendo il tasto Windows + R, digitando gpedit.msc e quindi premendo Invio.
- Passare al menu Start e alla barra delle applicazioni in Configurazione utente > Modelli amministrativi.
- Fai doppio clic sulle impostazioni “Rimuovi notifiche e centro operativo” nel riquadro di destra.
- Per abilitare il Centro operativo, seleziona “Non configurato” o “Disabilitato” nella finestra pop-up. Selezionare OK > Applica.
9. Eseguire un ripristino del sistema.
- Crea un punto di ripristino prima che il Centro operativo smetta di aprirsi per Ripristino configurazione di sistema.
- Seleziona “Crea un punto di ripristino” dopo aver digitato “ripristino configurazione di sistema” nella casella di ricerca.
- Nella scheda Protezione sistema selezionare Nuovo.
- Fai clic su “Crea” dopo aver inserito una descrizione come “Ripristino centro operativo” per ricordare perché hai creato il punto di ripristino.
- Ripristina il sistema a un punto di ripristino precedente. Fai clic su “Ripristino configurazione di sistema”> “Avanti” nella scheda “Protezione sistema” dopo essere tornato lì.
- Seleziona il punto di ripristino che hai creato, quindi seleziona Cerca programmi vulnerabili.
- Quindi fare clic su “Avanti” dopo aver selezionato il punto di ripristino che si desidera utilizzare.
- Selezionare Sì per avviare la procedura. La procedura di Ripristino configurazione di sistema richiede il riavvio del computer.
- Ora controlla e prova ad aprire il centro notifiche.
10. Rinominare il file di sistema UsrClass.dat.
I dati ShellBag per il desktop sono memorizzati nel file UsrClass, the. DAT. ShellBag contiene chiavi di registro che descrivono la dimensione, l’icona e la posizione della cartella per tenere traccia dell’attività dell’utente.
Cartelle remote e locali, file ZIP, cartelle virtuali e cartelle speciali di Windows sono archiviate nel file usrclass.dat. Alcune funzionalità come il calendario, il pulsante audio, le opzioni di ricerca sul desktop e il menu di avvio non funzioneranno se il file UsrClass viene rimosso dal computer.
- È possibile aprire la finestra del comando di esecuzione premendo la combinazione di tasti Windows + R.
- Quindi premi Invio dopo aver digitato %localappdata%\Microsoft\Windows.
- Seleziona la casella accanto a Oggetti nascosti nella finestra Esplora nella scheda Visualizza.
- Quindi tutti i file nascosti della finestra saranno visibili a te.
- Trova UsrClass.dat e cambia il suo nome in UsrClass.Old.dat.
- Windows crea un nuovo file UsrClass.data quando ne rinominiamo uno esistente.
- Riavvia il computer dopo aver rinominato il file, quindi controlla se il centro attività funziona.
11. Abilita Centro notifiche (editor del registro)
Il Centro operativo di Windows 10 sul PC non si avvia o non viene visualizzato. Controlla se un’impostazione del Registro di sistema impedisce la visualizzazione del Centro operativo.
Userò l’editor del registro di Windows per risolvere il problema che il Centro operativo di Windows 10 non si avvia.
- Apri la finestra di dialogo Esegui comando premendo il tasto Windows + R.
- Per avviare l’Editor del Registro di sistema, digitare Regedit e premere Invio.
- Vai su HKEY UTENTE CORRENTE > Software > Criteri > Microsoft > Windows > Esplora risorse nell’editor del Registro di sistema.
- È necessario creare una chiave Explorer se non esiste già nella chiave Windows.
- Inoltre, è necessario creare i file necessari all’interno della nuova chiave Explorer.
- Di seguito sono elencate le procedure per la generazione della chiave di esplorazione e dei file richiesti.
- Nell’Editor del Registro di sistema, fai clic con il pulsante destro del mouse sulla chiave di Windows e scegli Nuovo > Chiave.
- Digita “Explorer” quando ti viene chiesto di assegnare un nome a questa nuova chiave.
- È possibile selezionare il valore Nuovo > DWORD (32 bit) facendo clic con il pulsante destro del mouse sulla chiave di esplorazione appena creata.
- Quando viene chiesto di assegnare un nome a questo valore, digitare DisableNotificationCenter.
- Nella barra laterale destra, fai doppio clic su DisableNotificationCenter.
- Modificare il valore dei dati da uno a zero quando viene visualizzata la finestra per attivare il Centro notifiche.
Conclusione
Una delle migliori funzionalità di Windows 10 è il Centro operativo, a volte indicato come Centro operativo. Tutte le notifiche del sistema e delle singole applicazioni sono in un unico posto.
Il Centro operativo a volte potrebbe smettere di funzionare. Puoi risolvere il problema del “centro operativo che non si apre su Windows 10” con i metodi di base sopra elencati se ti imbatti in uno scenario simile.
FAQ
Come abilitare il Centro operativo in Windows 10?
Una delle seguenti operazioni avvierà il Centro operativo: Selezionare l’icona del Centro operativo sul lato destro della barra delle applicazioni. Premi il tasto WINDOWS più A. Scorri rapidamente dal bordo destro dello schermo su un dispositivo touch screen.
Cosa è successo al Centro operativo in Windows 10?
Le notifiche delle app e le azioni rapide si trovano nel nuovo Centro operativo di Windows 10. Cerca l’icona del Centro operativo sulla barra delle applicazioni. Il Centro operativo originale è stato rinominato in Sicurezza e manutenzione, tuttavia è ancora presente. Vai ancora lì per modificare le tue impostazioni di sicurezza.
Come resetto il mio Centro Notifiche?
Avvia l’editor del registro. Passare alla chiave HKCU utilizzando le proprie capacità di navigazione. Le azioni dei pulsanti a destra sono rappresentate da valori di stringa compresi tra 0 e 3. I valori di stringa di ciascuno di questi pulsanti devono essere modificati in vuoto. Termina di utilizzare l’Editor del Registro di sistema. Riavvia il tuo computer.
Perché il mio Centro notifiche è disattivato?
I file danneggiati o mancanti sono responsabili dell’avvio inattivo, della barra delle applicazioni e del centro notifiche. Puoi risolvere questo problema eseguendo una scansione SFC per sostituire questi file. Quanto sopra è una guida rapida per eseguire una scansione SFC e A DISM.



Lascia un commento