11 correzioni: Steam File 1 Verifica non riuscita e verrà riacquistato
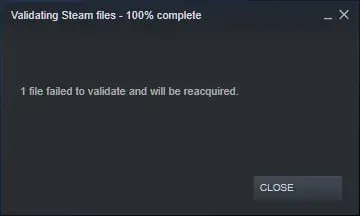
Steam, nonostante sia la piattaforma più popolare e utilizzata per la distribuzione di giochi come Terraria, PUBG e Minecraft, presenta alcuni problemi. Ad esempio, alcuni utenti segnalano un errore con il file Steam 1 non convalidato e verrà riacquistato all’avvio del gioco.
Questo di solito accade quando scarichi un gioco e alcuni dei suoi file sono danneggiati o corrotti. Potresti non essere in grado di avviare il gioco.
Se sei tra questi utenti che affrontano questo problema, sei nel posto giusto. Qui ti aiuteremo a risolvere questo tuo problema.
Che cosa significa Impossibile convalidare il file Errore 1 di Steam e verrà riacquisito?
Steam è una parte importante della verifica dell’integrità del gioco. Di solito, quando si scarica un gioco da Steam, non tutti i file possono essere caricati. Ciò potrebbe essere dovuto a problemi del server.
Ciò creerà interferenze durante o dopo l’avvio del gioco o potrebbe non funzionare affatto a causa di bug. Pertanto, gli utenti devono verificare l’integrità dei file di gioco.
Steam è responsabile della corrispondenza dei file di gioco che scarichi con i file che carichi sui loro server. Eventuali file di gioco mancanti o danneggiati verranno riscaricati.
Ma in alcuni casi, potresti riscontrare il fatto che 1 file non ha superato il controllo e verrà richiesto un errore. Ciò significa che 1 o più file non sono stati convalidati. Questo errore può essere causato da diversi motivi come:
- Le mod nella maggior parte dei casi sono responsabili del fatto che i giochi Steam non superano il test.
- A causa della corruzione della memoria.
- Pertanto, la presenza di servizi di terze parti ostacola il processo di verifica.
- Anche alcuni controller possono causare questo errore.
- Non hai eseguito l’avvio pulito di Windows.
- A causa delle impostazioni del firewall di Windows.
- Perché il gioco scaricato è corrotto, quindi fallisce la verifica.
Come correggere l’errore “Convalida fallita del file Steam 1 e verrà ricontrollato”?
Ormai, devi aver capito perché stai affrontando questo problema. Quindi, ora dovremmo discutere le possibili correzioni che possono essere utilizzate per risolvere questo errore:
- Disattiva le mod installate
- Apri il gioco dalla sua cartella principale
- Verifica la presenza di settori danneggiati
- Termina tutti i processi di Steam
- Disabilita il controller e altri software correlati
- Disabilitazione di Windows Defender Firewall e aggiunta di Steam come eccezione antivirus
- Elimina il file cfg (file di configurazione)
- Eliminazione del contenuto di un file locale
- Esegui una scansione CHKDWe
- Aggiorna i tuoi file Steam
- Disattiva le mod installate
In alcuni casi, le mod installate per il gioco entrano in conflitto con il client Steam e portano a errori simili a quello che stai affrontando ora. Game Validation è responsabile della convalida del manifest del gioco che hai scaricato dai server Steam.
I file presenti sul tuo sistema sono elencati nel manifest. E nel manifest presente sui server Steam, c’è un elenco contenente tutti i file che dovrebbero essere lì secondo l’aggiornamento più recente.
Se entrambi gli elenchi non corrispondono, verrà visualizzato un messaggio di errore sullo schermo, poiché alcuni file potrebbero non superare il test. I file devono essere eliminati o sostituiti. E se non lo è, prova a eseguire di nuovo il controllo.
Tuttavia, questo errore viene visualizzato sullo schermo e le modifiche sul dispositivo interferiscono con le prestazioni. Quindi disabilita tutte le mod e riavvia Steam. Successivamente controlla l’errore.
Nota. Puoi anche verificare l’integrità dei file di gioco.
Apri il gioco dalla cartella principale del gioco
Puoi anche utilizzare direttamente la cartella di installazione per aprire il gioco a cui stai giocando. Poiché tutti i giochi che hai installato sono applicazioni autonome. Tutti hanno i loro eseguibili in file locali. Puoi provare a scappare da loro.
- Apri la directory di Steam.
- Vai a questa cartella: Steamapps<common
- Seleziona il gioco con cui stai riscontrando problemi dall’elenco di tutti i giochi installati sul tuo dispositivo.
- Apri la cartella chiamata Gioco.
- Apri una cartella denominata bin.
- Se hai una configurazione a 32 bit apri win32 e se hai una configurazione a 64 bit apri win64.
- Fai clic con il pulsante destro del mouse sul programma di avvio del gioco principale.
- Fare clic sull’opzione “Esegui come amministratore”.
Verifica la presenza di settori danneggiati
È stato notato che i settori danneggiati sui dischi rigidi sono la causa dell’errore. A causa di una corruzione irreversibile, questo settore non è scrivibile o accessibile. Il danno permanente, nella maggior parte dei casi, è un danno fisico ai dischi rigidi. I settori danneggiati possono essere trovati eseguendo l’utilità chkdsk. Microsoft sta sviluppando questa utilità.
Se vengono rilevati settori danneggiati sul disco, tali settori vengono contrassegnati come inutilizzabili. Allo stesso tempo, il sistema operativo salterà sempre i settori danneggiati in futuro. Potresti riscontrare questo errore perché il gioco che hai installato si trova su un’unità con settori danneggiati.
Check Disk è la forma completa di Chkdsk. Utilizzerà tutte le risorse disponibili per correggere i bug trovati dopo che sono stati scoperti. In particolare, se non riesci a individuare l’errore, ti aiuterà nella risoluzione dei problemi. Questo comando può essere eseguito in due modi:
Utilizzo di Esplora file
- Apri Esplora file.
- Vai alla sezione Questo PC nell’angolo sinistro dello schermo.
- Fare clic con il tasto destro sul disco rigido che si desidera controllare.
- Seleziona Proprietà dal menu a discesa.
- Seleziona la scheda “Strumenti per” nella parte superiore della nuova finestra.
- Fare clic sul pulsante denominato e controllare nella colonna Controllo errori.
Attendere che chkdsk venga eseguito senza interruzioni.
Utilizzando la riga di comando
- Avviare l’applicazione Esegui premendo il tasto Windows + R.
- Tipo
cmd. - Scrivi
CHKDWe C:sulla riga di comando. Puoi controllare qualsiasi unità sostituendo C con il nome dell’unità.
Termina tutti i processi di Steam
Steam scaricato e qualsiasi installazione di aggiornamento può causare il problema. È necessario riavviare correttamente il client dopo ogni aggiornamento. Altrimenti, potrebbe esserci una configurazione errata con il tuo client.
Fallo:
- Avvia l’applicazione Esegui premendo i tasti Windows + R.
- Digita taskmgr nella finestra di dialogo e apri Task Manager.
- Visualizza tutti i processi di Steam.
- Chiudi il caricatore del client Steam.
- Finisci il resto del resto.
- Avvia Steam con i diritti di amministratore.
Disabilita il controller e altri software correlati
Questo problema può verificarsi anche se i controller sono collegati a un PC. Ad eccezione di una tastiera o di un mouse standard, questi controller possono essere qualsiasi cosa come joystick, mouse, gamepad, ecc. Devi disabilitare tutti questi dispositivi. E utilizzando il task manager, interrompi l’esecuzione del software speciale di questi controller e riavvia il vapore.
Non è un segreto che Steam sia in conflitto con il firewall di Windows. Steam scarica giochi e aggiornamenti in background, anche se utilizzi Windows per altri scopi.
Grazie a ciò, non è necessario attendere il completamento del processo di installazione per utilizzare il dispositivo per giocare o persino utilizzare il client Steam. Steam ti assicura la migliore esperienza di gioco in quanto ha accesso a più configurazioni di sistema.
Raramente, a volte i firewall di Windows bloccano Steam perché considera dannosi molti dei suoi processi. Non è facile da determinare poiché non saprai che sta accadendo in background.
Puoi sempre provare a disabilitare temporaneamente il firewall e vedere se questo risolve l’errore che stai riscontrando. Insieme a questo, l’antivirus può anche bloccare le azioni dei vapori, poiché potrebbe considerarli una minaccia. La soluzione ovvia in questo caso è disinstallare il tuo antivirus, che potrebbe rivelarsi inutile a lungo termine.
Il tuo dispositivo sarà esposto a numerose minacce dopo aver disinstallato l’antivirus. Pertanto, consigliamo sempre di aggiungere coppie alla scansione delle eccezioni. Pertanto, Steam verrà trattato come inesistente dall’antivirus.
Elimina il file cfg (file di configurazione)
È possibile che la configurazione del tuo file di gioco sia danneggiata e non possa essere sostituita. Quindi viene mostrato l’errore; può essere lo stesso file indicato dal client streams. In questo caso, dovresti provare a eliminare questo file di configurazione e riavviare Steam. Quindi verifica l’integrità del gioco.
Una volta eliminato il file di configurazione, Steam lo sostituirà con una nuova copia dal proprio server.
- Passa alla directory di Steam.
- Apri la cartella dei dati utente.
- Seleziona il tuo ID Steam e fai clic su di esso.
- Elimina tutte le cartelle nella directory.
- Riavvia Steam.
Elimina il contenuto del file locale
Puoi anche provare a eliminare tutto il contenuto del file di gioco locale se riscontri un errore. E poi ricomincia a scaricare. Ma prima di procedere con questa correzione, assicurati di abilitare Steam cloud. Questo non eliminerà alcun progresso o risultato, solo i dati di installazione.
- Apri il client Steam.
- Seleziona la scheda Libreria in alto.
- Fai clic con il pulsante destro del mouse sul gioco in cui si verifica l’errore.
- Fare clic su “Proprietà” nell’elenco delle opzioni.
- Fare clic sulla scheda File locali.
- Fare clic sul pulsante Sfoglia file locali.
- Elimina tutto nella cartella dei file di gioco locale.
- Interrompi tutti i servizi e i processi di Steam prima di riavviare.
Ci sono due possibilità: in primo luogo, Steam scaricherà il file del gioco che hai rimosso nei passaggi precedenti, o in secondo luogo, il gioco verrà rimosso dalla libreria. Puoi andare al negozio Steam e scaricare di nuovo i file se è così. Dopotutto, esegui il gioco e controlla se l’errore è stato finalmente risolto.
Esegui una scansione CHKDWe
Per eseguire una scansione CHKDWe, procedi come segue:
- Apri Esplora file.
- Vai alla sezione Questo PC nell’angolo sinistro dello schermo.
- Fare clic con il tasto destro sul disco rigido che si desidera controllare.
- Seleziona Proprietà dal menu a discesa.
- Seleziona la scheda “Strumenti” nella parte superiore della nuova finestra.
- Fare clic sul pulsante denominato, controllare.
- Fare clic su “Scansione disco” anche se sullo schermo viene visualizzata una finestra che indica che la scansione non è necessaria.
Aggiorna i tuoi file Steam
Questa è la soluzione finale se finora non ha funzionato per te. Puoi provare a reinstallare Steam e vedere se questo risolve l’errore. Non preoccuparti quando aggiorni i file Steam, tutto verrà salvato (giochi scaricati) in modo da non dover fare uno sforzo per scaricarli di nuovo.
Questa correzione rimuoverà i file del client Steam personalizzati e forzerà l’installazione. Pertanto, eventuali file danneggiati o danneggiati verranno sostituiti automaticamente. Ma devi accedere di nuovo con le tue credenziali. E quindi, se non li hai, non procedere con questa correzione.
Dovresti attendere il completamento del processo, anche se richiede un po’ più di tempo.
Conclusione
Quindi, abbiamo menzionato tutte le correzioni nella sezione precedente. Ci auguriamo che tu abbia corretto correttamente l’errore e che tu sia ora in grado di giocare senza alcuna interferenza. Prima di eliminare qualsiasi cosa, assicurati che i tuoi progressi e risultati nel gioco non vengano eliminati; abbiamo menzionato tutti questi dettagli.



Lascia un commento