11 modi per correggere le note Apple che non si sincronizzano tra iPhone e Mac

Annoti un’idea nell’app Note, ma quando provi ad accedervi su un altro Mac o iPhone, non c’è! Quindi qual è la ragione di questo? Bene, principalmente perché Apple Notes non sincronizza i dati tra iPhone e Mac. Non preoccuparti. Mi sono imbattuto in un problema simile e sono riuscito a risolverlo con le seguenti correzioni! Leggi insieme.
1. Controlla lo stato del sistema Apple
Ogni volta che riscontri problemi durante l’utilizzo di un servizio Apple, controlla la pagina Stato del sistema Apple. Qui puoi vedere quali servizi sono attivi. Se il server Apple Notes è in manutenzione o è inattivo, Apple ti avviserà sulla pagina e potrai attendere fino a quando non tornerà online.
Se è verde, passa alla soluzione successiva!
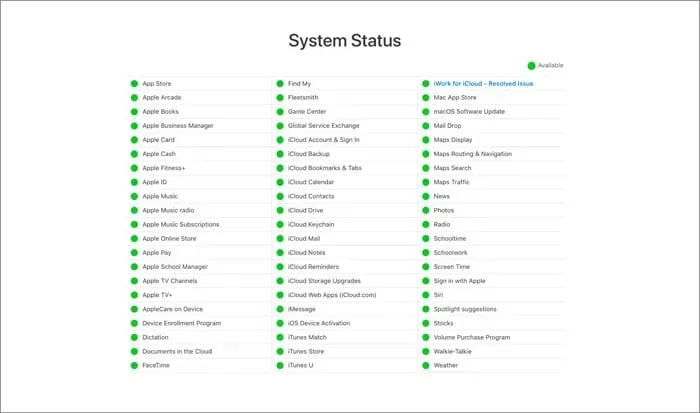
2. Accedi con lo stesso account iCloud.
Se non lo sai, lascia che te lo dica: devi accedere con lo stesso ID Apple per sincronizzare i dati su tutti i tuoi dispositivi Apple. Per verificare il tuo ID Apple:
iPhone: Impostazioni → ID Apple. Qui puoi vedere quale ID è stato utilizzato sul tuo iPhone.
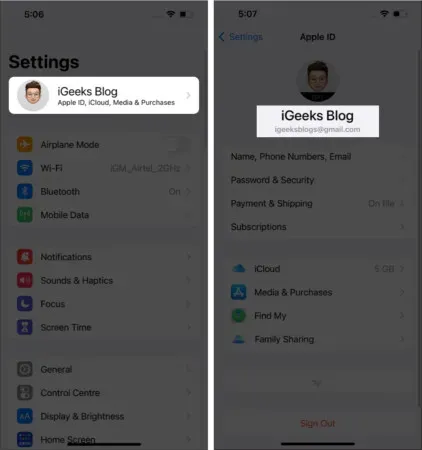
Per il tuo Mac, apri Preferenze di Sistema → ID Apple. Qui puoi vedere il tuo ID Apple sulla sinistra.
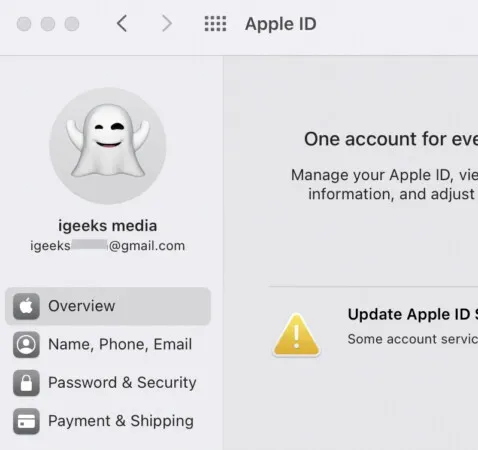
Se entrambi gli ID sono diversi, esci e accedi nuovamente con l’ID che desideri utilizzare per sincronizzare Apple Notes.
3. Controlla se le note sono memorizzate localmente
Se hai abilitato l’archiviazione locale per Note, non si sincronizzerà con gli altri tuoi dispositivi. E, come puoi immaginare, devi spegnerlo. Ecco come:
- Apri le impostazioni.
- Scorri verso il basso e fai clic su Note.
- Disattiva l’account Sul mio iPhone.
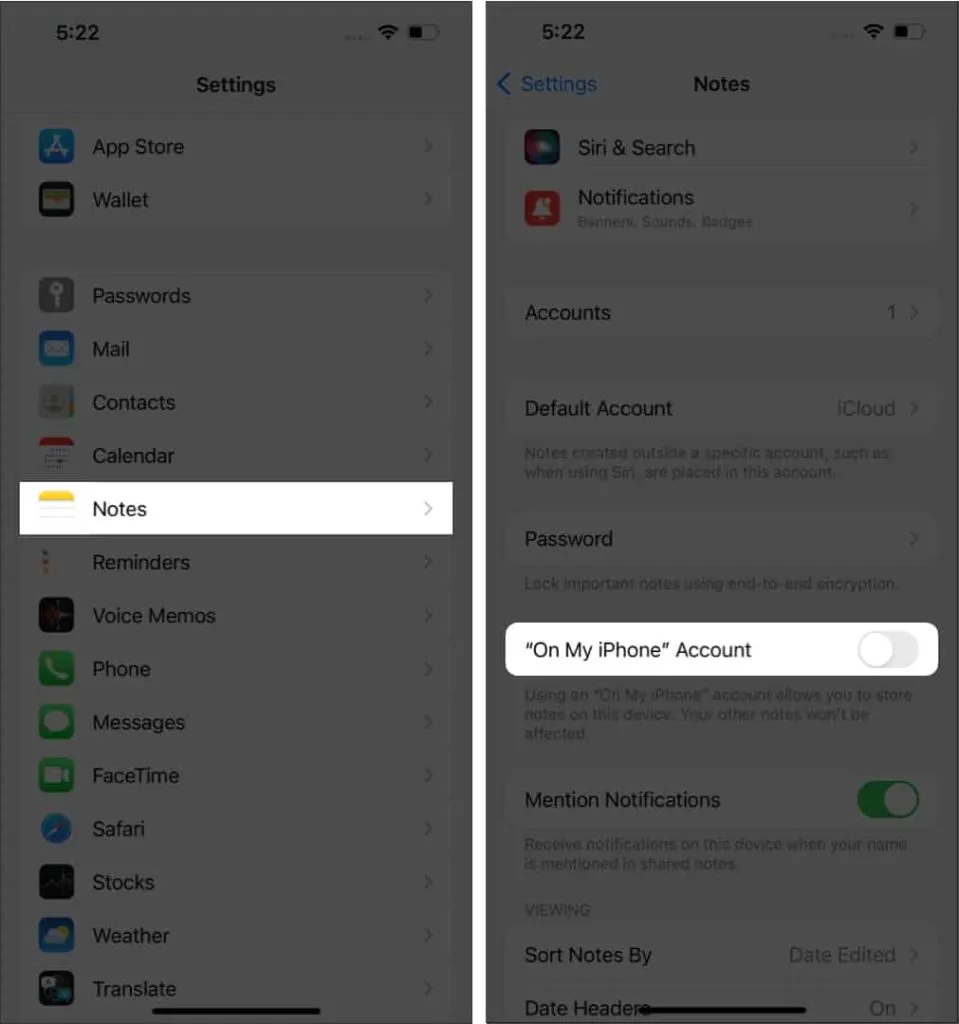
Per evitare che le note vengano archiviate localmente su Mac, devi aprire:
- Appunti aperti.
- Fai clic su “Note” nell’angolo in alto a sinistra.
- Seleziona “Impostazioni”.
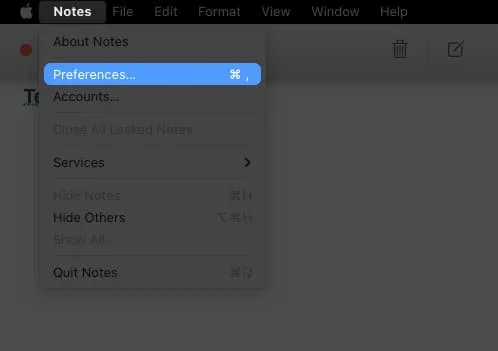
- Deseleziona Abilita account “Sul mio Mac”.
4. Attiva i servizi iCloud per le note
Devi assicurarti di aver abilitato il backup iCloud per Note sul tuo iPhone e Mac. Per abilitare il backup delle note su iPhone:
- Apri le impostazioni.
- Tocca il tuo ID Apple.
- Seleziona iCloud.
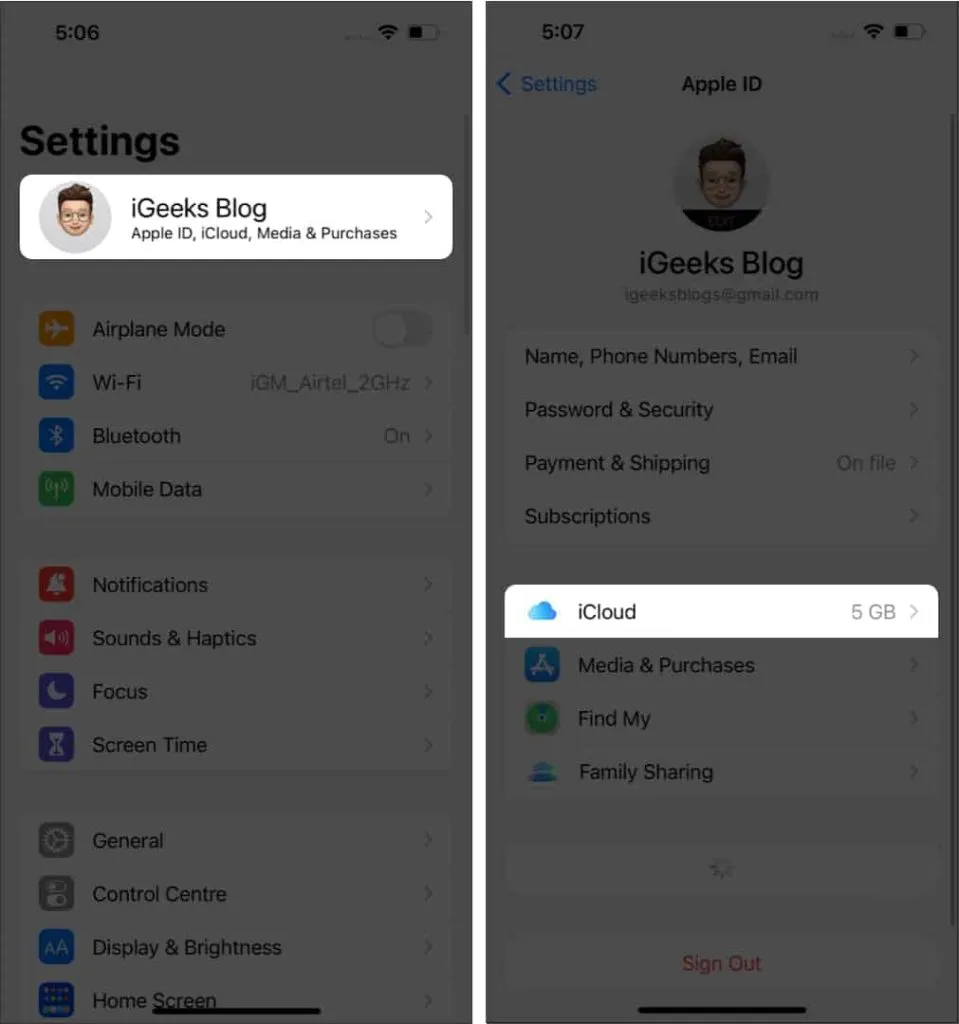
- Nella sezione “SINCRONIZZAZIONE CON ICLOUD”, fare clic su “Mostra tutto”. (In iOS 15 puoi abilitare le note)
- Quindi tocca Note → attiva Sincronizza questo iPhone.
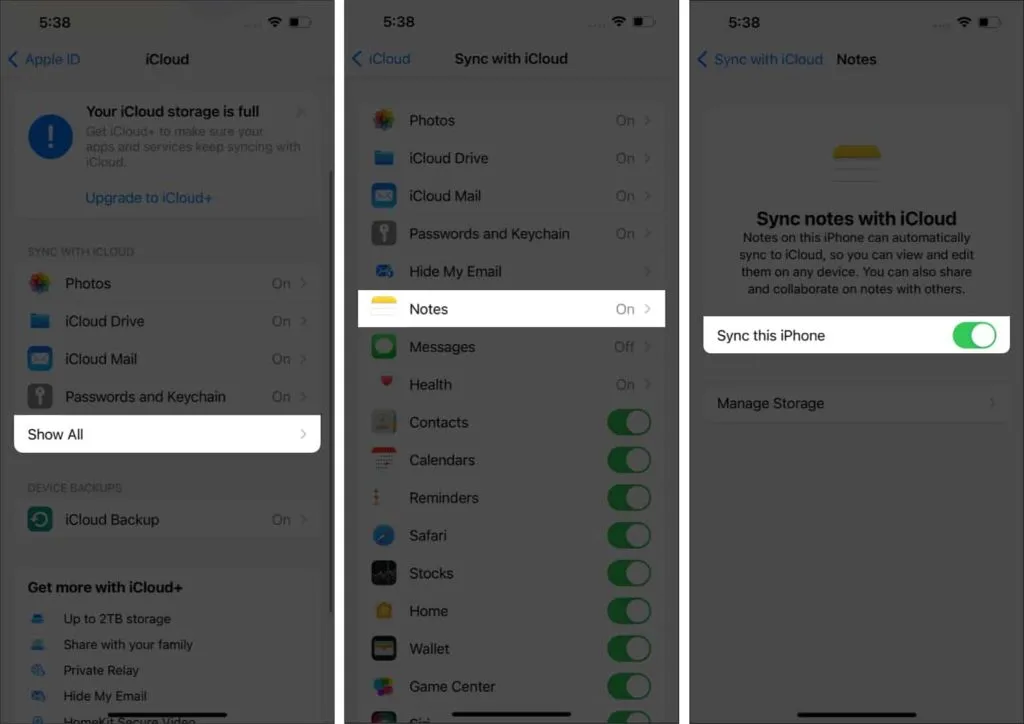
Ora per Mac:
- Appunti aperti.
- Fai clic su “Note” nell’angolo in alto a destra.
- Seleziona Account.
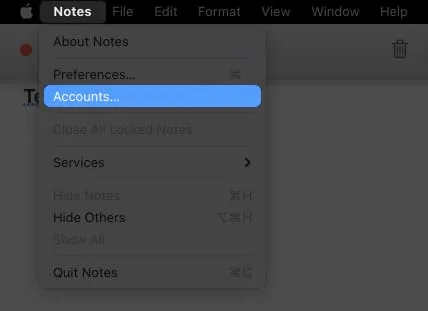
- Seleziona iCloud → controlla le tue note.
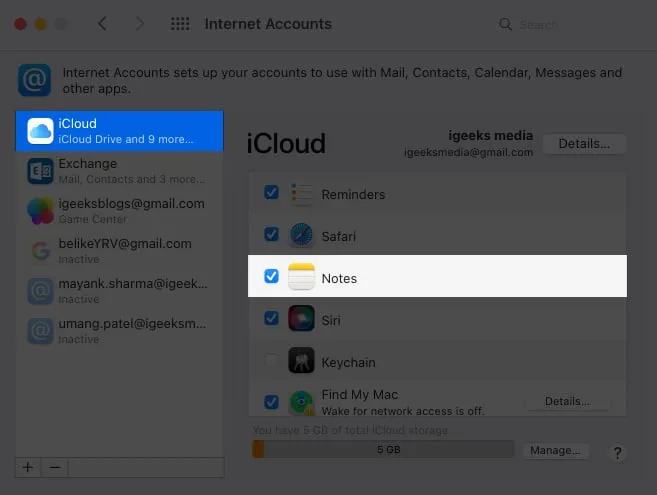
In questo modo, l’app Note sincronizzerà tutte le note sul tuo iPhone e Mac con iCloud e sarà possibile accedervi da qualsiasi dispositivo che abbia effettuato l’accesso con lo stesso ID Apple.
5. Forzare la chiusura e riavviare l’applicazione Notes.
Poiché iPhone e Mac hanno una buona gestione della RAM, spesso manteniamo le app in esecuzione in background. Ma se si mantengono aperte alcune applicazioni in background per lungo tempo, ciò potrebbe influire sul corretto funzionamento dell’applicazione. Per risolvere questo problema, puoi forzare la chiusura delle app sul tuo iPhone e Mac.
Ora riavvia e verifica se l’app ha ripreso la sincronizzazione delle note.
6. Disattiva VPN
Come sai, una VPN crea una rete privata virtuale in una posizione specifica e talvolta i servizi cloud di Apple non funzionano correttamente in alcune di queste posizioni. Quindi, disattiva la tua VPN e verifica se riscontri problemi. In caso contrario, evita la VPN quando usi l’app Notes.
7. Esci e accedi a iCloud
Quando esci e accedi a qualsiasi servizio, i server riavviano i servizi e controllano i dati non sincronizzati. Quindi, esci da iCloud sui dispositivi in cui riscontri problemi. Successivamente, puoi accedere e vedere se stai affrontando il problema.
8. Riavvia il tuo iPhone e Mac.
Indipendentemente dai problemi che hai con i tuoi gadget elettrici, la maggior parte di essi può essere risolta con un semplice riavvio. E anche per questa domanda, puoi fare lo stesso. Riavvia il tuo iPhone o (forza il riavvio) se non puoi eseguire un normale riavvio.
E per riavviare il tuo Mac, devi:
- Fai clic sul logo Apple nell’angolo in alto a destra.
- Seleziona Ricarica.
- Fare clic su “Riavvia” per confermare nuovamente.
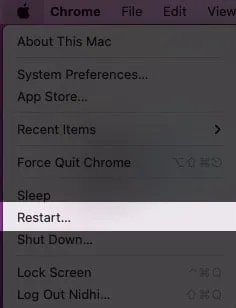
Dopo aver riavviato il dispositivo, controlla se hai ancora problemi con la sincronizzazione delle note.
9. Controlla la tua connessione Internet
Tutti i metodi che hai utilizzato saranno vani se non disponi di una connessione Internet adeguata. Tieni presente che iCloud è un servizio online che richiede una connessione Internet stabile per l’accesso.
Puoi anche provare a connetterti a una rete Wi-Fi diversa se ne hai una e vedere se il problema persiste. Se non disponi di una connessione Wi-Fi, puoi anche provare a connetterti a Internet tramite il tuo iPhone.
10. Contatta il supporto Apple
Se nessuno di questi metodi ha funzionato per te, è il momento di contattare l’assistenza Apple e informarli del tuo problema. Ti aiuteranno a trovare la soluzione giusta.
Soluzione alternativa per sincronizzare le note tra iPhone e Mac
Dal momento che non puoi sincronizzare i dati tra iPhone e Mac, il prossimo modo migliore è trasferire quelle note usando AirDrop. Per trasferire le note da iPhone:
- Apri l’app Note.
- Seleziona la nota che desideri inviare.
- Fai clic sul pulsante Condividi nell’angolo in alto a destra.
- Ora seleziona AirDrop → seleziona il dispositivo che preferisci.
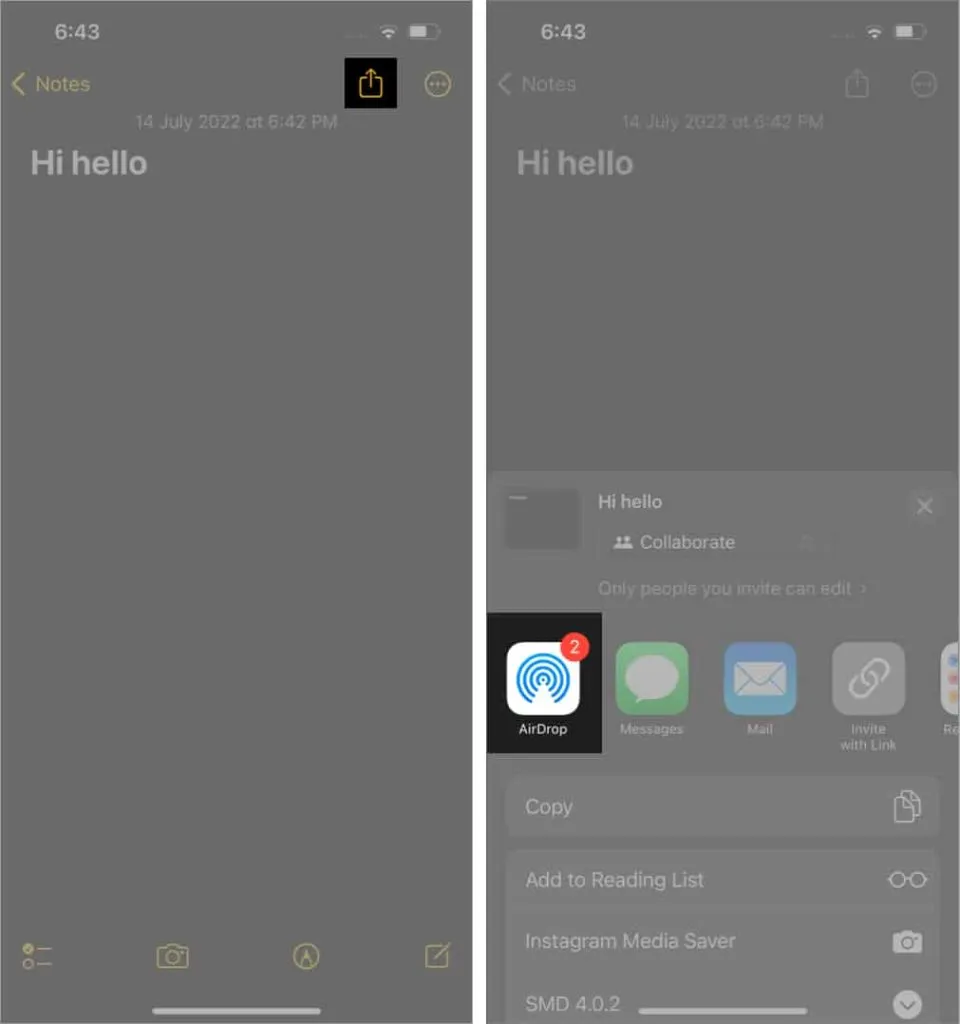
Per trasferire le note dal Mac:
- Apri l’app Note.
- Seleziona la nota che desideri inviare.
- Fai clic sul pulsante Condividi nell’angolo in alto a destra.
- Quindi seleziona Airdrop.
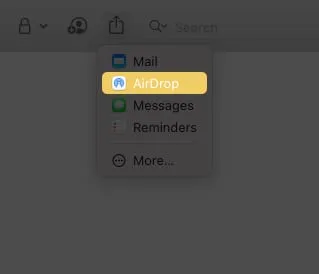
- Ora seleziona il dispositivo che preferisci per trasferire le note.
Se il tuo contatto non ha un ID Apple, devi utilizzare AirDrop su un altro dispositivo per accettare il file.
FAQ
Sì, se l’hai abilitata in iCloud, l’app Note sincronizzerà le note tra i tuoi dispositivi Apple.
Ci sono molte ragioni. I principali sono: spazio di archiviazione iCloud limitato, problema con il server iCloud, diversi ID Apple, note archiviate localmente e se stai utilizzando una VPN.
SÌ. Puoi visualizzare le note su iCloud.com. Vai al sito e accedi con il tuo ID Apple. Puoi vedere tutti i tuoi dati sincronizzati.
È tutto!
Poiché l’accesso continuo ai dati è una delle migliori funzionalità dell’ecosistema Apple, è frustrante se i dati di Notes non si sincronizzano. Hai avuto un’esperienza simile con altri servizi Apple? Menzionalo nei commenti qui sotto. Possiamo aiutarti a trovare soluzioni per questo. ?



Lascia un commento