12 correzioni per PR_CONNECT_RESET_ERROR in Mozilla Firefox
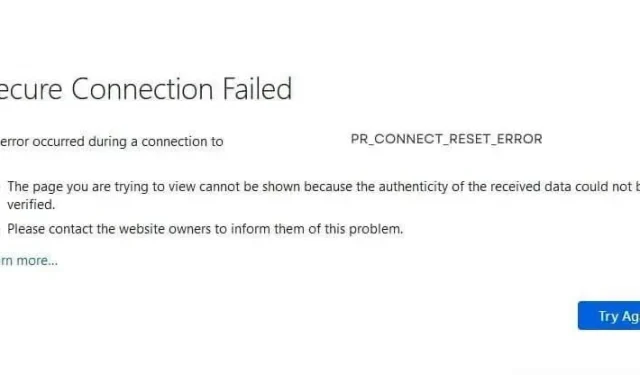
Quando il tuo browser non è in grado di connettersi al server a cui sta tentando di connettersi, riceverai PR_CONNECT_RESET_ERROR in Firefox con il messaggio “Connessione sicura non riuscita”.
Dirà anche che non è possibile accedere alla pagina perché “non è stato possibile verificare l’autenticità dei dati ricevuti”. Se vedi spesso questo errore in Firefox, scopri cos’è, cosa lo causa e come risolverlo.
Cos’è PR_CONNECT_RESET_ERROR in Firefox?
Quando accedi a un sito web nel tuo browser web, iniziano molte connessioni diverse tra il tuo browser e il sito web (server). Se il tuo browser rileva che il server non è sicuro, potrebbe bloccare la connessione al server e riceverai un messaggio PR_CONNECT_RESET_ERROR o PR_END_OF_FILE_ERROR.
Quando si verifica una situazione simile nei browser basati su Chromium (Google Chrome, Microsoft Edge e Opera), verrà visualizzato un messaggio di errore ERR_CONNECTION_RESET.
Quali sono le cause di PR_CONNECT_RESET_ERROR in Mozilla Firefox?
- Filtraggio del protocollo TCP
- I dati di navigazione salvati nel browser sono danneggiati
- Il firewall o l’antivirus sta bloccando il browser o il sito web
- Le impostazioni VPN o proxy stanno interrompendo la connessione
- Le impostazioni di sicurezza del sito non consentono connessioni con un proxy
- Il tuo ISP ha bloccato il sito
- Il componente aggiuntivo interrompe la connessione
- Il browser Web è difettoso
I migliori metodi per correggere PR_CONNECT_RESET_ERROR in Firefox per Windows, Linux e Mac
Assicurati di riavviare il computer poiché alcuni problemi vengono risolti riavviando il computer. Successivamente, utilizza questi metodi per correggere PR_CONNECT_RESET_ERROR in Firefox. Queste correzioni riguardano Windows 7, 8, 10 e 11, ma molte correzioni si applicano anche ai computer Mac e Linux.
- Controlla la tua connessione Internet
- Cancella cache e dati di navigazione
- Disattiva temporaneamente il firewall o consenti a Firefox di attraversare il firewall
- Disabilita o rimuovi i componenti aggiuntivi di Firefox (estensioni)
- Disabilita la connessione VPN o proxy
- Aggira i blocchi geografici con una VPN
- Disabilita il filtraggio del protocollo TCP del tuo software di sicurezza
- Disabilita temporaneamente l’antivirus o l’applicazione di sicurezza
- Abilita DNS su HTTPS in Firefox
- Assicurati che la tua connessione Internet non sia limitata (Internet della scuola, dell’università)
- Disinstalla e reinstalla Firefox
- Aprire il sito Web in un altro browser Web
1. Controlla la tua connessione Internet
Dovresti aprire altri siti Web nel tuo browser per verificare se il problema riguarda il sito Web o la connessione Internet stessa.
Se non si apre nessun sito Web, controlla la tua connessione Internet:
- Riavvia il router
- Disconnettere i dispositivi non necessari dal Wi-Fi
- Controlla la velocità di Internet
- Usa VPN o disabilita VPN se ne stai usando uno (metodo 5 e 6).
Se questo errore viene visualizzato solo su uno o pochi siti Web e altri si aprono normalmente, prova ogni metodo in questa guida.
2. Cancella cache e dati di navigazione
La cache del browser, i cookie e i dati di navigazione vengono archiviati per tenere traccia della navigazione, delle preferenze, degli accessi al sito Web e dei dati temporanei per il caricamento rapido del sito Web.
Se questi dati sono danneggiati o sono in conflitto con il sito Web o le sue impostazioni, potresti riscontrare problemi come PR_CONNECT_RESET_ERROR. Quindi, svuota la cache del browser e controlla se risolve i problemi.
In caso contrario, cancella tutti i dati di navigazione. Assicurati che tutte le schede di Firefox siano chiuse ad eccezione della nuova scheda che apri per cancellare i dati.
2.1 Svuota la cache in Firefox
- Fare clic sulle tre linee orizzontali nell’angolo in alto a destra del browser.
- Seleziona “Impostazioni” dal menu.

- Nella barra laterale, vai alla sezione “Privacy e sicurezza”.
- Scorrere verso il basso. Nella sezione Cronologia, fai clic sul pulsante Cancella cronologia.

- Seleziona “Tutto” dal menu a discesa nella parte superiore della nuova finestra accanto a “Intervallo di tempo per la pulizia”.
- Deseleziona tutte le caselle di controllo e seleziona le caselle di controllo “Cronologia di navigazione e download” e “Cache”.

- Fare clic su OK.
O
- Apri Firefox .
- Premi CTRL+MAIUSC+CANC sulla tastiera.
- Seleziona Cronologia di navigazione e download e cache.
- Fare clic su OK.
2.2 Cancella tutta la cronologia di navigazione in Firefox
Se svuotare la cache non risolve il problema, cancella tutti i dati di navigazione in Firefox. Ciò eliminerà gli accessi salvati, la cronologia di navigazione e le impostazioni del sito.
- Apri Firefox e vai su Impostazioni > Privacy e sicurezza > Cancella cronologia.
- Seleziona “Tutto” dal menu a discesa accanto a “Intervallo di tempo per la pulizia”.
- Seleziona tutte le caselle.
- Fare clic su OK.
3. Disabilita temporaneamente il firewall o consenti a Firefox di passare attraverso il firewall
Il firewall funge da guardia del corpo tra il tuo computer e Internet. Consente solo connessioni autorizzate e scarta tutte le altre. Ma se il tuo firewall è iperprotettivo, potrebbe rilevare un normale sito Web o browser come una minaccia e bloccare l’accesso a Internet.
A sua volta, scoprirai che il tuo browser non si connette a Internet o un determinato sito Web non si apre e il messaggio PR_CONNECT_RESET_ERROR viene visualizzato nel browser.
Hai due opzioni per verificarlo:
3.1 Consentire a Firefox di attraversare il firewall
Se il tuo browser non apre nessun sito web, abilitalo nell’applicazione firewall. Ecco il metodo per Windows Defender Firewall:
- Apri il menu Start, digita “Windows Firewall” e apri la prima app che vedi.
- Seleziona “Consenti a un’app attraverso il firewall”.

- Nella nuova finestra, cerca Mozilla Firefox o Firefox nell’elenco e assicurati che sia spuntato, il che significa che è consentito.
- Fai clic su “Modifica impostazioni”, seleziona la casella di controllo di Firefox e fai clic su “OK” se non lo è.

3.2 Disattivare temporaneamente il firewall
Se Firefox può aprire altri siti Web e uno o più siti Web non si aprono, disabilitare temporaneamente il firewall.
- Apri Windows Defender Firewall facendo clic sul menu Start, digitando “Windows Firewall” e selezionando l’applicazione.
- Seleziona la tua rete. Accanto ad esso sarà scritto (Attivo).

- Sposta l’interruttore in posizione “Off” nella sezione “Windows Defender Firewall”.

- Riavvia il computer e prova ad aprire nuovamente il sito Web.
Se disponi di un firewall di terze parti, apri l’app e cerca l’opzione per disattivarlo.
Inoltre, assicurati di abilitare il firewall dopo aver risolto il problema.
4. Disabilita o rimuovi i componenti aggiuntivi (estensioni) di Firefox.
Alcuni componenti aggiuntivi (estensioni) interrompono la connessione del browser ai siti web. Potrebbe trattarsi di un componente aggiuntivo di sicurezza che rileva una minaccia falsa positiva, un componente aggiuntivo di blocco degli annunci che blocca un sito Web, un componente aggiuntivo di un server proxy configurato in modo errato o che non risponde o qualsiasi altro componente aggiuntivo.
Quando hanno disabilitato il componente aggiuntivo per la ricerca del codice coupon di Firefox, alcuni utenti hanno segnalato che il loro problema PR_CONNECT_RESET_ERROR è stato risolto.
- Apri il browser Firefox.
- Fai clic sulle tre linee orizzontali (icona dell’hamburger) nell’angolo in alto a destra e seleziona Componenti aggiuntivi e temi.
- Disabilita tutte le estensioni facendo clic sull’interruttore accanto a ciascuna estensione.

- Riavvia il browser e prova ad aprire nuovamente il sito web.
5. Disattivare la connessione VPN o proxy.
I client VPN e le connessioni proxy si connettono direttamente alla tua connessione Internet per mascherare o nascondere il tuo vero indirizzo IP. Se la VPN non è configurata correttamente o non risponde, o il sito web che stai visitando contiene proxy nella lista nera, o la VPN è in conflitto con le impostazioni del tuo browser (o internet), potresti vedere un errore di reset pr connect in Firefox. Quindi, spegni la VPN o il server proxy e riprova.
- Apri il tuo client VPN attivo.
- Fai clic sul pulsante “Disabilita” o su qualsiasi altro interruttore simile.
Per i server proxy configurati manualmente in Windows, segui questi passaggi per disabilitarli:
- Fare clic sull’icona Internet/Wi-Fi sulla barra delle applicazioni e selezionare “Impostazioni di rete e Internet”.
- Nella barra laterale, vai a “Proxy”.
- Nella sezione “Impostazioni proxy manuali”, disabilitare “Utilizza un server proxy”.

- Riavvia il tuo computer.
Se hai disabilitato il tuo client VPN e il problema di connessione persiste in Firefox, disinstallalo completamente.
- Apri il menu di avvio, digita “aggiungi o rimuovi” e seleziona la prima app.
- Trova l’app VPN e fai clic su di essa per vedere l’opzione di disinstallazione.
- Seleziona Elimina.
- Riavvia il tuo computer.
6. Aggira i blocchi geografici con una VPN
Nella sezione precedente, abbiamo discusso del fatto che VPN e server proxy possono entrare in conflitto con le tue impostazioni Internet. Ma in questa sezione, ti consigliamo di utilizzare una VPN. Perché? La correzione della disconnessione VPN era destinata agli utenti che utilizzavano già una VPN o un proxy. Ma se non hai una VPN installata o non hai un proxy abilitato, prova a utilizzare una VPN.
Questo perché il tuo ISP potrebbe bloccare il sito Web che stai tentando di visitare. Per sbloccare i siti Web che non sono disponibili nella tua zona, dovresti utilizzare un’app VPN.
- Apri un browser Web (se puoi aprire altri siti Web) e cerca su Google “VPN gratuite”.
- Leggi gli elenchi delle migliori VPN gratuite e poi provane alcune per trovare una buona VPN.
7. Disattivare il filtraggio TCP del software di sicurezza
Il filtraggio del protocollo TCP è una funzionalità di sicurezza Internet inclusa nella maggior parte delle applicazioni antivirus che offrono anche protezione web. Ciò garantisce che il tuo computer si connetta a connessioni sicure e interrompa le connessioni sospette.
Ma in alcuni casi, può rilevare connessioni sicure come sospette e bloccarle. Quando ciò accade, viene visualizzato l’errore PR_CONNECT_RESET_ERROR.
Qualsiasi pacchetto antivirus potrebbe essere responsabile di ciò, ma si dice che il software antivirus ESET abbia un sistema di filtraggio del protocollo TCP eccessivamente protettivo.
Il metodo per disabilitare il filtraggio del protocollo TCP è diverso per ogni applicazione di sicurezza. Ti mostreremo come disabilitarlo in ESET.
- Apri ESET Antivirus.
- Vai alle impostazioni avanzate.
- Seleziona “Internet ed e-mail” nel riquadro a sinistra.
- Disabilita “Filtro protocollo”.
- Fare clic su OK.
8. Disattiva temporaneamente l’antivirus o l’app di sicurezza
Se riscontri ancora PR_CONNECT_RESET_ERROR in Firefox dopo aver disabilitato il filtro del protocollo, qualsiasi altra funzione antivirus potrebbe causare il problema. Per scoprire se il tuo antivirus è iperprotettivo e se stai bloccando l’accesso a uno o più siti web, disattivalo temporaneamente.
Di seguito sono riportati i passaggi per Windows Defender Antivirus:
- Fare clic su “Start”, digitare “Sicurezza di Windows” e selezionare l’applicazione.
- Seleziona Protezione da virus e minacce.
- Ora seleziona Gestisci impostazioni in Impostazioni di protezione da virus e minacce.
- Disabilita la protezione in tempo reale.
- Riavvia il tuo computer.
- Apri un sito Web in Firefox.
Assicurati di abilitare il tuo antivirus se non era la causa dell’errore.
9. Abilita DNS su HTTPS in Firefox.
Se riteniamo che il problema PR_CONNECT_RESET_ERROR sia effettivamente correlato al browser, puoi forzare il browser a richiedere la crittografia delle richieste DNS e inviarle tramite HTTPS. Questo è chiamato DNS su HTTPS o DoH in breve. Non è un metodo di connessione completamente sicuro, ma ha aiutato a risolvere il problema “Secure Connection Failed” in Firefox.
- Apri Firefox .
- Fai clic sulle tre linee orizzontali nell’angolo in alto a destra di Firefox e seleziona “Impostazioni”.
- Scorri verso il basso fino alla fine della sezione Impostazioni generali.
- Nella sezione Impostazioni di rete, fai clic sul pulsante Impostazioni.

- Nella schermata successiva, scorri verso il basso e seleziona la casella “Abilita DNS su HTTPS”.

- Fare clic su OK.
- Riavvia Firefox .
10. Assicurati che la tua connessione Internet non sia limitata (Internet della scuola, dell’università)
Internet nelle scuole, nelle università e negli uffici ha dei limiti. Non consentono tutto online e soggetto alle loro regole. Molti siti Web sono bloccati in modo che studenti o dipendenti possano concentrarsi sui loro studi o sul lavoro.
Se vedi PR_CONNECT_RESET_ERROR e ti connetti a Internet da scuola o lavoro, il tuo amministratore IT potrebbe aver bloccato il sito web. È più probabile che tu stia visitando altri siti web, ma alcuni siti web danno questo errore. Per risolvere questo problema, puoi fare due cose:
- Chiedi all’amministratore di sbloccare il sito.
- Usa la connessione dati del telefono o qualsiasi altra connessione Internet.
Prova a utilizzare una connessione Internet diversa, anche se non sei connesso a una rete scolastica o aziendale.
11. Disinstallare e reinstallare Firefox
In alcuni casi, Firefox e altri browser diventano difettosi se utilizzati a lungo, anche se vengono aggiornati. Ciò è dovuto a file danneggiati, impostazioni errate, versioni obsolete del browser o altri motivi. Per essere sicuri che il browser stesso non si blocchi, è necessario disinstallare Firefox e reinstallarlo. Effettuare le seguenti operazioni su Windows:
- Fare clic su Start, digitare Aggiungi o Rimuovi e selezionare l’applicazione Aggiungi o Rimuovi programmi.
- Trova Mozilla Firefox nell’elenco dei programmi installati.
- Fare clic su Mozilla Firefox e selezionare Disinstalla.

- Segui le istruzioni sullo schermo per disinstallare Firefox.
- Riavvia il tuo computer.
- Apri Microsoft Edge sul tuo computer (viene preinstallato su ogni computer Windows).
- Visita la pagina di Mozilla Firefox e seleziona la versione corretta da scaricare.
- Apri il file di installazione e installa Firefox.
- Visita il sito Web che ha visualizzato l’errore PR_CONNECT_RESET_ERROR.
12. Aprire il sito Web in un altro browser Web.
Se hai raggiunto questa sezione, significa che le correzioni di cui sopra non hanno funzionato per te. Quindi, prova a utilizzare un browser Web diverso perché questo errore può essere visualizzato solo su Firefox.
- Apri un sito Web in Microsoft Edge, che è già installato sul tuo computer.
- Se Edge non lo apre, installa Google Chrome e apri un sito web al suo interno.
- Se non funziona, installa Opera e riprova.
Ti consigliamo inoltre di combinare questa soluzione con i metodi 5 e 6. Utilizza un browser diverso e disabilita la connessione VPN oppure installa una VPN se non ne stai utilizzando una.
Conclusione
Ci possono essere molte ragioni diverse per il messaggio PR_CONNECT_RESET_ERROR in Firefox. Prova tutte le 12 soluzioni sopra per risolverlo.
FAQ
Cosa significa PR_CONNECT_RESET_ERROR?
Il messaggio PR_CONNECT_RESET_ERROR indica che il tuo computer e il server (sito Web) a cui stai tentando di connetterti non sono riusciti a trovare una connessione sicura per comunicare (per aprire il sito Web). Questo errore è comunemente visto in Firefox.
Come bypassare l’errore di connessione sicura?
Per aggirare l’errore di connessione sicura, utilizza una VPN o un proxy. Se stai già utilizzando un client VPN, disabilitalo o passa a un altro. Inoltre, cancella i dati di navigazione e riprova.
Perché non riesco a ottenere una connessione sicura in Firefox?
Cause del messaggio di errore “Errore di connessione sicura” in Firefox: – Cache o danneggiamento dei dati di navigazione – Connessione VPN o connessione proxy – Blocco geografico impostato dall’ISP – I componenti aggiuntivi (estensioni) di Firefox interrompono la connessione – Blocco del firewall o dell’antivirus la connessione
Come eliminare l’errore di connessione sicura in Firefox?
Per eliminare l’errore Connessione sicura non riuscita in Firefox, attenersi alla seguente procedura: – Svuotare la cache di Firefox e la cronologia di navigazione – Disinstallare le estensioni del browser (componenti aggiuntivi) – Disabilitare la connessione VPN o la connessione proxy – Utilizzare una VPN o un server proxy se non stanno usando usando nessuno Usa una connessione Internet diversa. Disabilita temporaneamente firewall e programmi di sicurezza
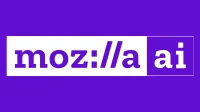


Lascia un commento