12 correzioni: impostazione di Steam Link “Nessun computer host trovato”
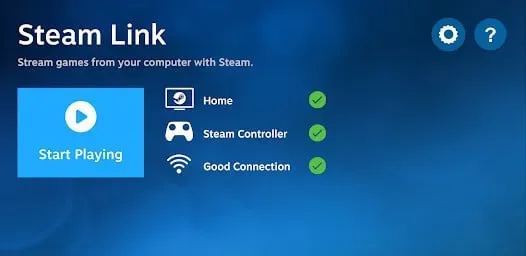
Un fantastico servizio fornito da Steam è Steam Link. I giocatori possono utilizzare questo servizio per trasmettere in streaming ciascuno dei loro giochi Steam sui loro telefoni, TV o tablet. Inoltre, l’utilizzo di Steam Link non comporta alcun costo.
Ciò significa che tutto ciò che devi fare per eseguire lo streaming di qualsiasi gioco online è averne una copia nel tuo account Steam. L’app deve essere installata sul dispositivo su cui desideri riprodurre in streaming il gioco per poter utilizzare Steam Link. Anche l’applicazione è completamente gratuita, così come il servizio.
A causa dei numerosi problemi che possono sorgere, la configurazione di Steam Remote Play può sembrare un po’ scoraggiante. Ciò potrebbe essere correlato alla connessione di rete, al gioco a cui stai tentando di giocare o alla connessione stessa. Per continuare a giocare, puoi trovare la fonte del problema “Steam Link non riesce a trovare il tuo computer” provando alcuni rimedi diversi.
Che cos’è la riproduzione remota di Steam?
Con la funzione Steam Remote Play, puoi giocare sul tuo tablet, TV, telefono o altro computer senza doverli prima installare. La sessione si svolge sul tuo computer principale che esegue il gioco e puoi giocarci su un altro dispositivo utilizzando Steam Link.
Grazie a ciò, puoi eseguire il gioco su un dispositivo che non supporta prestazioni più elevate. La fornitura del gioco può essere supportata dal computer host. Per rendere comodo e conveniente giocare ai giochi per PC senza il supporto della tastiera, Steam ha sviluppato interfacce complete progettate per l’input tattile.
Quali sono le cause del problema di installazione di Steam Link “Nessun computer host trovato”
Non è necessario alcun sistema operativo specifico per eseguire il problema “steam link non riesce a trovare il computer”. Questo è stato osservato su sistemi operativi Windows, Mac, Linux e Android.
Quando disconnetti il router da Internet o lasci il computer spento per lungo tempo e il tuo indirizzo IP viene assegnato a un altro dispositivo, l’errore è principalmente correlato alla modifica dell’indirizzo IP.
- Altre circostanze, incluso un problema con la connessione Internet del tuo computer o qualsiasi altro inconveniente con i nostri dispositivi di rete, possono causare la modifica dell’indirizzo IP del tuo computer.
- Se l’esperimento fallisce, la scheda di rete del computer potrebbe essere danneggiata, indipendentemente dal fatto che sia integrata o meno. Il passaggio al cavo Wi-Fi o Ethernet, a seconda dei casi, è il metodo migliore per diagnosticare un problema di errore della scheda di rete.
- Potresti avere problemi con il chip della tua scheda di rete se puoi accedere a Internet in un modo ma non nell’altro.
- Il registro del dispositivo contiene un numero significativo di processi e utilizzo della memoria che devono essere reimpostati periodicamente affinché il sistema possa ripartire completamente da zero con maggiore velocità e meno dati in memoria.
- Per completare questo processo, puoi spegnere il dispositivo. Devi solo scollegare il router dall’alimentazione per 30 secondi e due minuti per eseguire un ciclo di alimentazione.
- A volte la causa principale di questo errore non è correlata al tuo indirizzo IP, all’accesso a Internet o a qualsiasi altra cosa da parte tua. Ci sono state interruzioni del servizio durante l’esistenza della piattaforma Steam.
- Controlla una delle nostre procedure di risoluzione dei problemi “Steam non si connette alla rete” nella sezione successiva se desideri confermare lo stato del server Steam.
- Questo problema potrebbe essere dovuto a un file o una libreria dell’applicazione Steam difettosi. Assicurati sempre di avere l’ultimo aggiornamento e fai del tuo meglio per non modificare i file.
Metodi per correggere l’impostazione di Steam Link “Nessun computer host trovato”
- Attiva lo streaming nelle impostazioni di Steam.
- Controlla entrambe le tue connessioni Internet
- Aggiungi Steam alla lista bianca di Windows Firewall
- Disabilita tutti i programmi antivirus sul computer
- Riavvia il router
- Controlla gli indirizzi IP
- Abilita lo streaming domestico su Steam
- Controllo dell’integrità dei file di gioco
- Riattiva la riproduzione remota
- Ripristina il dispositivo router
- Aggiorna i driver di sistema
- Controlla se il controller funziona correttamente
1. Attiva lo streaming nelle impostazioni di gioco di Steam.
Ricontrolla le sue impostazioni per assicurarti che Steam sia pronto per lo streaming del tuo gioco. Anche se la configurazione di Steam Link non dovrebbe essere difficile, ci sono alcuni passaggi che chiunque può saltare.
Di seguito viene descritto come abilitare lo streaming attraverso le impostazioni di Steam:
- Passa al pulsante Steam dopo aver avviato l’app Steam sul tuo PC. Si trova nell’angolo in alto a sinistra della finestra.
- La scheda In-Home Streaming ora dovrebbe essere trovata e aperta.
- Una volta lì, cerca l’opzione “Attiva streaming” e selezionala.
- Se scopri che questa opzione era inizialmente disabilitata, controllarla e abilitarla dovrebbe avere le migliori possibilità di risolvere il tuo problema.
- Ora controlla se il problema “steam link non riesce a trovare il computer” è stato risolto.
2. Controlla entrambe le tue connessioni Internet
Ovviamente, se la tua rete è pubblica, è probabile che ti imbatti in un problema. La rete nasconderà il tuo computer o dispositivo dall’accesso per motivi di sicurezza.
La risposta in questo caso è cambiare la rete da pubblica a privata. Di conseguenza, altre reti saranno in grado di controllare il tuo dispositivo.
- Attiva le impostazioni di Windows. Per una scorciatoia, premi Windows+I.
- Quindi seleziona Rete e Internet.
- Nel riquadro di sinistra, seleziona Ethernet o Wi-Fi, a seconda di ciò che stai attualmente utilizzando.
- Per accedere a una rete, fai clic sul suo nome. Apparirà la finestra di dialogo delle impostazioni di rete.
- Assicurati che “Privato” sia selezionato.
- Ora controlla se il problema “steam link non riesce a trovare il computer” è stato risolto.
3. Whitelist Steam in Windows Firewall
Quando i computer continuano a essere infettati da virus con il firewall attivato, molte persone lo accusano di essere inutile. Il tuo firewall monitora l’attività di rete dannosa, non i virus sul tuo computer.
Il tuo firewall potrebbe aver identificato erroneamente Steam, impedendogli di accedere o ospitare determinate connessioni. Usando questa tecnica, inseriremo Steam nel tuo firewall nella whitelist.
- Innanzitutto, accedi al menu Start premendo il tasto Windows sulla tastiera. Il firewall e la protezione della rete si apriranno non appena si digita “firewall”.
- Quando viene visualizzata una nuova finestra, fare clic su Consenti a un’app attraverso il firewall dopo aver fatto scorrere verso il basso.
- Dovresti essere indirizzato a una pagina contenente tutti i programmi sul tuo computer.
- È necessario fare clic su “Modifica impostazioni” nell’angolo in alto a destra dello schermo per iniziare a modificare queste impostazioni.
- Quando hai accesso ai programmi, fai clic con il tasto sinistro su qualsiasi applicazione e digita “Steam” per trovarla.
- Infine, seleziona le caselle Pubblico e Privato.
- Una lista bianca è un elenco di applicazioni a cui è consentito l’accesso di rete a determinate aree del computer senza essere bloccate da un firewall.
- Ciò dovrebbe consentire a Steam di connettersi alla TV e accedere per la prima volta.
- Ora controlla se il problema “steam link non riesce a trovare il computer” è stato risolto.
4. Disabilita tutti i programmi antivirus sul tuo computer.
Anche il tuo software antivirus può causare questo problema. Analogamente alle connessioni attivate da Steam Link, il software antivirus di terze parti protegge il tuo computer da connessioni dannose o non autorizzate.
In questo metodo, non sarai in grado di creare, ospitare o unirti a connessioni Internet non firmate o estere. Sebbene questa sia un’ottima misura di sicurezza per la tua sicurezza, dovremo disabilitarla per vedere se il problema di connessione che stai riscontrando è stato risolto.
- Ogni programma antivirus di terze parti è unico e dispone di una propria interfaccia utente.
- Per questo motivo, non saremo in grado di offrire un elenco di istruzioni di base per aiutarti a disattivare il tuo antivirus.
- Invece di disabilitare completamente il tuo software antivirus, puoi autorizzare Steam, che ha la maggior parte dei prodotti antivirus.
- Dovresti essere in grado di trovare i passaggi di base eseguendo una rapida ricerca su Google per tali passaggi.
- Ora controlla se il problema “steam link non riesce a trovare il computer” è stato risolto.
5. Riavvia il router
Forse potresti provare a resettare il tuo router. Per la maggior parte delle famiglie, un modem o un router sempre attivo è all’ordine del giorno. In alcune case il computer e il modem rimangono accesi anche per giorni o settimane.
- Anche se potresti pensare che questo sia tipico, riavviare periodicamente il router è una buona idea per risolvere eventuali problemi di software o connettività.
- Ciò consentirà al router di ristabilire le connessioni con i server appropriati e di aggiornare le connessioni LAN.
- Non è possibile riavviare il modem seguendo una serie predefinita di istruzioni.
Riavvia il router
- Scollegare il cavo di alimentazione dal modem e dal router. Disabilita tutti i dispositivi di rete gestiti che potresti avere, come gli switch di rete.
- I pulsanti di ripristino o riavvio non devono essere utilizzati poiché è probabile che avviino un processo di ripristino o ripristino delle impostazioni di fabbrica.
- La disabilitazione rimuove qualsiasi ambiguità. Tuttavia, l’uso di un pulsante di accensione chiaramente etichettato è in genere accettabile.
- Aspetta almeno un minuto. Durante questo periodo, puoi lasciare raffreddare l’apparecchiatura e comunicare al tuo ISP, ai computer e ad altri dispositivi che il router e il modem non funzionano.
- Potrebbe non essere necessario eseguire questo passaggio se si è a conoscenza di un problema di connessione.
- Se non sei sicuro del problema, riavvia il modem e il router.
- Collega il modem. Premere il pulsante di accensione se non si accende entro pochi secondi.
- Idealmente, attendi 60 secondi. A questo punto, il modem si autentica con il tuo ISP e riceve un indirizzo IP pubblico.
- Pausa per almeno due minuti. Di conseguenza, il router ha il tempo di avviarsi. Consente inoltre di allocare nuovi indirizzi IP privati tramite il servizio DHCP del router a PC, smartphone e altri dispositivi connessi alla rete.
- Gli switch e le altre apparecchiature di rete dovrebbero essere nuovamente abilitati se li hai disabilitati in precedenza. In base alla tua mappa di rete, abilita ogni dispositivo se ne hai molti.
- Ora controlla se il problema “steam link non riesce a trovare il computer” è stato risolto.
6. Controlla gli indirizzi IP
Potresti non sapere che gli indirizzi IP visualizzati dai tuoi dispositivi sono diversi. Questo alla fine si traduce in un errore di Steam quando la macchina host non viene trovata. Il PC host e il dispositivo connesso devono essere connessi alla stessa rete Internet. La rete non dovrebbe importare se si tratta di LAN o Wi-Fi. Se non sono comparabili, chiedi al tuo ISP di aiutarti a risolverli.
- Digita Prompt dei comandi nel pulsante Start.
- Il prompt dei comandi deve essere aperto.
- Alla riga di comando, inserisci
ipconfig.
- Immettere la chiave. Il prompt visualizzerà diversi script e codici.
- Trova IPv4 scorrendo verso il basso.
- Il tuo indirizzo IP è simile a questo. Controlla entrambi quando li trovi. Contattare il proprio fornitore di servizi se si riscontrano discrepanze.
- Ora controlla se il problema “steam link non riesce a trovare il computer” è stato risolto.
7. Attiva Steam Home Stream
La maggior parte degli utenti tenta di trasmettere contenuti in streaming ai propri televisori senza abilitare le opzioni di streaming domestico di Steam. Per questo motivo, non possono connettersi a Steam. Per abilitare Steam Home Streaming, procedi nel seguente modo:
- Sul tuo computer host, apri Steam.
- Seleziona Steam dalla barra dei menu in alto. Ci sarà un menu a tendina.
- Dalla selezione selezionare Impostazioni.
- Nel riquadro di sinistra, seleziona Home Streaming.
- Sulla destra, deseleziona la casella e seleziona nuovamente “Abilita streaming”.
- Riprova dopo aver fatto clic su OK.
- Ora controlla se il problema “steam link non riesce a trovare il computer” è stato risolto.
8. Controlla l’integrità dei file di gioco
Qualsiasi gioco a cui intendi giocare in remoto deve essere aggiornato e funzionante sul computer host. Controlla se il gioco funziona correttamente aprendolo sul tuo computer. Puoi ricontrollare i tuoi file per assicurarti che i file di gioco non siano danneggiati.
- Nella tua libreria di Steam, fai clic con il pulsante destro del mouse sul gioco.
- Seleziona “Proprietà”.
- Seleziona File locali.
- Fai clic su “Verifica integrità dei file di gioco”.
- Steam scaricherà e aggiornerà il gioco, se necessario, non appena consentirai il completamento del processo.
- Ora controlla se il problema “steam link non riesce a trovare il computer” è stato risolto.
9. Riattiva la riproduzione remota
- Sul computer host, avvia Steam. Seleziona “Vapore” dal menu in alto.
- Seleziona “Impostazioni”.
- Quindi seleziona Riproduzione remota.
- Selezionare “OK” dopo aver deselezionato “Abilita riproduzione remota”.
- Riavvia Steam e seleziona la casella “Abilita riproduzione remota” nelle impostazioni di riproduzione remota.
- Fare clic su OK.
- Ora controlla se il problema “steam link non riesce a trovare il computer” è stato risolto.
10. Reimpostare il dispositivo router
Alcuni clienti utilizzano router o modem ininterrottamente per settimane o addirittura mesi. In questo scenario, esiste la possibilità di un errore del router. Consiglio di accendere e spegnere prima l’interruttore di alimentazione. Ma se la situazione non migliora, riavviala.
- Mantieni il router alimentato.
- Trova il pulsante di ripristino sul router. Questo si troverà nella parte inferiore o posteriore del router.
- Entro 30 secondi, tieni premuto il pulsante di ripristino con una graffetta.
- Spegnere il pulsante.
- Attendere fino a quando il router non si riaccende.
- Ora controlla se il problema “steam link non riesce a trovare il computer” è stato risolto.
11. Aggiorna i driver di sistema
La riproduzione remota a volte potrebbe non funzionare se i driver video del tuo computer non sono aggiornati. Per determinare facilmente se la tua GPU necessita di un aggiornamento:
- Selezionare “Impostazioni” premendo il pulsante Windows.
- Nella casella di ricerca, digita “Gestione dispositivi” e seleziona un termine dall’elenco.
- Espandi la categoria “Schede video”.
- Fare clic con il tasto destro sulla scheda grafica.
- Quindi selezionare Aggiorna driver.
- Selezionare “Cerca driver automaticamente”. Sarai in grado di aggiornare e installare il driver se disponibile.
- Aggiorna i driver video su tutti i computer che utilizzi come dispositivo remoto.
- Ora controlla se il problema “steam link non riesce a trovare il computer” è stato risolto.
12. Controllare se il controller funziona correttamente
Se il tuo controller non influisce sul gioco, è possibile che Steam abbia configurato in modo errato il tuo controller. Non sarai in grado di utilizzare un controller e i giochi codificati utilizzando l’input non elaborato non sono supportati.
Per far funzionare il controller durante una sessione di riproduzione remota, apporta le modifiche necessarie alle impostazioni di Steam.
- Fai clic sul pulsante del menu “Steam” nella parte superiore di Steam per avviarlo.
- Quindi seleziona Controllore.
- Seleziona “Impostazioni generali del controller”.
- Seleziona la casella accanto al controller.
- Torna a Steam dopo aver salvato le impostazioni.
- Facendo clic sull’icona quadrata a sinistra dell’opzione di riduzione a icona, Steam può passare alla modalità immagine grande.
- Usa la modalità Big Picture sul controller quando possibile. Se non funziona lì, anche Remote Play potrebbe non funzionare.
- Ora controlla se il problema “steam link non riesce a trovare il computer” è stato risolto.
Conclusione
Molte persone usano Steam, un servizio che consente alle persone di giocare ai giochi per PC sui propri computer. Molti giocatori di PC si sentono frustrati quando il client Steam non riesce a trovare il proprio PC. Vediamo cosa c’è che non va e cosa fare al riguardo. Segui tutti i metodi di cui sopra per risolvere questo problema di “steam link non riesce a trovare il tuo computer”.
FAQ
Perché il mio Steam Link non si connette?
Vai alla pagina delle impostazioni di Steam. Selezionare In-Home Streaming dall’elenco a sinistra e selezionare la casella accanto ad Abilita streaming. Seleziona la casella Abilita streaming. Prova a utilizzare nuovamente il collegamento Steam facendo clic sul pulsante “OK”.
Come collego il mio computer a Steam Link su PC?
Avvia Steam sul tuo computer di casa, quindi accedi. Connettiti alla rete domestica, collega il dispositivo di visualizzazione (HDMI) e attiva Steam Link utilizzando l’alimentatore. Collega una tastiera, un mouse o un dispositivo di controllo a una delle porte USB del Link.
Steam Link funziona ancora nel 2020?
Nel novembre 2018, Valve ha interrotto il supporto per Steam Link a favore del mantenimento del suo programma software Steam Link per smartphone, smart TV e il pacchetto software Raspberry Pi.
Collegamento Steam funzionante?
Con Steam Link, puoi riprodurre in streaming i giochi dalla libreria Steam del tuo PC a qualsiasi TV di casa tua. Utilizzando la potenza di elaborazione che hai attualmente a casa, la tecnologia trasmette il gameplay dal tuo PC da gioco alla tua TV.



Lascia un commento