12 correzioni: si è verificato un problema durante l’avvio dell’errore LogiLDA.Dll
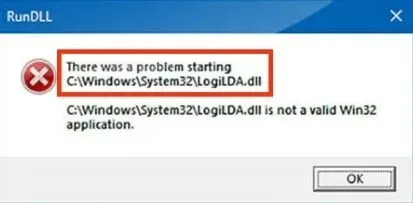
Indipendentemente dalle funzionalità che Windows fornisce al tuo desktop, spesso si imbattono in bug. Ciò può essere dovuto a diversi motivi.
Ma gestire questi errori può essere abbastanza noioso, specialmente per coloro che non hanno conoscenze tecniche al riguardo.
Tra gli errori Windows più comuni c’è l’errore LogiLDA.dll associato ai dispositivi Logitech collegati al computer.
Se continui a ricevere l’errore “Si è verificato un problema durante l’avvio di C:\Windows\System32\LogiLDA.dll”, non preoccuparti. Ti copriamo le spalle.
Continua a leggere come in questo articolo; abbiamo raccolto tutte le informazioni relative al file LogiLDA.dll, all’errore sopra menzionato e alle sue soluzioni rapide. Ma prima di arrivare alle correzioni, discutiamo prima di questo file.
Cos’è LogiLDA.dll?
LogiLDA.dll è un file di libreria a collegamento dinamico che è un componente software di Logitech Download Assistant che contiene risorse di dati e codice del programma.
Questo file si trova nella cartella C:\Windows\System32.
Ogni volta che colleghi un dispositivo Logitech, come un mouse o una tastiera, al tuo computer, carica automaticamente questo file LogiLDA.dll. E qualsiasi problema in questo file porta ad altri errori.
Quali sono le cause dell’errore LogiLDA.dll in Windows 10/11?
Mentre ci possono essere molte cause per l’errore del file LogiLDA.dll, gli utenti Windows segnalano quelle più comuni.
- O hai una versione incompatibile di Windows o un file, oppure non hai installato completamente i file necessari durante l’installazione del tuo dispositivo Logitech.
- Il danneggiamento del file si è verificato nel file LogiLDA.dll o nella sua posizione.
- Si è verificato un qualche tipo di conflitto software sul tuo PC.
- Il programma potrebbe cercare il file nella directory sbagliata; ciò potrebbe essere dovuto ai recenti aggiornamenti di Windows.
Tra questi, la causa principale è un file LogiLDA.dll danneggiato. Detto questo, passiamo ora a 12 correzioni importanti che puoi provare.
Come correggere l’errore LogiLDA.dll di Windows 10? Le 12 migliori soluzioni
Questa sezione contiene le prime 12 correzioni per correggere l’errore LogiLDA.dll.
- Riavvia Windows 10
- Aggiorna Windows 10
- Disabilita LogiLDA all’avvio di Windows utilizzando Task Manager
- Usa un’app di terze parti
- Cancella la chiave Logitech Download Assistant dal registro
- Disinstallare il software Logitech SetPoint.
- Reinstallare il driver Logitech
- Reinstallare i driver del mouse
- Scarica il software di gioco Logitech
- Eseguire una scansione SFC
- Eseguire un Ripristino configurazione di sistema
- Rimuovere LogiLDA.dll da System32
Discutiamo ciascuna di queste soluzioni in dettaglio di seguito.
1. Riavvia Windows 10
Ogni volta che riscontri un errore sul tuo PC Windows, un rapido riavvio è il miglior trucco che funziona il 90% delle volte.
Pertanto, dovresti anche provare a riavviare il sistema, che richiederà i seguenti passaggi.
- Vai alla barra di ricerca del menu Start. Oppure premi il pulsante Windows sulla tastiera.
- Fare clic sull’opzione “Accensione” nella barra laterale sinistra.
- Seleziona l’opzione Riavvia.
Dopo alcuni secondi, il dispositivo si riavvierà e potrai verificare nuovamente l’errore LogiLDA.dll.
2. Aggiorna Windows 10
In alcuni casi, gli errori sono causati da versioni obsolete o precedenti di Windows sul dispositivo. Pertanto, l’aggiornamento di Windows 10 all’ultima versione può risolvere questo errore.
Ora ci sono due modi per aggiornare Windows. Innanzitutto, puoi seguire la procedura manuale; in secondo luogo, si consiglia di pianificare un aggiornamento nel caso in cui si dimentichi di aggiornarlo manualmente.
Passaggi per aggiornare Windows manualmente:
- Nell’angolo in basso a sinistra dello schermo, fai clic sul pulsante Start o Windows.
- Fare clic sull’icona a forma di ingranaggio per aprire le impostazioni del dispositivo.
- Seleziona l’opzione Aggiornamento e sicurezza.
- Nella barra laterale sinistra dello schermo, fai clic sulla scheda Windows Update.
- Fare clic sull’opzione Controlla aggiornamenti.
Se è disponibile un aggiornamento, verrà installato dopo aver fatto clic sul pulsante Aggiorna. Ma se non ci sono aggiornamenti disponibili, riceverai una notifica che il tuo hardware è incompatibile.
Dopo aver installato l’aggiornamento, riavvia il dispositivo per completare il processo.
Passaggi per aggiornare Windows in base a una pianificazione:
- Nell’angolo in basso a sinistra dello schermo, fai clic sul pulsante Start o Windows.
- Fare clic sull’icona a forma di ingranaggio per aprire le impostazioni.
- Seleziona l’opzione Aggiornamento e sicurezza.
- Selezionare l’opzione Pianifica riavvio.
- Fare clic sulla diapositiva accanto al pulsante Pianifica timer per attivarlo.
- Ora imposta il timer selezionando la data e l’ora di tua scelta utilizzando il ticker e il menu a discesa della data.
Controlla ora se l’errore LogiLDA.dll appare ancora. Se sì, prova le seguenti soluzioni.
3. Disabilitare LogiLDA all’avvio di Windows utilizzando Task Manager.
Di seguito sono riportati i passaggi per disabilitare LogiLDA.dll all’avvio di Windows utilizzando Task Manager.
- Premi i tasti Windows + R per aprire la finestra di dialogo Esegui.
- Scrivi taskmgr nel campo di testo.
- Fare clic su OK.
- Nella finestra Task Manager, vai alla scheda Avvio.
- Selezionare LogiLDA dall’elenco dei pulsanti di avvio, quindi fare clic sul pulsante Disabilitato.
- Se sono presenti altri elementi LogiLDA, disabilitali all’avvio di Windows.
Per lo meno, LogiLDA deve essere disabilitato per correggere l’errore sul tuo dispositivo.
4. Usa un’app di terze parti
È possibile che alcuni file problematici stiano causando l’errore LogiLDA.dll sul tuo dispositivo, che devi risolvere.
Qualsiasi app di recupero di terze parti può risolvere questo problema in una volta sola. Dopo aver riconosciuto una potenziale minaccia, tali applicazioni di solito eseguono la scansione del dispositivo alla ricerca di file, virus, malware e dati danneggiati. Quindi lo eliminerà o lo ripristinerà.
Restoro è una di queste app che ti consigliamo di installare sul tuo dispositivo. Ha una libreria online con DLL sostitutive funzionali e un sistema automatizzato integrato. Ripristina tutti i dati o file corrotti sul tuo dispositivo con un solo clic.
Una volta installato Restoro, avvia l’app sul tuo dispositivo e segui le istruzioni sullo schermo per avviare il processo. L’app si prenderà cura di tutto il resto.
Per andare avanti, segui questi passaggi.
- Installa l’app Restoro dopo averla scaricata.
- Avvia il software.
- Attendere che l’applicazione esegua la scansione di file o dati potenzialmente danneggiati.
- Fare clic sul pulsante Ripristina.
- Riavvia il computer per applicare tutte le modifiche al dispositivo.
Una volta completato, l’errore LogiLDA.dll verrà corretto e il tuo sistema funzionerà come nuovo.
5. Eliminare la chiave Logitech Download Assistant dal registro.
Di seguito sono riportati i passaggi per rimuovere la chiave Logitech Download Assistant dal registro per risolvere l’errore precedente.
- Premi i tasti Windows + R per aprire la finestra del comando Esegui.
- Digita Regedit nella casella di input e fai clic su OK.
- Nella casella di testo del percorso dell’Editor del Registro di sistema, digita il seguente comando:
- ComputerHKEY_LOCAL_MACHINESOFTWAREMicrosoftWindowsCurrentVersionEsegui
- Selezionare l’opzione Disinstalla facendo clic con il pulsante destro del mouse sulla chiave Logitech Download Assistant.
Inoltre, cancella la chiave di registro Logitech per assicurarti che il processo sia stato completato correttamente.
In alternativa, puoi utilizzare un file batch per rimuovere la chiave di registro Logitech. Ecco come farlo.
- Apri Blocco note.
- Copia il file batch usando i tasti Ctrl + C.
- Premi i tasti Ctrl + V per incollare il file batch nel Blocco note.
- Fare clic sull’opzione “File”.
- Fare clic sul pulsante Salva con nome per aprire la finestra.
- Seleziona l’opzione Tutti i file.
- Il nome del file batch include Logitech.bat.
- Salva il file sul desktop e fai clic sul pulsante SALVA.
- Sul desktop, fai clic con il pulsante destro del mouse sul file Logitech.bat.
- Seleziona l’opzione “Esegui come amministratore”.
6. Disinstallare il software Logitech SetPoint.
Se non riesci ancora a risolvere il problema LogiLDA.dll, ti consigliamo di disinstallare Logitech SetPoint Software. Per fare ciò, segui questi passaggi.
- Nella casella Esegui digitare appwiz.cpl e fare clic su OK. Aprirà immediatamente la finestra.
- Nel campo di ricerca, inserisci la parola chiave – Logitech SetPoint.
- Fare clic sul pulsante “Disinstalla” una volta selezionati tutti i software SetPoint elencati.
- Riavvia il sistema operativo Windows.
- Installa il software SetPoint più recente.
- Per aggiungere software alla finestra, apri il software.
Questo dovrebbe correggere l’errore LogiLDA.dll, ma in caso contrario, puoi anche provare a reinstallare il software con l’ultima versione. Nella maggior parte dei casi, la disinstallazione del software ha aiutato alcuni utenti.
7. Reinstallare il driver Logitech.
Per reinstallare il driver Logitech, attenersi alla seguente procedura:
- Digita devmgmt.msz nella casella Esegui e fai clic su OK.
- Espandi l’elenco dei dispositivi facendo doppio clic su di esso.
- Seleziona l’opzione Disinstalla dispositivo facendo clic con il pulsante destro del mouse su Logitech HID Mouse.
Il driver predefinito verrà reinstallato dopo questo per il mouse dopo il riavvio del dispositivo.
8. Reinstallare i driver del mouse
La reinstallazione dei driver del mouse funziona anche se utilizzi un mouse Logitech. Per questo, vengono eseguiti i seguenti passaggi.
- Premi i tasti Windows + X.
- Seleziona l’opzione “Gestione periferiche”.
- Espandi gli elenchi di altri dispositivi di puntamento e mouse.
- Seleziona l’opzione Disinstalla dispositivo facendo clic con il pulsante destro del mouse su Logitech HID Mouse.
- Riavvia il computer disabilitando il mouse.
- Quindi reinstallare i driver dopo aver collegato il mouse.
Ora controlla l’errore LogiLDA.dll. Se continua ad apparire, prova un’altra soluzione.
9. Scarica il software di gioco Logitech.
È stata introdotta una nuova app chiamata Logitech Gaming Software per mantenere aggiornato il tuo hardware.
Quindi, dovresti ottenere un errore LogiLDA.dll se non hai ancora scaricato il software. Per scaricare, segui questi passaggi.
- Disinstalla Logitech Download Assistant.
- Scarica il software più recente dal sito Web ufficiale di Logitech.
- Segui le istruzioni sullo schermo per configurare il software sul tuo dispositivo.
Controlla l’errore LogiLDA.dll se è stato risolto.
10. Eseguire una scansione SFC
L’esecuzione di una scansione dei file di sistema (SFC) risolverà anche il problema problematico che causa l’errore LogiLDA.dll. Per fare ciò, segui questi passaggi.
- Fare clic con il pulsante destro del mouse sul pulsante Avvia.
- Fare clic sull’opzione Windows PowerShell (amministratore).
- Esegui questo comando: SFC /scannow e premi il tasto Invio.
Attendi mentre lo strumento esegue la scansione del tuo sistema operativo Windows. Può volerci del tempo. Dopodiché, risolverà i problemi o li risolverà.
11. Eseguire un Ripristino configurazione di sistema
Se la scansione SFC non ha avuto successo, ti consigliamo di eseguire un ripristino del sistema. Questo ti riporterà a quando non avevi questo problema.
Ed è meglio se non vuoi eseguire un ripristino del sistema che può eliminare i tuoi file importanti.
Per eseguire un ripristino del sistema, attenersi alla seguente procedura.
- Apri la finestra Esegui premendo Windows + R.
- Immettere il comando systemysdm.cpl e fare clic su OK.
- Fare clic sulla scheda Protezione del sistema nella finestra Proprietà del sistema.
- Fare clic sull’opzione Ripristino configurazione di sistema.
- Fai clic su “Ripristino consigliato”.
- Selezionare il pulsante “Avanti”.
Seguire le istruzioni sullo schermo per completare il processo.
12. Rimuovere LogiLDA.dll da System32.
Come ultima risorsa, l’eliminazione di LogilDA.dll da System32 può aiutarti. Per fare ciò, segui questi passaggi.
- Apri Esplora file premendo il tasto Windows + E.
- Nella posizione, passare all’opzione LogilDA.dll.
- Selezionare l’opzione Elimina facendo clic con il pulsante destro del mouse sul file Logitech.dll.
Riavvia il sistema e controlla l’errore LogiLDA.dll.
Conclusione
Ecco qui. Speriamo che questa guida ti sia stata utile. Abbiamo provato di tutto, dal file LogiLDA.dll a ciò che ha causato il messaggio “Si è verificato un problema durante l’avvio di C:\Windows\System32\LogiLDA.dll”.
Infine, abbiamo finito con 12 correzioni essenziali per risolvere questo comune errore LogiLDA.dll. E indovina cosa? Non hai bisogno di un aiuto professionale.
E questo è importante perché, alla fine, utilizzerai il tuo dispositivo; pertanto, questa conoscenza di base è necessaria.



Lascia un commento