12 modi per correggere la balbuzie di Elden Ring
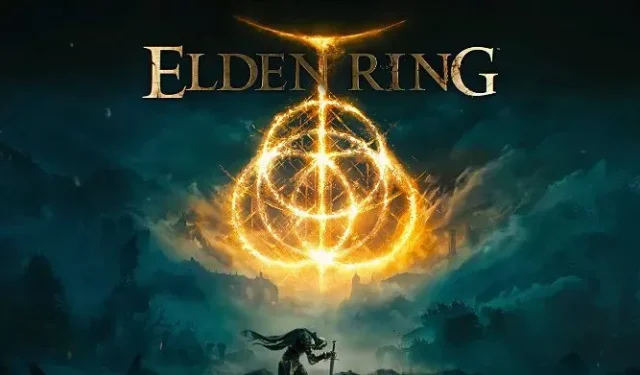
Elden Ring è uno dei più grandi franchise dell’anno, almeno per ora, ma come molte puntate recenti, il gioco ha un problema di ottimizzazione che è stato scoperto il primo giorno di gioco.
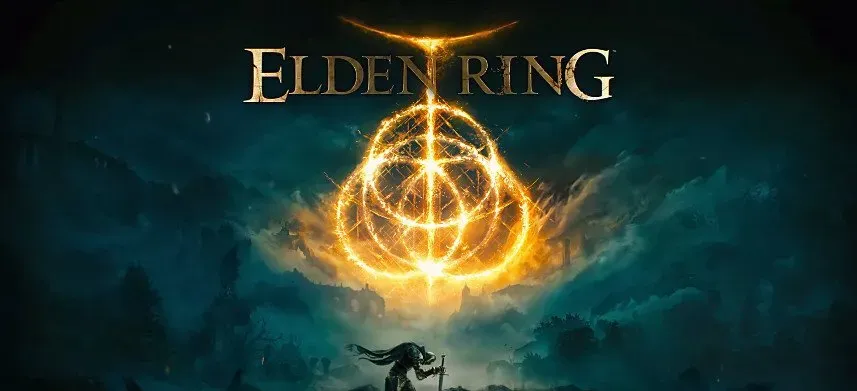
Sebbene le correzioni abbiano risolto diversi problemi con il gioco, molti giocatori continuavano a sperimentare blocchi di Elden Ring e cali di FPS.
Lag e balbuzie casuali o costanti possono essere uno degli aspetti più fastidiosi del gioco. Sei fortunato se Elden Ring continua a rallentare o balbettare e non sai cosa fare al riguardo. Questo articolo fornisce informazioni su come risolvere il problema della balbuzie di Elden Ring.
Perché Elden Ring è lento o è in ritardo su PC?
Ci possono essere molte ragioni per cui Elden Ring è sempre in ritardo o balbetta. Di seguito sono cause riconosciute di vari tipi di problemi:
- Driver grafici obsoleti a causa della mancata corrispondenza dell’hardware
- Altri software o sistemi operativi di overclocking sono obsoleti.
- Impostazioni di visualizzazione errate
- Problema di connessione Internet
Correzioni rapide per la balbuzie di Elden Ring
- Avvia Gestione dispositivi (tasto Windows + X e seleziona Gestione dispositivi). Disabilita l’enumeratore root di Microsoft Device Association in Dispositivi software.
- Gioca in una finestra senza bordi invece che a schermo intero. Quando si gioca in modalità a schermo intero, il gioco spesso si blocca. Molto probabilmente perché utilizza più risorse.
- Per qualche oscura ragione, usare il mouse fa peggiorare il gioco. Quindi, se ne hai l’opportunità, considera l’utilizzo di un gamepad per rimanere meno bloccato in Elden Ring.
- Se stai usando un programma di controllo, disinstalla il driver e prova a giocare con il mouse e la tastiera.
- L’overclocking non dovrebbe essere consentito. Disabilitare Intel Turbo Boost può anche fare la differenza.
- Attiva Xbox Game Bar se il tuo sistema operativo è Windows 11. Tuttavia, se utilizzi Windows 10, disattivalo. Vai su Impostazioni > Giochi e attiva l’opzione Giochi per attivarla.
- Digita le impostazioni grafiche nella casella di ricerca di Windows. Fare clic su Sfoglia > Trova e aggiungi eseguibile di gioco in Impostazioni prestazioni grafiche. Ora vai su Opzioni e seleziona Alte prestazioni. Salva le modifiche.
- Vai su “Gestisci impostazioni 3D” nel pannello di controllo della scheda grafica e scorri verso il basso fino a trovare “Dimensione cache shader”. Impostare su Illimitato. Mentre sei qui, imposta il tuo FPS a 59.
- Ridurre le seguenti impostazioni:
- linea di vista
- movimento sfocato
- Superiorità di volume
- Qualità della luce globale
- qualità dell’erba
Come posso risolvere i problemi di ritardo o balbuzie di Elden Ring?
Se riscontri fastidiosi ritardi di gioco casuali o persistenti e non sembra esserci una causa chiara, dovrai seguire una serie di procedure di risoluzione dei problemi per determinare l’origine del problema.
Puoi provare i seguenti passaggi:
- Impostazioni critiche di Elden Ring
- Controlla i requisiti di sistema per il gioco
- Diminuire la risoluzione
- Aggiorna o ripristina il driver della GPU
- Abilita la pianificazione GPU con accelerazione hardware
- Esegui Elden Rings in un ambiente di avvio pulito
- Passaggio tra V-sync e V-sync
- Controlla l’integrità dei file di gioco
- Control Flow Guard per Eldenring.exe deve essere disabilitato.
- Imposta le opzioni di avvio in Steam
- Disabilita Windows Game Bar, Steam Overlay, Discord Overlay e GeForce Experience Overlay.
- Impostazioni personalizzate Nvidia e AMD
1. Impostazioni critiche di Elden Ring
Mentre ci sono altre impostazioni che puoi modificare per aumentare la frequenza dei fotogrammi del tuo gioco, tre di esse sono più importanti di altre. Vogliamo che riduciate tre impostazioni: anti-aliasing, filtraggio delle texture e qualità. Queste tre opzioni utilizzano la maggior parte delle risorse. Puoi ridurre l’anti-aliasing a 2x così come il filtraggio e la qualità delle texture.
2. Controlla i requisiti di sistema del gioco
Può essere difficile lavorare con Elden Ring se si dispone di un PC obsoleto o di una macchina che soddisfa i requisiti minimi di sistema del gioco, soprattutto se altre applicazioni in esecuzione lo caricano in background.
Devi valutare il tuo computer prima di installare il gioco. Se non l’hai già fatto, controlla se il tuo computer soddisfa i requisiti minimi di sistema. Se desideri le massime prestazioni, la tua macchina deve soddisfare o superare i requisiti di sistema di Elden Ring, che sono:
- Sistema operativo Windows 10
- CPU INTEL CORE I5-8400 o AMD RYZEN 3 3300X
- RAM 12 o 8 GB.
- GPU NVIDIA GEFORCE GTX 1060 (3 GB) o AMD RADEON RX 580 (4 GB)
- Versione 12 DirectX
3. Ridurre la risoluzione
La risoluzione dello schermo del sistema influisce in modo significativo sul gioco. La riduzione di questa impostazione può influire in modo significativo sulle prestazioni del gioco. Se la tua GPU funziona troppo e causa la balbuzie di Elden Ring, puoi eliminarla abbassando la risoluzione. Ecco come lo fai.
Premi il tasto Windows + I > Sistema > Schermo > seleziona una risoluzione inferiore a quella attualmente selezionata. Inoltre, assicurati di non superare la risoluzione consigliata.
4. Aggiorna o ripristina il driver della GPU.
Questo è uno degli approcci più versatili e dovrebbe essere provato per primo. Dovresti aggiornare regolarmente i driver della tua GPU prima di rilasciare un gioco importante.
Quando aggiorni i driver, evita di utilizzare Device Manager poiché ti dirà sempre che hai scaricato il miglior driver adatto per le operazioni quotidiane ma non per i giochi.
Gli utenti Nvidia dovrebbero installare i driver Game Ready più recenti. Puoi ottenere il driver più recente da GeForce Experience.
Un driver aggiornato a volte può essere problematico e causare problemi con alcuni PC. Se l’aggiornamento del driver non ha risolto il problema o se il problema si ripresenta, ripristinare il driver.
Alcuni utenti potrebbero non essere in grado di ripristinare il driver. In una situazione del genere, è necessario ottenere il driver precedente dal sito Web del produttore ed eseguire un’installazione pulita. In ogni caso, è necessario eseguire un’installazione pulita durante l’aggiornamento del driver.
In alternativa, puoi controllare manualmente gli aggiornamenti del driver grafico in Gestione dispositivi in qualsiasi momento procedendo come segue:
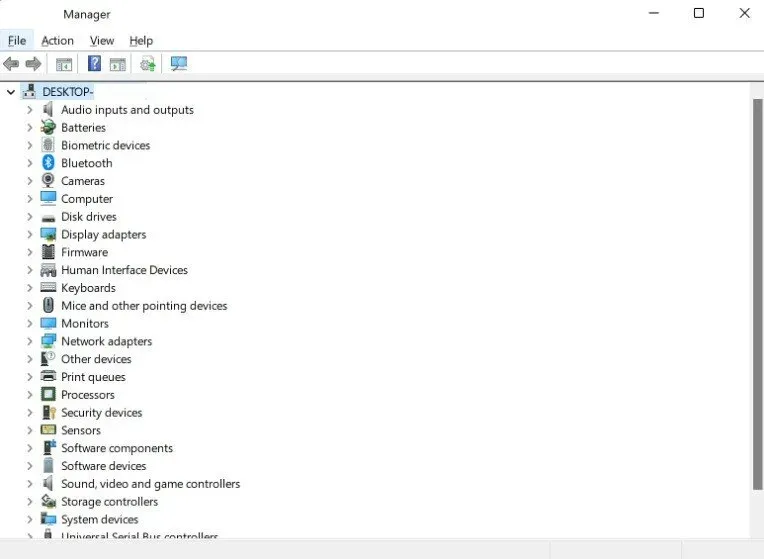
- Sulla tastiera, premi il tasto Windows.
- Digitare “pannello di controllo” e fare clic su “Pannello di controllo”.
- Seleziona “Gestione dispositivi” dal menu a discesa “Visualizza”.
- Con Gestione dispositivi aperto, seleziona “Schede video” dal menu a discesa.
- Individua e fai clic con il pulsante destro del mouse sulla scheda video.
- Selezionare l’opzione Aggiorna driver.
- Selezionare Cerca automaticamente i driver grafici.
5. Abilita la pianificazione della GPU con l’accelerazione hardware
La pianificazione GPU con accelerazione hardware è una funzionalità di Windows che consente di utilizzare la pianificazione GPU per migliorare le prestazioni di gioco e ridurre la latenza.
- Questa funzione può essere abilitata tramite: Tasto Windows + I > Sistema > Display > Grafica > modifica delle impostazioni grafiche predefinite > abilita la pianificazione con accelerazione hardware della GPU.
6. Esegui Elden Rings in un ambiente di avvio pulito
Anche il software di terze parti in esecuzione in background, che consuma troppe risorse o interferisce con il flusso di lavoro del gioco può far balbettare Elden Ring e ridurre la frequenza dei fotogrammi.
Per risolvere questo problema, riavvia il gioco in un ambiente di avvio pulito. Se il gioco funziona senza problemi, esegui ciascun programma uno alla volta e osserva le prestazioni del gioco. Ecco come trovare il programma difettoso.
I passaggi per un avvio pulito sono i seguenti:
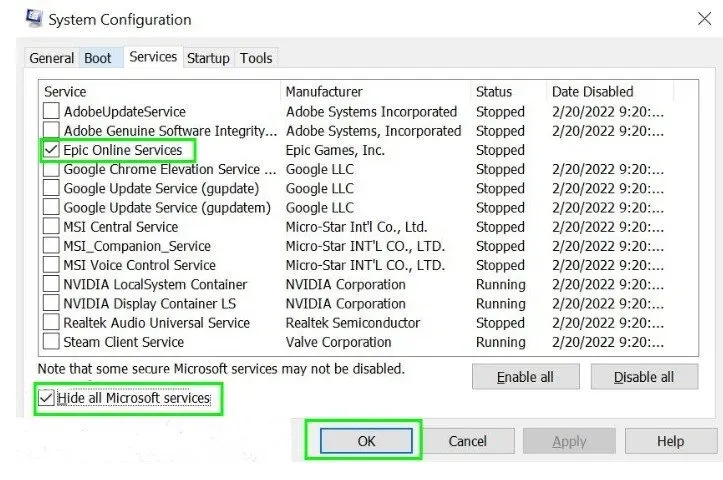
- Accedi
msconfigpremendo il tasto Windows + R. - Vai alla sezione Servizi.
- Selezionare la casella di controllo Disabilita tutti i servizi Microsoft.
- Ora seleziona Disabilita tutto.
- Fare clic sulla scheda Avvio e selezionare Apri Task Manager.
- Riavvia il sistema dopo aver disabilitato un processo alla volta.
7. Passa da V-sync a V-sync.
VSync o Gsync sincronizza FPS con la frequenza di aggiornamento del display, perfetto per i giochi. Il problema arriva quando il gioco deve fluttuare FPS e VSync sta limitando FPS.
Quando la GPU produce più fotogrammi al secondo di quanti ne possa gestire il monitor, la tecnologia VSync viene in soccorso. Il problema si verifica quando la frequenza dei fotogrammi del gioco è inferiore alla frequenza di aggiornamento del monitor. In questo caso, VSync potrebbe causare balbuzie e lag.
Mentre i giochi ti consentono di impostare o disabilitare VSync, il pannello di controllo di Nvidia è più affidabile. L’abilitazione di VSync a volte può correggere la balbuzie. Per correggere la balbuzie di Elden Ring, a volte è necessario disabilitare VSync.
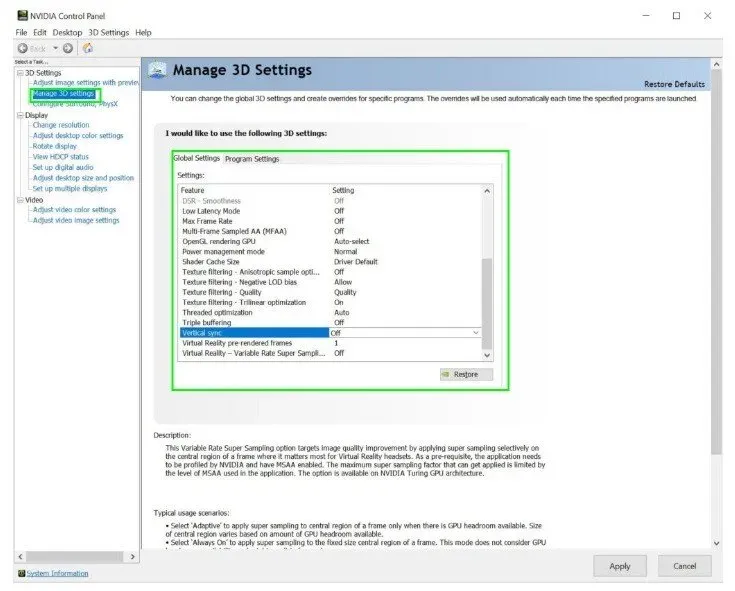
- Attiva o disattiva il valore opposto di qualsiasi impostazione abilitata. Puoi farlo proprio qui.
- Puoi accedere al pannello di controllo di Nvidia facendo clic con il pulsante destro del mouse sul desktop, selezionando Gestisci impostazioni 3D> Opzioni globali> Trova V-Sync e attivandolo o disattivandolo.
- Puoi anche abilitare G-Sync o Free-Sync se il tuo display lo supporta.
8. Controlla l’integrità dei file di gioco.
A causa di file di gioco corrotti, Elden RIngs potrebbe non funzionare all’avvio o durante il gioco. Di seguito sono riportati i processi per il controllo e la riparazione dei file danneggiati in Steam.
Avvia il client Steam.
Fai clic con il pulsante destro del mouse su Elden Rings nella Libreria e seleziona Proprietà.
Passa a “File locali” e seleziona “Verifica integrità dei file di gioco”.
9. Control Flow Guard per Eldenring.exe deve essere disabilitato.
Prima di disabilitarlo, dovresti saperne di più, poiché è fondamentale per la tua sicurezza. Disabilitare Control Flow Guard può aumentare immediatamente il tuo FPS ed eliminare la balbuzie, ma non farlo a livello globale perché metterà in pericolo il tuo sistema. Poiché Control Flow Guard è una funzione di protezione dagli exploit, è fondamentale.
Ecco come aggiungere un’eccezione a Control Flow Guard per l’eseguibile del gioco.
- Vai su Protezione da virus e minacce > vai su Controllo app e browser > Impostazioni protezione exploit > Impostazioni programma attivate > fai clic sull’icona “Aggiungi personalizzazione più app” > Aggiungi per nome app > Eldenring.exe > OK. Scorri verso il basso fino a Controllo del flusso di sicurezza (CFG) e seleziona Ignora impostazioni di sistema > Seleziona Applica > Sì.
10. Imposta le opzioni di avvio in Steam
Le opzioni di avvio di Steam ti consentono di configurare le impostazioni del gioco prima di avviarlo. Il comando sovrascriverà tutte le impostazioni di gioco predefinite. Ecco cosa dovresti fare:
- Avvia il client Steam.
- Vai alla tua libreria, fai clic destro su Elden Ring e seleziona Proprietà.
- Selezionare Imposta opzioni di avvio.
- Digita -Useall availablecore -high e premi Invio.
11. Disabilita Windows Game Bar, Steam Overlay, Discord Overlay e GeForce Experience Overlay.
Sebbene non tutti i giochi abbiano problemi con gli overlay, e problemi con gli overlay non si verificano in nessun gioco da molto tempo, alcuni anni fa gli overlay creavano seri problemi.
Quindi puoi provare anche tu. Xbox Game Bar può causare problemi se il tuo computer non è abbastanza potente. Ecco i modi per disabilitare ogni sovrapposizione per correggere la balbuzie di Elden Rings e le cadute di FPS.
Disabilita la sovrapposizione di Steam
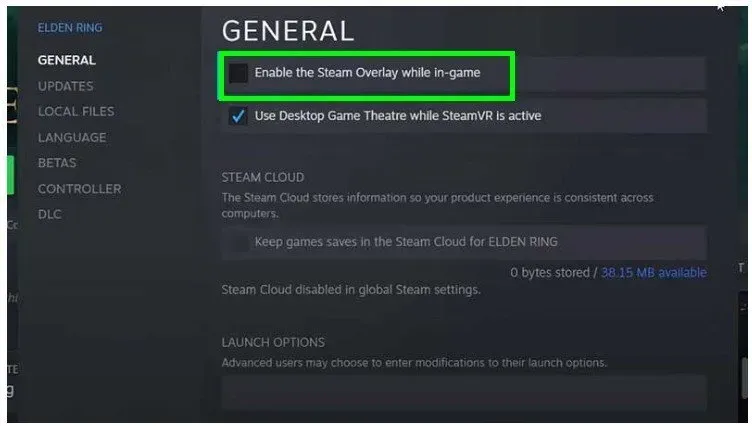
- Apri Steam dalla schermata principale del client Steam.
- Fai clic su “Impostazioni” e seleziona “In gioco” dal menu.
- Deseleziona Attiva l’overlay di Steam durante il gioco.
- Per salvare le modifiche, fare clic su OK.
- Ora prova ad avviare il gioco.
Disabilita la barra dei giochi di Windows/Xbox (Windows 10)
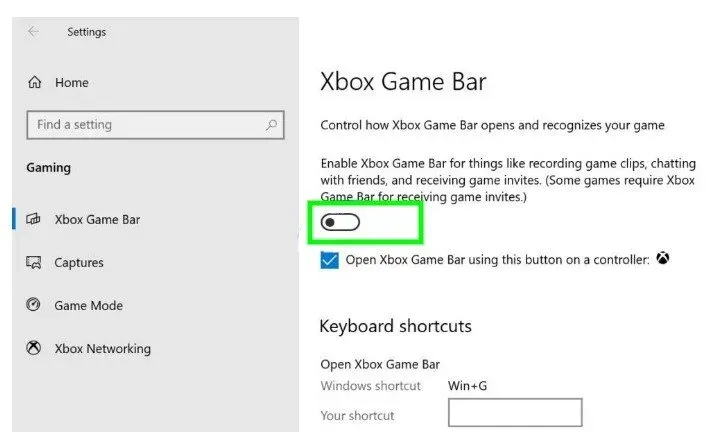
Disabilita Xbox Game Bar premendo il tasto Windows + I e selezionando Giochi.
Disabilita GeForce Experience Overlay
- Avvia GeForce Experience.
- Quindi fare clic sull’icona a forma di ingranaggio nell’angolo in alto a destra dello schermo.
- Attiva o disattiva il pulsante dell’overlay in-game nella sezione Generale. Sarà disabilitato in questo modo.
Disabilita Discord Overlay
- Per disabilitare l’overlay di Discord, vai su Impostazioni utente > Overlay in Impostazioni applicazione > disattiva l’opzione Abilita overlay in-game.
12. Impostazioni personalizzate per utenti Nvidia e AMD
Se disponi di una scheda grafica NVIDIA, segui questi passaggi per aggiornare le impostazioni del pannello di controllo NVIDIA:
- Avvia l’applicazione del pannello di controllo NVIDIA.
- Seleziona Gestisci impostazioni 3D.
- Vai alle impostazioni del programma.
- Trova Elden Ring nell’elenco (o aggiungilo manualmente se non è presente) e apporta le seguenti modifiche:
- G-Sync è una tecnologia di monitoraggio (se disponibile)
- Massimo 2 fotogrammi pre-renderizzati
- Ottimizzazione dello streaming abilitata.
- Gestione energetica: massime prestazioni
- Filtraggio texture – Prestazioni: qualità
- Modalità a bassa latenza: ultra (bassa se giochi in PvE)*
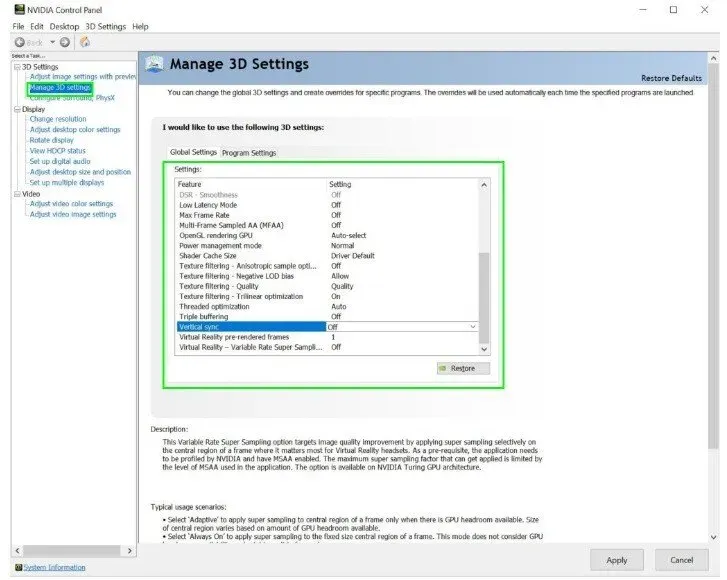
La modalità a bassa latenza è una funzionalità del pannello di controllo NVIDIA progettata per ridurre il ritardo di input sui PC dotati di schede grafiche Nvidia. La modalità a bassa latenza può essere utilizzata nei giochi o in qualsiasi altra applicazione in cui desideri ridurre il tempo necessario per inserire i tuoi dati.
Per migliorare la velocità, puoi anche accedere alle impostazioni del gioco e diminuire la qualità visiva complessiva modificando quanto segue:
Ridimensionamento immagine: disattivato
Occlusione ambientale: disattivata
Filtraggio anisotropo: controllato dall’applicazione
Anti-aliasing – FXAA: disattivato
Anti-aliasing – Correzione gamma: On
Antialiasing – Modalità: controllata dall’applicazione
Anti-aliasing – Impostazione: controllata dall’applicazione
Antialiasing – Trasparenza: disattivato
Frequenza fotogrammi massima dell’app in background: disattivata
CUDA – GPU: tutte
DSR – Fattori: 4.00x
DSR – levigatezza: 33%
Modalità a bassa latenza: disattivata
Frame rate massimo: disattivato
Multi-Frame Sample Anti-Aliasing (MFAA): disattivato
GPU di rendering OpenGL: selezione automatica
Modalità di gestione dell’alimentazione: normale
Dimensioni della cache dello shader: driver predefinito
Filtraggio trama – Opzione campione anisotropo: disattivato
Filtraggio trama – Offset LOD negativo: abilitato
Filtraggio texture – Qualità: Qualità
Filtraggio texture – Ottimizzazione trilineare: attivo
Ottimizzazione multi-thread: Auto
Triplo buffering: disattivato
Sincronizzazione verticale: abilitata
Frame di realtà virtuale pre-renderizzati: 1
Realtà virtuale – Super campionamento a velocità variabile: disattivato
(Per gentile concessione di Nvidia)
Per GPU AMD
Suggeriamo agli utenti AMD di non modificare le impostazioni nelle impostazioni del programma AMD Radeon (equivalenti al pannello di controllo NVIDIA) e di accedere invece direttamente alle impostazioni di gioco.
Ecco le impostazioni che desideri aggiornare in Elden Ring:
Modalità antialiasing: utilizza le impostazioni dell’applicazione
Metodo di anti-aliasing: multicampionamento
Filtraggio morfologico: disattivato
Modalità filtro anisotropico: utilizza le impostazioni dell’applicazione
Qualità del filtraggio delle texture: prestazioni
Ottimizzazione formato superficie: abilitata
Attendi sincronizzazione verticale: disattivata
Triplo buffering OpenGL: disattivato
Cache shader: ottimizzata per AMD
Modalità tassellatura: ignora le impostazioni dell’applicazione
Livello massimo di tassellatura: disattivato
Carico GPU: grafica
Calmarsi
Controllo del frame rate target: disabilitato
(Secondo AMD)
Conclusione
Ormai siamo abbastanza sicuri che Elden Ring non solo abbia smesso di balbettare, ma funzioni anche con prestazioni migliorate e latenza zero. Grazie al fatto che abbiamo compilato un gigantesco elenco di suggerimenti che possono aiutarti, il tuo gioco non rallenterà più.
FAQ
Quanto vale Elden Ring?
Elden Ring (edizione base) è disponibile per $ 59,99 su Xbox, PlayStation e PC.
Come risolvere i problemi di prestazioni di Elden Ring?
Correzioni da considerare: – È necessario aggiornare il driver grafico. – Aumentare le impostazioni grafiche. – Controlla l’integrità dei file di gioco. – Disattiva l’overlay di Steam. – Disattivare l’enumeratore root di Microsoft Device Association. – Modificare le impostazioni NVIDIA.
Perché Elden Ring è così volatile?
Per correggere i cali di frame rate in Elden Ring, modifica le impostazioni del pannello di controllo di Nvidia. Vai su Pannello di controllo Nvidia > Gestisci impostazioni 3D > Dimensioni cache shader e impostalo su Illimitato. Successivamente, controlla se stai ancora riscontrando balbuzie o cadute di frame in Elden Ring.
Come posso rendere il mio Elden Ring più fluido?
Per fare ciò, regola le impostazioni di gioco come segue: – Texture di qualità media. — La qualità dell’antialiasing è bassa. – SSAO medio. – Profondità di campo disattivata. – Effetto movimento disabilitato. – Qualità delle ombre impostata su “eccellente”. – Qualità della luce media. – Qualità degli effetti: media.



Lascia un commento