13 correzioni: errore di connessione Discord RTC

Cos’è una connessione RTC?
Discord è stato lanciato nel 2015. Discord ha rapidamente stabilito il gold standard per la creazione di comunità di gioco e hobbisti. Contiene molte funzioni utili che consentono agli utenti di comunicare. Si connette con amici e persone che la pensano allo stesso modo tramite Internet. Discord Include la condivisione gratuita dello schermo e la conferenza vocale o video.
Alcuni utenti Discord che tentano di stabilire una connessione vocale riceveranno un messaggio di errore. Dice “RTC Connect” che impedisce la connessione della chiamata. Alcune difficoltà possono causare l’errore Discord “Connessione RTC”, ma possono essere risolte.
A volte ci sono problemi di connessione all’RTC (chat in tempo reale). Il software che stai utilizzando non è in grado di connetterti al servizio di chat vocale. Questo di solito è causato da una barriera sul tuo dispositivo che Discord percepisce come un pericolo. Non corrisponde al programma Discord. Questo fa parte di un problema di connessione più ampio come Internet lento.
Cosa causa l’errore di connessione Discord RTC?
Scopri come correggere gli errori di connessione Discord RTC. Le cause più comuni di questo problema sono elencate di seguito.
Problemi di connessione di rete: se la tua connessione Internet non è sempre abbastanza forte. Questo può far sì che la contesa “Connessione RTC” continui all’infinito.
Discord bannato dall’amministratore: Discord può essere bannato se provi a usarlo al lavoro o nella rete scolastica.
Problemi del server: se il server nella tua regione non è in grado di stabilire una connessione, non sarai in grado di unirti alla chat di Discord. Si dice che ciò accada quando provi a connetterti a un server in un altro continente. In questo scenario, la risposta è la richiesta di un amministratore di modificare la regione vocale del server.
VPN: Discord non accetta VPN che non utilizzano il protocollo UDP (User Datagram Protocol). Poiché Discord è progettato per funzionare solo con sistemi VPN che supportano UDP, questo è un evento comune.
La rete non supporta QoS. La tua rete potrebbe non supportare QoS ad alta priorità dei pacchetti. Fortunatamente, gli utenti Discord possono disattivarlo nelle impostazioni Voce e video.
Discord è disabilitato dall’antivirus: il tuo programma antivirus potrebbe contrassegnare il file Discord come pericoloso. L’antivirus lo mette immediatamente in quarantena, impedendo il funzionamento della connessione.
IP dinamico: questo è comune quando gli IP dinamici cambiano frequentemente. In questo caso, è necessario riavviare il modem, il router e il computer.
Metodi per correggere l’errore di connessione Discord RTC
Supponiamo che tu stia cercando una soluzione a questo errore di connessione Discord RTC. Puoi trovare molti semplici set di metodi di risoluzione dei problemi. Di seguito sono riportati gli approcci che le persone in uno scenario simile hanno utilizzato per risolvere efficacemente il problema.
Inizia con il primo set. Prova tutte le soluzioni una per una. Verifica qual è la soluzione giusta per la tua situazione.
- Controlla la tua connessione di rete
- Riavvia i tuoi dispositivi
- Aggiorna il driver di rete
- Ripristina le impostazioni IP e svuota la cache DNS
- Disabilita QoS (Quality of Service) in Discord
- Cambia il sottosistema audio in Discord
- Disattiva antivirus e Windows Firewall
- Prova un altro browser
- Controlla la tua connessione VPN
- Passare ai seguenti indirizzi del server DNS
- Imposta una regione del server diversa in Discord
- Esegui un test di connettività RTC
- Rimuovi il firewall di terze parti o la lista bianca di Discord
1. Controlla la tua connessione di rete
Internet inaffidabile è una delle cause più comuni dei problemi di connessione RTC. Anche al di fuori di Discord se il tuo servizio è lento o si blocca costantemente. Molto probabilmente avrai problemi con le applicazioni vocali.
Prima che tu possa aspettarti che Discord funzioni bene, devi avere una buona connessione. Contattare il provider di servizi Internet (ISP) o l’amministratore di rete per assistenza. In caso di problemi di connessione, avvisare il proprio ISP. Dopo esserti assicurato che la tua rete sia stabile, puoi passare agli altri rimedi elencati di seguito.
2. Riavvia i tuoi dispositivi
Il problema si risolve con un semplice riavvio. L’errore “No Route” si verifica spesso quando una connessione IPV6 viene interrotta da un indirizzo IP dinamico che cambia costantemente.
- Nell’angolo (in basso a sinistra) dello schermo, fai clic sul pulsante Avvia.
- Per spegnere il computer. Passare all’icona di alimentazione e selezionare “Spegni”.
- Rimuovere la batteria dal computer e sganciarla dall’alimentatore.
- Scollegare il cavo corrente dal modem e dal router sul retro.
- Accendi i tuoi gadget dopo circa tre minuti. Assicurati che i cavi siano collegati e che le luci siano accese.
- Sostituisci la batteria del computer e riaccendilo.
Controlla se riesci a connetterti ai server vocali Discord senza ricevere un errore di connessione RTC al prossimo avvio. Se il problema persiste, andare al passaggio successivo di seguito.
3. Aggiorna il driver di rete
L’errore “Connessione RTC” potrebbe indicare che stai utilizzando un driver di rete obsoleto o difettoso. Se non ricordi l’ultima volta che hai aggiornato i driver, fallo ora perché potrebbe salvarti la giornata.
- Per aprire la finestra di dialogo Esegui, premi Windows + R sulla tastiera.
- Per aprire la finestra Gestione dispositivi, digitare o copiare e incollare “Devmgmt.msc” e fare clic su OK.
- Trova gli adattatori di rete scorrendo l’elenco dei dispositivi. Fare doppio clic o utilizzare la freccia a sinistra per espandere l’impostazione.
- Selezionare “Aggiorna software driver” dal menu contestuale del dispositivo di rete.
- Attendere il completamento del processo dopo aver selezionato l’opzione “Cerca automaticamente il software del driver aggiornato”.
4. Ripristina le impostazioni IP e cancella la cache DNS
Dopo aver modificato gli indirizzi DNS di rete del tuo PC, devi svuotare la cache DNS e ripristinare le impostazioni IP.
- Nell’angolo (in basso a sinistra) dello schermo, fai clic sul pulsante Avvia.
- Vai su “Start” e digita “Prompt dei comandi” nella casella di ricerca.
- Nei risultati della ricerca, fai clic con il pulsante destro del mouse su Prompt dei comandi e seleziona Esegui come amministratore.
- Quando il controllo dell’account utente lo richiede, selezionare “Sì” per consentire al gestore dei comandi di Windows di modificare il computer.
- Digita cmd quando ti trovi in una finestra del prompt dei comandi (amministratore). Digita i comandi dati una volta, premendo Invio dopo ciascuno di essi.
- ipconfig/flushdns
- ipconfig/tutto
- ipconfig/rilascio
- ipconfig/aggiorna
- Chiudi la finestra del prompt dei comandi (amministratore) e riavvia il computer dopo aver eseguito tutti i comandi precedenti.
- Riavvia Discord per vedere se l’errore è scomparso.
5. Disabilita QoS (Quality of Service) in Discord
I problemi con Discord RTC sono stati segnalati più volte. Sono stati risolti rimuovendo QoS nelle impostazioni utente. Questo problema si verifica quando i computer non soddisfano i requisiti per il servizio High Service Pack Priority.
Fortunatamente, questo problema può essere facilmente risolto disabilitando QoS (qualità del servizio) nelle impostazioni utente.
- Apri Discord e seleziona l’icona a forma di ingranaggio accanto al tuo nome utente (angolo in basso a sinistra).
- Successivamente, vai su “Impostazioni app” e seleziona “Voce e video”.
- Quindi vai alla sezione “Qualità del servizio” e assicurati che l’interruttore “Abilita alta priorità dei pacchetti QoS” sia disattivato.
- Chiudi Discord e poi riaprilo per verificare se il problema No Route è ancora presente.
Dopo aver disabilitato QoS (Quality of Service), prova a effettuare una chiamata vocale e verifica se il problema persiste.
6. Cambia il sottosistema audio in Discord
Passando al sottosistema audio Discord su Legacy, alcuni utenti potrebbero aver risolto il problema di connessione RTC. Segui questi passi:
- apri discordia in windows 10
- Nell’angolo (angolo in basso a sinistra) della pagina, fai clic su Impostazioni (contrassegnato da un ingranaggio).
- Fai clic su “Voce e audio” nell’area delle impostazioni dell’applicazione sul pannello di sinistra.
- Il sottosistema audio deve essere impostato su Legacy.
- Prova a effettuare una chiamata vocale dopo aver riavviato Discord.
7. Disattivare il programma antivirus e Windows Firewall.
Un antivirus di terze parti o Windows Defender Firewall sta interferendo con Discord. Il firewall controlla l’accesso non autorizzato a file e risorse sul computer. Di conseguenza, può interferire con il traffico relativo a Discord. Ciò si traduce in un problema di connessione RTC.
È anche possibile che il tuo software antivirus abbia inserito i file Discord in una cartella di quarantena. Ciò rende impossibile il normale funzionamento del servizio.
Per disabilitare temporaneamente Windows Defender Firewall, attenersi alla seguente procedura:
- Per accedere all’accessorio Esegui, premi la combinazione di tasti Windows + R sulla tastiera.
- Digita o fai clic su OK dopo aver digitato “control firewall.cpl” (senza virgolette).
- Nel riquadro di sinistra, seleziona Attiva o disattiva Windows Defender Firewall.
- Nelle impostazioni della rete privata, nelle impostazioni della rete del dominio e nelle impostazioni della rete pubblica. Seleziona Disattiva Windows Defender Firewall.
- Al termine, fare clic su OK.
Avvia Discord per vedere se hai risolto il problema.
Se utilizzi un antivirus di terze parti, configuralo e disattivalo temporaneamente. Puoi leggere il manuale dell’utente o andare alla pagina di aiuto se non sai come funziona.
Prova a unirti a una chat di Discord. Successivamente, riattiva Windows Defender Firewall o antivirus di terze parti. Quindi passare al passaggio successivo dell’articolo.
8. Prova un altro browser
Non puoi unirti alla chat di Discord a causa del tuo browser. Gli utenti di Discord possono installare alcuni plug-in incompatibili. La cache del browser potrebbe causare problemi con il sito Discord.
Tutto quello che devi fare ora è eliminare la cronologia di navigazione prima di disabilitare tutte le estensioni. Successivamente, prova a reinstallare Discord. Se il problema persiste, prova a utilizzare un browser diverso. Controlla se puoi avviare una chat senza rimanere bloccato sulla schermata di connessione RTC.
Cancella i dati di navigazione in Chrome
- Apri Google Chrome.
- Fare clic sui tre punti allineati verticalmente (icona dell’hamburger) nell’angolo dello schermo (in alto a destra).
- Fare clic su “Impostazioni” dall’elenco delle opzioni.
- Scorri verso il basso fino all’opzione “Privacy e sicurezza”.
- Fai clic su Cancella dati di navigazione.
- Seleziona “Sempre” nella finestra “Ora”.
- Seleziona le caselle per Cookie e dati del sito, Cronologia di navigazione e Immagini e file memorizzati nella cache. Questo è ciò che verrà rimosso dal browser.
- Fare clic sul pulsante Cancella dati. Ora attendi il completamento del processo.
Disabilita le estensioni per Google Chrome
- Ora Google Chrome dovrebbe essere aperto.
- Nell’angolo dello schermo (in alto a destra), fai clic sull’icona dell’hamburger (tre punti allineati verticalmente).
- Passa il mouse su “Altri strumenti” e seleziona “Estensioni”.
- Attiva o disattiva le estensioni che non desideri utilizzare.
- Se il problema viene risolto dopo aver seguito i passaggi precedenti, puoi continuare a utilizzare il browser.
9. Controlla la tua connessione VPN
Quando un utente utilizza attivamente una soluzione VPN che non è configurata per l’utilizzo di UDP, si verifica un errore di connessione RTC. L’app Discord non è compatibile con le VPN che non utilizzano il protocollo UDP (User Datagram Protocol).
Se stai utilizzando una VPN, controlla il sito Web del tuo fornitore di servizi per sapere come utilizzare UDP. Puoi anche vedere se la VPN sta causando il problema disabilitandola e connettendoti a Discord utilizzando un altro server vocale.
Diciamo che scopri che il tuo provider VPN sta causando il problema. Puoi passare a un altro provider VPN o disabilitare il “servizio di anonimato” quando usi Discord.
10. Passare ai seguenti indirizzi del server DNS
Il DNS è un sistema che associa gli URL agli indirizzi IP. Quando visiti un sito Web, puoi inserire parole e frasi nel browser invece di una stringa di numeri.
I client DNS possono accedere al server di origine perché il tuo server DNS traduce i nomi di dominio in indirizzi IP. Di conseguenza, è chiaro che ciò può influire sulla velocità e sulla precisione della navigazione.
Cambia il tuo server DNS da quello fornito dal tuo ISP. Quelli comunemente usati come Google DNS sono la scelta migliore.
- Per avviare la finestra di dialogo Esegui, premi il tasto Windows + R. Quindi, per installare il Pannello di controllo, digita “control” e premi Invio.
- Vai su “Rete e Internet”> “Centro connessioni di rete e condivisione” nel Pannello di controllo. Quindi, per connettersi a una rete privata, fare clic sul collegamento ipertestuale Connessioni.
- Fare clic su “Proprietà” nella finestra successiva.
- Fare clic sulla scheda Rete nella pagina Proprietà della connessione, selezionare Protocollo Internet versione 4 (TCP/IPv4), quindi fare nuovamente clic su Proprietà.
- Immettere i seguenti indirizzi del server DNS nelle impostazioni del server DNS.
- Server DNS preferito
8.8.8.8
- Server DNS alternativo
8.8.4.4
- Quindi fare clic su OK per salvare le modifiche.
- Riavvia il computer dopo aver chiuso tutte le finestre aperte.
- La tua app Discord dovrebbe connettersi al nuovo server vocale senza problemi di connessione RTC.
- Se il problema persiste, passare alla procedura successiva di seguito.
11. Imposta una diversa regione del server in Discord
Se riscontri questo errore solo quando chiami un amico dall’altra parte del mondo. Il problema è probabilmente correlato al fatto che la regione vocale del server è diversa dalla tua.
La risposta, in questo caso, sta nella richiesta. L’amministratore ha impostato un’area vocale alternativa nelle impostazioni del server.
L’amministratore può modificare le impostazioni del server seguendo i passaggi seguenti.
- Avvia Discord e vai alla scheda Server.
- Vai nell’angolo in alto a sinistra della finestra e fai clic sul nome del tuo server.
- Quindi espandi il menu a discesa e seleziona Impostazioni server dall’elenco.
- Seleziona Modifica dal menu a discesa. Può essere trovato nella scheda “Regione del server”.
- Seleziona la regione del server dal menu a discesa.
- Eseguire il backup delle modifiche e riprovare a connettersi.
12. Eseguire un test di connessione RTC
Se nessuna delle soluzioni precedenti ha funzionato, puoi provare a eseguire il test sul tuo PC. Ecco come farlo:
- Vai al sito web WebRTC per saperne di più.
- Per iniziare il test, fai clic sul pulsante verde “Avvia” nella parte superiore della pagina.
- Attendere fino alla fine della procedura. Questo richiederà probabilmente 4 minuti per essere completato.
- Quando vengono visualizzati i risultati, vedere se è possibile correggere eventuali errori.
13. Rimuovi il firewall di terze parti o la lista bianca di Discord.
Un altro motivo per il problema No Root potrebbe essere l’eccessiva protezione dell’antivirus. Il firewall impedisce a Discord di supportare le connessioni in uscita.
La disattivazione della protezione in tempo reale non sarà permanente. Per determinare se la tua soluzione di sicurezza sta causando il problema. Le stesse regole rimarranno in vigore.
L’unico modo per verificare se questo scenario è applicabile è disinstallare il software antivirus. Controlla se Discord è riuscito a connettersi al nuovo server vocale.
- Per aprire la finestra di dialogo Esegui, premi il tasto Windows + R. Quindi, per aprire Programmi e funzionalità, digita “appwiz.cpl” e premi Invio.
- Scorri verso il basso per trovare la soluzione di sicurezza di terze parti in Programmi e funzionalità. Quindi fai clic destro su di esso e seleziona Elimina.
- Rimuovi l’antivirus o il firewall di terze parti seguendo le istruzioni sullo schermo.
- Segui questa guida per assicurarti che tutti i file rimanenti vengano rimossi dalla soluzione di sicurezza.
- Riavvia il computer per verificare se Discord si connette senza problemi.
Conclusione
La correzione della connessione RTC fornirà una connessione più stabile. Gli utenti di Discord di tanto in tanto devono affrontare un blocco durante la connessione a RTC. Il problema è quasi sempre legato alla rete. Sopra ci sono alcune soluzioni per correggere l’errore di connessione RTC. Spero che li trovi utili.
FAQ
Perché Discord si blocca quando si collega RTC?
Prima di tutto, un piccolo background sul problema della “connessione RTC”. Il protocollo WebRTC è necessario affinché Discord funzioni correttamente. Quindi un problema di rete sta causando l’errore “Connessione RTC”. Significa semplicemente che Discord sta riscontrando problemi di connessione al server remoto.
Come modificare Discord RTC?
Fai clic sul nome del tuo server nell’angolo dell’app (in alto a sinistra). Seleziona “Impostazioni server” dal menu a discesa. Nella sezione Regione del server, fai clic sul pulsante Modifica. Seleziona la regione del tuo server dal menu a tendina.
Perché Discord non si connette al mio telefono?
I file dell’applicazione sui telefoni cellulari possono essere potenzialmente danneggiati, il che rappresenta un problema. Basta disinstallare Discord dal telefono e reinstallarlo dall’app store sul telefono per risolvere il problema. Ora dovrebbe essere compatibile con il tuo smartphone se riavvii il programma.
Perché Discord impiega così tanto tempo a connettersi?
Apporta modifiche alle impostazioni di rete. La tua connessione Internet o le impostazioni del proxy potrebbero causare il blocco di Discord in caso di problemi di connessione. Molti hanno affermato che la rimozione del server proxy dalle impostazioni di rete ha risolto i problemi con il blocco della contesa di connessione.


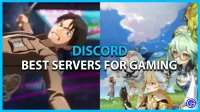
Lascia un commento