13 correzioni: Steam si blocca durante la preparazione al lancio
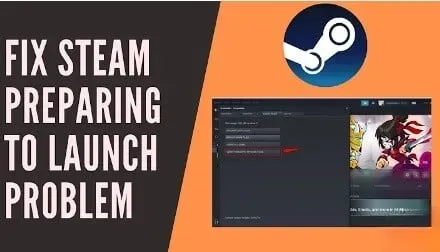
Steam è una delle più grandi piattaforme di gioco e gli utenti possono incontrare e interagire con altri giocatori. Fornisce un ambiente di gioco completo per gli utenti in cui possono godersi il loro tempo. Ma a volte l’avvio di Steam può richiedere del tempo. Ciò frustrerà gli utenti.
Vuoi sapere come risolvere Steam che si blocca in preparazione al lancio? Sei nel posto giusto. Abbiamo fornito le cause e 13 soluzioni per risolvere il problema di avvio di Steam.
Motivi del problema con l’avvio di Steam
- Aggiornamenti in attesa
- Non aggiorna i driver
- L’app non si aggiorna
1. Aggiornamenti in sospeso
Se non hai installato gli ultimi aggiornamenti sul tuo laptop o PC, ciò potrebbe causare un errore di avvio di Steam. Si consiglia sempre di aggiornare frequentemente il computer per evitare errori.
2. Non aggiornare i driver
I driver devono essere aggiornati frequentemente. In caso contrario, potresti ricevere errori all’avvio di qualsiasi gioco o all’installazione di nuovo software sul tuo sistema.
3. Non aggiornare l’app
Gli sviluppatori aggiorneranno frequentemente l’applicazione. Se utilizzi una versione precedente dell’applicazione, potresti riscontrare problemi all’avvio. Pertanto, è meglio aggiornare l’applicazione più spesso.
Soluzioni per risolvere il problema di Steam bloccato
- Esegui Steam in modalità amministratore
- Controlla l’integrità dei file di gioco
- Disabilita i processi indesiderati
- Disabilita Windows Defender
- Aggiorna i driver associati al tuo sistema
- Aggiorna l’app di Steam
- Controlla gli aggiornamenti di Windows
- Elimina la cartella AppCache
- Disinstalla e reinstalla Steam
- Controlla i requisiti del gioco
- Esegui un avvio pulito del tuo sistema
- Scansiona il tuo sistema e verifica la presenza di applicazioni problematiche
- Installa i componenti di Visual C++ richiesti
Soluzioni per riparare Steam bloccato in preparazione al lancio
1. Avvia Steam in modalità amministratore.
Quando esegui Steam in modalità amministratore, puoi controllare l’intera applicazione. Ciò consente di accedere a file a cui non si accedeva in precedenza. Completa i passaggi seguenti per eseguire un flusso in modalità amministratore.
- Apri l’app Esplora file.
- Trova l’app Steam nei download.
- Fare clic con il tasto destro su questa applicazione e selezionare Proprietà.
- Fare clic sulla scheda compatibilità.
- Seleziona la casella per eseguire questo programma come amministratore.
- Al termine, fare clic su Applica e OK per salvare le modifiche.
2. Controlla l’integrità dei file di gioco.
A volte i file di gioco possono essere danneggiati dopo essere stati estratti. Ciò può anche causare l’errore di avvio di SteamStick. Segui i passaggi seguenti per verificare l’integrità dei file di gioco.
- Fai clic sull’icona di ricerca e cerca l’app Steam. Fare clic su Apri.
- Nella scheda selezionare l’opzione libreria.
- Nel pannello di sinistra, seleziona il gioco desiderato.
- Fare clic con il tasto destro del mouse e selezionare l’opzione delle proprietà.
- Dal menu a sinistra, seleziona l’opzione File locali.
- Fare clic sul pulsante “Verifica integrità dei file demo”.
- Ci vorrà del tempo. Successivamente, il gioco verrà verificato con successo, il che indica che i file non sono danneggiati.
3. Disabilita i processi indesiderati
A volte anche le app in esecuzione in background causano problemi con l’avvio di Steam. In tal caso, dovresti disabilitare tutte le applicazioni indesiderate. Segui i passaggi seguenti per disabilitare tutti i processi indesiderati.
- Premi contemporaneamente i tasti Ctrl + Maiusc + Esc sulla tastiera.
- Avvierà la finestra Task Manager.
- Fare clic con il tasto destro sul processo indesiderato. Ad esempio, Microsoft Edge.
- Fare clic sull’opzione “Termina attività” nell’angolo in basso a destra.
4. Disabilita Windows Defender
La disabilitazione di Windows Defender ha funzionato per molti utenti in quanto limita l’esecuzione di nuove applicazioni. C’è una piccola possibilità che ciò possa anche impedire l’avvio di Steam. Segui i passaggi seguenti per disabilitare Windows Defender e verifica se questa è la causa o meno.
- Premi il tasto Windows + R sulla tastiera.
- Entra
gpedit.msce fai clic su OK.
- Fare doppio clic sull’opzione di configurazione del computer.
- Passare a Modelli amministrativi -> Componenti di Windows -> Cartella Windows Defender Antivirus.
- Qui devi disabilitare questa funzione. Fare doppio clic sull’opzione per disattivare Windows Defender Antivirus.
- In questa finestra selezionare l’opzione abilitata. Questo disabiliterà permanentemente questa funzione sul tuo dispositivo. Se si desidera abilitare questa funzione, è necessario selezionare l’opzione disabilitata.
- Fare clic su Applica e OK per salvare le modifiche.
- Ora riavvia il sistema e controlla se il problema è stato risolto.
5. Aggiorna i driver associati al tuo sistema
Un driver obsoleto o danneggiato è anche la causa di questo problema. Uno dei modi più semplici per aggiornare il driver della scheda grafica è scaricare le interfacce dal sito Web del produttore della GPU.
Da qui è possibile ottenere gli aggiornamenti e installarli. Ad esempio, se utilizzi i driver della scheda grafica Nvidia o Intel, puoi scaricarli direttamente dal loro sito Web.
Segui i passaggi seguenti per aggiornare il driver della scheda video.
- Premi il tasto Windows + R sulla tastiera.
- Entra
devmgmt.msce fai clic su OK. - Si aprirà la finestra Gestione dispositivi. Espandi la sezione degli adattatori video.
- Fare clic con il pulsante destro del mouse e selezionare l’opzione di aggiornamento del driver.
- Apparirà una finestra pop-up. Mentre lo fai, fai clic su cerca automaticamente il software del driver aggiornato.
- Windows cercherà il driver della scheda video più recente sul tuo sistema e su Internet. Se trova un driver, lo installerà automaticamente. Ci vorrà del tempo.
- Al termine degli effetti, riavvia il sistema e controlla se il problema è stato risolto.
6. Aggiorna l’app Steam
Questa è una delle migliori opzioni per gli utenti che riscontrano bug o arresti anomali. Segui le istruzioni di seguito per aggiornare l’app di Steam.
- Fai clic sull’icona di ricerca e cerca l’app Steam. Avvia l’applicazione.
- Nell’angolo in alto a sinistra, fai clic sull’app Steam. Fai clic sull’opzione “Verifica aggiornamenti client Steam”.
- Questo è un programma di aggiornamento automatico che si aggiornerà automaticamente.
- Una volta completato, fai clic su “Riavvia Steam” per completare l’aggiornamento.
- Se non ci sono aggiornamenti, verrà visualizzato un messaggio che indica che il tuo client Steam è già stato aggiornato.
7. Controlla Windows Update
Segui questi passaggi per verificare la presenza di aggiornamenti di Windows.
- Fai clic sull’icona di ricerca e cerca l’app Impostazioni predefinita.
- Fare clic su Aggiornamento e sicurezza.
- Fare clic su Verifica aggiornamenti.
- Fare clic su “Installa” per aggiornare gli aggiornamenti in sospeso.
8. Elimina la cartella AppCache
La cartella AppCache contiene informazioni su applicazioni e giochi. Una volta eliminata, questa cartella aggiornerà perfettamente l’app e risolverà l’errore di avvio di Steam. Seguire i passaggi seguenti per eliminare la cartella della cache dell’applicazione.
- Apri Esplora file.
- Vai a questo percorso – C:\Program Files (x86)\Steam
- Fare clic con il pulsante destro del mouse sulla cartella della cache dell’applicazione e selezionare l’opzione di eliminazione.
- Questo eliminerà la cartella della cache.
- Successivamente, riavvia il computer e riavvia Steam in modalità amministratore.
9. Disinstalla e reinstalla Steam
Puoi disinstallare l’app Steam e installare l’ultima versione che potrebbe risolvere il problema. Poiché non ci saranno complicazioni nella nuova versione, segui i passaggi seguenti per disinstallare l’app Steam.
- Apri l’app visualizzatore di file.
- Apri la cartella Steam e fai clic con il pulsante destro del mouse sulla cartella Applicazioni Steam. Fare clic sull’opzione di copia.
- Crea una nuova cartella e incollala in modo da avere un backup dei tuoi giochi installati.
- Fare clic sull’icona di ricerca e cercare app e funzionalità. Fare clic su Apri.
- Nell’icona di ricerca, trova l’applicazione Steam. Una volta visualizzato, fai clic sull’opzione Elimina.
- Fare nuovamente clic su “Elimina” per confermare.
- Ti reindirizzerà alla finestra di disinstallazione di Steam. Fare clic sull’opzione Elimina in basso.
- Ora riavvia il computer.
Segui le istruzioni riportate di seguito per installare l’app Steam.
- Apri un browser Web di tua scelta e cerca l’applicazione Steam.
- Fai clic su Installa Steam.
- Dopo aver scaricato il file steamsetup.exe, fai doppio clic su di esso.
- Nella finestra delle impostazioni di Steam, fai clic sul pulsante “Avanti”.
- Selezionare la cartella in cui si desidera scaricarlo e fare clic su “Installa”.
- Attendere il completamento dell’installazione.
- Al termine, fare clic su Fine.
- Puoi copiare la cartella dei giochi che hai creato come backup e incollarla nella nuova cartella Steam.
- Ora riavvia il computer.
10. Controlla i requisiti del gioco
I giochi potrebbero non funzionare se il tuo PC o laptop non soddisfa le specifiche richieste. Si consiglia di confrontare le specifiche del PC con i requisiti del gioco. A volte questo non accade anche dopo aver ottenuto le specifiche necessarie. In questo caso, è necessario aggiornare il sistema.
11. Eseguire un avvio pulito del sistema
- Fare clic sull’icona di ricerca e cercare
msconfig. - Si aprirà la finestra di configurazione del sistema. Mentre si esegue questa operazione, premere l’interruttore di avviamento selettivo. Selezionare la casella per caricare solo i servizi di sistema.
- Fare clic sul pulsante OK.
- Seleziona la scheda “Servizi” dal menu in alto. Questo mostra tutti i servizi forniti da Microsoft per il tuo sistema.
- Trova nascondere tutte le impostazioni dei servizi Microsoft. E fai clic su “Disabilita tutto”.
- Fare clic sul pulsante Applica e fare clic su OK.
- Quindi fare clic sulla scheda “Avvio” nel menu in alto.
- Fare clic sul task manager aperto.
- Fai clic con il tasto destro e disabilita tutto ciò che vedi in quella scheda.
- Riavvia il computer e si aprirà in modalità download. Controlla se il problema è stato risolto o meno.
12. Scansiona il tuo sistema e verifica la presenza di applicazioni problematiche.
L’installazione di qualsiasi applicazione di terze parti può anche impedire l’avvio del gioco Steam. Scansiona il tuo dispositivo per trovare l’app problematica. Questo ti aiuterà a trovare il principale colpevole dietro questo errore. Apri il tuo antivirus e scansiona il tuo sistema.
Non appena l’applicazione viene rilevata, rimuovila immediatamente in modo che non ci siano discrepanze in futuro.
13. Installare i componenti richiesti di Visual C++
In alcuni casi, l’errore di blocco di Steam potrebbe verificarsi a causa della mancanza di componenti visivi C++. È necessario disporre di Visual C++ Redistributable per eseguire qualsiasi gioco. Completa i passaggi seguenti per installare i componenti di Visual C++ mancanti.
- Vai alla directory di installazione del gioco.
- Individua la cartella \_CommonRedist\vcredist\. Seleziona questa cartella.
- Qui troverai due file di installazione.
- Eseguire entrambi i file e installare i componenti richiesti.
Conclusione
Spero che l’articolo sopra ti abbia dato un’idea su come correggere l’errore di avvio di Steam. Segui le soluzioni una per una per scoprire dove esiste il problema. Applica attentamente i passaggi in quanto potrebbe richiedere un po ‘di conoscenza tecnica.
FAQ
Come forzare Steam ad avviare il gioco?
– Apri la Libreria di Steam. – Fai clic con il pulsante destro del mouse sul gioco e seleziona Proprietà. – Puoi trovare l’opzione di avvio nella scheda Generale. – Inserisci le opzioni di avvio che ti piacciono, costringendo Steam ad avviare il gioco.
Come velocizzare il lancio di Steam?
Uno dei modi migliori per accelerare l’avvio di Steam è acquistare un SSD (Solid State Drive). Installalo su Steam. Ha una funzione che ti consente di spostare i file di gioco dalla loro posizione predefinita a un’altra unità.
Come fare in modo che Steam non si avvii all’avvio?
Fare clic sulla scheda dell’interfaccia. Deseleziona la casella che dice avvia Steam all’avvio del mio computer. Steam non si avvia all’avvio.
Come correggere l’errore di avvio su Steam?
– Premi Ctrl + Maiusc + Esc e seleziona la scheda Processi. – Seleziona l’eseguibile del gioco da questo elenco. – Fare clic con il pulsante destro del mouse sul processo selezionato e selezionare il processo di destinazione. – Apparirà una finestra pop-up. Selezionare il processo “Fine” per confermare.



Lascia un commento