14 funzionalità che puoi utilizzare dalla schermata di blocco del tuo iPhone o iPad

Anche se sbloccare il tuo iPhone ed entrare apre una grande finestra sul mondo, ci sono alcune cose utili che puoi fare direttamente dalla schermata di blocco di iOS. In questa guida ti parleremo delle quattordici azioni che puoi eseguire dalla schermata di blocco del tuo iPhone o iPad, anche quando il dispositivo è bloccato.
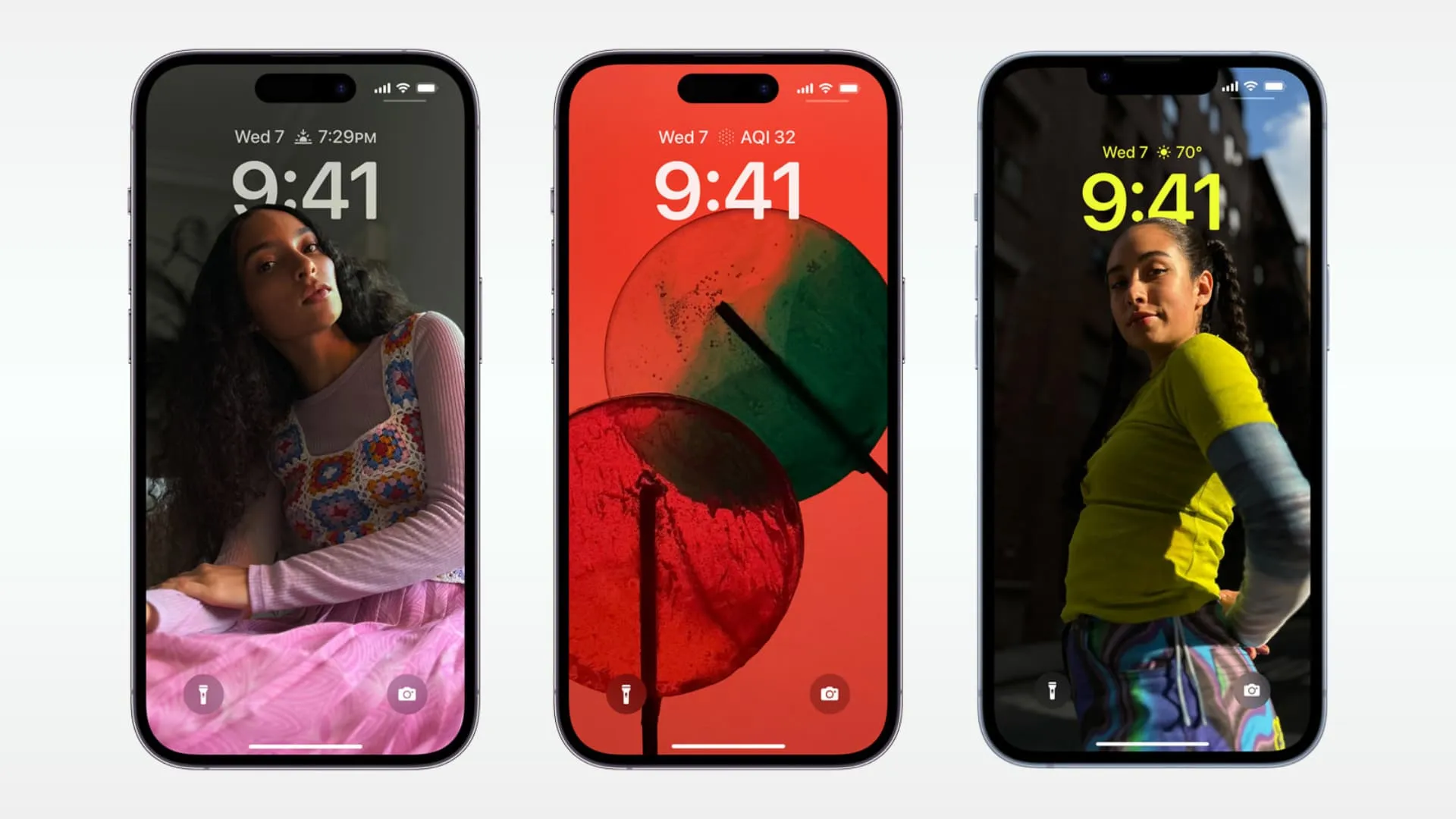
Tieni presente che alcune funzionalità elencate qui potrebbero non funzionare se hai protetto la schermata di blocco per una maggiore privacy.
1. Crea una breve nota o uno schizzo
Quando hai bisogno di annotare qualcosa in fretta, apri il Centro di controllo dell’iPhone o dell’iPad e crea una nota dopo aver toccato il pulsante Nota rapida .
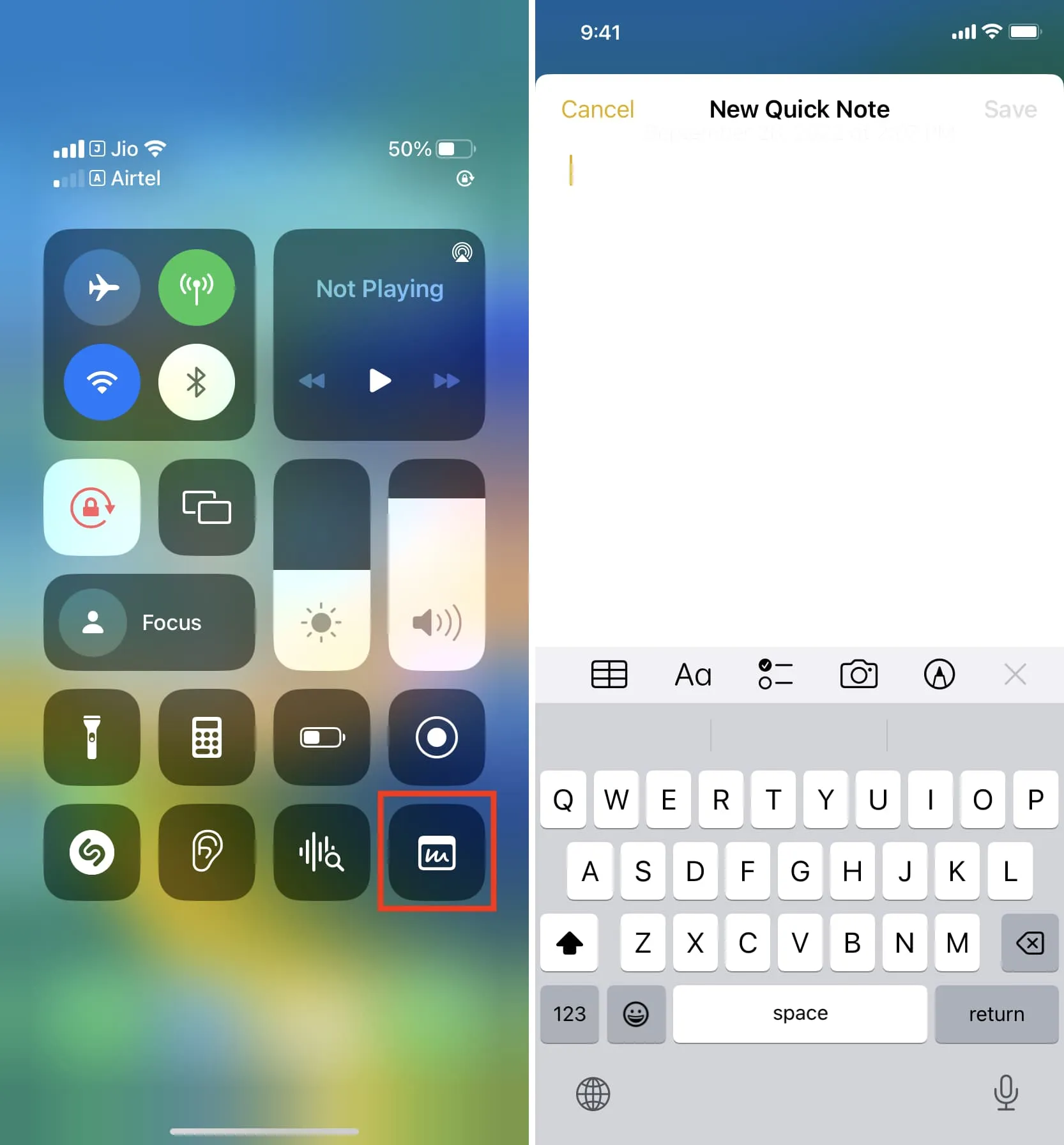
Su iPad, puoi semplicemente toccare lo schermo nero bloccato con la tua Apple Pencil e verrà visualizzato un tavolo da disegno in cui puoi disegnare, scansionare documenti o scattare una foto e aggiungerla alla nota.
2. Leggi e interagisci con le notifiche precedenti
Oltre a visualizzare le nuove notifiche, puoi scorrere verso l’alto nella schermata di blocco per visualizzare le notifiche precedenti non aperte.
A meno che tu non abbia protetto le notifiche della schermata di blocco del tuo iPhone, puoi ottenere un’anteprima del testo e di altre notifiche delle app. Da qui puoi rispondere ai messaggi, intraprendere altre azioni appropriate per quella notifica, ignorare l’avviso o accedere alle impostazioni di notifica per quell’app scorrendo verso sinistra sull’app e toccando Opzioni .
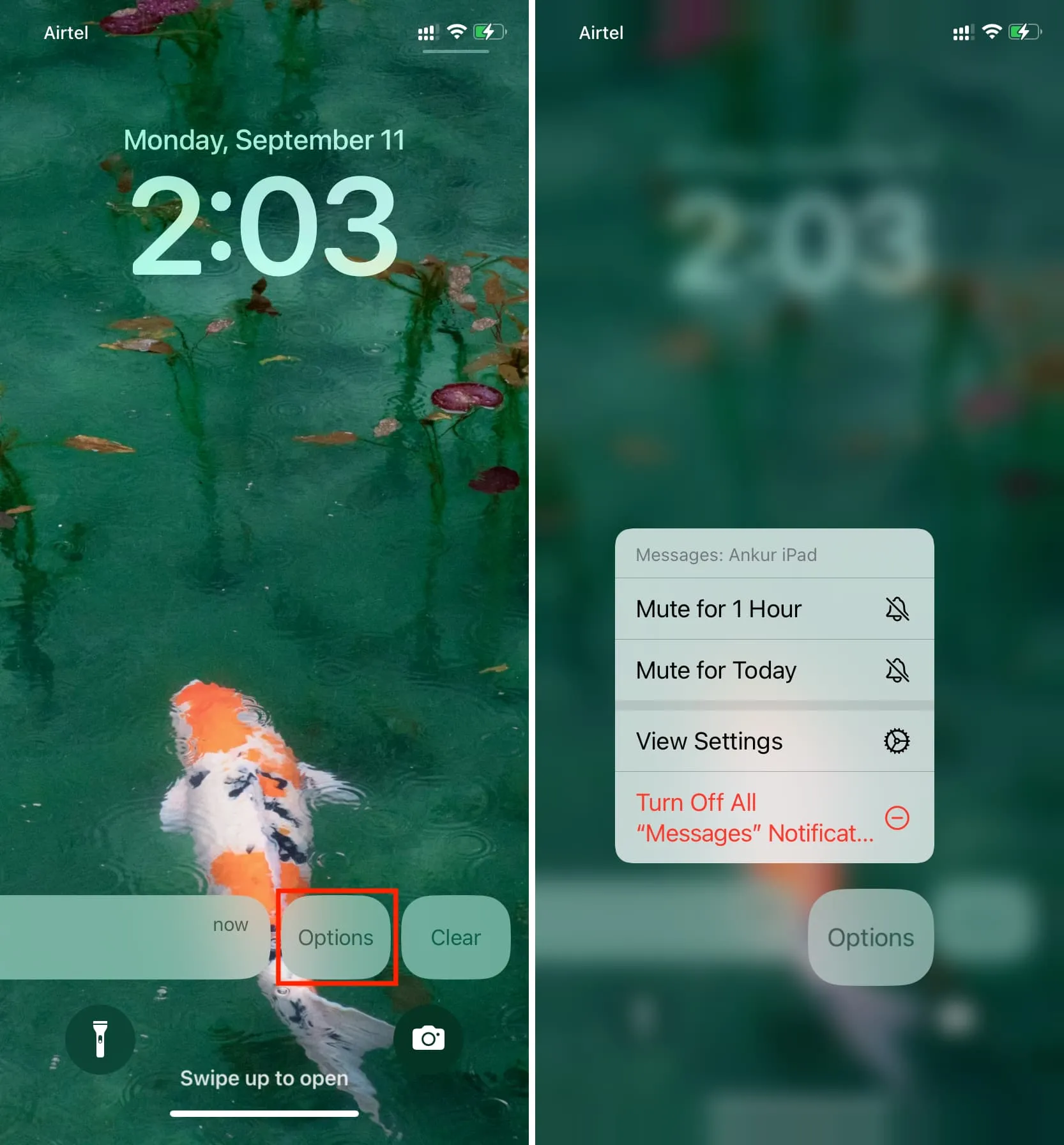
3. Usa Siri
Puoi richiamare l’assistente vocale di Apple dalla schermata di blocco o persino utilizzare Hey Siri in vivavoce.

4. Accedi alla ricerca Spotlight
Scorri verso il basso sulla schermata di blocco dell’iPhone o dell’iPad per visualizzare la ricerca Spotlight . Ricorda però che per alcune domande personali e per vedere tutti i risultati, dovrai sbloccare il dispositivo tramite Face ID o Touch ID.

5. Trasforma il tuo iPhone in una scrivania o in uno schermo per andare a dormire
Quando il tuo iPhone è bloccato e collegato alla ricarica cablata o wireless, puoi semplicemente ruotarlo sul lato orizzontale per utilizzare StandBy , che lo rende un pratico display da tavolo o da comodino con orologio, foto, eventi del calendario, widget, controlli di riproduzione musicale, e altro ancora.
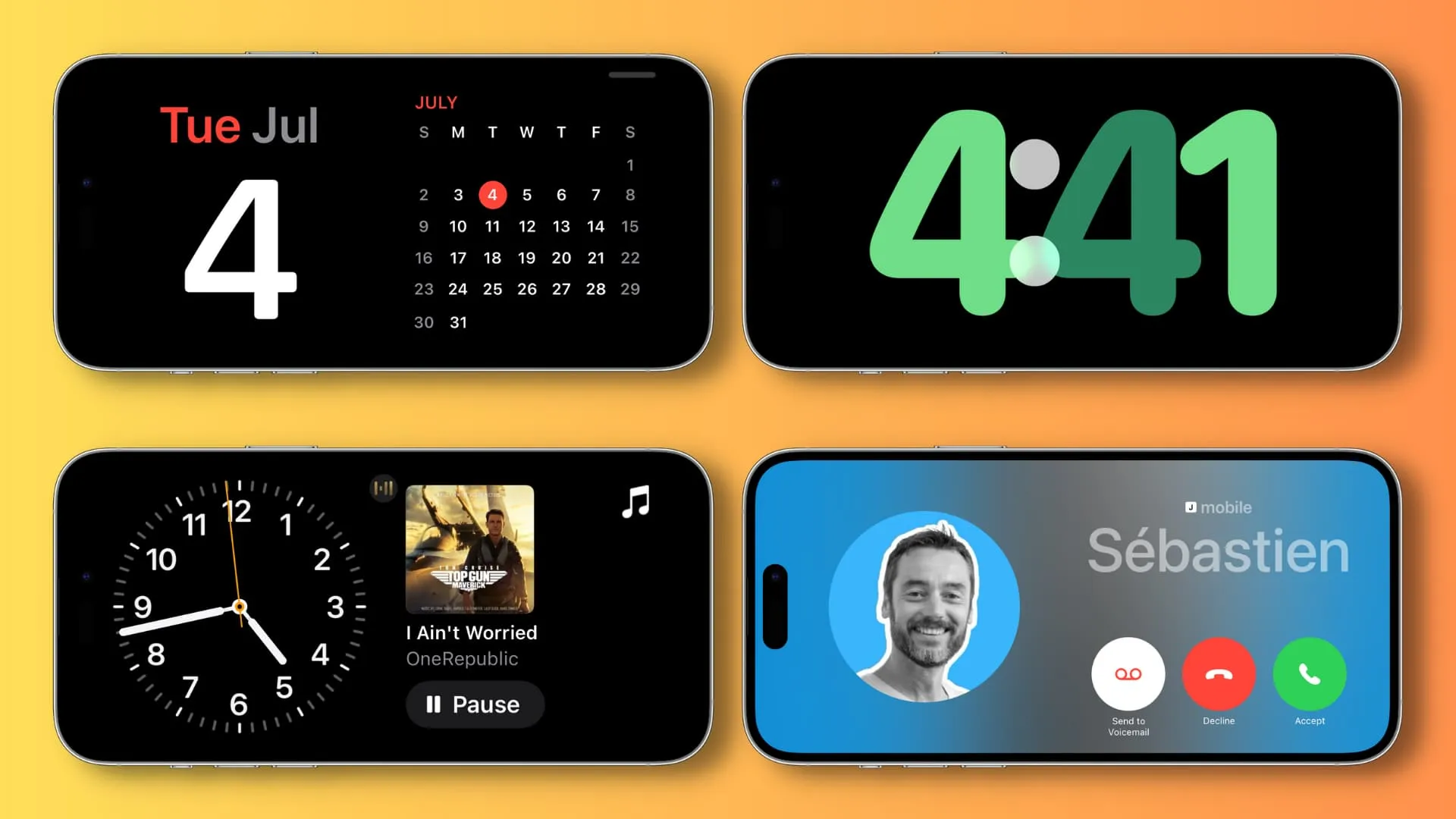
6. Tieni traccia dei punteggi dei giochi, di Uber o della consegna del cibo
Con le Attività in tempo reale puoi rimanere aggiornato sullo stato del tuo Uber o della consegna del cibo. Puoi anche vedere i risultati sportivi o gli aggiornamenti meteo in tempo reale.
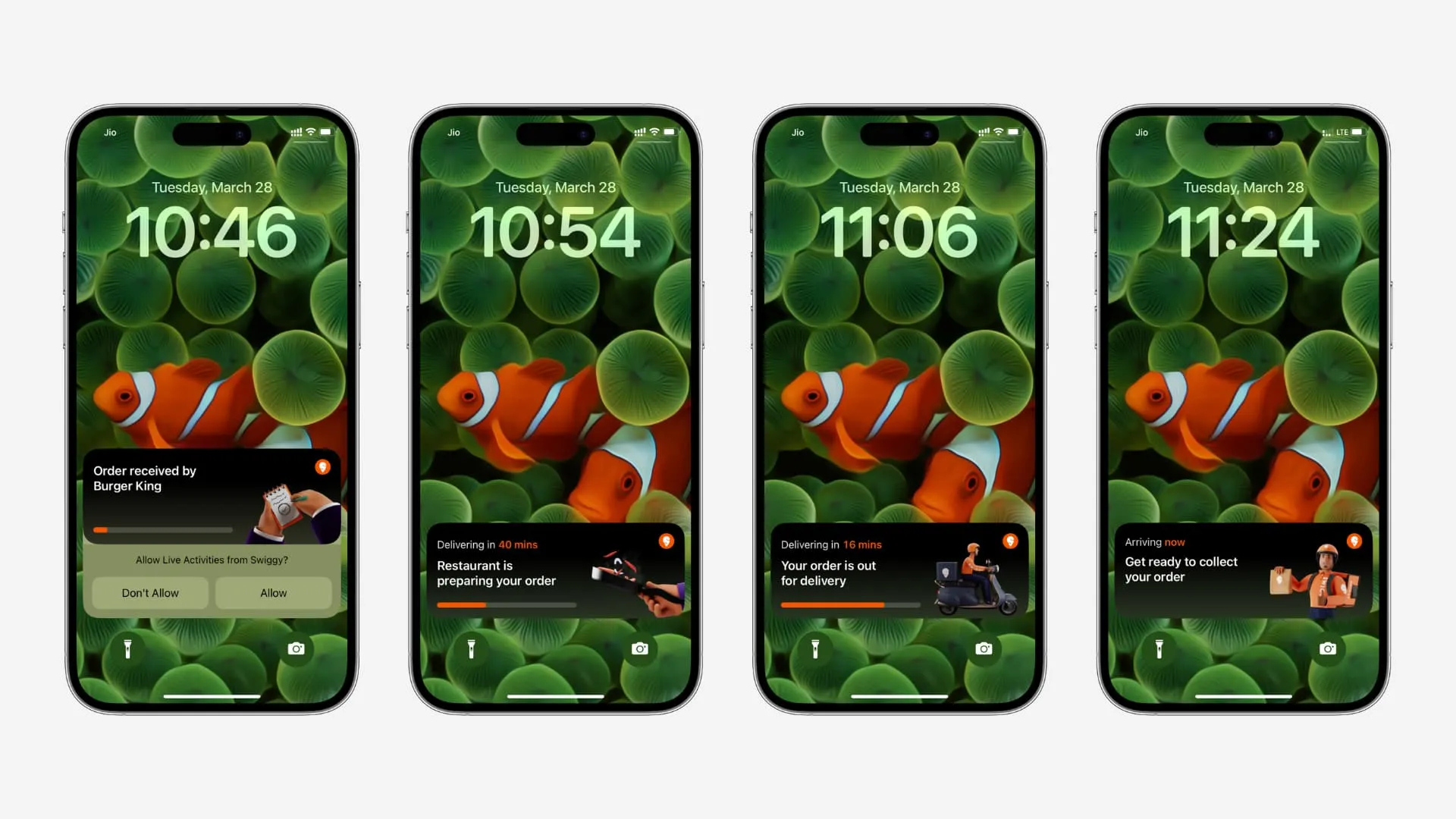
7. Usa Apple Pay
Non è necessario sbloccare il tuo iPhone per pagare nei negozi. Basta premere due volte il pulsante laterale per visualizzare Apple Pay.
8. Usa la fotocamera
Tocca e tieni premuta l’icona della fotocamera o scorri verso sinistra per scattare foto, video, panoramiche, ecc.
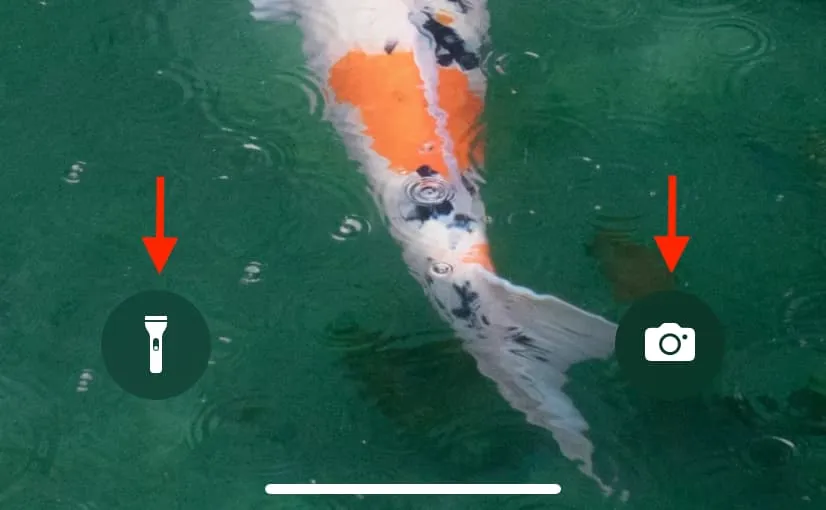
9. Accendi la torcia
L’icona della torcia si trova in basso a sinistra nella schermata di blocco dell’iPhone e puoi toccarla e tenerla premuta per accendere la torcia.
10. Apri il Centro di controllo per fare diverse cose
Scorri verso il basso dall’angolo in alto a destra del tuo iPhone o iPad per aprire il Centro di controllo. Qui hai il solito Wi-Fi, dati cellulare, hotspot personale, luminosità, messa a fuoco, calcolatrice e altri controlli.
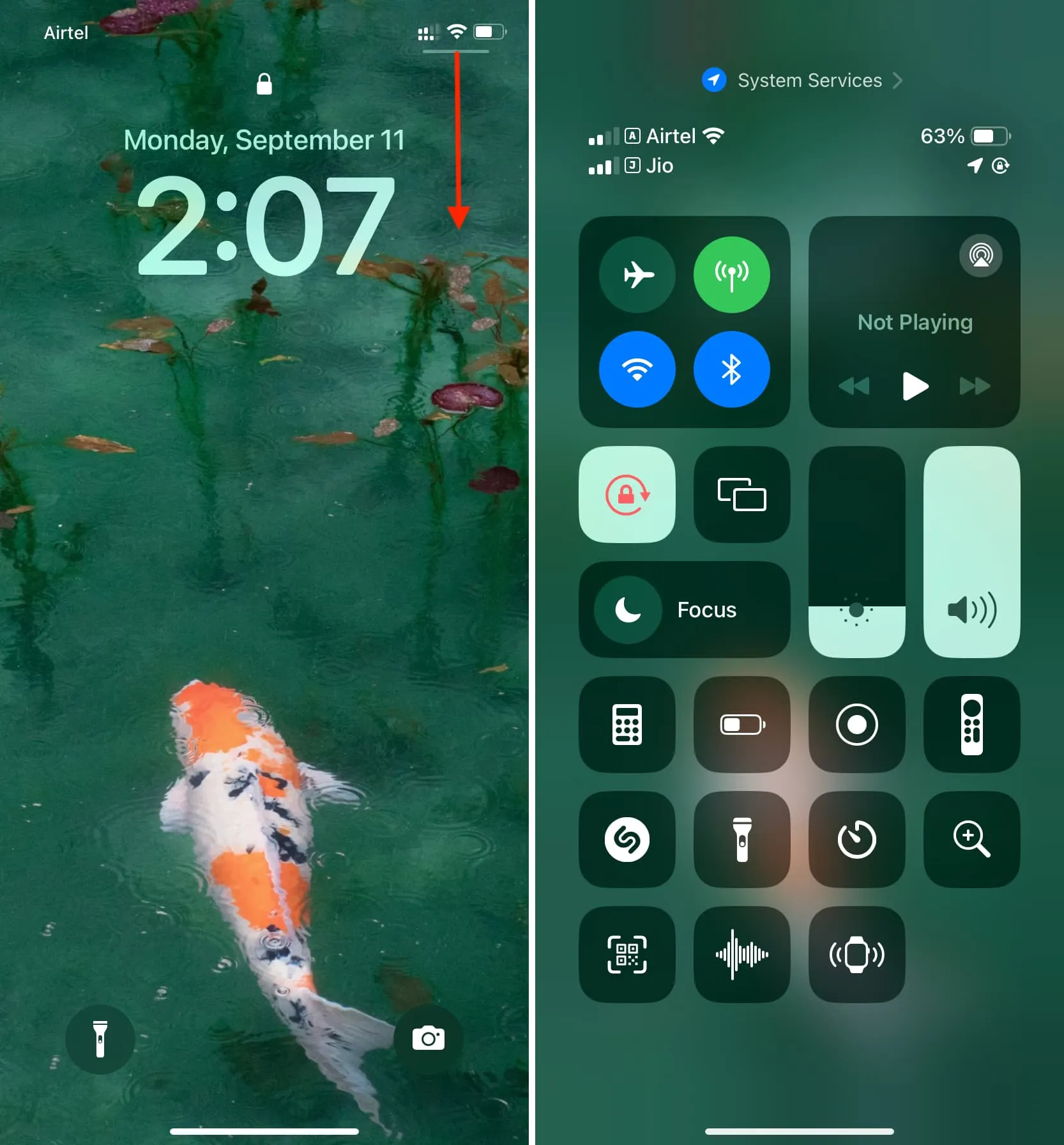
Inoltre, puoi anche effettuare le seguenti operazioni dopo aver aggiunto i rispettivi pulsanti al Centro di controllo :
- Usa Shazam per riconoscere la musica
- Usa il tuo iPhone o iPad come telecomando dell’Apple TV
- Scansiona i codici QR
- Usa la lente d’ingrandimento per vedere piccole etichette
- Imposta i timer
11. Usa i widget
Puoi aggiungere widget Schermata di blocco alla schermata di blocco del tuo iPhone o iPad per ottenere informazioni pertinenti o avviare rapidamente app. In secondo luogo, puoi accedere alla maggior parte dei widget a grandezza naturale dalla visualizzazione Oggi scorrendo verso destra sulla schermata di blocco.
Allo stesso modo, puoi:
- Visualizzare gli eventi del calendario: puoi tenere traccia dei tuoi prossimi eventi aggiungendo il widget Calendario alla schermata di blocco o alla visualizzazione Oggi e accedervi sul tuo iPhone o iPad bloccato .
- Aggiungi lo scanner dell’app di pagamento: se effettui pagamenti in tempo reale basati su QR, puoi aggiungere lo scanner del codice QR della banca supportata o dell’app di pagamento alla schermata di blocco o alla visualizzazione Oggi per accedere rapidamente all’app e aprire lo scanner dei pagamenti.
- Controlla lo stato della batteria degli AirPods o dell’Apple Watch: il widget Batterie nella schermata di blocco e nella vista Oggi può aiutarti a conoscere la carica rimanente degli AirPods, dell’Apple Watch, dell’Apple Pencil o di altri dispositivi Bluetooth.
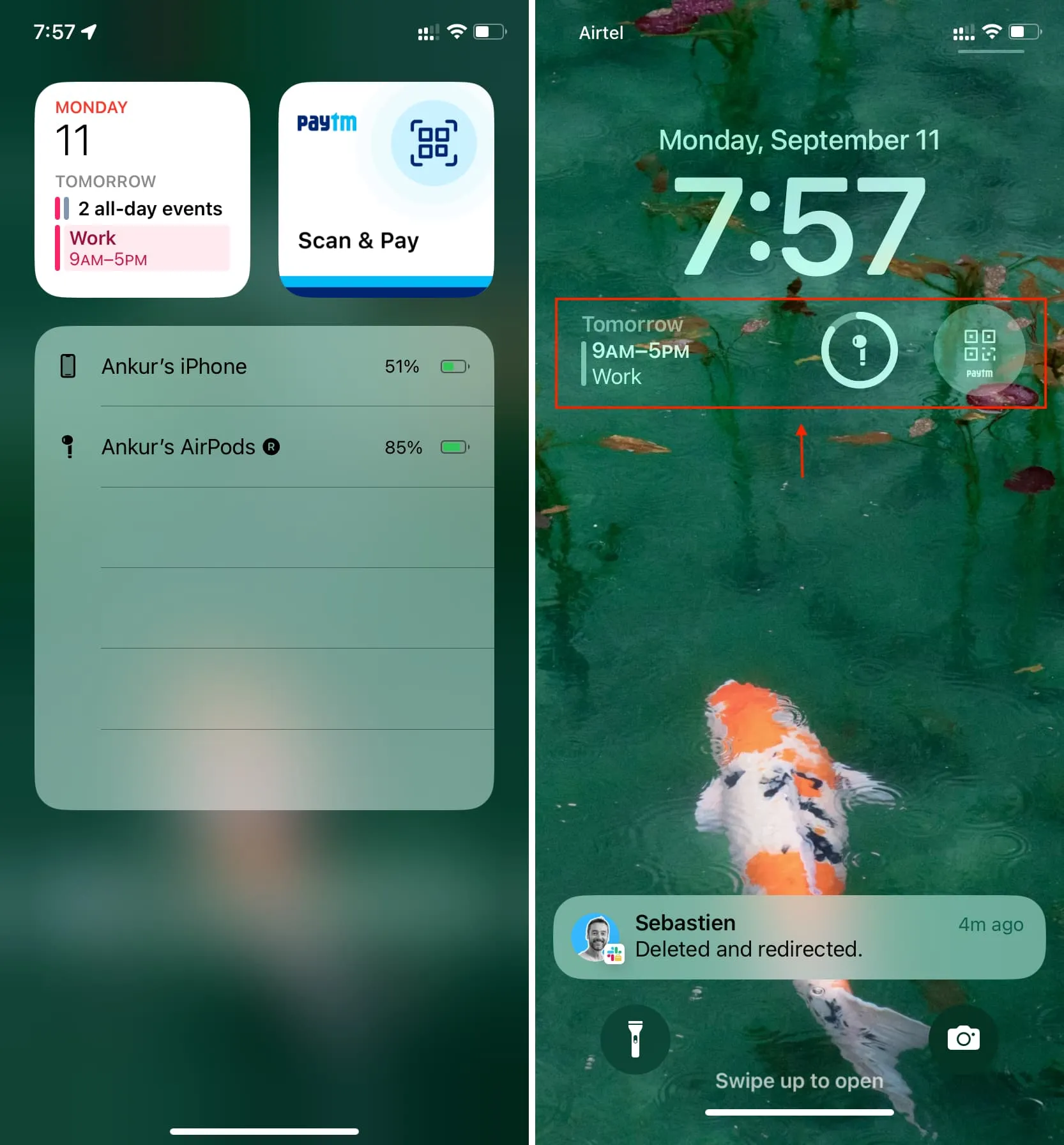
12. Personalizza la schermata di blocco e la schermata iniziale
Che si tratti di cambiare lo sfondo della schermata di blocco o della schermata iniziale , puoi fare entrambe le cose direttamente dalla schermata di blocco. Tieni presente che dovrai prima autenticarti tramite Face ID o Touch ID.
13. Impedisci che l’iPhone sia ritrovabile dopo lo spegnimento
Anche dopo aver spento il tuo iPhone, continua a mostrare la sua posizione in Dov’è (che puoi vedere sugli altri dispositivi Apple o iCloud.com) e In famiglia (ai membri con cui hai condiviso la tua posizione).
Tuttavia, se desideri che il tuo iPhone non sia più reperibile dopo averlo spento, puoi farlo dalla schermata di blocco:
- Tieni premuto il pulsante laterale e uno dei pulsanti del volume per visualizzare il cursore di spegnimento.
- Tocca ” iPhone trovabile dopo lo spegnimento “.
- Tocca Disattiva temporaneamente la ricerca .

14. Accedi all’ID medico, usa SOS emergenze e blocca Face ID
In caso di necessità, è possibile premere tre volte il pulsante laterale per chiamare i servizi di emergenza. Tieni presente, tuttavia, che dovrai utilizzare SOS emergenze dalla schermata di spegnimento se la pressione tripla del pulsante laterale è impostata per attivare le scorciatoie di accessibilità. Puoi gestirlo dall’app Impostazioni > SOS emergenze .
In secondo luogo, è possibile accedere all’ID medico iOS , che consiste in alcuni dettagli essenziali sulla tua salute e sulla tua famiglia, dalla schermata di blocco.
Infine, Face ID viene temporaneamente disabilitato se si accede alla schermata di spegnimento o si preme tre volte il pulsante laterale per chiamare il servizio di emergenza. Successivamente, l’unico modo per accedere all’iPhone è sbloccarlo tramite il suo passcode.
Lascia un commento