14 correzioni: errore 0x80070035 “percorso di rete non trovato” in Windows
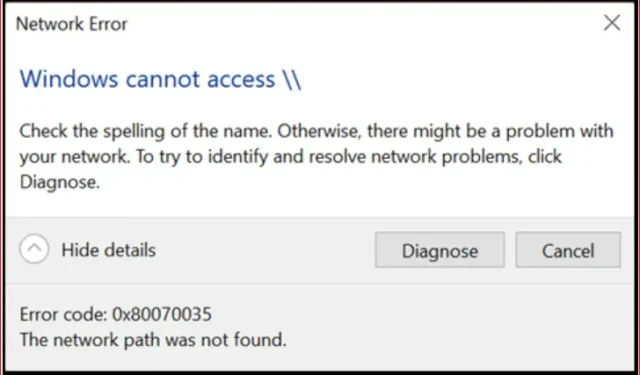
Su Windows, gli utenti possono accedere a file e cartelle condivisi tra computer su una rete simile senza la necessità di dispositivi esterni. Tuttavia, quando provi a connettere il tuo sistema Windows 10 a un altro computer, ricevi un codice di errore di rete: 0x80070035 [percorso di rete non trovato].
Quindi non farti prendere dal panico se si verifica un problema, poiché non ha molta importanza. Troverai istruzioni dettagliate su come risolvere questo problema in questo articolo, quindi leggilo attentamente.
Codice di errore 0x80070035: cosa significa?
Il sistema operativo Windows consente agli utenti di condividere file e cartelle tra computer sulla stessa rete, anche se non sono fisicamente collegati tra loro. Gli amministratori devono concedere l’accesso agli utenti e i sistemi devono essere connessi a Internet.
Tuttavia, alcuni utenti segnalano l’errore 0x80070035 con il messaggio “Percorso di rete non trovato”, il che significa che non è possibile trovare il percorso impostato.
Perché si verifica il codice di errore 0x80070035?
Numerosi motivi possono contribuire a questo messaggio di errore. Dopo aver studiato questo problema per alcuni giorni, abbiamo identificato alcuni possibili motivi per cui questo potrebbe essere il caso.
- Errori nelle voci di registro.
- Problemi con le impostazioni del firewall.
- Il problema si verifica nel software antivirus.
- Il conduttore continua a schiantarsi.
- Si è verificato un errore durante l’accesso al servizio profili utente.
- Errore durante la visualizzazione di file e cartelle nascosti.
- Windows non può visualizzare il proprietario corrente.
- Il sistema operativo del sistema è obsoleto.
- L’indirizzo IP di destinazione è stato immesso in modo errato.
- L’individuazione della rete è disabilitata.
- AllowInsecureGuestAuth è disabilitato.
Come correggere il codice di errore di rete 0x80070035 in Windows?
Il codice di errore 0x80070035 può essere corretto su Windows provando questi metodi
- Risolvi il problema con lo strumento di risoluzione dei problemi di Windows Update
- Disattiva temporaneamente il firewall di terze parti
- Abilita SMB versione 1.0
- Assicurati che la condivisione sia abilitata sull’unità di destinazione
- Utilizzando l’editor del Registro di sistema, attiva il file AllowInsecureGuestAuth.
- Aggiungi un protocollo multicast affidabile.
- Modifica le impostazioni di sicurezza della rete
- Reinstallare gli adattatori di rete del PC
- Abilita il rilevamento della rete
- Crea nuove credenziali di Windows
- Abilita NetBIOS
- Esegui la scansione SFC e la scansione DISM
- Lista bianca del server di Windows Update
- Reimposta DNS
1. Risolvi il problema con lo strumento di risoluzione dei problemi di Windows Update.
Codice di errore: 0x80070035 a volte si verifica a causa di errori nel sistema operativo. Lo strumento di risoluzione dei problemi di Windows Update può aiutarti a risolvere questo problema. Per fare ciò, attenersi alla seguente procedura:
- Apri l’app Impostazioni facendo clic sul pulsante Start.
- Vai alla sezione del menu “Aggiornamento e sicurezza”.
- Seleziona “Risoluzione dei problemi” dal menu a discesa.
- Fare clic su Risoluzione dei problemi avanzata per accedere alle opzioni avanzate di risoluzione dei problemi.
- Fai clic su “Windows Update” e quindi su “Esegui lo strumento di risoluzione dei problemi” che appare di seguito.
- Ora segui le istruzioni della procedura guidata e lascia che completi il processo per te.
- Dopo il riavvio, controlla se il problema è stato risolto. In caso contrario, prova il metodo successivo.
2. Disabilitare temporaneamente il firewall di terze parti.
Windows Defender Firewall potrebbe classificare erroneamente determinati siti Web o dati di rete come pericolosi, bloccando l’accesso e generando il codice di errore di rete 0x80070035. Dovresti considerare di disabilitare un firewall di terze parti se sei sicuro che la configurazione della tua rete interna funzioni correttamente, ma l’errore persiste.
Di seguito sono riportati i passaggi per disabilitare temporaneamente Windows Defender Firewall per risolvere il problema:
- Premi contemporaneamente i tasti Win + R sulla tastiera per aprire il comando Esegui, quindi digita
control firewall.cplil comando e premi il tasto Invio. - Nel riquadro di sinistra, troverai l’opzione “Attiva o disattiva Windows Defender Firewall”. Clicca qui.
- Ora puoi vedere che le impostazioni della rete privata e pubblica contengono l’opzione “Disattiva Windows Defender Firewall”. È necessario fare clic su entrambe le opzioni e quindi fare clic su OK.
- Ora prova a verificare se il codice di errore di rete 0x80070035 è stato risolto. In caso contrario, passare alla successiva procedura di risoluzione dei problemi.
3. Abilita SMB versione 1.0.
Il protocollo SMB V1.0 fornisce la condivisione di file e cartelle su una rete locale. Le build recenti di Windows 10 non supportano la connessione alle condivisioni di rete su dispositivi che supportano solo l’accesso tramite SMBv1. In questo caso, potresti ricevere il codice di errore di rete “0x80070035”.
Segui questi passaggi per abilitare SMB V1.0:
- Nella barra di ricerca in basso a sinistra, digita “Funzionalità di Windows” e fai clic su “Attiva o disattiva le funzionalità della finestra”.
- Espandi il menu fino a trovare l’opzione “SMB 1.0/CIFS File Sharing Support”. Fare clic sulla casella accanto ad essa e fare clic su OK.
- Ora assicurati che i tuoi file o cartelle siano condivisi o passa al metodo successivo.
4. Assicurati che la condivisione sia abilitata sull’unità di destinazione
Per risolvere il codice di errore di rete, devi assicurarti che la condivisione sia abilitata sull’unità di destinazione. Per fare ciò, attenersi alla seguente procedura:
- Selezionare le proprietà facendo clic con il pulsante destro del mouse sull’unità di destinazione.
- Seleziona la scheda “Condivisione”, quindi attiva l’opzione “Condivisione avanzata”.
- Seleziona la casella accanto a Condividi questa cartella.
- È necessario fare clic sul pulsante OK per verificare se il problema è stato risolto.
5. Utilizzando l’Editor del Registro di sistema, abilita AllowInsecureGuestAuth.
Gli accessi guest non sicuri forniscono l’accesso non autorizzato alle cartelle condivise sui file server collegati alla rete. Potresti riscontrare l’errore 0x80070035 se hai disabilitato l’impostazione AllowInsecureGuestAuth. Utilizzando l’editor del Registro di sistema, è possibile abilitare l’impostazione AllowInsecureGuestAuth.
- Apri l’editor del registro sul tuo computer.
- Il passaggio successivo consiste nell’incollare il seguente indirizzo dopo la parola “Computer” nella barra degli indirizzi.
| \HKEY_LOCAL_MACHINE\SYSTEM\CurrentControlSet\Services\LanmanWorkstation\Parameters |
- Quindi premere il tasto Invio per accedere alla cartella Opzioni.
- Una volta che sei nella cartella Opzioni, fai doppio clic sulla voce AllowInsecureGuestAuth.
- Quindi è necessario modificare il valore di questa opzione da 1 a 0 e fare clic su OK per salvare le modifiche.
- Ora riavvia il computer e controlla se l’errore è stato risolto.
6. Aggiungere un protocollo multicast affidabile.
Questo messaggio di errore può essere visualizzato se il protocollo multicast non è affidabile. Tuttavia, è possibile aggiungere manualmente un protocollo migliore per risolvere questo problema.
- Premendo Win + R si aprirà la finestra di dialogo Esegui.
- Nella finestra di dialogo Esegui, immettere il comando seguente e fare clic su OK per continuare con i passaggi.
| ncpa.cpl |
- Spostare il pulsante del mouse sull’opzione Rete Ethernet e fare clic con il pulsante destro del mouse per selezionare l’opzione Proprietà.
- Quando viene visualizzata la finestra Proprietà Ethernet, fare clic sul pulsante Installa.
- Questo ti porterà a una finestra secondaria in cui puoi selezionare il protocollo come tipo di funzione di rete e quindi fare clic sul pulsante “Aggiungi…” in basso.
- Selezionare Reliable Multicast Protocol come protocollo di rete da installare e fare clic su OK per continuare.
7. Modificare le impostazioni di sicurezza della rete
Le politiche di sicurezza locali a volte impediscono al PC di funzionare normalmente e visualizzano il codice di errore 0x80070035. Creeremo una politica di sicurezza locale in Policy Manager per risolvere questo errore. Ciò può essere ottenuto seguendo questi passaggi:
- Premi i tasti Windows + R per aprire il prompt Esegui, quindi digita
Secpol.mscil comando. - Seleziona “Criteri locali” dal menu a sinistra, quindi seleziona “Opzioni di sicurezza” dal riquadro a destra.
- Scorri verso il basso il riquadro di destra e troverai una voce chiamata “Sicurezza di rete: livello di autenticazione LAN Manager” nelle ultime righe. Fare doppio clic su di esso.
- Dall’elenco, seleziona l’opzione che mostra “Invia LM e NTLM – Usa la sicurezza della sessione NTLMv2 se negoziata” e fai clic su Applica.
- Controlla se il problema è ancora presente.
8. Reinstallare gli adattatori di rete del PC.
Se i driver di rete sono stati aggiornati e il problema persiste, provare a disinstallare e reinstallare i driver associati alla scheda di rete. Le seguenti istruzioni ti aiuteranno:
- Apri un prompt Esegui premendo i tasti Finestra + R, digitando
devmgmt.mscun comando e premendo Invio per avviare Gestione dispositivi. - Selezionare la scheda “Visualizza” dalle opzioni sopra elencate nella finestra “Gestione dispositivi” e selezionare la casella “Mostra dispositivi nascosti”.
- Espandi il menu per trovare ed espandere Schede di rete.
- Gli adattatori nascosti ora verranno visualizzati con icone traslucide chiare quando si espande l’elenco degli adattatori di rete.
- Fare clic con il tasto destro su ciascun driver e selezionare disinstalla dispositivo dal menu visualizzato.
- Eseguire un riavvio del sistema e verificare se corregge l’errore.
Nota. I driver possono essere scaricati manualmente dal sito Web del produttore del software o reinstallati automaticamente selezionando l’opzione “Scansione completa per modifiche hardware”.
9. Abilita il rilevamento della rete
Puoi condividere documenti con altri dispositivi se attivi l’individuazione della rete. La disattivazione di questa opzione limiterà la possibilità di condividere file tra altri computer sulla rete.
- Inizia aprendo il Pannello di controllo sul tuo computer Windows.
- Quando viene visualizzata la finestra del Pannello di controllo, fare clic sull’opzione Rete e Internet che dovrebbe apparire sulla sinistra.
- Seleziona “Centro connessioni di rete e condivisione” dal menu.
- Quindi, nella barra laterale, seleziona l’opzione Modifica opzioni di condivisione avanzate dall’elenco di opzioni.
- Espandi la sezione “Privato” nella finestra che appare all’interno del pulsante “Altre opzioni di condivisione”.
- Successivamente, dovrai selezionare le opzioni per abilitare l’individuazione della rete e abilitare la stampa e la condivisione di file.
- Sarà quindi necessario fare clic sul pulsante Salva modifiche per rendere permanenti le modifiche.
- Seleziona Start > Arresta > Riavvia per riavviare il computer.
10. Crea nuove credenziali di Windows
A volte questo messaggio di errore viene visualizzato a causa di credenziali di sistema errate. Ciò causa problemi durante la condivisione di file. Per risolvere questo problema utilizzando le credenziali di Windows, possiamo aggiungerle utilizzando il gestore.
- Vai al pannello di controllo del tuo computer.
- Successivamente, dovresti cambiare la vista impostandola su Icone grandi.
- Successivamente, dovrai selezionare l’opzione Gestore credenziali.
- Quindi fare clic sull’opzione Credenziali di Windows e selezionare l’opzione Aggiungi credenziali di Windows.
- Seleziona le credenziali richieste per il tuo caso d’uso e fai clic su OK.
Nota. Dovrai utilizzare le credenziali di una persona con diritti di amministratore sul computer.
11. Abilita NetBIOS
Abilitando NetBIOS su TCP, dovresti essere in grado di risolvere definitivamente l’errore 0x80070035 se indica che la funzione è disabilitata.
- Premi il tasto Win + R per aprire la finestra Esegui, digita
ncpa.cplil comando e premi Invio per aprire le proprietà WiFi. - Passa alla tua rete Wi-Fi, fai clic con il pulsante destro del mouse e vai su Proprietà.
- È necessario fare doppio clic su Protocollo Internet versione 4 per accedere alle sue proprietà.
- Fare clic sulla scheda “Avanzate”.
- Seleziona la scheda Vittorie in alto.
- Selezionare “Abilita NetBIOS su TCP/IP” nella colonna delle impostazioni NetBIOS.
- Per salvare le modifiche sul tuo computer, fai clic su OK e riavvialo dopo averlo fatto.
12. Eseguire la scansione SFC e la scansione DISM
L’installazione di Windows a volte può interrompersi a causa di dati danneggiati, causando problemi, incluso il frequente codice di errore di rete 0x80070035. Il prompt dei comandi può essere utilizzato per eseguire una scansione SFC e una scansione DISM per risolvere il problema e rimuovere i file danneggiati.
Scansione SFC
- Per eseguire il prompt dei comandi come amministratore, vai alla barra di ricerca e digita “Prompt dei comandi”.
- Digita
SFC/scannowil comando nella riga di comando e premi Invio per eseguirlo:
| sfc/scan |
- Il processo richiederà del tempo. Aspetta mentre funziona.
- Il tuo computer dovrà essere riavviato.
Eseguire DISM
DISM, uno strumento di risoluzione dei problemi più potente di SFC, ha un’alta probabilità di risolvere immediatamente il problema.
- Ancora una volta, sarebbe utile aprire un prompt dei comandi digitandolo nella barra di ricerca in basso a sinistra e selezionando “Esegui come amministratore”.
- I seguenti comandi devono essere immessi uno dopo l’altro sulla riga di comando:
| DISM.exe /Online/Cleanup-image/Scanhealth |
| DISM.exe /Online/Cleanup-Image/RestoreHealth |
- Attendere il completamento della procedura poiché potrebbero essere necessari fino a dieci minuti.
- Riavvia il computer per rendere effettive le modifiche.
13. Autorizza i server Windows Update
Il tuo sistema può anche bloccare i server di Windows Update, quindi assicurati di inserirli nella whitelist se non riesci a installare gli aggiornamenti di Windows.
- Digita Pannello di controllo nella barra di ricerca per aprire il Pannello di controllo.
- Seleziona Rete e Internet dall’elenco di opzioni.
- Seleziona “Opzioni Internet” nel riquadro di destra.
- Quindi fare clic sulla scheda “Sicurezza” nella finestra “Opzioni Internet” una volta aperta.
- Nella finestra “Sicurezza”, puoi selezionare l’opzione “Siti attendibili”.
- Fare clic sul pulsante “Siti” a destra.
- Deseleziona “Richiedi verifica server (HTTPS:)” per tutti i siti in questa zona.
- Ora vedrai una casella che dice “Aggiungi questo sito Web alla zona”. Inserisci i seguenti indirizzi:
| http://windowsupdate.microsoft.com |
| http://update.microsoft.com |
- Dopo aver inserito gli indirizzi di cui sopra, fare clic sul pulsante “Aggiungi” dopo averlo fatto.
- Dopo aver salvato le impostazioni, il computer deve essere riavviato.
14. Cancella DNS
La reimpostazione del DNS può essere utile quando hai problemi ad accedere a un determinato servizio Web sul tuo PC.
- Digita Prompt dei comandi nella barra di ricerca nell’angolo in basso a sinistra dello schermo.
- Dai risultati della ricerca, seleziona “Prompt dei comandi” e “Esegui come amministratore” sulla destra.
- Ora inserisci i seguenti comandi.
ipconfig /flushdns
ipconfig /release
ipconfig /renew
Conclusione
Abbiamo completato la nostra guida alla risoluzione dei problemi per aiutarti a correggere il codice di errore di rete 0x80070035 che hai visto nella sezione precedente. A seconda dei problemi che stai affrontando, puoi scegliere una correzione alla volta tra tutte le soluzioni.
FAQ
Perché il nome della rete non è disponibile?
Questo errore viene visualizzato quando il client tenta di connettersi a un’unità di rete o se il dispositivo non è compatibile con SMB, come di solito accade. Anche i firewall e il software antivirus possono bloccare l’accesso a una risorsa di rete.
Come aggiungere un percorso di rete?
È possibile aggiungere un percorso di rete procedendo come segue: – Dal menu Start, selezionare l’opzione Questo PC, trovarla e fare clic su di essa. – Esplora risorse si aprirà in una nuova finestra. Quindi fare clic con il pulsante destro del mouse su “Questo PC” e selezionare “Aggiungi percorso di rete”. Dopo aver aperto la procedura guidata, è necessario fare clic su “Avanti” per continuare. Pulsante Avanti: immettere l’indirizzo, l’URL del sito FTP o il percorso di rete nella casella di testo, quindi fare clic su Avanti. – Selezionare un nome di rete e fare clic su Avanti. – Al termine della procedura guidata, fare clic su Avanti. fai clic su Fatto.
Come accedere al mio percorso di rete?
Seguire questi passaggi per accedere al percorso di rete: – È possibile aprire Esplora file dalla barra delle applicazioni, dal menu Start o premendo il tasto con il logo Win e la lettera E. – Nel riquadro sinistro della finestra, selezionare Questo PC. – Selezionare Altro > Connetti unità di rete dalla barra multifunzione Esplora file.



Lascia un commento